Советы и рекомендации по выбору геймпада для компьютера. Как правильно выбрать игровой геймпад.
Большинство контроллеров универсальны и подходят как для игровой приставки, так и для персонального компьютера, а некоторые даже для смартфона или планшета Android. Но, несмотря на это, стоит заранее определиться, для какого устройства вы будете использовать геймпад — они не всегда работают с разными устройствами одинаково и без проблем. Выбирая джойстик для вашего ПК, также проверьте спецификации и убедитесь, что ваша операционная система поддерживается производителем.
Когда-то все распространенные контроллеры на рынке работали с использованием DirectInput API. Ситуация изменилась с выпуском Xbox 360: Microsoft реализовала альтернативную версию под названием XInput. Позже он появился в операционных системах Windows, начиная с версии XP. Подавляющее большинство выпущенных компьютерных игр с джойстиком поддерживают API Microsoft.
Рулевое управление и рулевое колесо работают с DirectInput, как и контроллеры Playstation 2,3,4. Кстати, многие компании добавляют поддержку определенного устройства DirectInput в свои игры — DUALSHOCK 4 для Playstation 4. Valve сделала то же самое, предоставив этот джойстик для работы с развлечениями, представленными в Steam.
Отдельные производители джойстиков объединили оба API в одно устройство. Например, это реализовано в Logitech F310 / F510 / F710, завоевавших заслуженную популярность среди геймеров. Переключение часто осуществляется с помощью регулятора, расположенного на задней панели устройства.

Эмулятор геймпада X360ce. Полное название этого эмулятора в Интернете можно найти под названием Xbox 360 Controller Emulator. Версия 3.2.9.81 от
Для чего нужно приложение Tocaedit Xbox 360 Controller Emulator
Итак, вы привыкли играть с контроллером Xbox 360. Вы находите контроллер удобным, и ваша рука привыкла к размещению джойстиков и кнопок. Однако в настоящее время вы играете на компьютере, и у вас нет под рукой оригинального контроллера.
К сожалению, периферийные устройства сторонних производителей не всегда воспринимаются играми как «настоящие». Дело в политике их разработчиков: как правило, дешевые контроллеры для ПК разрабатываются в Китае, и авторские права белого лаоая там традиционно игнорируются. В свою очередь, создателям игр выгодно, чтобы клиенты платили им за справедливые лицензии, поэтому они не торопятся внедрять общую поддержку устройств. Все внимание — консолям с настоящим «железом.
здесь в игру вступает эмулятор контроллера Xbox 360 Tocaedit. Позиционируясь как посредник между игрой и оборудованием, программа принимает сигналы от универсального контроллера, а игра передает те же сигналы, но переведенные на язык реального контроллера Xbox 360. Все довольны.
Единственное «но» — программа нуждается в корректировке. Об этом мы поговорим ниже.
Настройка геймпада на ПК с Windows 10. Как откалибровать игровой контроллер с помощью специализированного ПО. Обзор лучших программ.
Инструкция по настройке и калибровке джойстика
К сожалению, встроенные инструменты Windows 10 не позволяют выполнять точную настройку и калибровку. Поэтому придется прибегнуть к помощи специализированного программного обеспечения. Ниже мы рассмотрим лучшие программы, способные справиться с поставленной задачей.
X360CE
Приложение поддерживает манипуляторы разных производителей и доступно для бесплатной загрузки. После скачивания и установки программы вы можете запустить X360CE, где перед вами сразу откроется окно настроек.
Обратите внимание, что все манипуляции нужно производить после подключения джойстика. Он отображается на вкладке «Контроллер 1». Но, если геймпадов несколько, есть смысл рассмотреть вкладки «Контроллер 2» и «Контроллер 3».
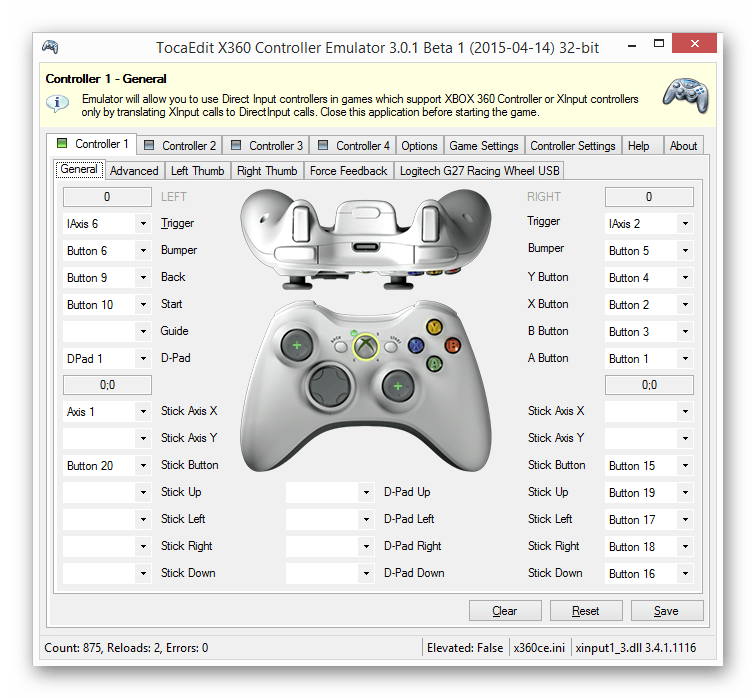
В разделе с контроллером предлагается настроить функции для кнопок. Это будет очень полезно, если настройка не работает в играх. Другой отличительной особенностью X360CE является то, что он заставляет джойстик казаться подключенным к контроллеру Xbox, тем самым решая проблемы, связанные с обнаружением устройства.
DS4Windows
Это приложение будет полезно тем, кто использует различные эмуляторы для игр, не поддерживающих геймпады PlayStation. DS4Windows решает проблему распознавания и позволяет настраивать элементы управления по своему вкусу. Также в DS4Windows есть возможность откалибровать геймпад, сделав движения стиков более резкими или, наоборот, менее выраженными.
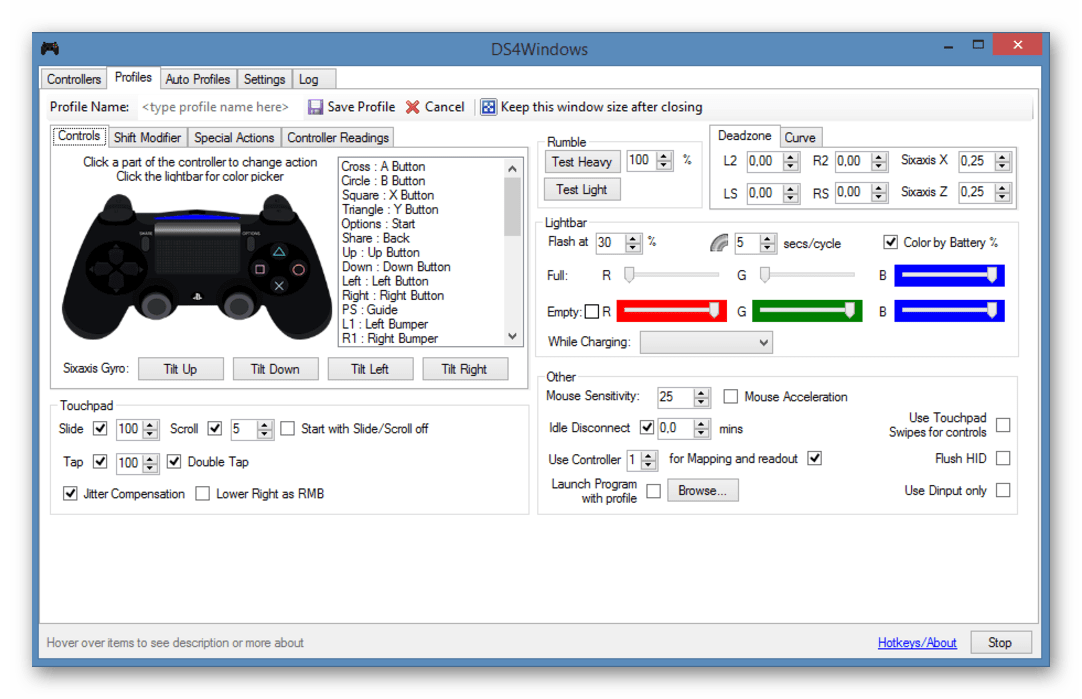
MotioninJoy
У этой программы устаревший интерфейс, но не помешает настроить геймпад вне зависимости от производителя. Сначала вам нужно подключить Defender к компьютеру, а затем открыть приложение. Внутри MotioninJoy спрятаны тесты контроллера, в том числе тест на вибрацию. Кроме того, программа позволяет обновлять драйверы оборудования, не прибегая к стороннему ПО. Итак, MotioninJoy — это универсальный инструмент для тестирования и обслуживания джойстиков.
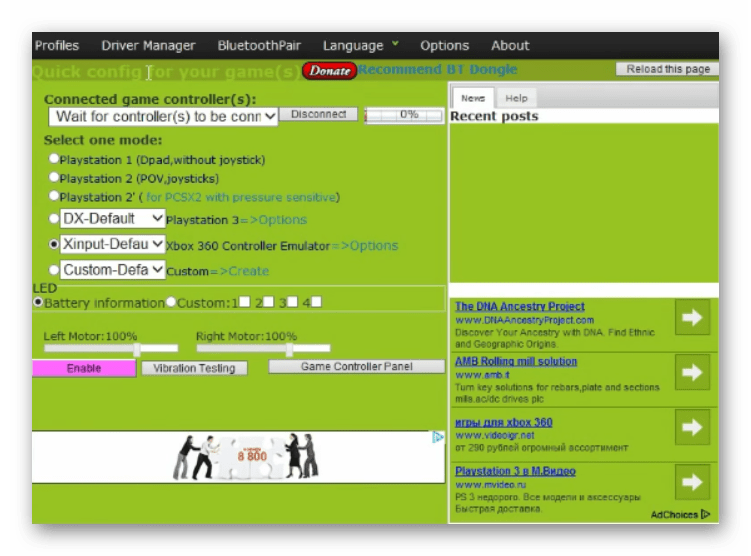
Xpadder
Вы также можете настроить свой геймпад с помощью Xpadder. Он не только имеет расширенное управление контроллером, но и приложение может подделывать сигналы клавиатуры и мыши. Это будет полезно в тех случаях, когда вы решите запустить игру, не поддерживающую джойстики.
Что касается процедуры настройки управления, Xpadder предлагает высокий уровень удобства за счет автоматического распознавания производителя контроллера и сопутствующего дисплея. Вы сразу поймете, какие действия назначены той или иной кнопке.
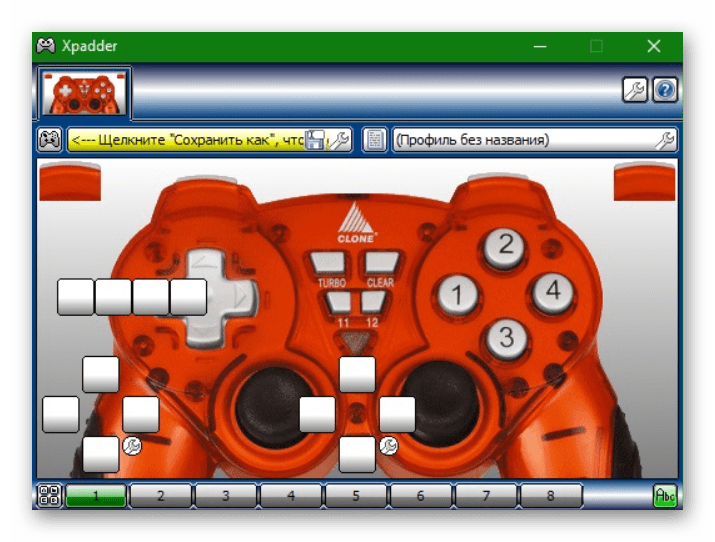
JoyToKey
Последнее приложение в нашем списке ни в чем не уступает рассмотренным выше программам. Его особенность в том, что у пользователя есть возможность настроить геймпад таким образом, чтобы он работал не только в играх, но и в приложениях.
Существует расширенная настройка профиля, которая позволяет настраивать аудит для разных пользователей. Эта функция также будет полезна, когда вам нужно подготовить параметры в соответствии с программой или игрой, которую вы запускаете.
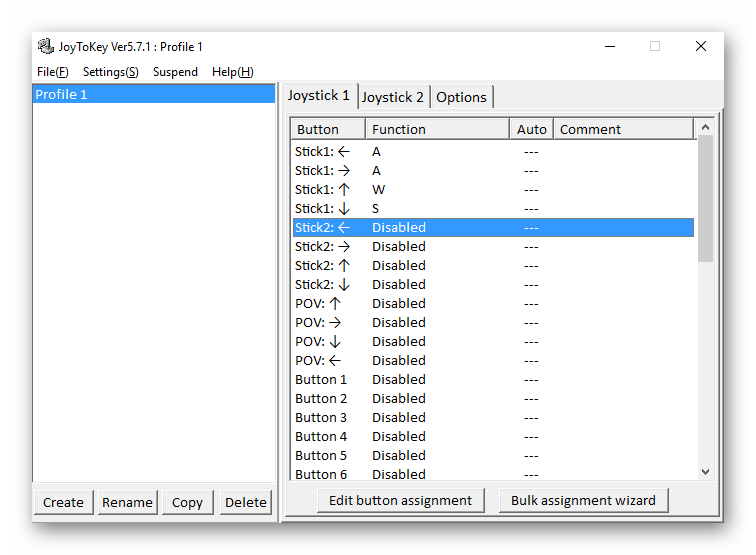
Перед началом процедуры обязательно подключите джойстик к ноутбуку или компьютеру, тогда устройство появится на главном экране JoyToKey. Дальнейшие действия зависят от предпочтений пользователя, которые программа попытается предсказать автоматически. Остается только внести изменения и сохранить настройки.
Практически все геймеры на ПК хоть раз оказывались в ситуации, когда для комфортной игры нужен геймпад, а под рукой есть только обычные средства ввода — клавиатура и мышь. Сегодня мы узнаем, в каких случаях может понадобиться эмулятор джойстика, как сделать геймпад с клавиатурой и с какими клавиатурами можно сэкономить на покупке других аксессуаров.
Как из клавиатуры сделать геймпад? Эмуляция джойстика для ПК на все случаи жизни

Практически все геймеры на ПК хоть раз оказывались в ситуации, когда для комфортной игры нужен геймпад, а под рукой есть только обычные средства ввода — клавиатура и мышь. Кажется, что времена, когда этого минимума было достаточно для любой игры, безвозвратно прошли. Сегодня мы узнаем, в каких случаях может понадобиться эмулятор джойстика, как сделать геймпад с клавиатурой и с какими клавиатурами можно сэкономить на покупке других аксессуаров.
Содержание
Зачем эмулировать геймпад на клавиатуре?
Как настроить клавиатуру как геймпад?
Какие клавиатуры подойдут в роли геймпада?
Зачем эмулировать геймпад на клавиатуре?
Эмуляция геймпада на клавиатуре происходит по нескольким причинам. Наиболее распространенная история, знакомая многим игрокам: вы хотите взломать любимую игру с другом за экраном, первый игрок уже хватает клавиатуру, а второй игрок может подключиться только с геймпада. Драки, спортивные симуляторы и гонки — распространенные проблемы. Иногда это совершенно абсурдно: даже если в игре предусмотрен режим разделения экрана, разработанный специально для совместного прохождения, код игры не всегда способен разделить клавиатуру на две части. Что уж говорить о проверке тюнинга.
Другая не менее неприятная ситуация возникает, когда в компьютерную игру невозможно играть с помощью клавиатуры и мыши даже в однопользовательском режиме. Даже в последнее десятилетие это казалось диким, но теперь компьютерные версии часто этим грешат. И есть только одна подсказка: множество проектов, перенесенных на консоли, в том числе выпущенные на консолях предыдущего поколения, попали на персональные компьютеры. Обычно порт для ПК разрабатывается сторонней студией за небольшие деньги, а качество конечного продукта часто оставляет желать лучшего. Ярким примером являются порты классических игр Capcom, таких как Resident Evil 4 или Devil May Cry 3. Сегодня они были исправлены давным-давно, но те, кто поймал их при выпуске, помнят, какой это был тихий ужас.
В этом году разразился громкий скандал вокруг компьютерного переиздания классической трилогии трехмерных боевиков Ninja Gaiden: ни одна из трех игр не поддерживает управление с помощью клавиатуры и мыши. И такой случай, к сожалению, уже не кажется досадным недоразумением. Поэтому современный компьютерный геймер должен быть во всеоружии и уметь делать кнопки джойстика на клавиатуре. Об этом и поговорим сейчас.
Как настроить клавиатуру как геймпад?
Для оптимальной эмуляции джойстика клавиатуры необходимы две программы.
Первый, Universal Control Remapper (также известный как UCR), можно бесплатно и безопасно загрузить здесь (щелкните ссылку для загрузки).
Второй незаменим, если вы ищете, как создать геймпад из клавиатурной программы — vJoy, вы можете скачать его по этой ссылке.
После того, как вы разархивировали и установили обе программы, вы можете начать процесс установки. Это может показаться немного запутанным, но мы сделаем это шаг за шагом для вас и поверьте мне — вы не пожалеете, что потратили время впустую. Эта комбинация утилит навсегда снимет вопросы типа «как настроить клавиатуру как джойстик» и «как сделать вторую клавиатуру геймпадом».
Самый лучший способ настроить клавиатуру как геймпад
- Откройте файл vJoyConf.exe из папки, в которую вы установили vJoy. Интерфейс программы будет выглядеть примерно так, как показано на скриншоте ниже. Здесь вам нужно будет установить параметры устройства, которое вы хотите эмулировать, то есть количество кнопок и дополнительные методы ввода.
- В левой части окна есть флажки под меткой Axis. Здесь вы можете включить или отключить поддержку различных стиков и сенсорных панелей, но самый простой способ — установить все флажки.
- Гораздо важнее поле под Number of Buttons — количество эмулируемых кнопок. Программа поддерживает эмуляцию до 128 кнопок, вы можете установить число, которое вам подходит, но если вы эмулируете стандартный геймпад Xbox, вам понадобится не менее 14 (4 направления, 4 кнопки вправо, 2 клавиши Shift, 2 кнопки в центр и 2 палочки прижаты). После настройки параметров убедитесь, что в поле с надписью «Включить vJoy» установлен флажок, и нажмите кнопку «Применить». Чтобы изменения вступили в силу, может потребоваться перезагрузка.
- Затем запустите исполняемый файл второй программы — UCR.exe. Его интерфейс будет выглядеть примерно так, как показано на скриншоте ниже.
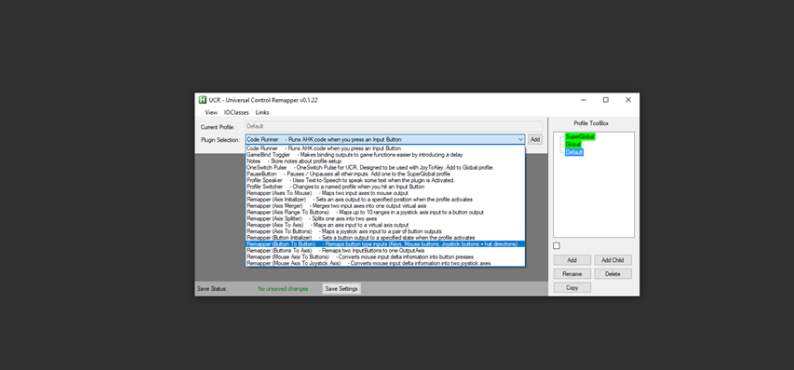
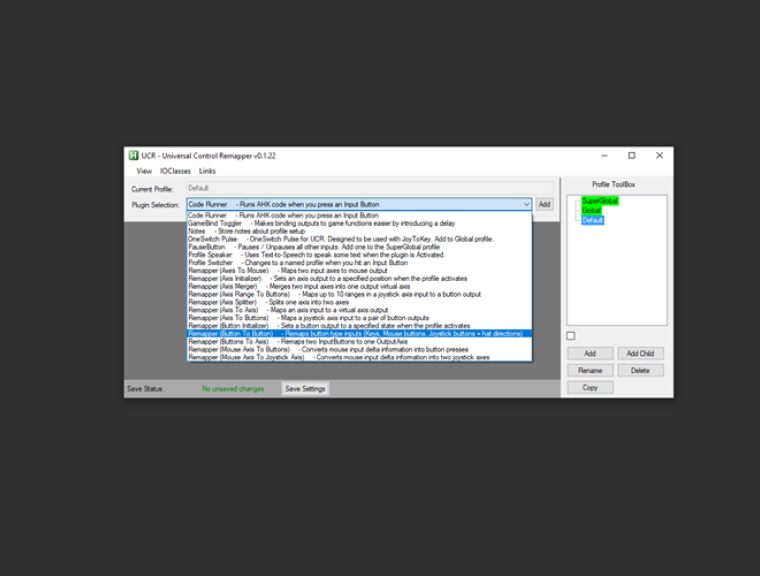
- Здесь нас интересует поле выбора плагина. Чтобы настроить стандартный геймпад, вам нужно всего два варианта: от кнопки к кнопке и от оси мыши к оси джойстика. Разберем их более подробно.
- Параметр «От кнопки к кнопке» предназначен для имитации одной кнопки другой. Другими словами, при нажатии кнопки на клавиатуре программа создаст впечатление, будто вы нажимаете кнопку на виртуальном геймпаде. Нажмите кнопку «Добавить», и в главном поле программы появится новая строка.
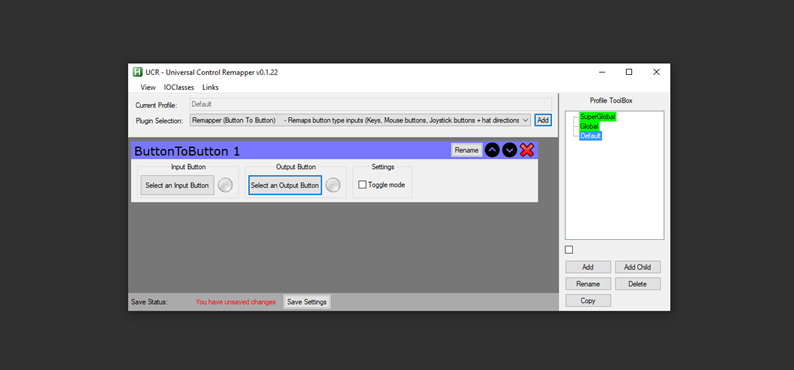
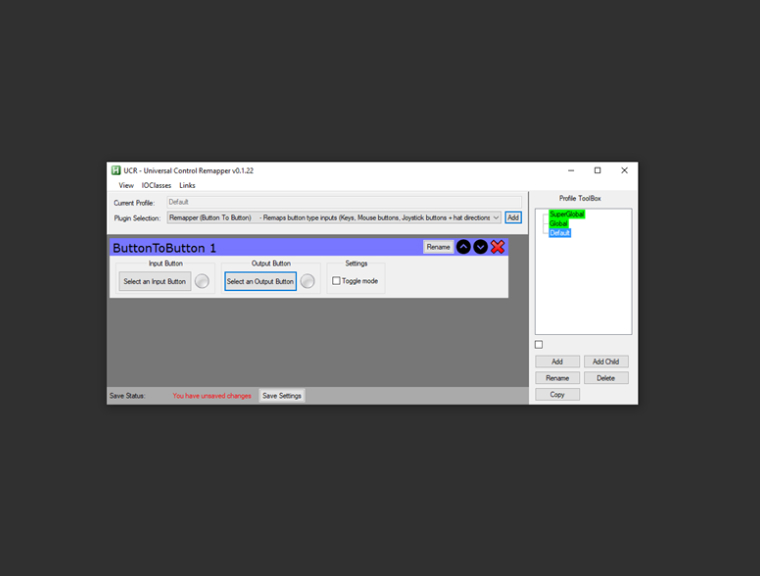
- Сначала нажмите кнопку «Выбрать вход» и выберите параметр «Выбрать ассоциацию». Теперь осталось нажать на клавиатуре клавишу, которая будет отвечать за кнопку геймпада.
- Теперь нажмите Выбрать кнопку ввода, выберите опцию vJoy Stick 1, затем назначьте номер кнопки клавише, которую вы выбрали ранее. Для вашего удобства мы оставим вам список самых необходимых кнопок при использовании контроллера Xbox и их номера:
После того, как вы настроили каждую из кнопок, которые хотите, пришло время перейти к настройке мыши и стиков.
- Вам понадобится опция «Ось мыши — ось джойстика» в уже знакомом поле «Выбор плагина». Так что все довольно просто: сначала в поле Select a mouse выберите свою мышь. Затем в полях Output Axis напишите тот же vJoy Stick 1 с осями X и Y соответственно. Остается только выбрать опцию Mode: Absolute и сохранить изменения. Теперь ваша мышь будет действовать как правый джойстик, который используется для управления камерой в большинстве игр. А чтобы самостоятельно регулировать скорость стика, уменьшайте и увеличивайте значения в столбце Масштабный коэффициент.
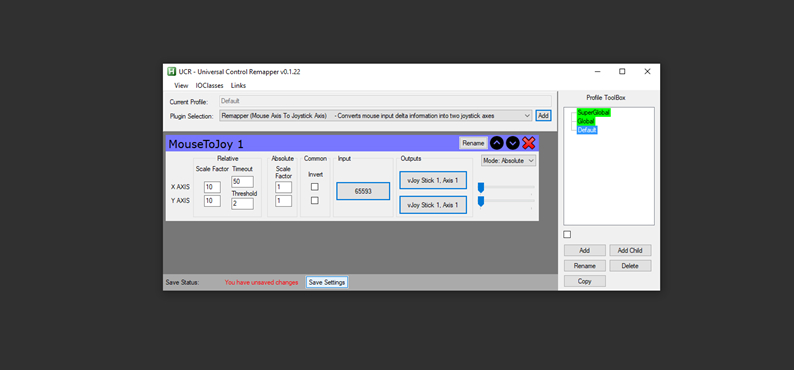
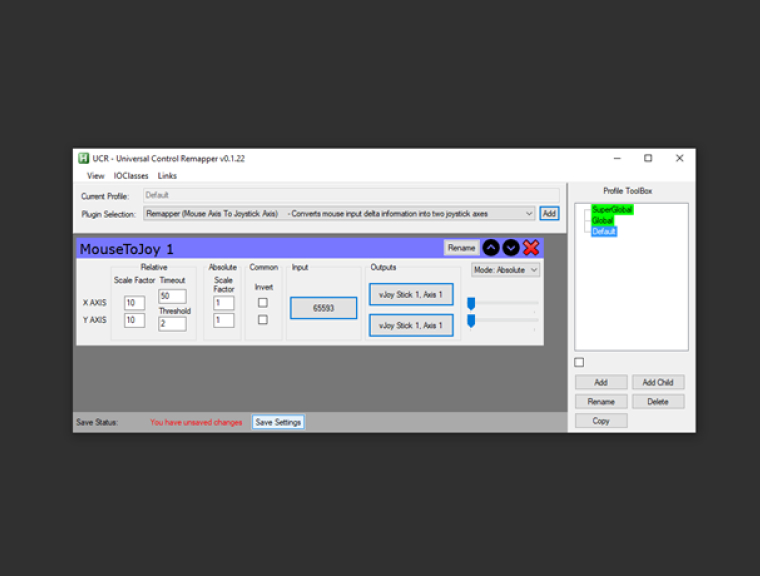
- Если вы хотите привязать джойстик не к мыши, а к кнопкам клавиатуры, просто используйте опцию Button to Axis и назначьте каждую из осей джойстика определенной клавише.
- Полезный совет в конце: вы можете опробовать все кнопки, назначенные в разделе панели управления Windows под названием Игровые контроллеры. Если вы все сделали правильно, появится строка vJoy Device. Двойной щелчок по ней откроет окно, в котором при нажатии назначенных клавиш будет подсвечиваться та или иная кнопка.
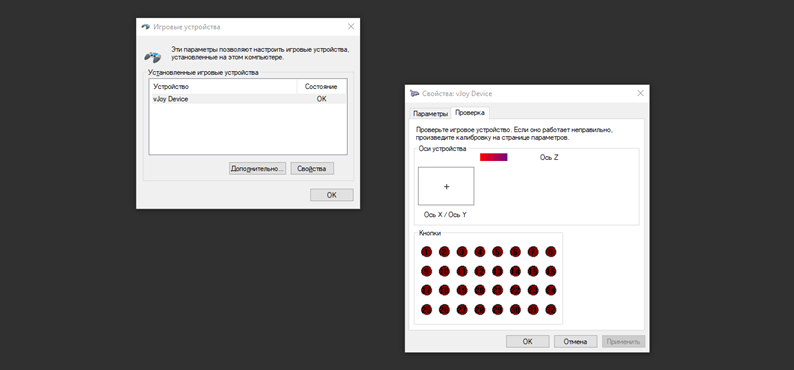
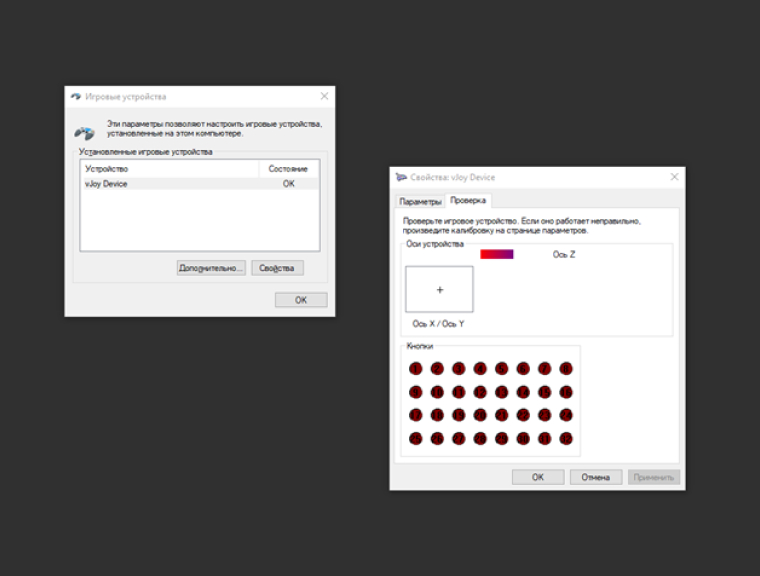
Запасные программы на всякий случай
Описанный выше метод хорош тем, что предоставляет множество возможностей для тонкой настройки эмуляции. Но что, если у вас нет времени и энергии, чтобы заниматься двумя непростыми программами одновременно, но вы все еще ищете способ сделать клавиатуру 2 похожей на геймпад? Есть и альтернативные варианты, причем бесплатные. Например, откажитесь от UCR и используйте менее популярную и функциональную, но более простую в освоении утилиту вместе с vJoy. Вот некоторые из них:
Какие клавиатуры подойдут в роли геймпада?
Теперь, когда вы знаете, как сделать клавиатуру похожей на джойстик, перейдем к выбору подходящего устройства. Во-первых, давайте кратко рассмотрим варианты, которых следует избегать.
В последнее время наблюдается тенденция к большей мобильности в техносфере, и клавиатуры не исключение. Известно, что большинство владельцев ПК не используют все клавиши для клавиатуры, поэтому сегодня сами клавиатуры часто укорачивают: отказываются от цифровой клавиатуры и других узкоспециализированных кнопок. Но в нашем случае это не вариант. Чем больше кнопок, тем больше возможностей для настройки эмуляции. Чем шире клавиатура, тем легче двум игрокам поместиться за ней.
Второй важный параметр для игроков — время отклика. То есть скорость, с которой нажатие кнопки будет считываться компьютером и игрой. Это особенно важно в динамичных и соревновательных играх, таких как файтинги, шутеры и спортивные симуляторы. Конечно, никто не хочет попадаться в провода, но они разносят сигнал намного быстрее, чем по воздуху. Поэтому, если вы ищете качественных результатов в видеоиграх, мысленно откажитесь от беспроводных клавиатур и мышей и обратите внимание на время отклика при покупке. В специализированных игровых клавиатурах он обычно ниже, порядка одной-двух миллисекунд. Это именно то, что нам нужно.
Вариант № 1. Полноразмерная клавиатура с Numpad’ом
Самая популярная версия клавиатур, подходящая для геймеров, включает при необходимости эмуляцию геймпада для совместной игры. Первый игрок в такой ситуации возьмет на себя клавиши WASD, знакомые игроку на ПК и окружающим, а второй может быть отправлен прямо на цифровую клавиатуру.
Поскольку для нас важна скорость отклика, лучше всего поискать подходящее устройство в разделе проводных игровых клавиатур. Просто посмотрите на полноразмерные варианты с цифровой клавиатурой.
Один из лучших недорогих вариантов — бесшумная мембранная клавиатура Logitech G213 Prodigy. Если вы поклонник нажимаемых механических клавиш, обратите внимание на Cooler Master CK550.

Игровая клавиатура Logitech G213 Prodigy Gaming Keyboard

Игровая клавиатура Cooler Master CK550 V2
Приятным бонусом в нашем бизнесе будет наличие дополнительных функциональных клавиш (обычно они используются для управления мультимедийными функциями, но их функции легко настраиваются), которые легко настраиваются под нужды игроков. В A4Tech Bloody B314 они расположены слева, поэтому они не только расширят функциональность эмулируемого джойстика, но и адаптируются к роли кнопок для специальных команд в играх MOBA и RTS. А в бюджетной модели Oklick 700G дополнительные клавиши расположены по всей ширине всей клавиатуры, поэтому даже геймер, использующий цифровую клавиатуру, не будет чувствовать себя обделенным.

Игровая клавиатура A4Tech Bloody B314 Black

Игровая клавиатура Oklick 700G
Вариант № 2. Эргономичная или раздельная клавиатура
Если вы хотите максимально комфортно играть вместе с клавиатурой, выбирайте эргономичные клавиатуры с особым дизайном.
В центре клавиатуры есть изгиб, разделяющий клавиши на две части. Такой дизайн делает использование клавиатуры более удобным для некоторых пользователей, но в нашем случае он также будет служить разделительным барьером между первым и вторым игроками. С такой клавиатурой вы никогда не будете мешать своему партнеру, и он не будет мешать вам — свободного места хватит каждому.
Одна из самых дешевых эргономичных клавиатур на рынке — Microsoft NATURAL 4000, которая также может похвастаться мультимедийными клавишами. Альтернативным вариантом является мембрана Logitech Ergo K860 — благодаря использованию Bluetooth время ее отклика увеличивается, но благодаря надежной, пыленепроницаемой и устойчивой к повреждениям конструкции она прослужит вам долгие годы.
Последняя версия X360CE БЕСПЛАТНА ➤ ➤ ➤ Скачайте программу без регистрации и смс на нашем сайте!
Проблемы и ошибки
очень важно соблюдать разрядность версии. Последние игровые хиты выходят в версии x64, потому что 32-битный процесс не может использовать более 4 гигабайт оперативной памяти, что очень мало для современной графики. Но небольшие инди-игры не требуют такого количества ресурсов. Xbox360ce доступен в 64-битной и 32-битной версиях и назван соответственно. В случае неправильной установки будет отображаться ошибка с красным крестом на несоответствии исполняемого файла или библиотеки xinput и пользователю будет предложено загрузить соответствующую версию. Одновременная установка двух библиотек категорически запрещена, в лучшем случае геймпад «зависнет», в худшем — «упадут» несколько системных процессов и ремонт займет много времени.
Существует популярная всплывающая ошибка, содержащая win32exception. Решение очевидно: обновляйте эмулятор и обновляйте XInput в соответствии с версией Windows, самая популярная версия сейчас — 1.3. Как вы знаете, компьютерные периферийные сигналы поступают цифровыми и аналоговыми методами. В то время как DirectInput уже интегрирован в plug-n-play, XInput — это аналоговый протокол, требующий настройки. Программное обеспечение автоматически загружает его и разрядность соответственно, поэтому вам просто нужно обновить эту библиотеку по запросу.
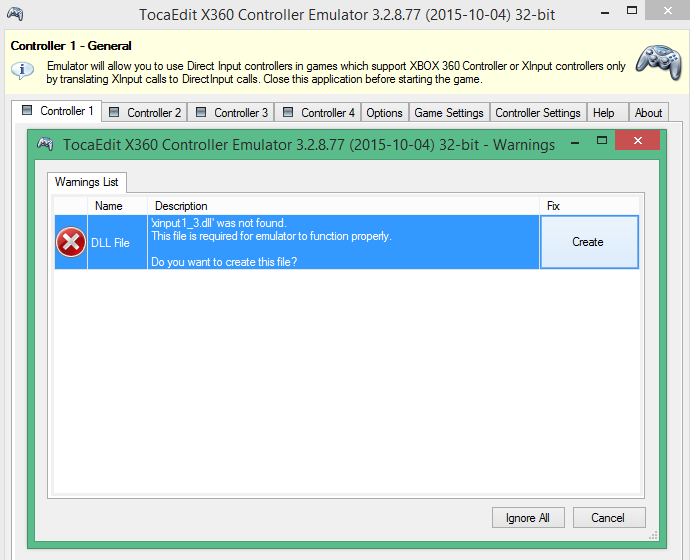
Есть проблемы с обратной связью по вибрации, но в основном они связаны с оборудованием. Не стоит покупать совершенно неизвестные и буквально развалившиеся в руках модели из самого дешевого пластика, в которых некачественные контакты приводят к неверному ответу. Загрузка драйвера сетевого USB-джойстика может помочь, но не гарантирует работу. В некоторых играх частота кадров может резко упасть и лучше отключить сигнал вибрации навсегда.
Многие проблемы возникают из-за сомнительных сайтов, предлагающих загрузку x360ce с читом, дополнительными функциями эмуляции. Это ловушка для наивных пользователей. Программа x360ce не имеет дополнительных функций, кроме прямого управления различной игровой периферией. Никакие права не нарушаются с точки зрения авторских прав, данное программное обеспечение можно считать бесплатной версией драйверов.
У x360ce больше нет принципиальных проблем. Иногда оборудование также несовместимо с ним. Иногда игра не хочет «сотрудничать» с оригинальным геймпадом Xbox, но проблема явно не в оболочке эмуляции. Проект развивается, база игр восстанавливается с каждой версией, поэтому даже если эта игра еще не ушла, стоит вернуться к этому софту через несколько месяцев, возможно, код был изменен в лучшую сторону.
Источники
- https://linchakin.com/posts/how-to-choose-a-gamepad/
- https://planshet-info.ru/kompjutery/jemuljator-gejmpada-x360ce-x64-kak-nastroit
- https://it-tehnik.ru/windows10/komplektuyuschie/nastroyka-geympada.html
- https://blog.eldorado.ru/publications/kak-iz-klaviatury-sdelat-geympad-emulyatsiya-dzhoystika-dlya-pk-na-vse-sluchai-zhizni-24511
- https://x360ce-pc.ru/








