Независимо от того, какой BIOS у вас установлен, принцип один и тот же: если вы устанавливаете Windows с USB-накопителя, необходимо выбрать USB-устройство в начале списка. Нажмите на первую позицию с надписью Enter и выберите устройство хранения данных. Если это носитель данных, то все то же самое: просто вставьте устройство CD/DVD.
Установка Windows 10 c флешки. Подробная инструкция
Сохраните важные файлы перед установкой. В моей практике мне не раз звонили и сообщали, что я переустановил систему, но на компьютере остались свадебные фотографии или рабочие файлы, и теперь приходится их восстанавливать (а это довольно долгий и дорогой процесс) Не забудьте сохранить одинаковые лицензионные ключи антивирусов, настольных приложений и т.д., если вы используете лицензионное программное обеспечение.
Установку Windows 10 можно выполнить на новом компьютере, на котором еще нет системы, а также на компьютерах, на которых установлена другая операционная система или та же Windows 10, но которую необходимо переустановить.
Перед установкой Windows 10 необходимо подготовить USB-накопитель:
- Минимальный объем памяти составляет 8 ГБ.
- Храните важные данные на флэш-накопителе в другом месте. Например, в облаке, как я уже писал выше. При записи образа на флэш-накопитель все данные на нем будут удалены.
- Лучше всего самостоятельно отформатировать флэш-накопитель перед записью на него.
Скачиваем файл-образа диска для записи на флешку
microsoft.com/en-ru/software-download/windows10 — Перейдите по ссылке и загрузите программу установки, как показано на изображении ниже:
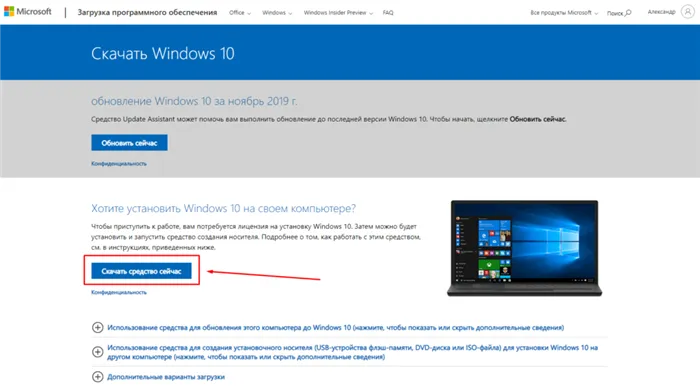
Это официальный сайт Microsoft, вы точно не получите никаких вирусов.
Записываем образ диска с Windows 10 на флешку
Запустите загруженную программу, вставив USB-накопитель в компьютер. Примите лицензионное соглашение на программное обеспечение:
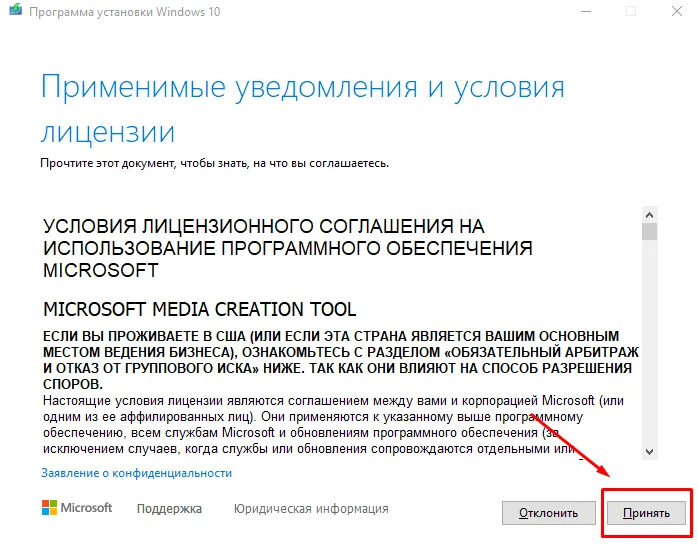
В тексте лицензионного соглашения говорится, что вы не должны нарушать права Microsoft: использовать программное обеспечение любым незаконным способом, что они не обязаны предоставлять техническую поддержку, регулярно обновлять Windows. Он также информирует вас о ваших правах и о том, как с ними обращаться.
Затем выберите: «Создать установочный носитель».
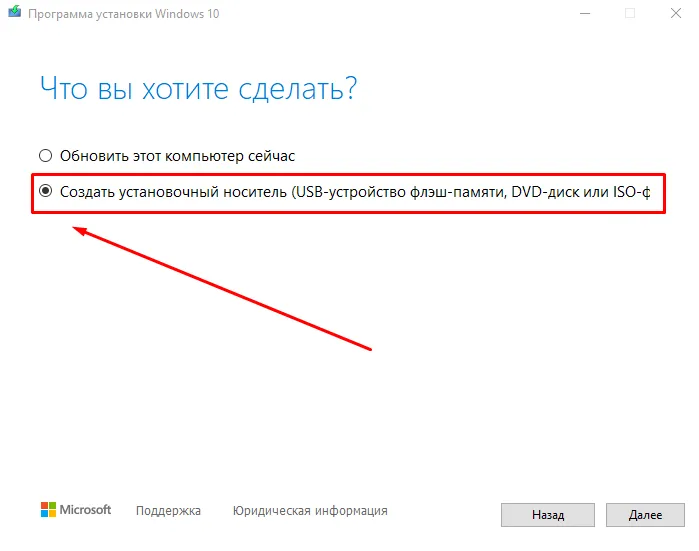
Установите флажок: «Использовать рекомендуемые настройки». Система выбирает значения, подходящие для вашего компьютера. Не изменяйте эти настройки.
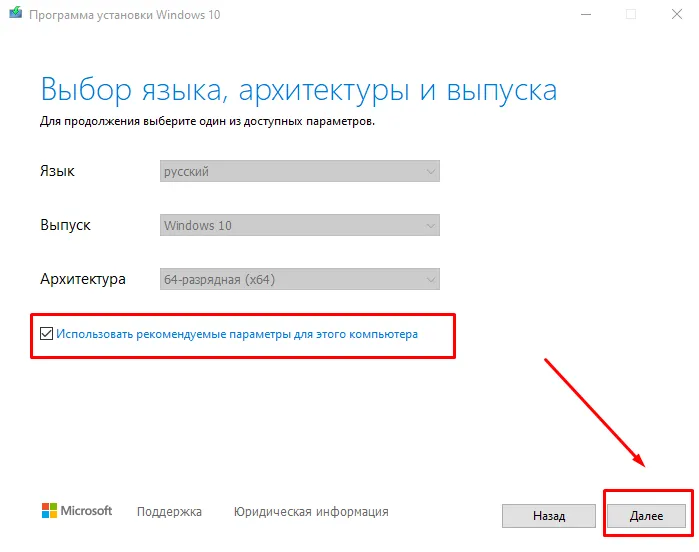
Выберите USB-накопитель. Если мы хотим записать Windows 10 для установки.
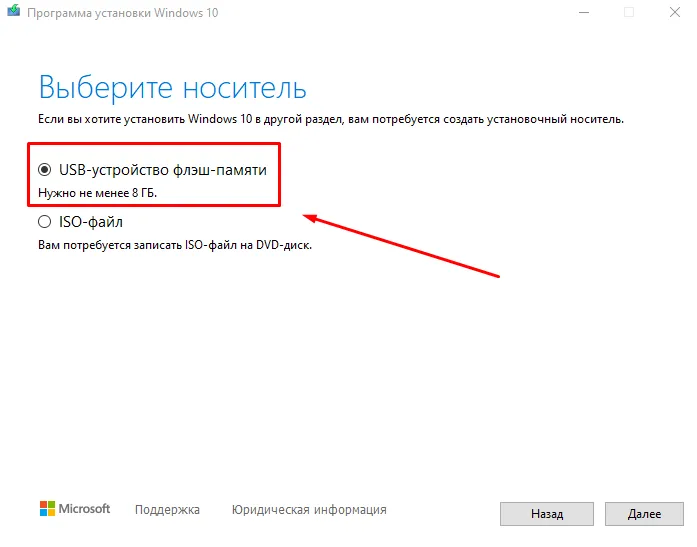
В прошлом для установки использовались перезаписываемые дискеты, но постепенно люди перешли на флэш-накопители, потому что это удобнее: все меньше устройств имеют дискету, особенно если это современные ноутбуки, и если диск поцарапан, во время установки могут возникнуть проблемы.
Запись на диск имеет свои преимущества, но для ежедневного использования часто требуется ручка, и вам, возможно, придется переустанавливать Windows не один раз. Если вы предпочитаете, просто вставьте чистый диск в дисковод и выберите другой вариант.
Затем вас спросят, хотите ли вы записать полученный файл на съемный диск. Поскольку вы храните там свои данные, мы отклоним это предложение.
Подготовка загрузочного носителя
Это зависит от операционной системы, которую вы хотите установить. Для Windows 10 можно загрузить довольно удобную утилиту для создания загрузочного носителя с сайта Microsoft. Для более старых систем вам придется использовать программное обеспечение сторонних производителей, для которого существует множество вариантов. Рассмотрим наиболее универсальный и простой вариант — использование UltraISO:
Шаг 1. Скачайте программу UltraISO с официального сайта и установите ее на компьютер.
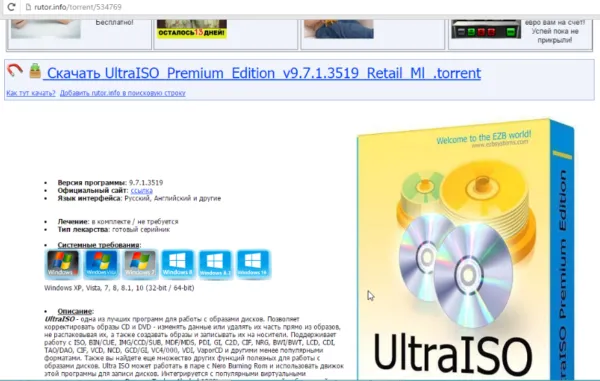
Шаг 2. Теперь необходимо загрузить сам образ диска Windows.
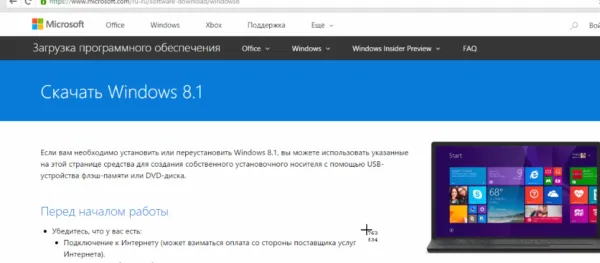
Внимание! Для компьютеров с более чем 4 ГБ оперативной памяти рекомендуется выбрать 64-битный образ. Это связано с тем, что 32-битные системы не могут адресовать более 3,8 ГБ оперативной памяти. На самом деле, в наши дни лучше выбрать x64 — в цифрах это означает операции с плавающей запятой, на практике — совместимость со всеми современными программами и общий выигрыш в производительности и стабильности системы.
Шаг 3: Откройте загруженное изображение с помощью программы UltraISO. Как это сделать:
-
Либо через контекстное меню «Исследовать», либо через команду «Открыть» из меню «Файл» самой программы.
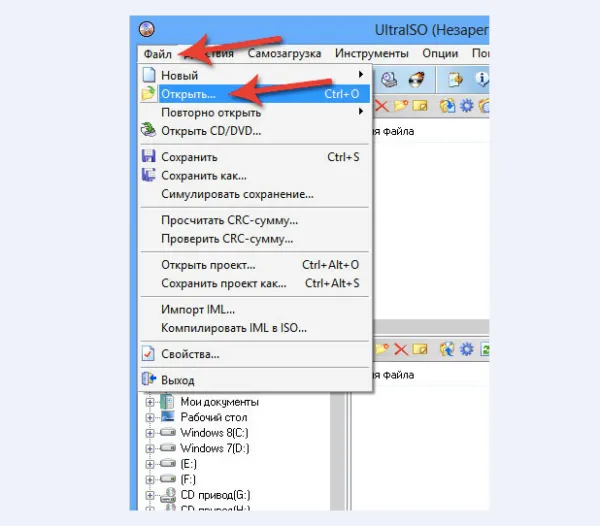
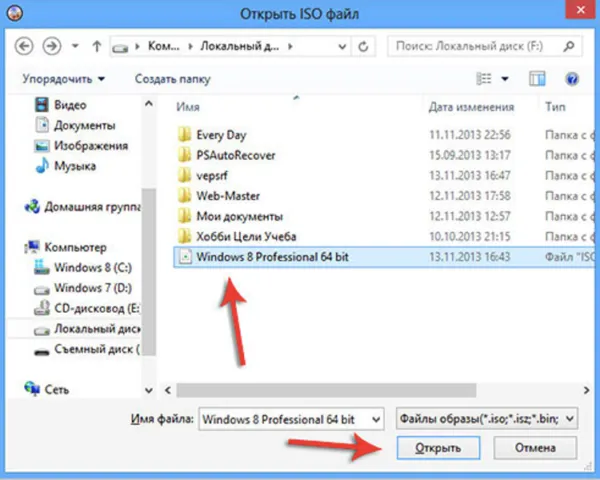
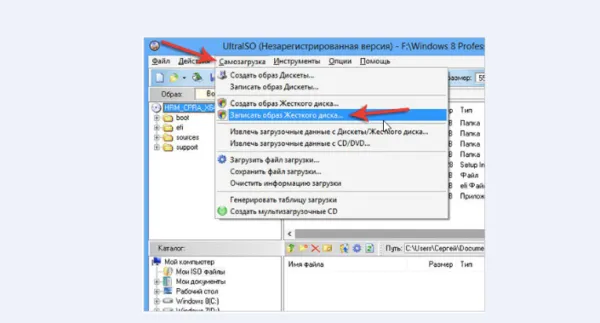
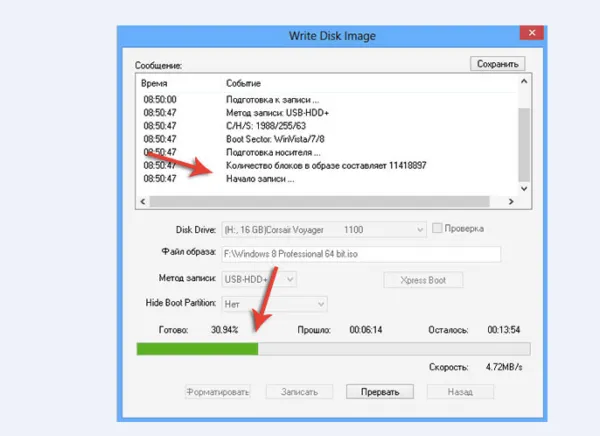
Это важно: если вы извлечете USB-накопитель во время работы, он почти наверняка будет уничтожен.
Выбор загрузочного устройства
Эту часть процесса описать сложнее всего, поскольку производителей материнских плат и ноутбуков столько же, сколько и стандартов. Чтобы получить доступ к BIOS, необходимо удерживать нажатой клавишу, будь то F2, Del или ESC. Я не буду вдаваться в подробности, просто скажу, что вы всегда можете найти необходимую информацию в руководстве пользователя материнской платы или на сайте производителя вашего устройства.
Итак, вы получили доступ к BIOS. Следующий:
-
Найдите вкладку, отвечающую за загрузку компьютера. Она должна называться «Boot» (или другая конфигурация с этим словом).
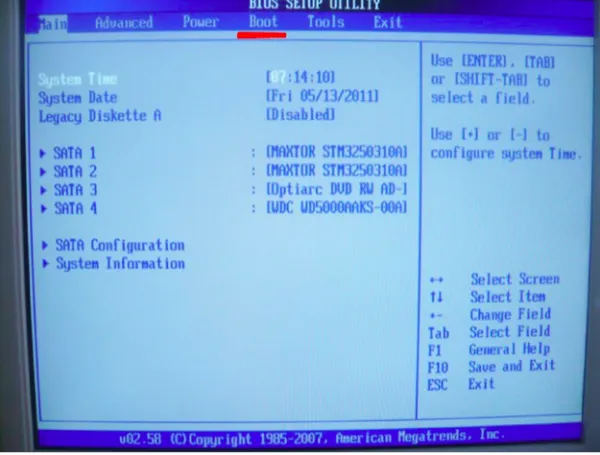
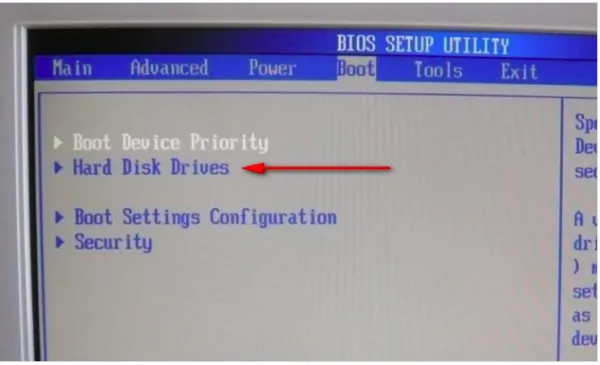
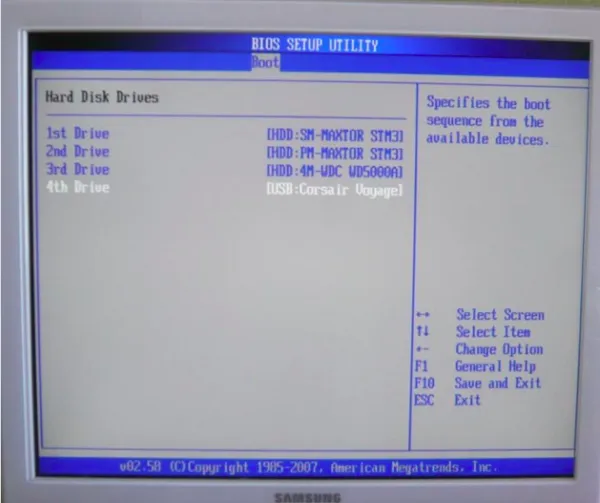
Выберите наш USB-накопитель, нажмите Enter и стрелкой вверх переместите наш накопитель на первую позицию.
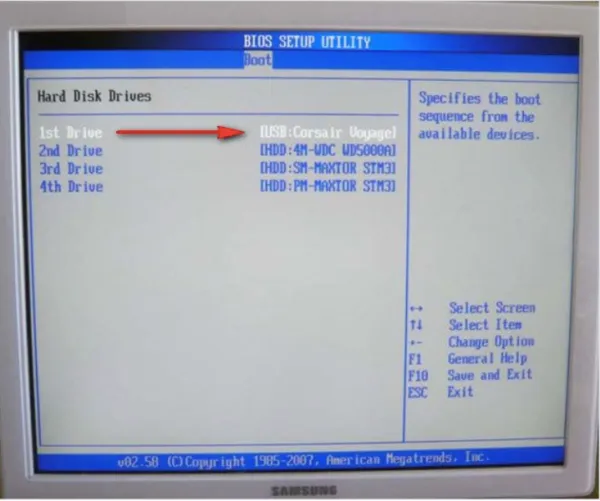
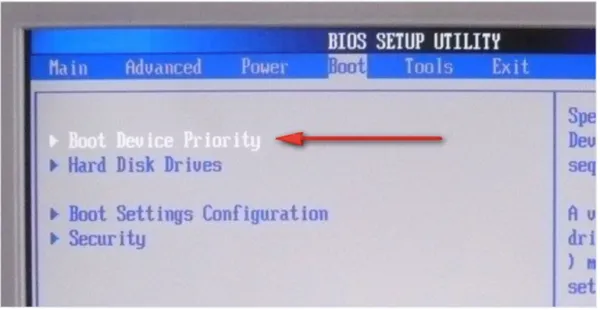
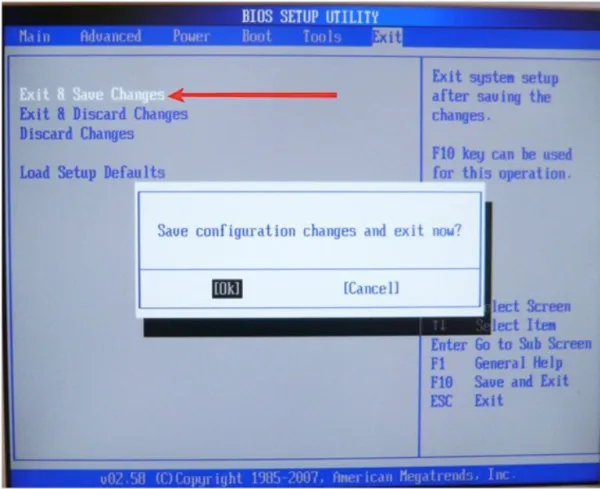
Внимание. Многие BIOS имеют опцию «Boot Menu» — меню, в котором отображаются все устройства, которые можно использовать в качестве загрузочных. Этот метод хорош тем, что не нужно менять приоритет загрузки и не нужно возвращать все в исходное положение после завершения установки системы. Один недостаток — не у всех есть эта вещь.
Установка системы Windows
- Компьютер загружается с внешнего устройства. На экране появится следующее сообщение.
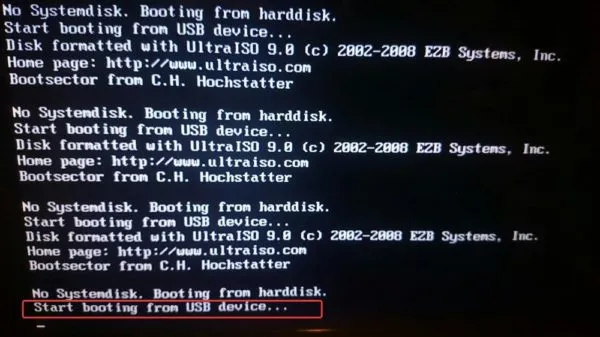
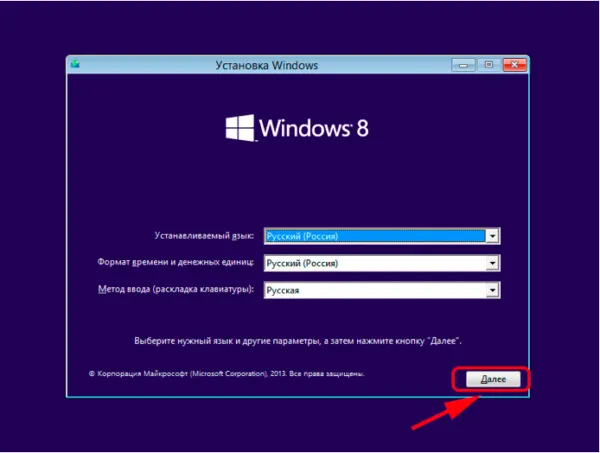
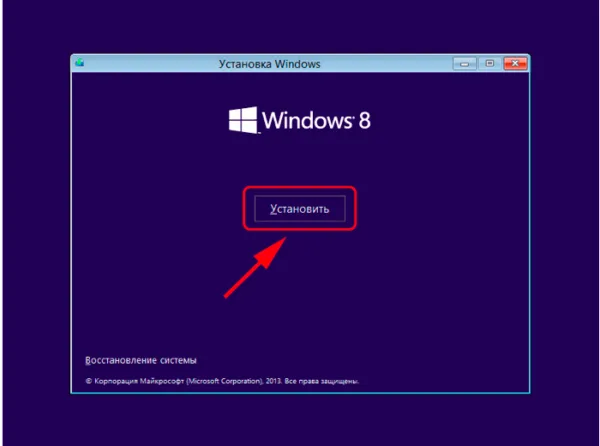
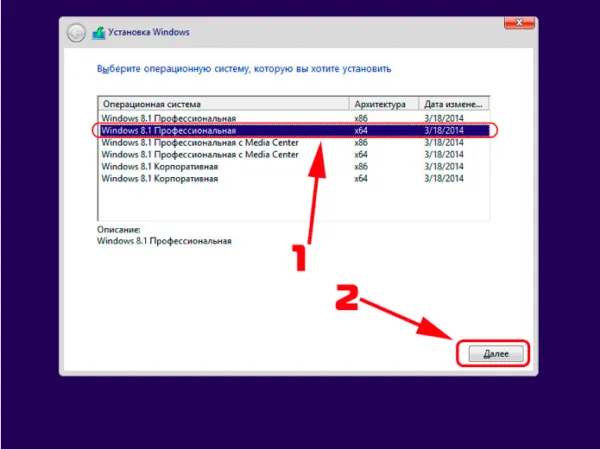
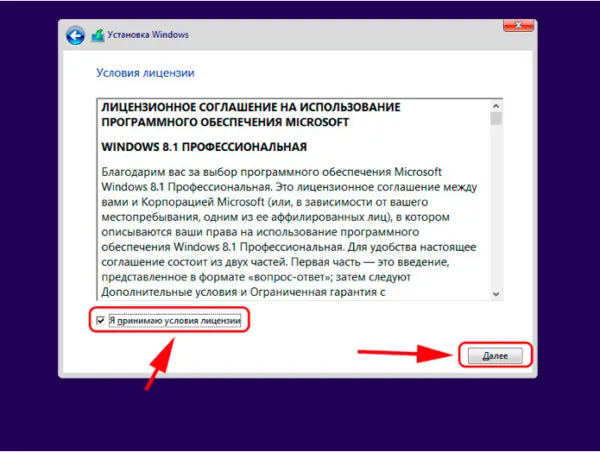
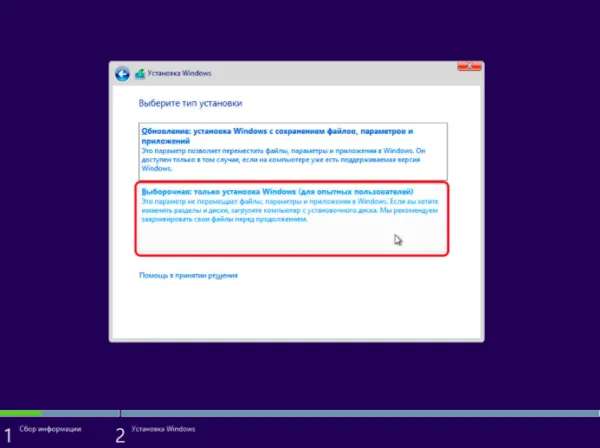
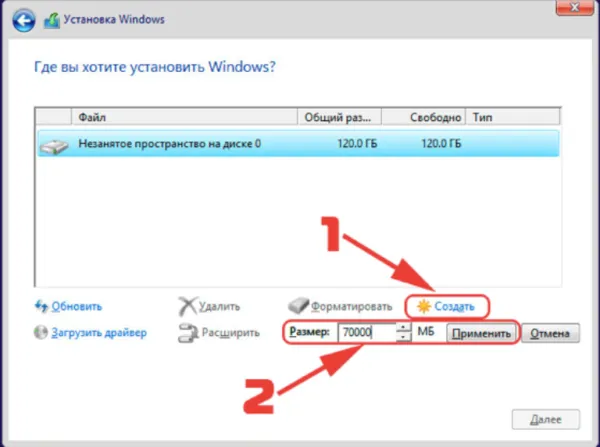
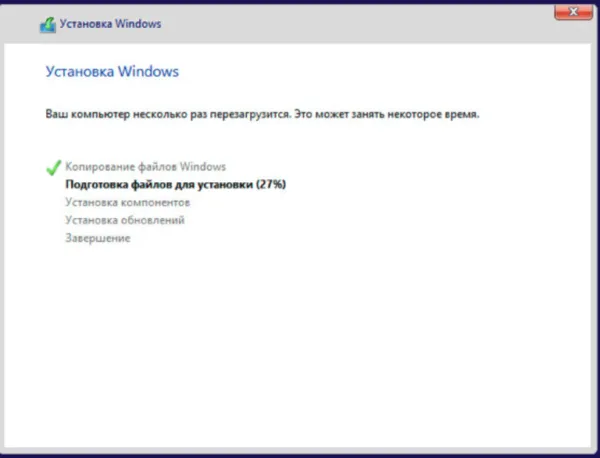
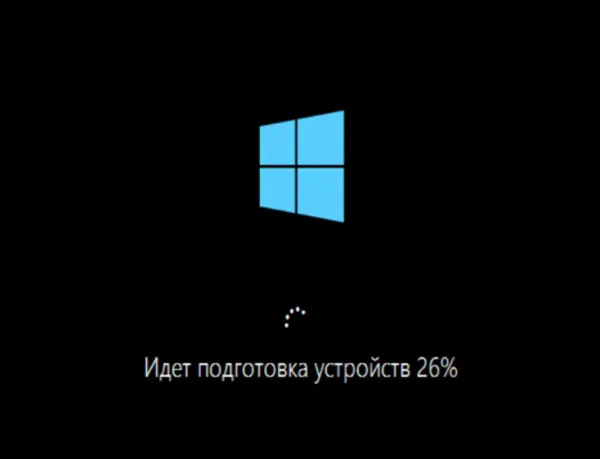
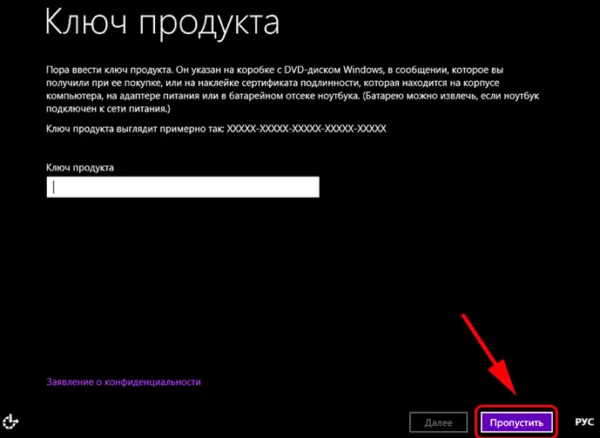
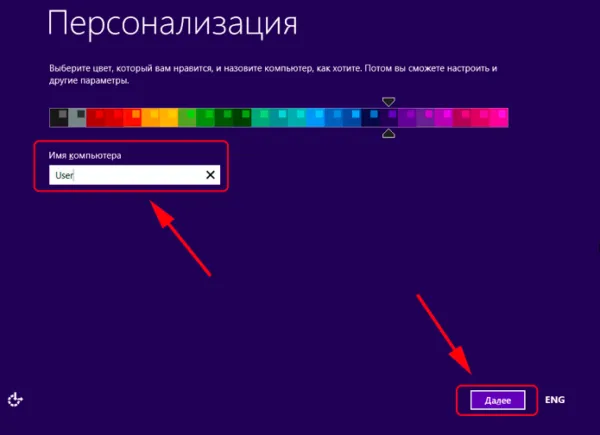
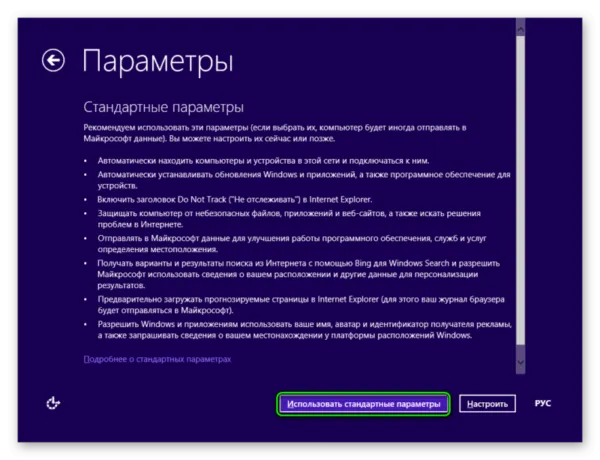
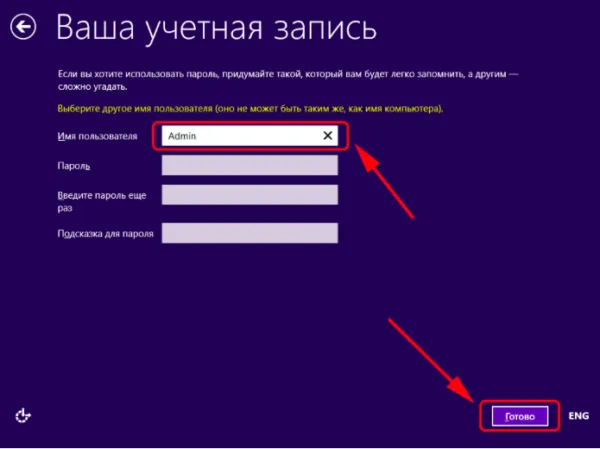
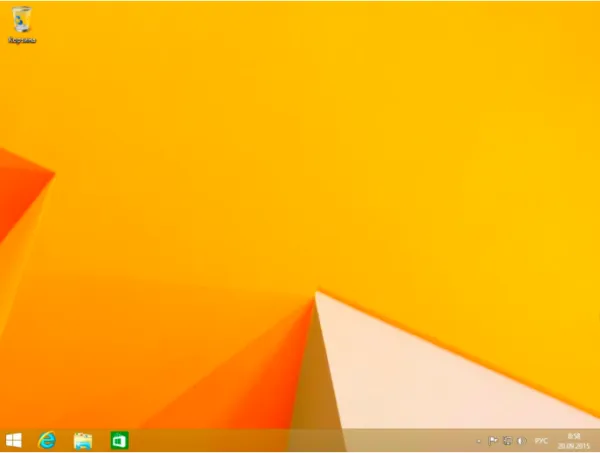
Готово! Теперь вам остается только настроить компьютерные устройства и установить необходимое программное обеспечение. Вы установили систему Windows с USB-накопителя!
Видео — Как установить Виндовс на компьютер с флешки
Альтернативой конфигурации загрузки из BIOS (UEFI) является выбор в меню непосредственно перед загрузкой операционной системы. Для этого нажмите функциональную клавишу, чтобы вызвать меню выбора загрузочного носителя. Для загрузки используются следующие функциональные клавиши:
Приоритет загрузки в БИОСе
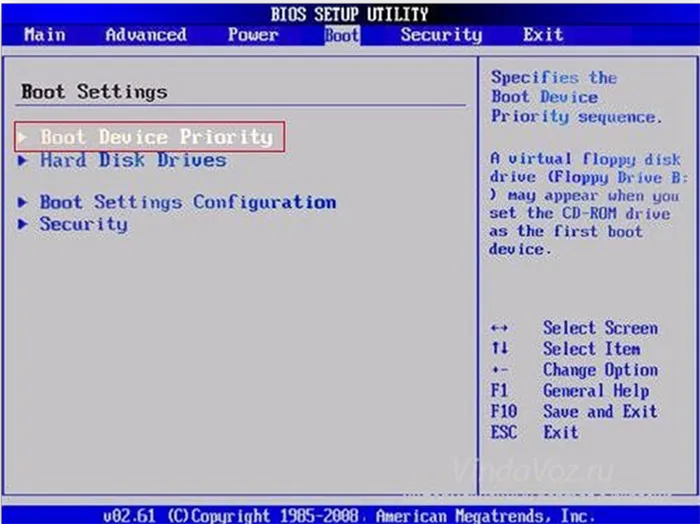
Выбор загрузочного носителя в BIOS.
Для этого во время POST-теста активно нажмите клавишу, чтобы вызвать BIOS.
Обычно это клавиша Del или F2. В зависимости от материнской платы ключ может быть другим.
Навигация в меню BIOS осуществляется с помощью клавиш со стрелками на клавиатуре.
Пользовательский интерфейс, конечно, не претендует на завоевание наград популярности, но для этого нет причин.
Здесь все кратко и по делу. Давайте переключимся на вкладку Boot.
Прошивки на компьютерах разные, и вкладка может иметь другое название, но в любом случае в названии модуля будет слово Boot.
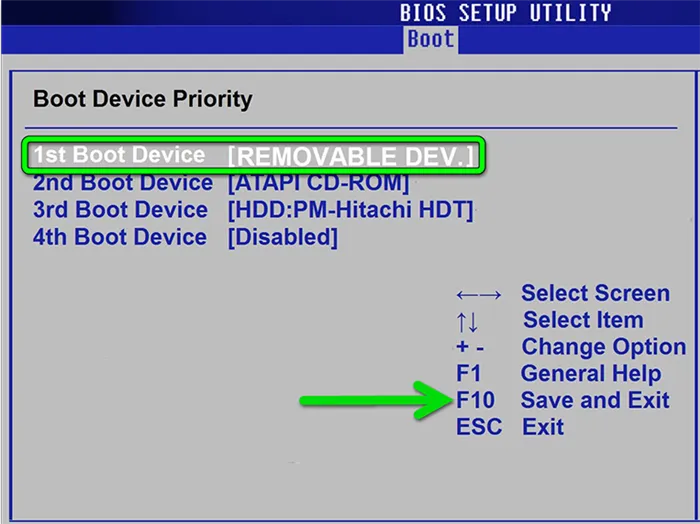
На более современных материнских платах вы можете найти графический BIOS или интерфейс UEFI.
Интерфейс может быть изменен на русский язык, и в нем легче ориентироваться.
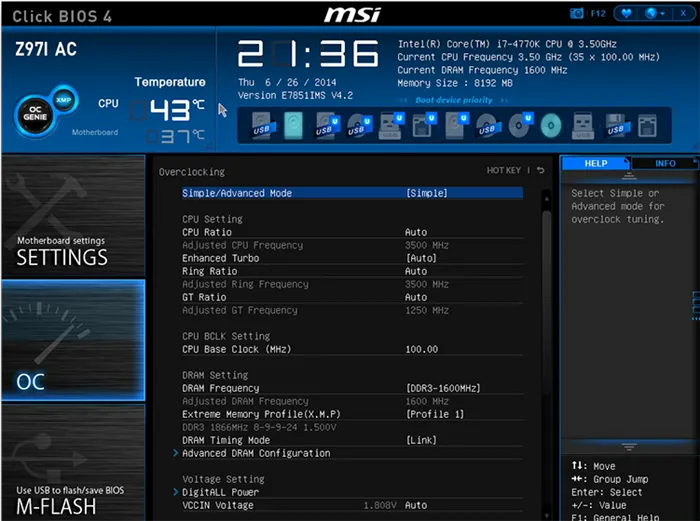
Настройка BIOS UEFI
3 Найдите раздел Boot Device Priority — откройте его и поставьте USB-устройство на первое место, статус должен быть Enabled.
4 После изменения загрузочного устройства на первое положение необходимо сохранить изменения. Для этого нажмите клавишу F10 и подтвердите диалоговое окно клавишей Y (Да) или нажмите кнопку Ok.
В этом случае нет необходимости загружаться в BIOS и устанавливать приоритет загрузки.
Кроме того, после установки Windows необходимо сбросить приоритет жесткого диска.
Для этого при перезагрузке нажмите на одну из кнопок входа в меню «Пуск».
Ключ может отличаться для разных моделей ПК и ноутбуков. Наиболее распространенными клавишами для открытия меню «Пуск» являются Esc, F8, F9, F12, F11 .
В открывшемся окне с помощью клавиш со стрелками на клавиатуре переключитесь на USB-накопитель и подтвердите выбор клавишей Enter.
Установите Windows 10
После этого начнется процесс установки Windows 10.
Нажмите любую клавишу для загрузки с USB.
Вы увидите логотип Windows 10 на черном фоне.
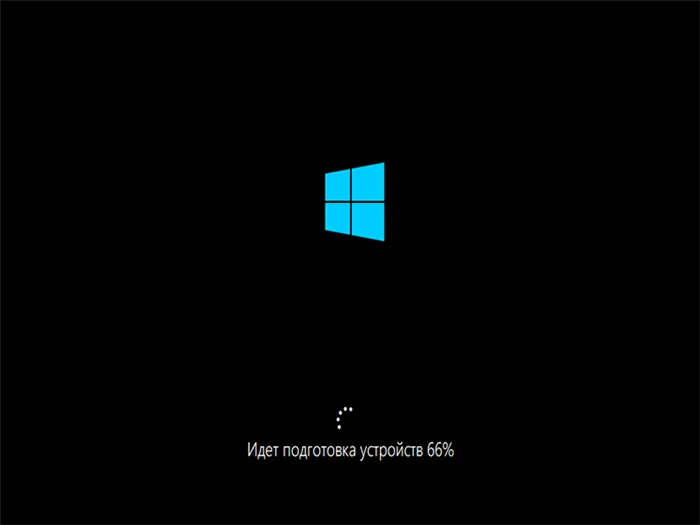
Установите Windows 10
Внизу есть кнопка «Восстановление системы», которая нам сейчас не нужна. Вы можете использовать эту опцию, если на вашем компьютере установлена Windows 10, но по какой-то причине она перестала работать или не загружается должным образом. Затем вы можете восстановить поврежденный загрузочный сектор или файлы через System Restore, спасти важные документы, а затем выполнить чистую переустановку.
4 В стартовом окне Windows введите ключ (если есть) в соответствующее поле. Нажмите У меня нет ключа продукта.
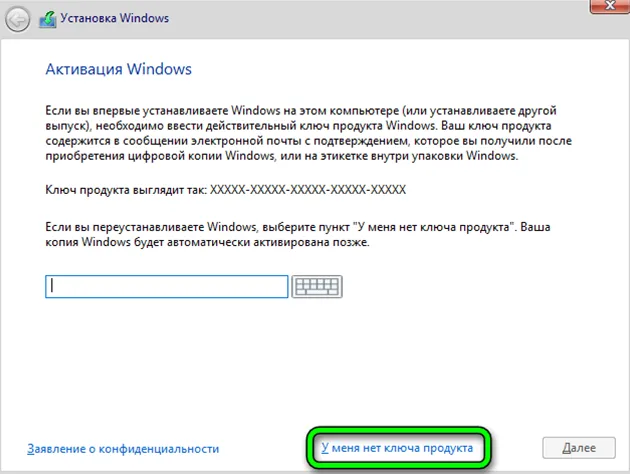
Выберите кнопку Нет.
После окончания рекламного периода с бесплатным обновлением все компьютеры с Windows 7 и 8 до Win 10 и последующей чистой переустановкой, ключ не требуется.
Донгл подключен к аппаратному обеспечению. Важно только, чтобы операционная система была установлена с одинаковым размером бит.
Для первоначальной установки по-прежнему требуется лицензионный ключ.
Однако лицензионный ключ можно приобрести и позже, после установки Windows 10. Только перед активацией некоторые функции будут недоступны.
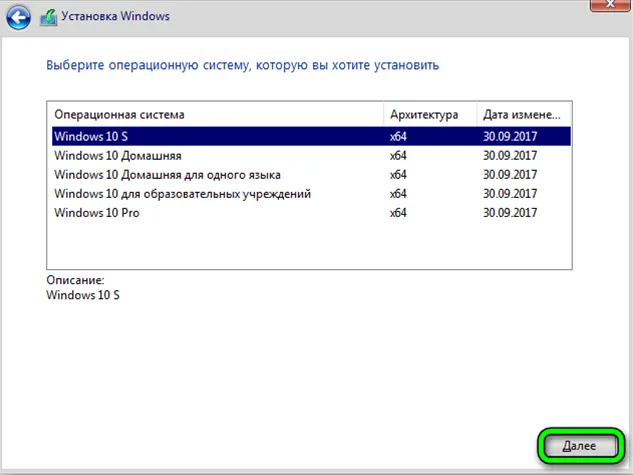
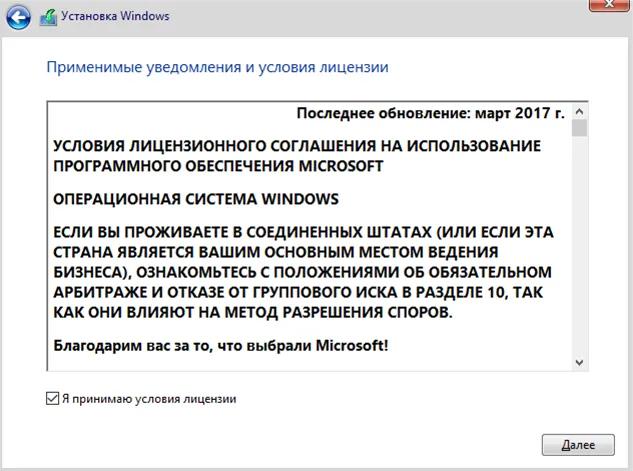
7 Выберите «Завершить установку для опытных пользователей». В этом случае установка выполняется чисто путем форматирования жесткого диска или системного раздела.
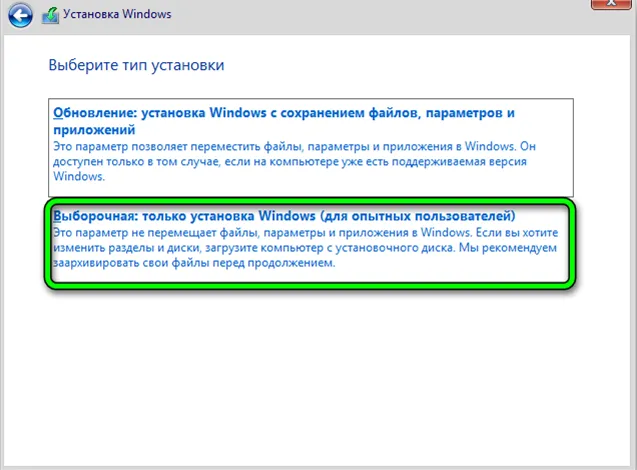
Первый вариант «Обновление» — это установка Windows, при которой все файлы сохраняются на компьютере, а старая система перемещается в папку старой Windows.
Это не подходит для новой установки, поскольку новой и старой операционной системе требуется много места.
Чистая установка Виндовс 10
1 Сначала нужно разбить жесткий диск на разделы (один или несколько), если это необходимо. Если компьютер или жесткий диск новые. Нажмите кнопку Новый.
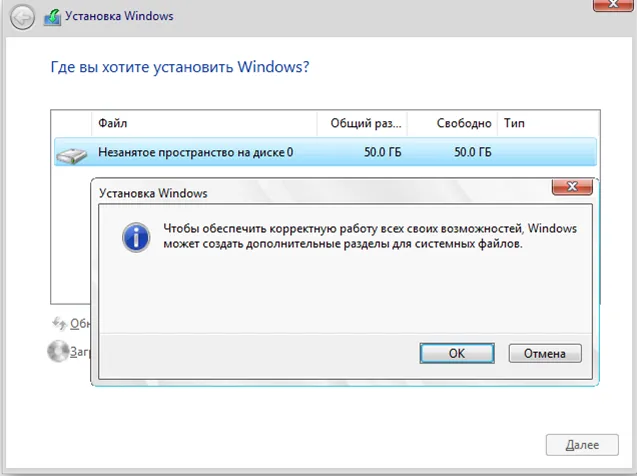
При переустановке Windows вам может понадобиться сохранить информацию на других логических дисках D, E, F и т.д.
В этом случае необходимо настроить только системный диск, и не должно быть доступа к другим логическим дискам и зарезервированным разделам.
В противном случае вы не сможете установить Windows и вам придется форматировать весь жесткий диск.
Это может привести к потере важных данных. Вы можете определить жесткий диск для форматирования по его размеру.
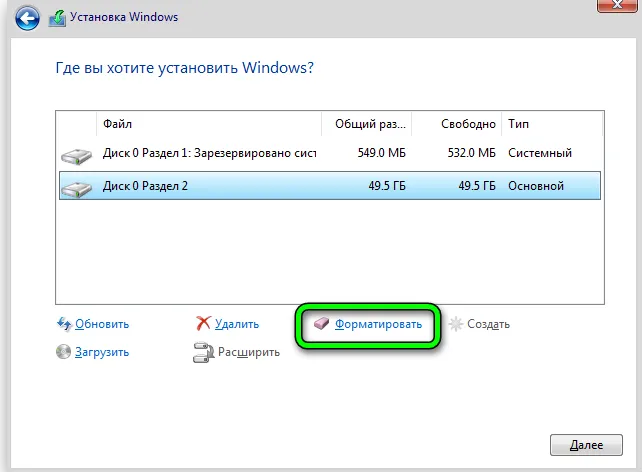
При необходимости — Формат.
6 Следующий процесс установки состоит из 5 этапов: копирование, подготовка файлов к установке, установка компонентов, установка обновлений, завершение.
Мы настраиваем ваши приложения
Нам не нужно делать ничего, кроме установки даты и времени часового пояса на компьютерах без интернета.
Теперь нам остается только набраться терпения, потому что все будет происходить автоматически и скрыто от глаз пользователя.
Чтобы мы не скучали, в фоновом режиме отображаются различные уведомления, которые меняют яркость, информируя нас о ходе выполнения настроек.

После этого загружается рабочий стол, и мы можем устанавливать стороннее программное обеспечение, загружать приложения из магазина, устанавливать драйверы и утилиты.
11 Здесь представлены некоторые предметы с кратким описанием. Отключите все опции, которые вам не нравятся по разным причинам. Вы можете нажать на кнопку «Подробности», чтобы прочитать все подробности о каждой опции и узнать, нужна ли она и полезна ли она.
Установка операционной системы с флешки
Если предыдущие шаги были выполнены правильно, при перезапуске на экране появится окно, подобное этому.
Или как показано на рисунке 14:
Нажмите любую клавишу, когда появится запрос (Нажмите любую клавишу…).
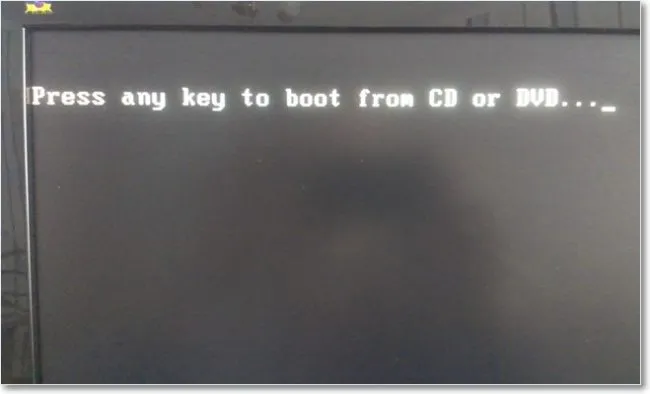
Нажмите любую клавишу.
Появится окно установки операционной системы Windows, в котором сначала будет предложено выбрать язык, страну и формат времени.
Выберите. Нажмите Далее. На синем экране появится большая кнопка Install (Установить).
Поскольку установка требуется в течение всего процесса, можно выбрать этот вариант.
Появится список версий нужной операционной системы.
Однако есть один момент. Необходимо выбрать версию операционной системы, для которой у вас есть ключ.
Ключ представляет собой серию символов на небольшом листке бумаги, который должен быть прикреплен к днищу ноутбука или внутри корпуса компьютерной системы.
Поэтому перед началом установки следует найти эту бумагу и переписать ключ.
Было бы непрактично как-то перекручивать ноутбук или перемещать процессор в эту конкретную часть установки.
После выбора операционной системы для запуска согласитесь с условиями лицензии в следующем окне (без этого согласия система не позволит дальнейшую установку операционной системы с флэш-накопителя) и выберите тип установки в следующем окне.
Щелкните на опции Полная установка.
На следующем экране вам будет предложено выбрать раздел, в который вы хотите установить операционную систему Windows с флэш-накопителя USB.
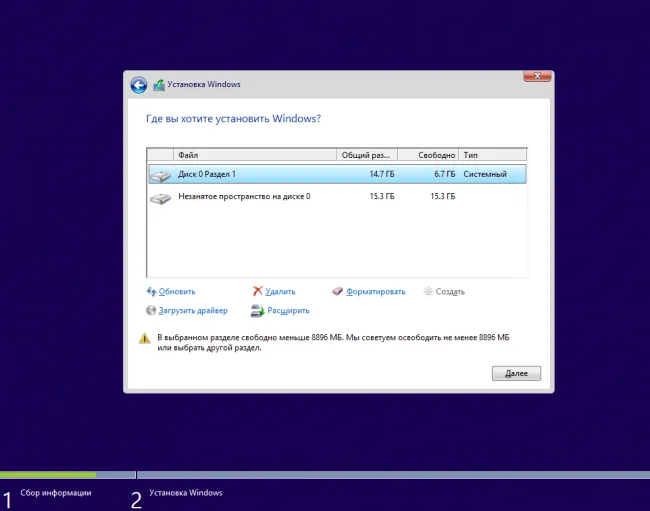
Выберите раздел, который вы хотите установить.
Из списка доступных разделов выберите раздел с типом «Система».
Затем выберите «Конфигурация жесткого диска». В нижней части окна отображается несколько опций.
Выберите «Формат». Выбрав этот параметр, вы соглашаетесь с предупреждением о возможной потере файлов или программ на жестком диске системы.
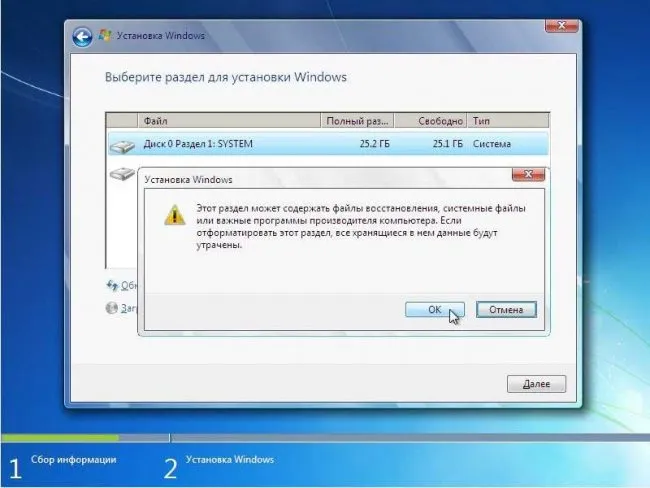
Не стесняйтесь делать это! Наконец, перед переустановкой операционной системы мы скопировали все необходимое в безопасное место. После этого все важное можно восстановить в новой операционной системе.
После форматирования системного диска нажмите кнопку «Далее» в нижней части окна. И смиренно ждите начала установки.
Затем система предложит вам ввести имя пользователя и имя компьютера.
У вас есть возможность установить пароль и ввести подсказку пароля на всякий случай.
Затем вам может понадобиться тот же ключ, который нужно удалить с наклейки на корпусе компьютера.
Затем выберите режим безопасности, время и дату. Если необходимый драйвер присутствует в системе, вам может быть предложено выбрать тип сетевого подключения.
Если эта опция не появляется в процессе установки, драйверы для сетевого подключения должны быть установлены отдельно.
На этом установка операционной системы с USB-накопителя завершена.
Теперь вы можете начать оснащать новую систему необходимыми (и не очень необходимыми) программами и драйверами.
И последнее: необходимо вернуться в BIOS и сбросить настройки с «USB» на «жесткий диск».
Это все, что вам нужно сделать. Затем установите необходимые программы. Рекомендую прочитать статью: Программы для Windows 10, которую рекомендуется установить каждому после установки или покупки компьютера.
Выбор загрузки с UEFI или без UEFI
В зависимости от того, какая у вас таблица разделов — GPT или MBR, вам нужно будет загрузиться с UEFI или без него. Если GPT, загрузитесь только с UEFI; если MBR, загрузитесь без UEFI — это Lagecy.
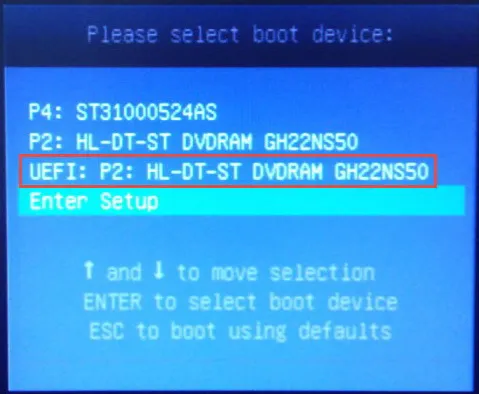
Установка Windows 10 с флешки.
Если вы создали загрузочный DVD-диск, то после перезагрузки компьютера при появлении сообщения следует нажать любую клавишу:
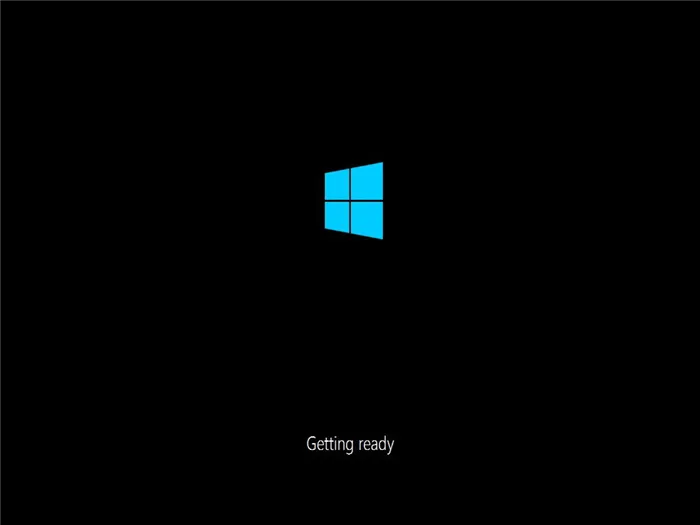
Если вы создали загрузочный USB-накопитель, вы попадете прямо в меню выбора версии Windows 10: 64-битная и 32-битная.
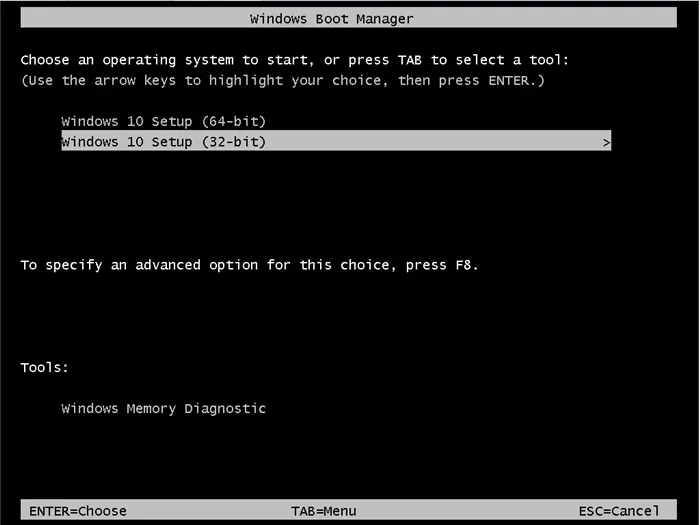
Напоминание: Если у вас 4 ГБ или более оперативной памяти, выберите 64-битную версию.
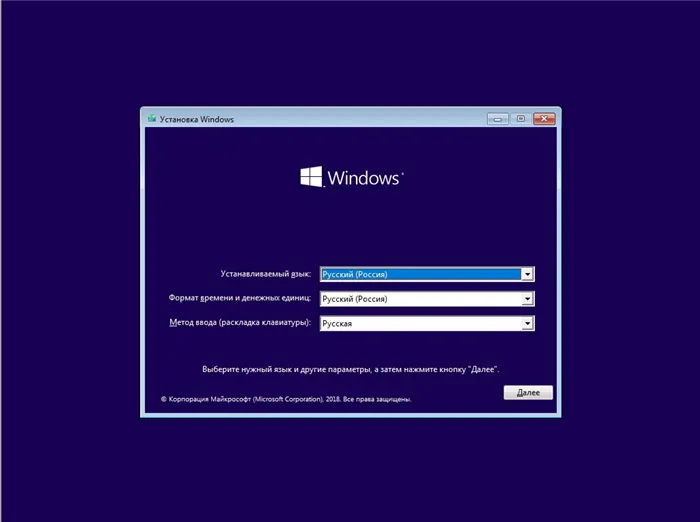
Здесь имеет смысл нажать кнопку «Продолжить».
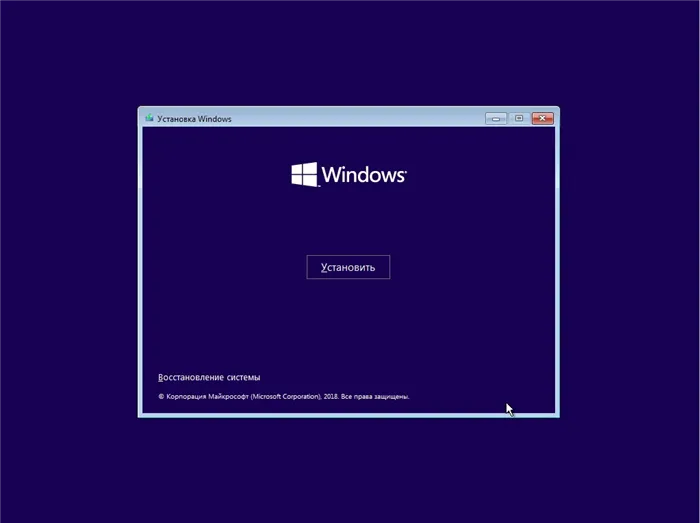
Здесь мы можем только нажать на установку.
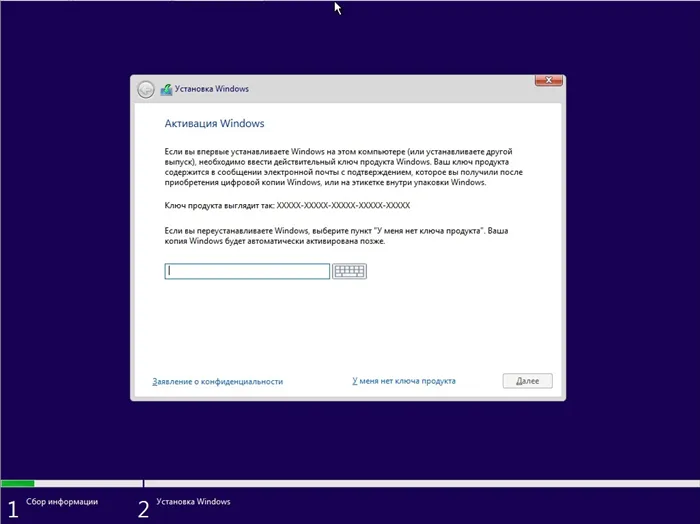
Если у вас не установлен ключ продукта, вам будет предложено ввести его вручную. Вы также можете не делать этого, нажав кнопку У меня нет ключа продукта.
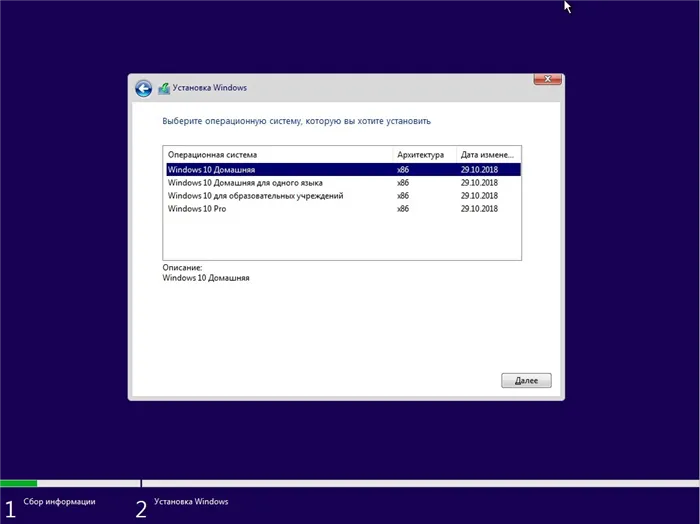
Затем выберите версию Windows. Если вы не приобрели лицензию, то прямой разницы между домашней и бизнес-версиями нет. Те, кто приобрел лицензию, должны выбрать версию для своего ключа.
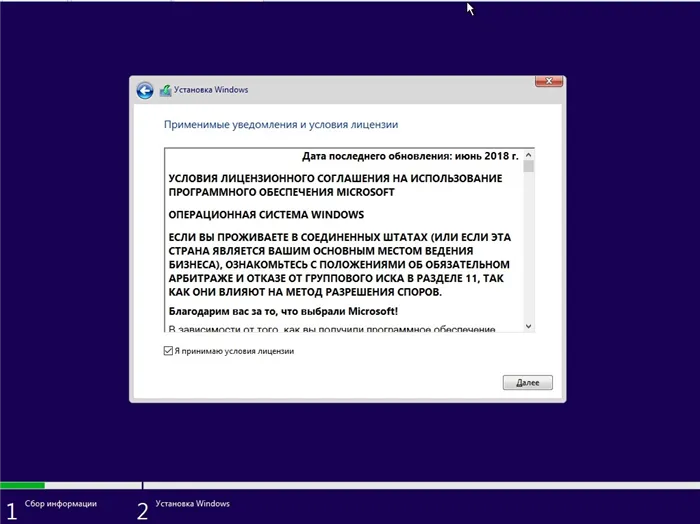
Вам необходимо лицензионное соглашение: примите его.
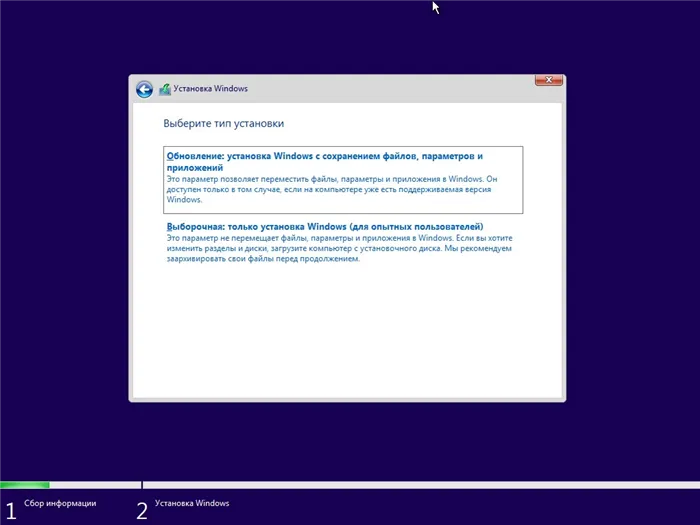
Давайте выберем пользовательскую установку.
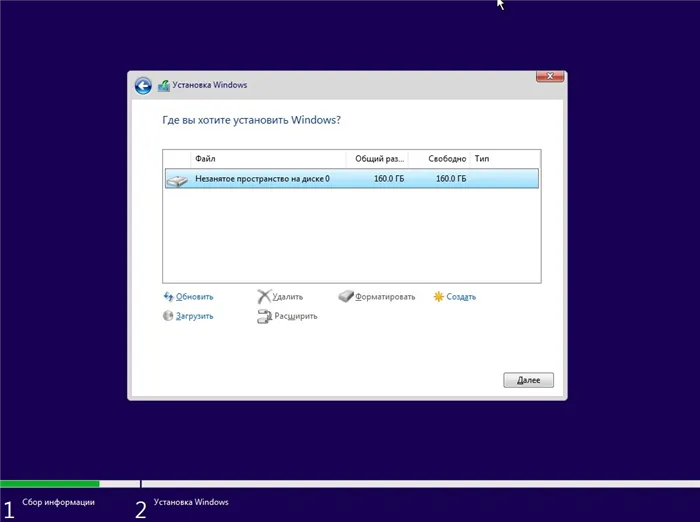
На новом компьютере мы подготовим жесткий диск для установки. Нажимаем кнопку Создать, чтобы создать разделы на жестком диске.
Если на компьютере ранее была установлена Windows, может потребоваться выбрать правильный тип загрузки компьютера — UEFI или Lagacy.
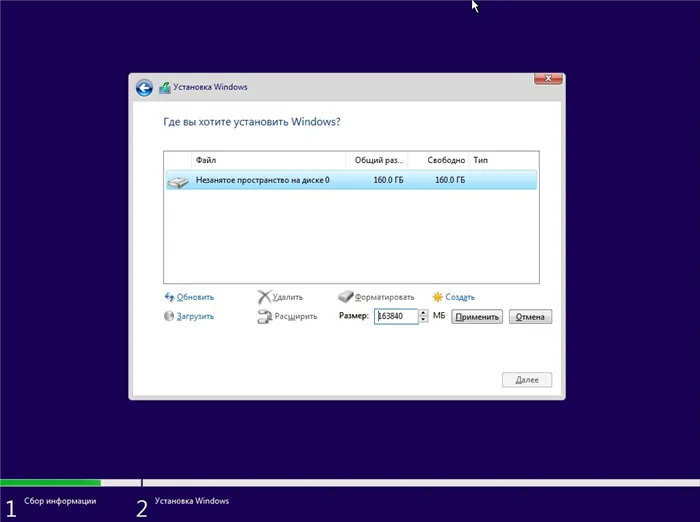
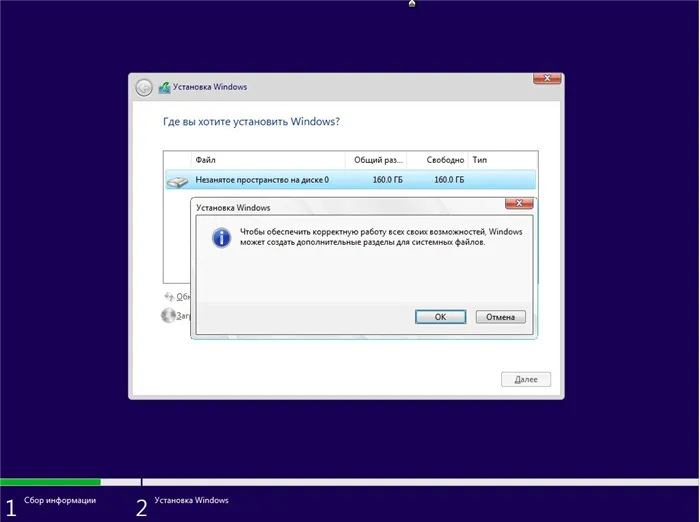
Вы соглашаетесь с тем, что на жестком диске могут быть созданы дополнительные системные разделы.
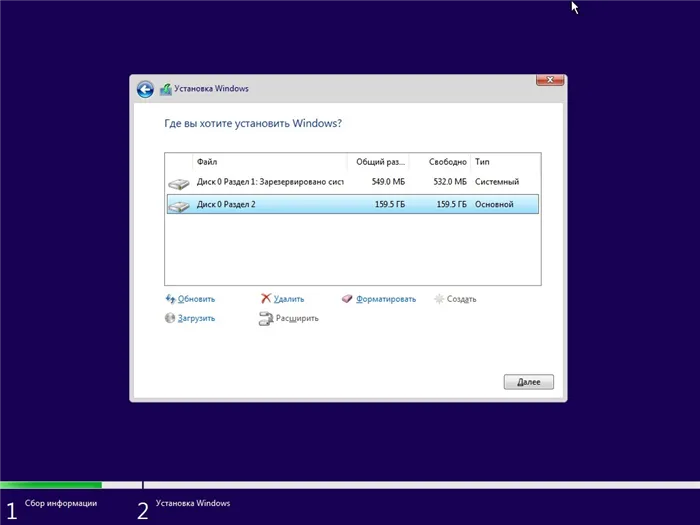
Выберите раздел 159 ГБ, который вы хотите установить, и нажмите Далее.
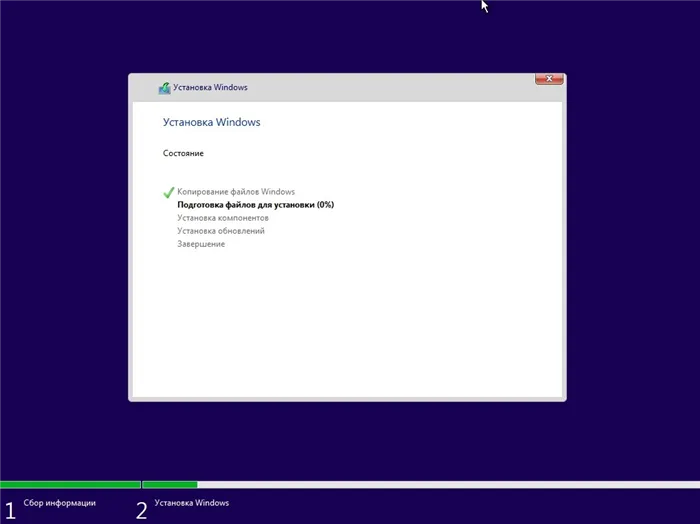
Приготовьте кофе на кухне. Все дальнейшие процедуры займут много времени и не являются нашим делом.
Установка драйверов в Windows 10
Наконец, начиная с Windows 8, Windows была обновлена, чтобы позволить устанавливать драйверы из Интернета через диспетчер устройств. Щелкните правой кнопкой мыши на кнопке в левом нижнем углу. Нажмите на Диспетчер устройств:
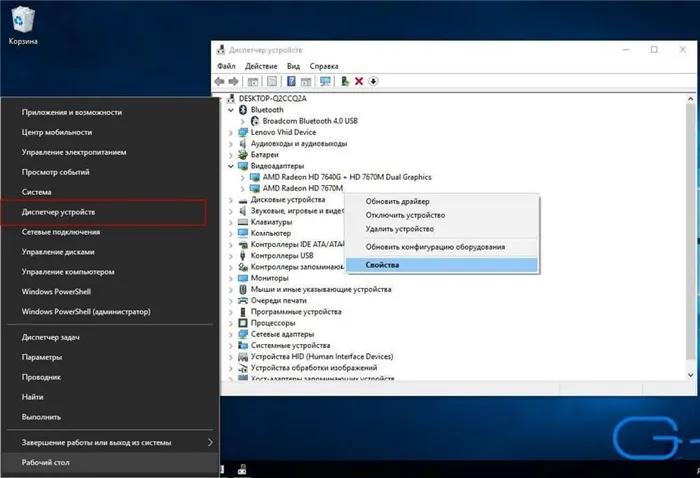
Теперь это просто. Щелкните правой кнопкой мыши на устройстве с восклицательным знаком и нажмите Обновить драйвер. Главное, чтобы в системе присутствовал драйвер сетевой карты.
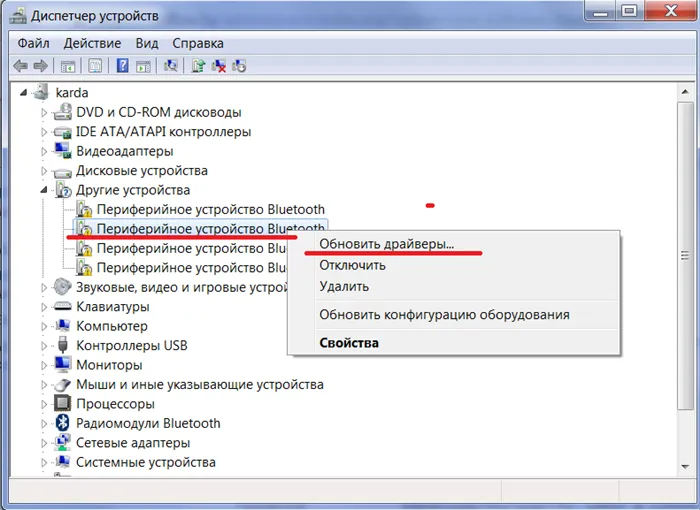
Второй вариант также работает, если отсутствует драйвер сетевой карты. Загрузите пакетное решение для драйверов








