Также может потребоваться снять одну или две заслонки с задней части корпуса компьютера: В моем случае их можно было открутить, но в некоторых случаях вам придется отломать алюминиевую заслонку (будьте осторожны, об ее острые края легко порезаться).
Как заменить видеокарту на персональном компьютере?
Такой важный компонент компьютера, как видеокарта, требует замены в двух основных случаях. Во-первых, когда он сломан и больше не выполняет свою непосредственную функцию. И во-вторых, когда по каким-либо причинам он перестает удовлетворять вас по техническим характеристикам. Это может произойти при установке новых игр или программного обеспечения. Карты VGA могут выйти из строя из-за неправильного использования, заводских дефектов или просто по истечении срока службы. В любом случае вам придется купить новую видеокарту. Покупка и замена видеокарты рассматривается ниже.
Графическую карту можно купить в любом компьютерном магазине. При выборе в первую очередь следует отдавать предпочтение известным компаниям-производителям, зарекомендовавшим себя на рынке. Технические характеристики карты зависят от конфигурации вашего компьютера и цели, для которой вы хотите использовать карту.
Цены на видеокарты делятся на 3 категории: Low-Cost (для использования в обычных домашних компьютерах), Mid-Cost (для более высокого качества видео и игр) и Professional. Вы сами решаете, какой из них вам нужен. Однако перед покупкой новой карты следует проверить, совместима ли данная модель с остальным компьютерным оборудованием. Если вы установите мощную видеокарту, вам также может потребоваться замена блока питания. Также проверьте совместимость разъема видеокарты. Информацию о модели разъема см. в техническом описании материнской платы.
После приобретения видеокарты необходимо выполнить процедуру замены. Это несложно, поэтому вам не нужно обращаться в сервис, вы можете сделать это самостоятельно. Все, что вам нужно, это 15 минут свободного времени, новая видеокарта, отвертка и эти инструкции. Хорошо, давайте начнем.
Замена видеокарты
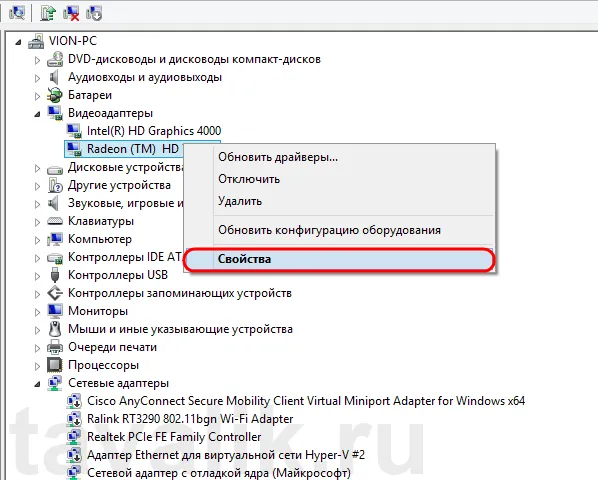
Шаг 1: Чтобы установить новую видеокарту, сначала необходимо извлечь старую. Прежде всего, необходимо удалить первый. На вкладке «Оборудование» нажмите на «Диспетчер устройств». В меню «Видеоадаптер» найдите название старой видеокарты и щелкните на ней правой кнопкой мыши, чтобы открыть меню «Свойства».
Затем перейдите на вкладку «Драйверы» и нажмите «Удалить».
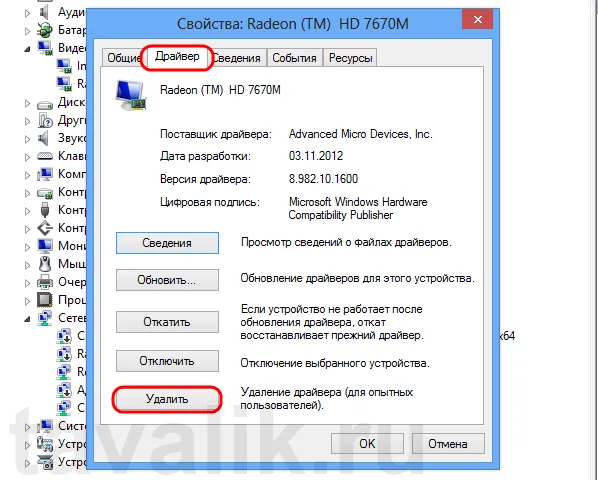
Выключите систему, выключите компьютер и приступайте к прямой механической замене видеокарты.
Шаг 2: Отключите компьютер от источника питания. Поместите системный блок на стол или другую плоскую поверхность. Возьмите отвертку и открутите винты, крепящие боковую панель к правой стороне корпуса.

Шаг 3: Снимите боковую панель. Графическую карту легко определить. Он находится в горизонтальном положении и установлен на материнской плате.

Шаг 4: Осторожно открутите крепежный винт карты. Извлеките его из разъема.
Шаг 5: Замените старую карту на новую. 5. Извлеките новую карту и замените старую карту на новую.

Шаг 6: Установите на место боковую панель и затяните винты. Установите панель на место и затяните винты.
Шаг 7: После установки новой видеокарты необходимо установить драйвер устройства. Диск с программным обеспечением обычно входит в комплект поставки. Вставьте его в привод и следуйте инструкциям по установке.
Рекомендации по уходу
Чтобы видеокарта работала долго, следует соблюдать несколько простых правил: — Используйте только лицензионные аксессуары от известных производителей; — Убедитесь, что все компоненты вашего компьютера совместимы; — Устанавливайте только официальное программное обеспечение и драйверы устройств; — Регулярно обновляйте драйверы устройств; — Не устанавливайте на компьютер сомнительное программное обеспечение; — Регулярно очищайте системный диск от пыли.
На первый взгляд может показаться, что часы вашего компьютера не являются проблемой. Однако неточности во времени впоследствии могут привести к неудобствам при работе с файлами и Интернетом, а также…
Хотите узнать больше подробностей о технических характеристиках вашего оборудования? Выберите CPU-Z. Вы можете получить полную информацию о внутреннем устройстве вашей системы Windows. В первую очередь это приложение для…
Если вы никогда не задумывались о создании собственного веб-проекта, вы, вероятно, знакомы с пятью основными компонентами процесса создания сайта. Это тема, домен, хостинг, движок сайта (или CMS) и, конечно…
This entry was posted in Оборудование and tagged драйверы, оборудование. Добавьте постоянную ссылку в закладки.
Как я уже писал выше, их можно установить с жесткого диска, но лучше скачать новую версию драйвера. Обычно это делает видеокарты быстрее и обеспечивает встроенную поддержку новейших игр. Если читать всю эту информацию и смотреть на картинку для вас слишком скучно, вы можете посмотреть отличное видео о том, как заменить видеокарту. В нем есть все необходимое.
Готовимся к установке
Если вам необходимо установить в компьютер новую видеокарту, сначала следует удалить все драйверы старой карты. На самом деле я пренебрег этим шагом, и мне никогда не приходилось об этом жалеть, но вы должны знать рекомендации. Вы можете удалить драйверы из опции «Установка и удаление программ» в панели управления Windows. Вам не нужно удалять встроенные драйверы (которые поставляются с операционной системой) через диспетчер устройств.

Следующий шаг — выключить компьютер и блок питания, отсоединить кабель, открыть корпус компьютера (если вы его не собираете) и извлечь видеокарту. Во-первых, он обычно ввинчивается в заднюю стенку корпуса компьютера (иногда с защелкой), а во-вторых, подключается к разъему материнской платы (см. рисунок ниже). Избавьтесь сначала от первого предмета, а затем от второго.

Если вы не собираете компьютер, а просто заменяете видеокарту, то на вашем корпусе, вероятно, столько же пыли, как и на первой фотографии в этом руководстве. Прежде чем приступать к работе, не помешает вытереть пыль. В то же время следите за тем, чтобы кабели были компактными, и используйте пластиковые кабельные стяжки. Если вам придется отсоединить какой-либо кабель, не забудьте, какой именно, чтобы можно было вернуть все в исходное состояние.
Установка видеокарты
Если вам нужно заменить видеокарту, не возникает вопроса, в какой порт ее установить: в тот же, что и старая карта. Если вы собираете компьютер самостоятельно, то используйте более быстрый порт, обычно они подписаны: PCIEX16, PCIEX8 — в нашем случае выбираем 16.

Также может потребоваться снять одну или две заслонки с задней части корпуса компьютера: В моем случае их можно было открутить, но в некоторых случаях вам придется отломать алюминиевую заслонку (будьте осторожны, об ее острые края легко порезаться).
Вставить видеокарту в нужный слот на материнской плате очень просто: слегка надавите, и она должна защелкнуться. Смешивать слоты нельзя, можно использовать только совместимый слот. Сразу же прикрепите видеокарту к задней стенке корпуса с помощью винтов или других прилагаемых крепежных элементов.

Почти все современные видеокарты требуют дополнительного питания и оснащены для этого специальными разъемами. Убедитесь, что вы подключили соответствующий источник питания к блоку питания компьютера. Они могут выглядеть иначе, чем на моей видеокарте, и иметь другое количество выводов. Однако кабель от источника может не иметь всех 8 контактов (которые требуются моей видеокарте) и один кабель имеет 6, другой 2, в этом случае они будут собраны вместе соответствующим образом (вы можете видеть это на фотографии).
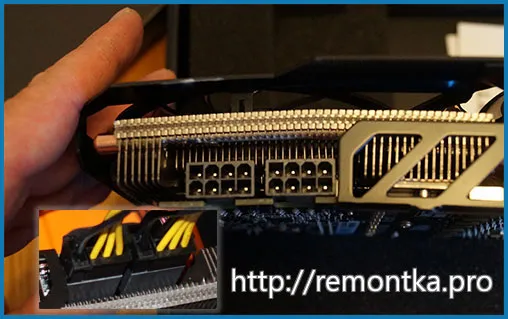
Вот и все: теперь вы знаете, как правильно установить видеокарту, вы это сделали и можете собрать компьютер, затем подключить монитор к одному из портов и включить его.

Про драйвера видеокарты
Рекомендуется устанавливать драйверы видеокарты непосредственно с официального сайта производителя графического чипа: NVidia для GeForce или AMD для Radeon. Если по каким-то причинам вы не можете этого сделать, можно сначала установить драйверы видеокарты с прилагаемой дискеты, а затем обновить их с официального сайта. Важно: Не позволяйте операционной системе самостоятельно устанавливать драйверы, они предназначены только для отображения рабочего стола и использования компьютера и не включают все возможности вашей видеокарты.
Установка последних версий драйверов для вашей видеокарты — одна из самых полезных вещей, которые вы можете сделать (по сравнению с обновлением любого другого драйвера) для повышения производительности и устранения проблем в игре.
Шаг 2: Отключите компьютер от источника питания. Поместите системный блок на стол или другую плоскую поверхность. Возьмите отвертку и открутите винты, крепящие боковую панель к правой стороне корпуса.
Подготовка вашего компьютера к новому GPU
Перед установкой новой видеокарты убедитесь, что старые драйверы для заменяемой карты удалены. Если вы устанавливаете новый графический процессор и у вас еще нет выделенной карты, этот раздел можно пропустить. И NVIDIA, и AMD предлагают ресурсы для этого шага.
Вы можете найти их здесь:
В дополнение к рекомендациям, приведенным в ссылках выше, существует удобный инструмент, который поможет вам полностью удалить драйверы GPU в Windows: Деинсталлятор драйверов дисплея. Использование этой утилиты необязательно, но может быть полезно для избавления от всех экземпляров драйверов из Windows.
После удаления драйверов можно открыть компьютер и приступить к работе.
Установка новой видеокарты

- Если вы еще не установили GPU, перейдите к шагу 7.


Теперь все, что вам нужно сделать, это подключить разъемы дисплея на задней панели корпуса, будь то DisplayPort, HDMI, DVI или VGA. Затем нажмите выключатель питания на блоке питания и запустите Windows. Если компьютер не включается или на экране не отображается никаких сигналов, необходимо проверить правильность подключения всех кабелей (как внутри, так и на задней панели компьютера) и правильность установки графического процессора в слот PCIe.








