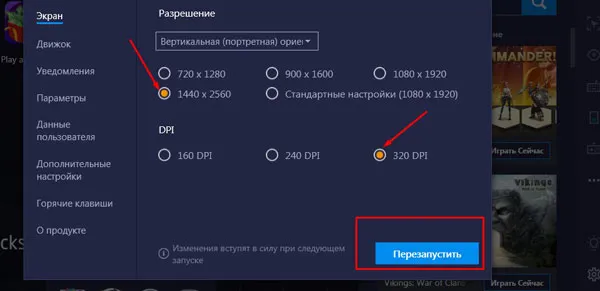Процесс установки прост. Щелкните по загруженному файлу. Фактически, все, что вам нужно сделать, это принять условия лицензии и нажать кнопку «Установить» — пусть вас не смущает английский язык во время установки. Программное обеспечение вашего компьютера на русском языке — и оно останется таким после его установки. Вот и все: приложение установлено.
Как установить Viber на компьютер
Несмотря на огромную популярность на мобильных устройствах, мессенджер Viber еще не достиг такой же популярности на ПК и ноутбуках. Отчасти это связано с тем, что многие пользователи затрудняются или не знают, как установить Viber на свой компьютер.
По какой причине кто-то захочет запустить Viber на своем компьютере или ноутбуке? Во-первых, это практично: сенсорный экран никогда не заменит полноценную клавиатуру Qwerty (кроме того, такой подход избавляет от необходимости отвлекаться на два устройства). Во-вторых, Viber все чаще используется в качестве платформы для консультирования клиентов во всех видах интернет-магазинов; установка Viber на компьютер администратора позволяет эффективно и напрямую общаться с потенциальными клиентами.
Как установить Viber на компьютер
Viber для Windows
Согласно официальной информации, предоставленной разработчиками, установить Viber на свой компьютер может любой владелец компьютера с операционной системой Windows XP и выше (включая Vista, 7, 8 и Windows 10). Для этого необходимо выполнить следующие действия:
- Перейдите на сайт и загрузите настольную версию Viber для Windows.
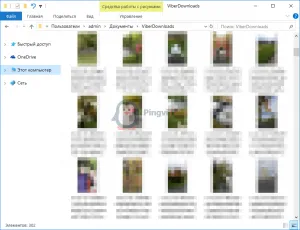
- Перейдите на веб-сайт и посетите веб-сайт и посетите веб-сайт и посетите веб-сайт и посетите десктопную версию Viber.Запустите загруженный файл, чтобы начать установку Viber на вашем компьютере. В окне приветствия вам будет предложено согласиться с условиями лицензии. Для этого установите флажок, как показано на следующем рисунке. Затем нажмите кнопку Установить и дождитесь завершения работы программы установки.
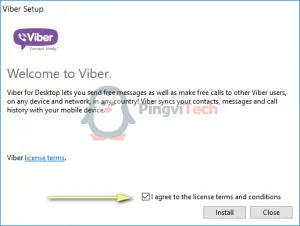

Ура! Теперь программа установлена.
Viber на Linux и Mac
Помимо приложения для Windows, на официальном сайте Viber также предлагаются бесплатные версии для операционных систем на базе Linux (Debian, Fedora и т.д.) и macOS.
Установка программы для этих систем ничем не отличается от установки Viber для Windows.
Как зайти в Viber с компьютера
После установки вы увидите экран приветствия приложения:
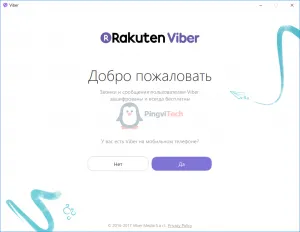
Существует два способа активировать Viber на компьютере.
Способ 1: активация с помощью QR-кода
Чтобы активировать Viber на ПК, необходимо открыть его на смартфоне, перейти к считывателю QR-кодов в меню Messenger и отсканировать QR-код на экране ПК или ноутбука с помощью смартфона (как показано на изображениях ниже):
После прочтения кода вы можете войти в Вайбер.
Способ 2: если не работает камера
Может случиться так, что камера вашего смартфона не работает. Может случиться так, что ваша камера не работает — как считать QR-код в этом случае? Для этого разработчики предусмотрели следующий механизм:
- В нижней части окна QR-кода нажмите на кнопку «Моя камера не работает». Что делать?».
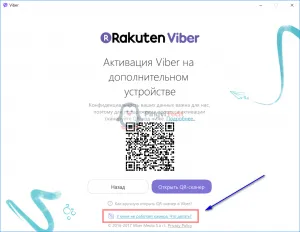
- Программа генерирует ссылку с секретным кодом. Скопируйте его, неожиданно нажав на кнопку «Копировать». Затем вам нужно отправить эту ссылку на ваш телефон (на котором установлен Вайбер) удобным для вас способом (например, через другой мессенджер или по электронной почте). Я отправлю этот код на свой смартфон через Telegram.
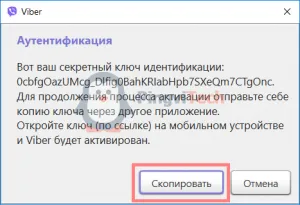
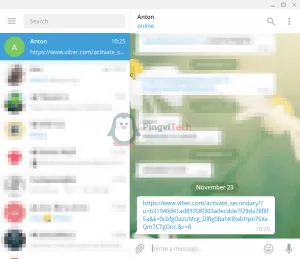
- Нажмите на эту ссылку на своем смартфоне. Система откроет его через браузер по умолчанию, но затем запрос будет «перенаправлен» на Viber. В открывшемся окне Messenger нужно поставить галочку напротив «Я хочу включить…» и нажать «Разрешить».
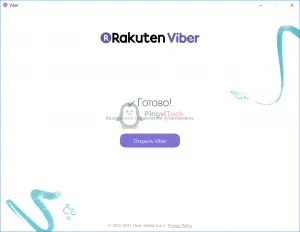
Теперь вы знаете, как использовать Вайбер на компьютере без использования камеры смартфона.
Процесс установки прост. Щелкните по загруженному файлу. Фактически, все, что вам нужно сделать, это принять условия лицензии и нажать кнопку «Установить» — пусть вас не смущает английский язык во время установки. Программное обеспечение вашего компьютера на русском языке — и оно останется таким после его установки. Вот и все: приложение установлено.
Как установить Viber на компьютер
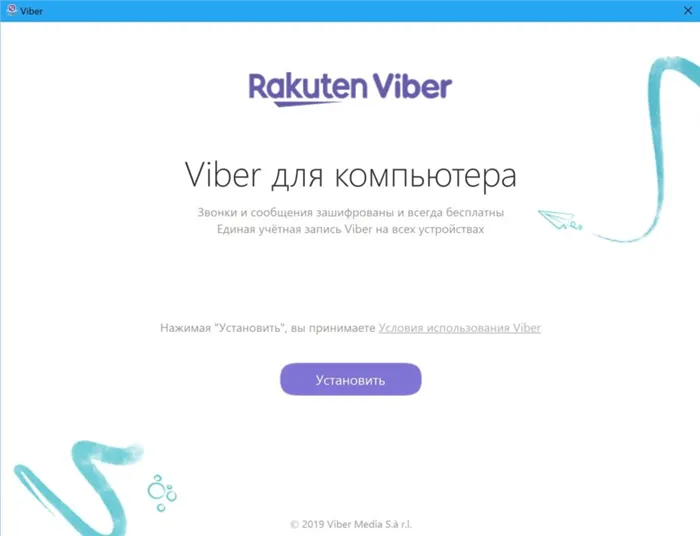
Процесс может быть выполнен без использования мобильного устройства.
Если кто-то интересуется, как установить Viber на компьютер без телефона, ему следует выполнить несколько простых шагов:
- Вам необходимо загрузить программу Viber на свой компьютер. Когда вас спросят, доступно ли приложение на вашем телефоне, сверните окно.
- Затем загрузите эмулятор BlueStacks и запустите процесс установки. Вам нужно будет указать, где вы хотите его разместить, и согласиться с предложенными условиями.
- В поисковой системе BlueStacks введите «Viber» и выберите его. Теперь войдите в свой аккаунт Google и настройте программу так, чтобы она работала.
- Затем нажмите «Установить», введите свой номер телефона, после чего появится код активации. Просто дождитесь кода, введите его и вы готовы использовать Messenger.
Чтобы установить Vyber на свой ноутбук, сначала необходимо загрузить саму программу:
- Загрузите Viber с официального сайта.
- Рекомендуется делать это с официального сайта, чтобы избежать вирусов и быть уверенным, что это правильная версия.
- Итак, найдите на веб-портале настольную версию для Windows и нажмите на кнопку «Загрузить».
- Запустите скачанную программу, в появившемся окне согласитесь с условиями лицензии (поставьте галочку и нажмите «Установить»).
- Дождитесь завершения процесса и запустите установленную программу.
Активация
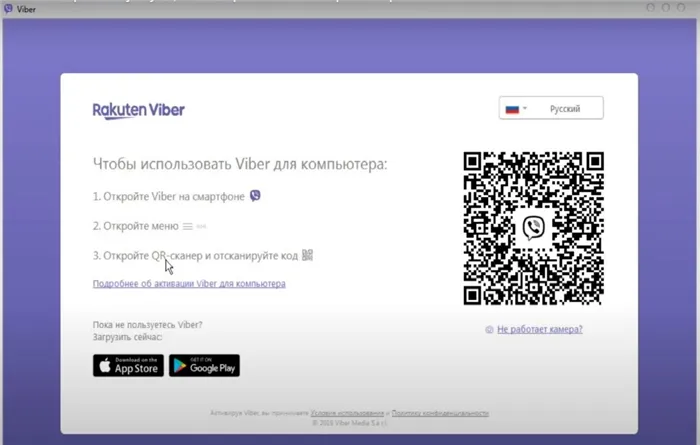
Существует несколько способов активации Viber на ПК или ноутбуке. Первый метод предполагает сканирование QR-кода. Когда вы открываете установленную программу, появляется всплывающее окно с вопросом, установлено ли приложение на вашем смартфоне. Если вы ответите на этот вопрос утвердительно, появится поле, в которое необходимо ввести номер мобильного телефона, и подсказка «Открыть QR-сканер».
Нажмите на сканер, и на вашем компьютере появится QR-код. Возьмите смартфон, включите камеру и отсканируйте код на экране. После этого на вашем компьютере появится интерфейс Vyber, и вы сможете общаться с привычными контактами через ноутбук.
Если у вас телефон с кнопкой или недостаточно мощной камерой (например, Nokia Lumia), вы можете авторизоваться вручную следующим образом:
- В нижней части окна QR-кода нажмите на «Моя камера не работает». Что делать?».
- Программа генерирует ссылку с секретным кодом. Скопируйте ссылку (выделите ее мышью и нажмите «Копировать»).
- Затем отправьте ссылку на свой телефон (любым способом).
- Откройте ссылку на своем смартфоне. Он запустится из вашего обычного браузера, и вы получите запрос на Viber.
- В открывшемся окне установите флажок «Я хочу активировать» и нажмите «Разрешить».
- Готово, вы можете пользоваться программой.
Проблемы с установкой
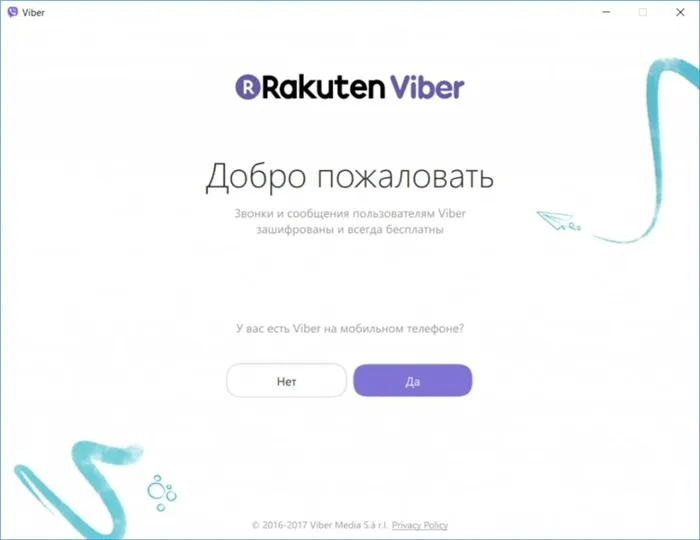
Несомненно, иногда возникают проблемы, но в большинстве случаев все решаемо. Какие трудности могут возникнуть при установке и загрузке?
Это имеет множество преимуществ, ведь работать с текстами и картинками на компьютере гораздо удобнее и быстрее. В компьютерной версии также можно делать видеозаписи.
Установка Вайбера на компьютер: пошаговая инструкция
Если вы проводите большую часть времени перед экраном компьютера, вам, возможно, интересно, как установить Viber на компьютер. В этой статье мы рассмотрим, как это можно сделать с помощью мобильного устройства, а также узнаем, как установить программу на компьютер без предварительной установки Viber на смартфон.

Чтобы установить Viber на свой компьютер, перейдите на сайт https://www.viber.com/ru/download/ и загрузите программу, нажав на опцию «Загрузить для Windows».
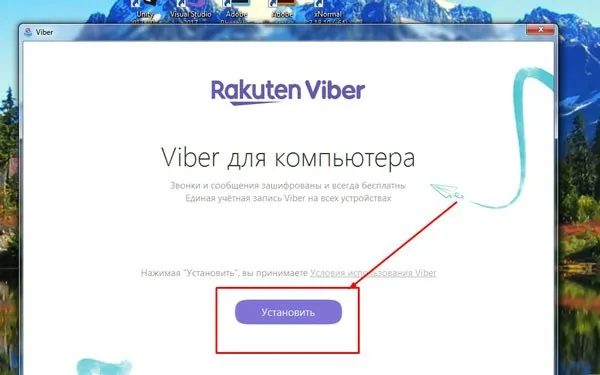
Запустите загруженный файл. Нажмите на кнопку «Установить».
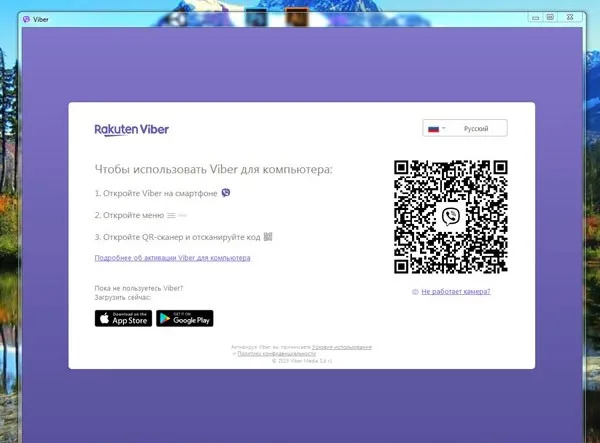
Появится окно с QR-кодом и инструкциями по дальнейшим действиям.
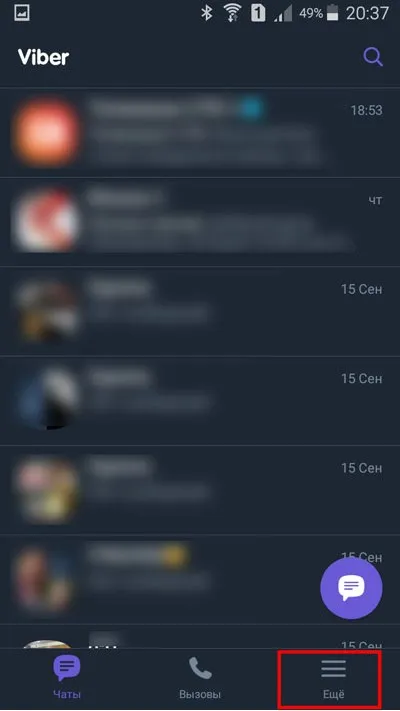
Теперь нам нужен смартфон, на котором уже установлен Вайбер. Запустите приложение и выберите три горизонтальные полосы в нижней части экрана.
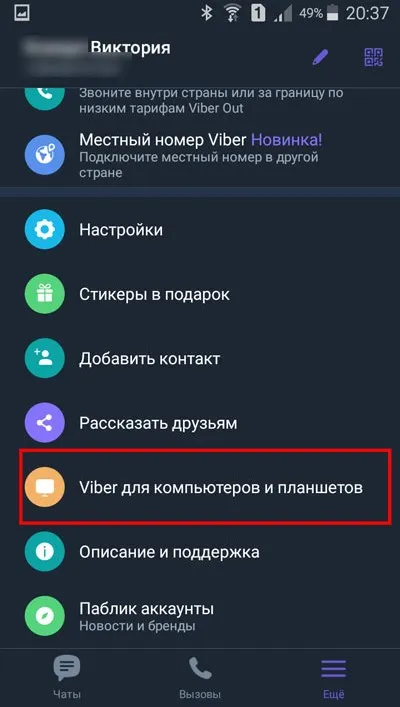
На открывшейся странице выберите строку «Viber для компьютера…».
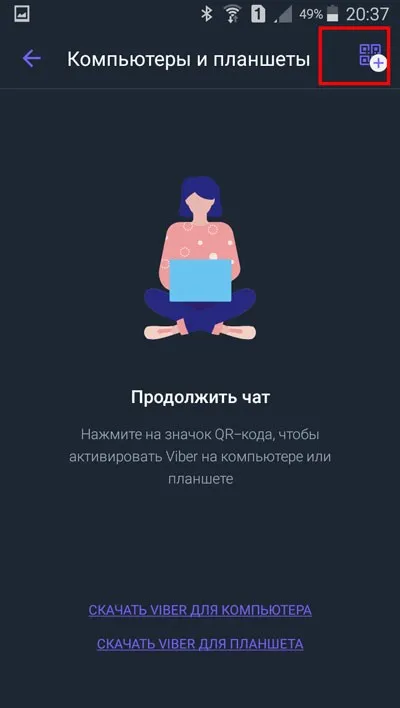
Нажмите кнопку QR-кода в верхней части экрана.
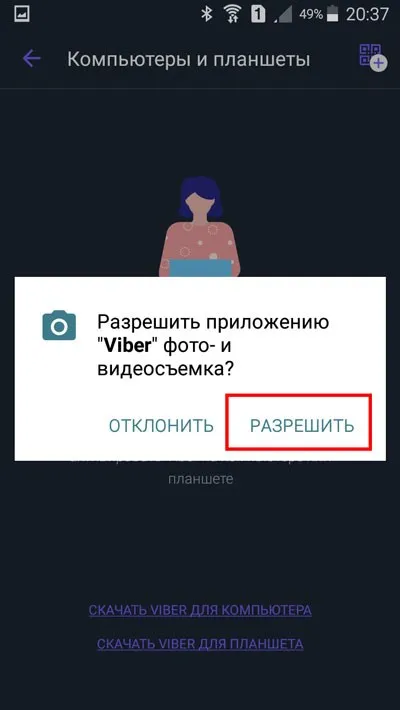
В появившемся окне нажмите «Разрешить», чтобы разрешить доступ к загрузке фотографий и видео.
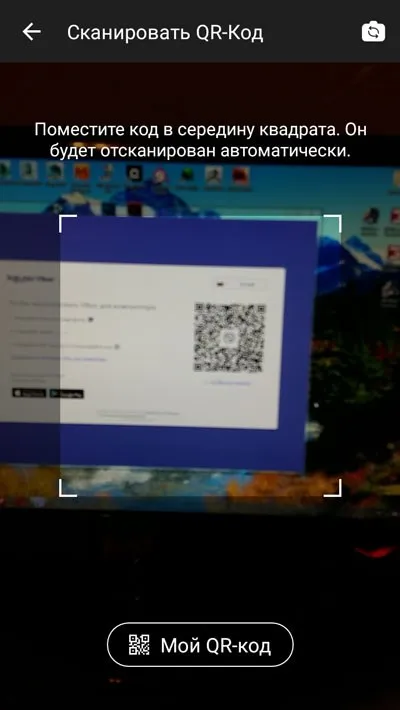
Отсканируйте QR-код, отображаемый на экране, с помощью камеры вашего смартфона.
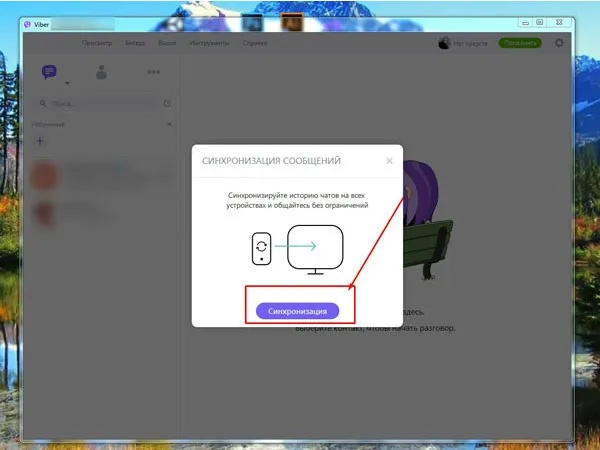
Компьютер предложит вам синхронизировать данные с мобильным устройством. Нажмите эту кнопку.
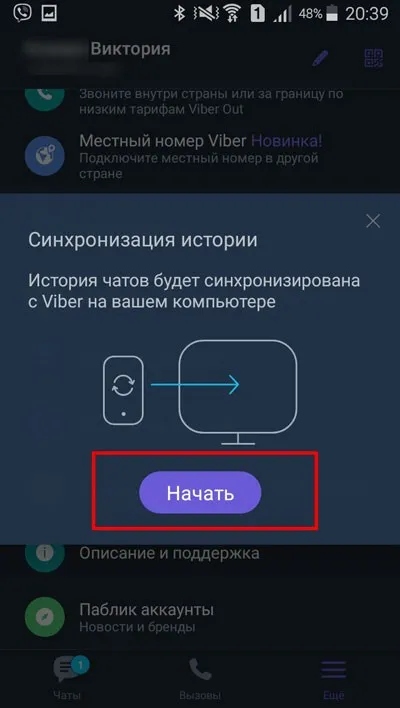
Также необходимо подтвердить процесс синхронизации на смартфоне, нажав кнопку «Старт».
Возможна ли установка без смартфона
В современном мире все больше людей имеют смартфон. Но есть и те, кто до сих пор хранит старые рингтоны. Или возникает ситуация, когда на смартфоне не хватает места для установки нового приложения. Тогда возникает вопрос: как установить Вайбер на компьютер, не имея телефона? Для этого скачайте программу BlueStacks и установите ее на свой компьютер. О том, как это сделать и как загрузить вайбер с помощью этой программы, вы можете узнать ниже.
Установка BlueStacks
Вы уже знаете ответ на вопрос, можно ли установить вайбер на компьютер без смартфона. Сначала необходимо установить эмулятор, скачав его по ссылке https://www.bluestacks.com/ru/index.html.

На странице загрузки выберите кнопку «Загрузить Bluestacks».
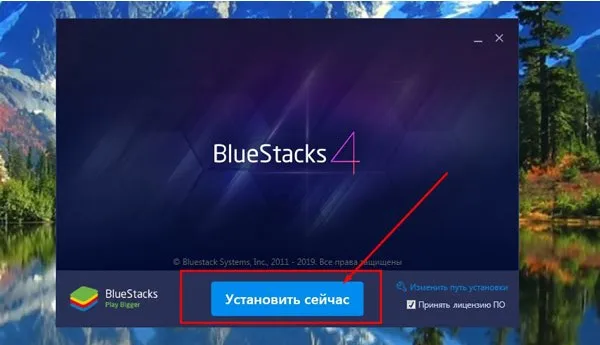
После загрузки файла дважды щелкните по нему. Откроется окно установки. Нажмите на кнопку «Установить сейчас».
Настройка BlueStacks
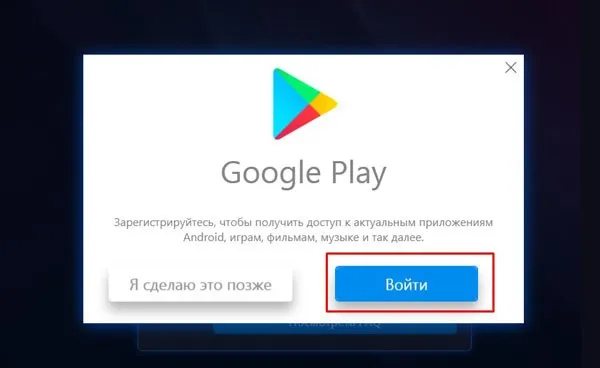
После завершения процесса установки появится окно входа в Google Play. Нажмите на кнопку «Подключиться».
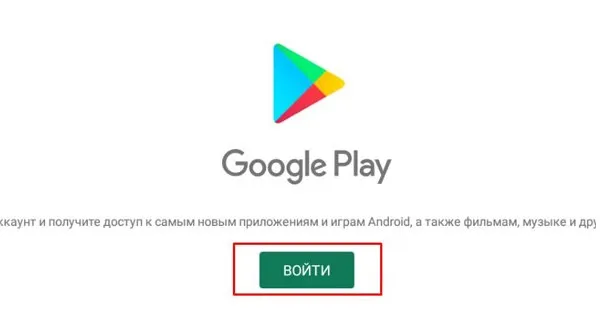
Снова нажмите на кнопку «Войти».
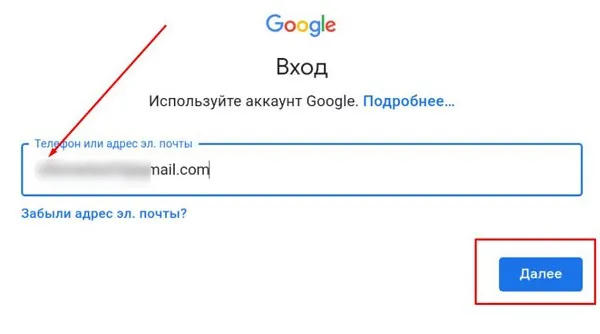
Появится окно, в котором необходимо ввести адрес электронной почты, если у вас уже есть аккаунт Google. Нажмите на кнопку «Продолжить».
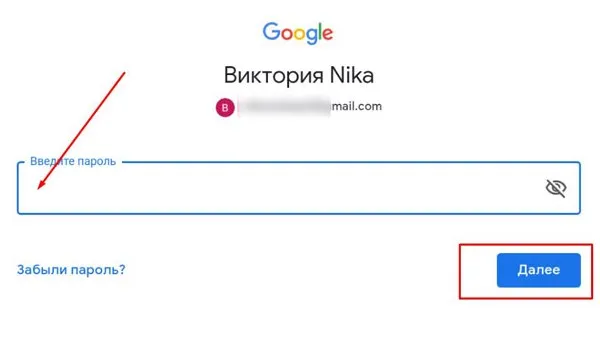
В новом окне введите свой пароль. Запишите его, нажмите «Далее».
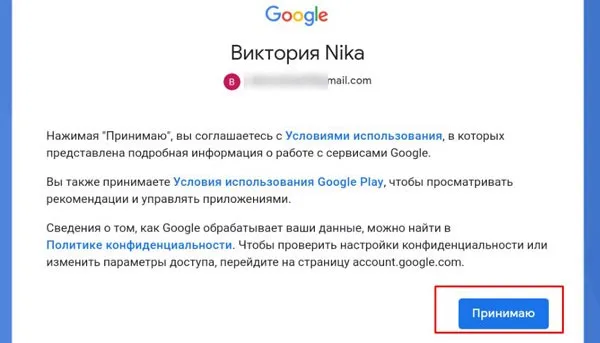
Вы должны принять условия использования Google Play, нажмите на кнопку «Принять».
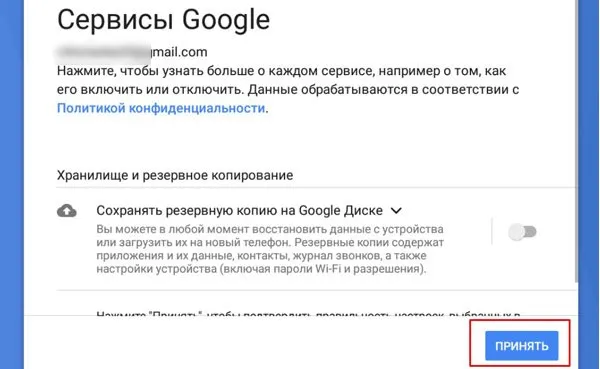
Затем нажмите кнопку «Принять».
Ярлык Play Store доступен в окне эмулятора. Теперь мы можем использовать его как смартфон.
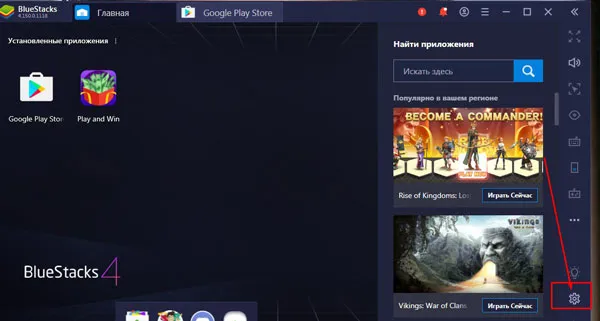
Мы также можем сделать некоторые основные настройки, а именно выбрать вертикальную ориентацию и разрешение экрана, чтобы полностью имитировать экран смартфона. Для этого нажмите на значок шестеренки в нижней части интерфейса программы с правой стороны.
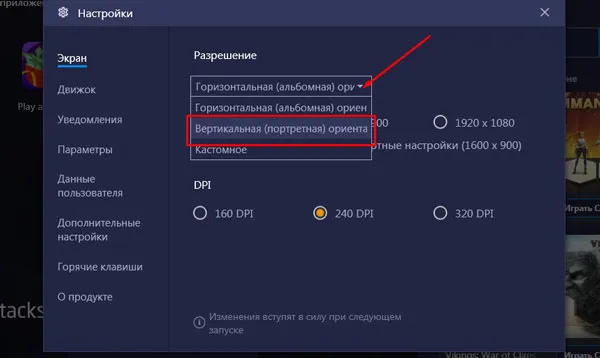
На вкладке «Отображение» нажмите на кнопку «Горизонтальное…» и выберите из предложенных вариантов «Вертикальное (вертикальное) выравнивание».