На самом деле, многие приложения (особенно игры) не всегда удаляются через меню «Пуск» или «Установка и удаление программ» в Windows. Разработчики приложений, похоже, считают, что самое главное — правильно установить и запустить программу и не беспокоиться о ее деинсталляции — пользователь должен разобраться в этом сам.
How to Remove WildFire virus?
Ransomware — это одна из самых опасных и вредоносных частей программного обеспечения. Ransomware умеет блокировать доступ к операционной системе и файлам пользователя и требует выкуп за восстановление доступа.
Первые программы ransomware появились 35 лет назад. Сегодня разработчики вымогательской инфекции WildFire Virus требуют выкуп в криптовалюте или с помощью кредитной карты. Мишенью злоумышленников чаще становятся частные лица, компании и организации.
Возможно, вымогательское ПО WildFire virus уже атаковало ваше устройство. Инфекция очень серьезна, так как все файлы и информация на вашем компьютере могут попасть в руки мошенников, которые потребуют выкуп за эти данные.
What is WildFire virus?
Вирус WildFire относится к типу вредоносных программ-выкупов, которые блокируют доступ к системе до тех пор, пока пользователь не заплатит запрашиваемую сумму денег.
Инфекция сообщает своим жертвам, что все файлы на их ПУ будут безвозвратно удалены, но это можно предотвратить, заплатив выкуп.
После того как вирус WildFire проник в компьютер, он заражает весь компьютерный зал. Он шифрует важную информацию (документы, фотографии, видео), после чего появляются сообщения с требованием выкупа и адресом, на который нужно отправить деньги.
Examples of the WildFire virus messages
- «Ваши важные файлы были зашифрованы. Вы хотите их вернуть? Платите».
- «Если вы хотите, чтобы ваши файлы были расшифрованы, вы должны заплатить $$$».
- «Если вы не заплатите вовремя, вам придется заплатить 1000 долларов».
How can you get infected with WildFire virus malware?
Наиболее распространенным способом является вредоносный спам — незапрашиваемая электронная почта, используемая в качестве средства распространения вредоносных сообщений. Письма могут содержать ловушки (файлы PDF или документы Word) или ссылки на саму программу.
Не следует забывать и о вредоносной рекламе. Здесь инфекция кодируется для распространения в виде рекламы в Интернете. При нажатии на нее собирается подробная информация о компьютерах жертв и их местонахождении. Вредоносная реклама работает через зараженный iframe — невидимый элемент веб-страницы.
Скачать PhotoRec. С программой можно ознакомиться в архиве. Поэтому щелкните правой кнопкой мыши на загруженном файле и выберите Extract All. Затем откройте папку testdisk.
Как удалить не удаляемую программу
Совет тривиальный, но в некоторых случаях он все же работает. Обратите внимание, что иногда Windows предлагает удалить программу из списка (в разделе Программы и возможности 👉 Панели управления) — если вы согласитесь на это, имейте в виду, что сами файлы программы и записи в реестре останутся на жестком диске (и в некоторых случаях вам придется удалить их вручную позже). 👇
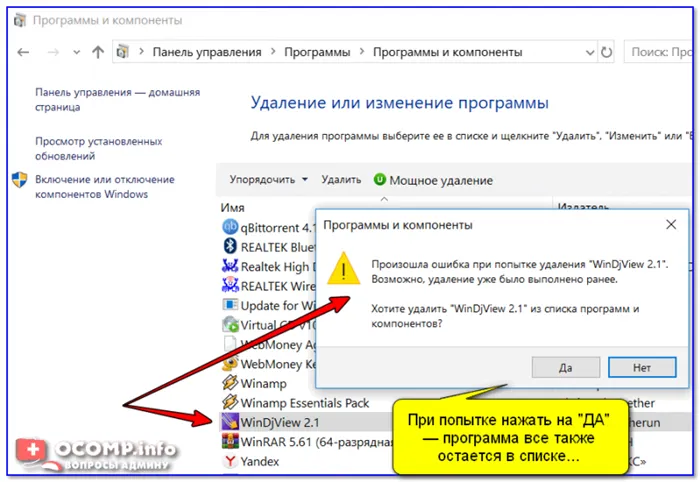
Окно ошибки деинсталляции
Кстати: В Windows 11/10 вы можете удалить любую программу через системные настройки 👉. Чтобы открыть его, нажмите Win+i .
Затем перейдите в раздел «Приложения/Приложения и функции», и вы увидите полный список установленного программного обеспечения (см. скриншот ниже). 👇
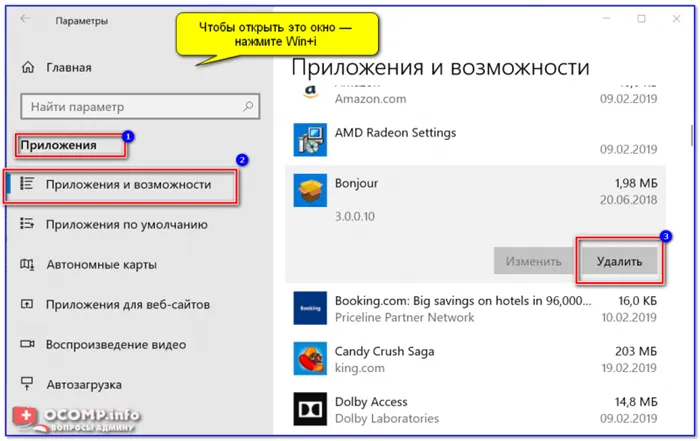
Windows 10 — Приложения — Приложения и функции
ШАГ 2: проверьте диспетчер задач
Некоторые приложения нельзя удалить, пока они запущены и работают. Кроме того, само приложение может казаться закрытым, но его процесс продолжает выполняться (например, из-за неправильного завершения приложения).
Чтобы определить, запущено ли приложение, которое вы хотите удалить, перейдите в диспетчер задач и проверьте его самостоятельно.
Примечание: Нажмите Win+Shift+Esc для отображения диспетчера задач.
*
Если программа находится в диспетчере задач, просто закройте его (команда «Удалить задачу») и попробуйте удалить ее снова классическим способом.
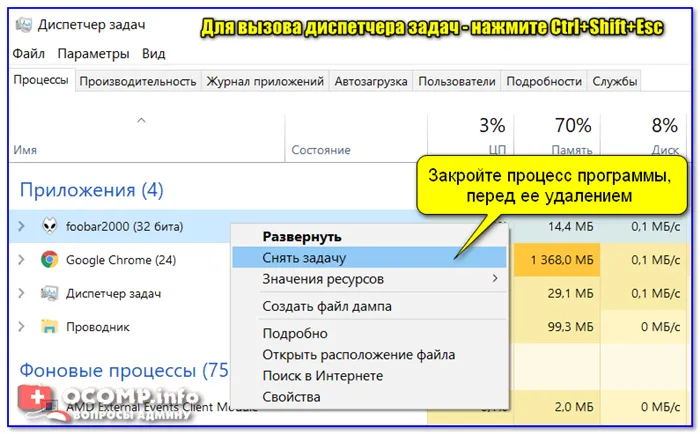
Выйдите из программы перед ее удалением
ШАГ 3: воспользуйтесь специализированным софтом
Если всех вышеперечисленных мер недостаточно для удаления программы, я рекомендую вам перейти к специализированным утилитам. Их несколько, но я рекомендую вам придерживаться следующих. И по моему (довольно умеренному 👌) мнению, IObit Uninstaller — один из лучших!
IObit Uninstaller
Очень мощная утилита для мониторинга состояния системы и деинсталляции различных приложений в Windows. Даже если вы столкнулись с ошибками, сбоями или неправильной установкой, вы можете быть уверены, что программное обеспечение работает правильно. (т.е. он помогает в тех случаях, когда сама Windows не справляется).
Еще одним важным преимуществом IObit Uninstaller является то, что он не только удаляет саму программу, но и очищает все ее наследие (записи реестра, временные файлы, папки установки и т.д.). Кроме того, в программу встроен модуль защиты, который отслеживает установку дополнений в браузерах и контролирует их автоматическую загрузку. В целом, пользователь получает 10 из 10 баллов!
- Быстрое и легкое удаление ненужных программ и дополнений/панелей браузера,
- Глубокое сканирование и принудительное удаление программ, которые не могут быть установлены,
- Мощное сканирование системы на наличие «хвостов» в реестре,
- Программа бесплатна и работает на всех версиях Windows.
Как удалить программу с помощью IObit Uninstaller
Теперь давайте рассмотрим сам процесс удаления. Допустим, вы хотите удалить приложение. Давайте пройдемся по шагам по порядку.
1) Запустите программу IObit Uninstaller.
2) Найдите приложение в списке всех установленных приложений.
Примечание: Когда приложение найдено, нажмите на значок корзины, чтобы начать процесс удаления (см. скриншот ниже) 👇.
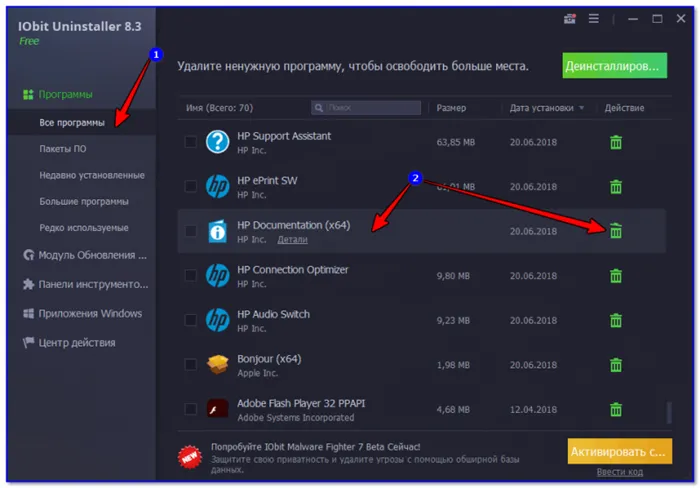
IObit Uninstaller — список программ, запуск деинсталлятора / кликабельно.
3) Далее программа спросит вас, хотите ли вы удалить именно это приложение. Кстати, обратите внимание, что вы можете создать точку восстановления перед удалением приложения (на всякий случай).
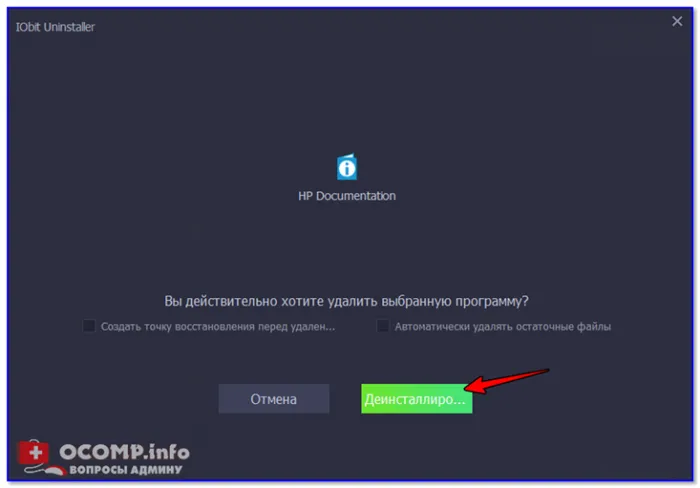
IObit Uninstaller — Деинсталляция
4) После удаления приложения IObit Uninstaller автоматически сканирует системный реестр в поисках «хвостов»: различных записей, временных файлов и других данных, оставшихся от деинсталлированного приложения. Обычно это занимает не более 10-15 секунд.
После сканирования вы заметите, что на жестком диске остались десятки файлов и, возможно, записи в реестре (см. скриншот ниже 👇). Также рекомендуется удалить их все!
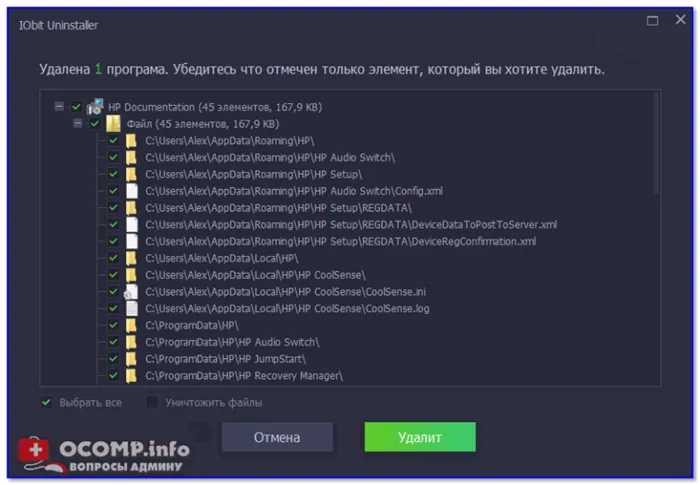
IObit Uninstaller — автоматически нашел оставшиеся записи реестра (очереди).
Скачать PhotoRec. С программой можно ознакомиться в архиве. Поэтому щелкните правой кнопкой мыши на загруженном файле и выберите Extract All. Затем откройте папку testdisk.
Отключаем брандмауэр через Панель управления
Пользователь может включать и отключать многие компоненты Windows 10, включая брандмауэр, через Панель управления. Для этого просто выполните следующие действия:
- Нажмите «Пуск», «Панель управления», «Система и безопасность», выберите «Включение и выключение брандмауэра Windows» в меню слева (или установите режим просмотра на мелкие значки и сразу выберите нужный раздел).
- Откроется новый раздел. Он активирует флажок «Отключено».
ВАЖНО: Перед отключением брандмауэра необходимо установить антивирусную программу стороннего производителя.
Останавливаем работу фаервола полностью в Windows 10
Если брандмауэр отключен через Панель управления или Командную строку, но продолжает работать, целесообразно остановить саму службу. Это служба, которая отвечает за работу брандмауэра. Для этого следуйте инструкциям:
- Откроется новое окно. Откроется новое окно. Дважды щелкните на нем, чтобы открыть его.
- В небольшом окне выберите «Disabled» (тип запуска) и «Stopped».
- После деактивации службы брандмауэр полностью отключается.
Добавляем файл в исключение фаервола
Каждый файл может быть добавлен не только в антивирусный блок, но и в обычный брандмауэр. Для этого выполните следующие действия:
- Нажмите «Пуск», «Панель управления», выберите «Брандмауэр Windows». В меню слева выберите «Разрешить взаимодействие с приложениями…».
- Откроется новое окно. Нажмите на кнопку «Разрешить другое приложение». Это окно появится снова. Укажите путь к приложению. Вы также можете указать типы сетей, для которых он предназначен.
- Файл или приложение добавляется в исключения брандмауэра.
После завершения сканирования отображаются оставшиеся файлы и записи реестра. Нажмите кнопку Выбрать все:
Сначала запустите Windows PowerShell, введя «powershell» в строке поиска на панели задач. Когда соответствующая программа будет найдена, щелкните по ней правой кнопкой мыши и выберите «Запуск от имени администратора».
Удаление встроенных приложений Windows 10 в CCleaner
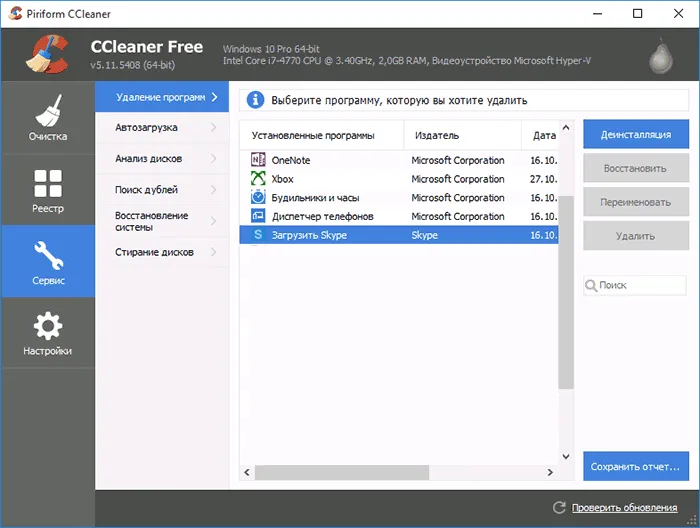
Как упоминалось в комментариях, новая версия CCleaner, выпущенная 26 октября, предлагает возможность удаления предустановленных приложений Windows 10. Эту функцию можно найти в разделе Инструменты — Удаление программ. В списке вы найдете обычные программы для рабочего стола, а также приложения меню «Пуск» Windows 10.
Если вы еще не знакомы с бесплатной программой CCleaner, рекомендую прочитать книгу Using CCleaner to Your Advantage — эта утилита может оказаться действительно полезной и облегчить и ускорить выполнение многих распространенных задач по оптимизации ПК.








