Процесс удаления Java с компьютера с Windows 10 по сути такой же, как и удаление других классических приложений. Пользователю достаточно открыть программы и компоненты, чтобы запустить деинсталлятор нежелательного приложения. После нескольких подтверждений удаления приложения, Java будет полностью удалена.
Как удалить или отключить Java в Internet Explorer, Firefox, Chrome и Opera
Технология Java используется на многих устройствах под управлением различных операционных систем — многие приложения, написанные на этом языке программирования, не будут работать без установленной исполняемой среды. Однако это решение часто приводит к проблемам, поэтому пользователи часто удаляют его снова. Сегодня мы хотим показать вам методы удаления Java SE Runtime с компьютера под управлением Windows 10.
Oracle, компания, которая разрабатывает и поддерживает этот исполняемый пакет, пришла на помощь пользователям и выпустила специальный инструмент для удаления старых версий — Java Uninstall Tool. Вы можете избежать использования этого инструмента, удалив пакет вручную с помощью System Tools или деинсталлятора.
Способ 1: Java Uninstall Tool
Самый простой и удобный способ удалить Java с компьютера раз и навсегда — воспользоваться специальной утилитой.
- Откройте подходящий браузер и перейдите по указанной выше ссылке. Нажмите на кнопку «Я принимаю положения и условия и хочу продолжить». Если вы хотите ознакомиться с лицензионными условиями, вы найдете ссылку под кнопкой.

Сохраните исполняемый файл утилиты на жестком диске. После завершения загрузки закройте браузер, перейдите к месту расположения загруженного файла и запустите его.
Обратите внимание, что для использования этого инструмента в своей учетной записи вы должны иметь права администратора.
Читайте также: Как получить права администратора в Windows 10 Нажмите кнопку «Согласен» в стартовом окне утилиты.
Появится предупреждение о том, что на вашем компьютере будет обнаружена только последняя версия Java. Нажмите «Да», так как именно эту программу вам нужно удалить.
В этом окне вам будет предложено выбрать версию для удаления. Обычно в списке должна быть только одна запись — выберите ее и нажмите «Далее».
Появится еще одно предупреждающее сообщение, в котором также следует нажать «Да».
-
Подождите некоторое время, пока утилита выполнит свою работу. После завершения процесса нажмите «Закрыть», чтобы выйти из приложения и перезагрузить компьютер.
Завершено — Java SE Runtime была полностью удалена с вашего компьютера. Мы рекомендуем этот метод, потому что утилита также удаляет следы Java из системного реестра, что не всегда возможно при ручном удалении.
Способ 2: Удаление вручную
Если по какой-то причине вы не можете воспользоваться вышеуказанной утилитой, вы также можете удалить это программное обеспечение вручную. Есть два варианта: Системные инструменты или решение стороннего производителя. Начнем с последнего.
Деинсталлятор Удобным решением является Revo Uninstaller, который мы и будем использовать.
-
Запустите приложение и найдите в списке Java. Если вы не можете найти его, убедитесь, что у вас открыта вкладка «Все программы». Найдя его, нажмите на кнопку «Удалить».
Подождите, пока Revo выполнит все подготовительные шаги, и нажмите «Да», когда появится сообщение об удалении.
После удаления основных файлов Java установите желаемый уровень сканирования для «Хвостов» и нажмите кнопку «Сканировать».
Закройте программу и перезапустите машину.
Форматирование диска
Этот метод полностью нейтрализует Windows 7 при установке другой системы путем полного переформатирования диска (т.е. полного стирания его содержимого). На установочных дисках XP и Windows 7/8 находятся все инструменты, необходимые для реализации этой функции. Давайте научимся их использовать.
Примечания. Если вы не хотите переходить на новую систему, а просто переустановить Windows 7, правильно удалить старый дистрибутив и установить новый, вы также можете воспользоваться следующими инструкциями.
1. вставьте установочный диск с операционной системой, которую вы хотите установить (XP, 7, 8 или 10), в DVD-привод.
Предупреждение. Прежде чем следовать этим инструкциям, выясните, какая кнопка на вашем компьютере активирует меню загрузки дисков и устройств или BIOS, в который это меню встроено. 2.
Нажмите кнопку Пуск. В выпадающем меню (Выключение) нажмите на символ стрелки влево и выберите «Перезапустить».
Еще по этой теме: Поиск и удаление данных буфера обмена в Windows 7 и 10. 3.
При перезагрузке удерживайте нажатой клавишу «F2» или «F8», «F9», «F12» (в зависимости от производителя вашего компьютера! см. примечание).
Когда появится окно «Пожалуйста, выберите процедуру запуска…»:
- Выберите CD-ROM из списка с помощью клавиш со стрелками курсора,
- нажмите клавишу «Enter».
Если вы используете BIOS для последовательной загрузки жестких дисков, выполните следующие действия.
Перейдите на вкладку «Boot» в меню «BIOS SETUP UTILITY»,
откройте подраздел «Приоритет загрузочного устройства»,
С помощью кнопок вверх и вниз в подменю «Опции» выберите «CDROM».
После выполнения этой настройки первым, что вы ищете при перезагрузке компьютера, будет не системный раздел, а установочный диск. Это необходимо в данном случае.
4. Процедура зависит от того, с каким дистрибутивом вы имеете дело. То есть, какую систему вы устанавливаете.
Windows XP:
- В конце процесса инициализации, когда появится меню установки XP, нажмите «Enter» (выбрав первый вариант — «Продолжить установку»),
- нажмите «F8», чтобы принять соглашение,
- выберите системный раздел (раздел, на котором установлена Windows 7) и нажмите «Enter»,
- выберите опцию «Формат раздела…. NTFS» из списка или ту же опцию с надписью «Быстро». Затем снова нажмите «Enter».
После завершения форматирования Windows 7 будет полностью удалена и начнется установка Windows XP.
Windows 7/8:
- Подождите, пока компоненты программы установки не будут загружены в память компьютера,
- Выберите язык интерфейса системы,
- В новом окне нажмите «Установить» (появится сообщение «Начать установку»),
- введите свой лицензионный ключ и нажмите «Далее
- принять соглашение,
- В окне «Установка Windows» выберите системный раздел (где находится Windows 7), щелкнув по нему,
- Нажмите на кнопку «Формат» в нижней части того же окна,
- После завершения настройки нажмите «Далее» и продолжите установку.
С помощью этих шагов вы сможете правильно удалить старую операционную систему (в данном случае «7») и установить новую.
Как удалить Java с компьютера Windows 10
Многие приложения, написанные на современном языке программирования, требуют от пользователя установки исполняемой среды и не будут работать без нее. Ранее установленные устаревшие версии Java могут представлять серьезную угрозу безопасности. Если на вашем компьютере установлена более ранняя версия, рекомендуется удалить Java, а затем обновить ее.
В этой статье показано, как полностью удалить Java на компьютере с Windows 10. Давайте рассмотрим известные способы удаления программ с компьютера. Кроме того, опытные пользователи могут удалить любую установленную программу через интерфейс командной строки, стандартные доверенные приложения удаляются через обновленную оболочку PowerShell.
Вышеперечисленные методы не являются единственными способами удаления программ. Утилита Revo Uninstaller также предоставляет способ удаления старой Java из Windows.
Как удалить Java с помощью Java Uninstall
Разработчики программного обеспечения разработали специальную утилиту для полного удаления нежелательного программного обеспечения. Приложение получило название Java Uninstall Tool. Как и установочный файл, его необходимо загрузить с сайта www.java.com. А здесь приведены полные инструкции по удалению программы:
- Загрузите дистрибутив деинсталлятора с официального сайта разработчика.
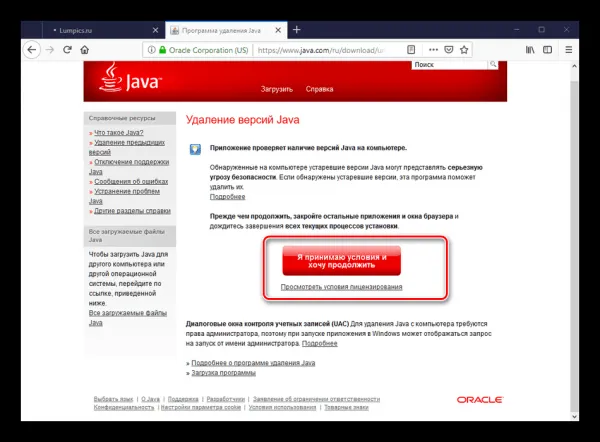
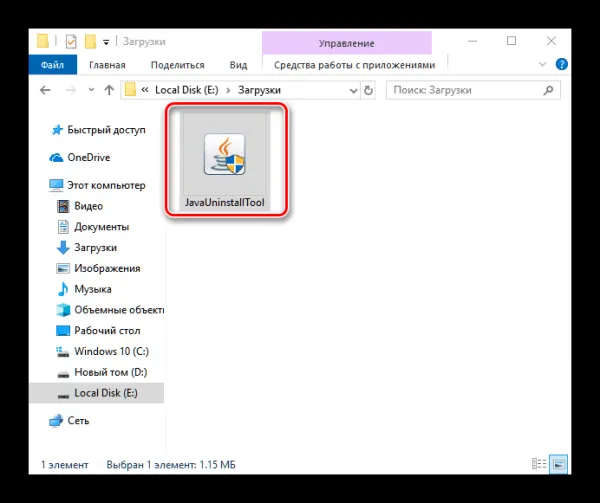
- На каждом шаге примите условия использования и нажмите «Я согласен» или «Да».
+ zhivye-oboi-windows.com Резервное копирование, среды восстановления и зеркалирование: битва инструментов уничтожения Windows.
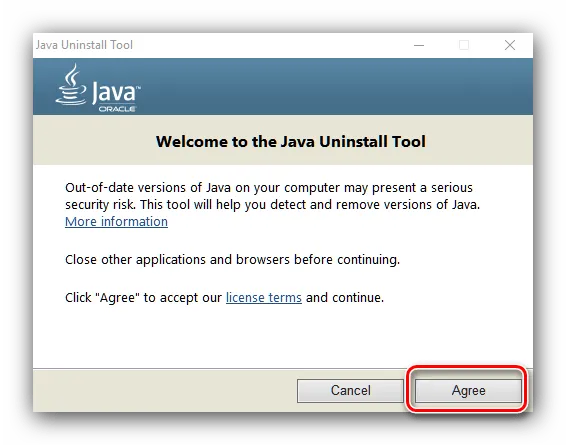
- Вот и все. Java полностью удалена с вашего компьютера.
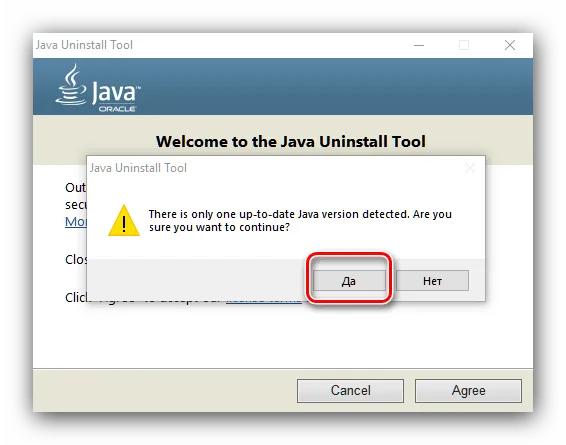
Это очень важно. Для успешной деинсталляции необходимы привилегии администратора. Поэтому это следует делать только через учетную запись администратора Windows 10.
Преимущество этого метода удаления заключается в том, что вы удаляете не только программный пакет, но и оставшиеся файлы в виде кэша и памяти. После этого вы можете спокойно установить новую версию Java или забыть о существовании этого программного обеспечения.
Деинсталляция через файл Uninstall
Java устанавливается на ваш компьютер в качестве приложения. И в папке с каждым приложением есть файл, который отвечает за его деинсталляцию. Затем вспомните, в каком каталоге хранилась программа, и откройте корневой каталог. Должен появиться exe-файл под названием «Uninstall». Запустите его двойным щелчком мыши и подтвердите каждое действие в процессе деинсталляции, чтобы полностью удалить пакет программного обеспечения. Обратите внимание, что для доступа к файлу могут потребоваться разрешения в профиле администратора.
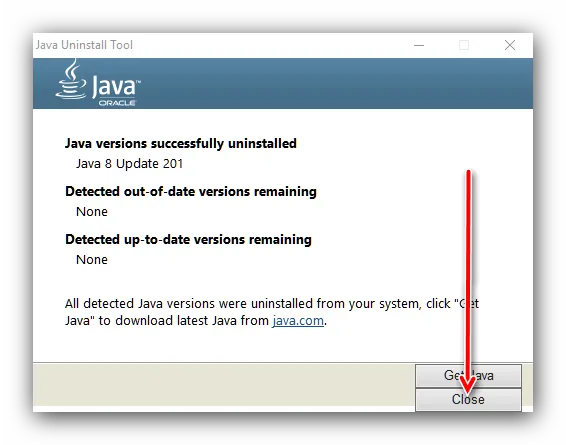
Удаление вручную
Другой способ удалить Java из Windows 10 — использовать встроенные системные инструменты. Следуйте приведенным ниже инструкциям, чтобы создать план:
- Щелкните значок Пуск, чтобы открыть одноименное меню.
- Нажмите кнопку Пуск, чтобы открыть меню Пуск, нажмите кнопку Пуск, чтобы открыть меню Пуск и откройте меню Пуск.
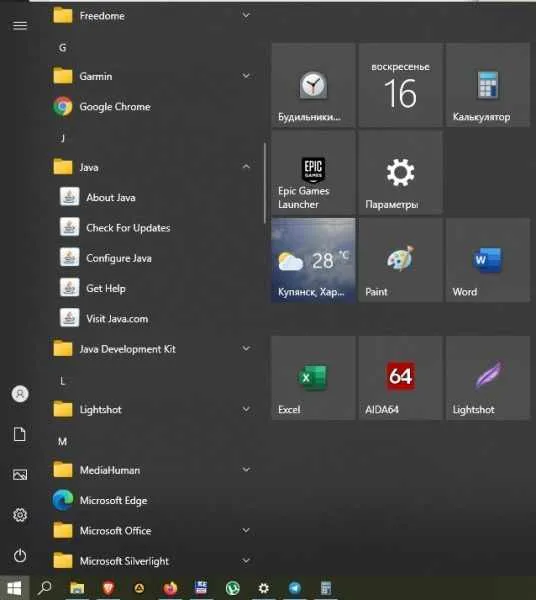
- На первой вкладке вы найдете программное обеспечение Java.
- Щелкните по нему левой кнопкой мыши и нажмите на кнопку «Удалить».
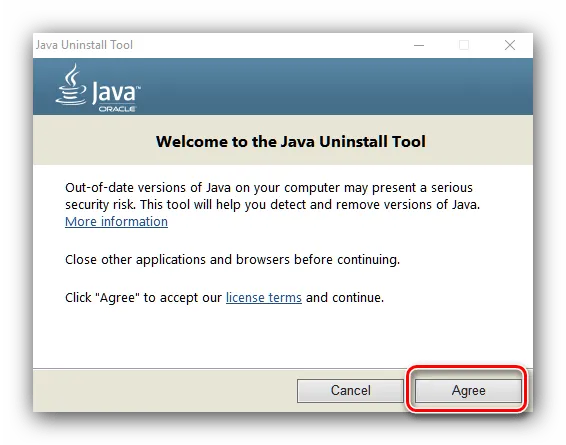
Этот метод очень удобен, но он не гарантирует полного удаления файлов программы. На компьютере могут храниться и другие кэши, которые следует удалить с помощью программы для удаления мусора.








