Как удалить аккаунт в Steam — шаги по деактивации профиля. Часто задаваемые вопросы и советы по удалению вашего профиля в Steam.
Как удалить аккаунт в Steam

Удаление учетной записи Steam — непростой процесс. Это не сработает, нажав кнопку или дорогую ссылку, чтобы попрощаться с вашей учетной записью. Например, как в социальной сети Одноклассники. Если вы решите удалить свою учетную запись Steam, вам нужно будет заполнить заявку и предоставить свои проверочные данные. Но сразу заверяем вас, что все это выполнимо и не займет много времени. Далее в статье: подробное руководство к действию (для каждого этапа).
Пошаговые инструкции по удалению ненужных игр из вашей библиотеки Steam, вашего компьютера и вашей учетной записи.
Как удалить игру из библиотеки Стим и с компьютера
Самый быстрый способ удалить игру из клиентской библиотеки Steam, а также все файлы игры с вашего компьютера:
- Откройте Steam и перейдите в «Библиотеку»;
- В левом столбце, в котором находится список всех игр, нужно найти ту, которую вы хотите удалить, и щелкнуть по ней правой кнопкой мыши, вызывая при этом контекстное меню;
- В появившемся списке нажмите «Удалить…»;
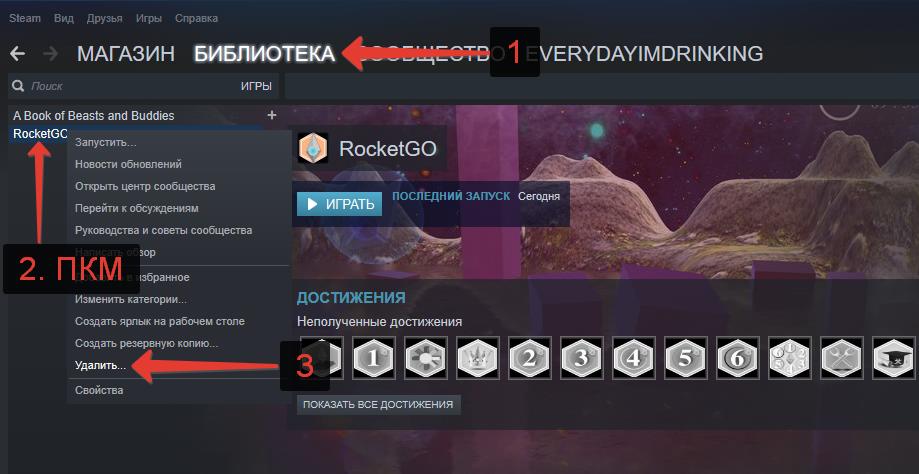
Как удалить игру из библиотеки Steam

Удаление игры, установленной с вашего компьютера через Steam
Все, игра исчезнет из списка библиотек Steam, а также с вашего компьютера.
Вот только об этом. Теперь доступна возможность удалить игру из Steam полностью и навсегда, кроме того, вы можете удалить ее или это можно сделать двумя способами одновременно:
Скрыть или удалить игру из Steam аккаунта: как это делается
В связи с тем, что многим опытным пользователям, а также тем, кто любит покупать игрушки упаковками на распродажах, удалось «накинуть» различные игрушки в непристойном количестве на свои аккаунты Steam, администрация Valve все же решила «включить» опцию Steam который удаляет игры.
Это означает, что если на вашем аккаунте скопилось много идеального лишнего игрового мусора и вы не знаете, как удалить игру из Steam, то вы попали в нужное место. Вот только об этом.
Теперь доступна возможность полностью и навсегда удалить игру из Steam, кроме того, вы можете удалить ее или это можно сделать двумя способами одновременно: непосредственно из клиента Steam или на веб-сайте Steam (то есть через браузер).
как удалить игру из Steam через клиент:
- во-первых, мы сначала находим и удаляем игрушку с локальных компьютеров, потому что, если вы сначала удалите эту игру из своей библиотеки в Steam, вам придется вручную удалить ее с компьютера;
- затем откройте клиент, в верхнем меню нажмите «Справка» и выберите «Поддержка Steam»;

- в новом окне выберите «Игры, программы и т д.» и увидите вопрос «С чем у вас проблемы?» с панелью поиска и списком последних игр;
- если список большой, просто введите название удаляемой игры в строке поиска, затем щелкните по названию;
- нажмите на строчку «Я хочу навсегда удалить эту игру из своего аккаунта»;
- прочтите системное предупреждение о том, что сначала нужно удалить игру, и нажмите «ОК, окончательно удалить перечисленные игры из моей учетной записи», подтверждая наше намерение удалить игру из Steam;
- и в следующем окне система просто напишет, что игра «окончательно удалена» из вашего аккаунта.
как удалить игру из Steam через сайт:
- перейти на store.steampowered.com в личном кабинете;
- кроме того, благодаря исследованиям мы находим игрушку, которую необходимо удалить из библиотеки;
- а дальше делаем все так же, как описано выше.
Скрыть вместо Удалить
На самом деле, не так уж много ситуаций, когда действительно имеет смысл отказаться от некоторых игрушек. Это более актуально, пожалуй, только тогда, когда вам нужно установить другую версию игры, но она не установлена, так как игра уже указана в Библиотеке. Или, например, когда сначала в Библиотеку пришла «разобранная» версия игрушки, а потом пришла полная версия. Ну, конечно, когда кого-то навсегда забанили в мультиплеере какой-нибудь особенно интересной игры. Здесь нужно собственно удалить. В других случаях гораздо проще просто спрятать одну игрушку (или несколько), чтобы она не мешала списку.
Чтобы скрыть ненужную игру в учетной записи Steam, сделайте следующее:
- откройте клиент, найдите в списке название игры, щелкните по нему правой кнопкой мыши и в контекстном меню выберите «Изменить категории»;

- в открывшемся окне поставьте галочку в чекбоксе «Скрыть эту игру в моей библиотеке» и нажмите «ОК».
После этого игрушка не появится ни в списке Библиотеки, ни в поиске.
При необходимости все спрятанные игрушки можно снова увидеть. Для этого нажмите в клиенте рядом с панелью поиска в Библиотеке на слово «Игра» и в меню нажмите «Скрытый». Если вам нужно вернуть игру в Библиотеку, мы находим ее в списке скрытых, справа в меню идем в «Изменить категории» и снимаем там такой же флажок.
Steam — это игровой клиент, в котором вы можете покупать игры, хранить определенные игровые файлы и т.д. Но что, если вам пришлось полностью удалить его с компьютера?
Если вы заинтересованы в сохранении игр, дополнений и личных сохранений в играх, три описанных ниже метода вас разочаруют. Однако полного удаления всех игр с компьютера можно избежать, если воспользоваться небольшой инструкцией:
- Перейдите в C: \ Program Files (x86) \ Steam \ Если у вас установлен Steam в другой папке / каталоге, этот путь может быть другим для вас (в зависимости от того, где был установлен клиент).
- Найдите папку steamapps и щелкните ее правой кнопкой мыши. В контекстном меню выберите «Копировать» или «Вырезать».

Если вам необходимо полностью удалить все данные Steam, пропустите приведенные выше инструкции и перейдите к одному из трех методов ниже.
Вариант 1: Программы и компоненты
Это стандартный деинсталлятор для Windows. Это не гарантирует 100% удаление, но неиспользуемые файлы в новых версиях ОС автоматически удаляются через некоторое время или их можно легко удалить с помощью программ очистки, таких как CCleaner.
Этот способ не сработает, если Steam был установлен не в стандартную директорию, то есть в отдельную папку, а в общую папку с другими данными. Дело в том, что в этом случае могут быть затронуты данные и папки, не имеющие отношения к Steam. Если Steam установлен в отдельной папке (как правило, она называется «Steam»), удалите ее согласно следующей инструкции:
-
Сначала выйдите из клиента. Для этого нажмите на значок Steam в системном трее, где расположены часы и панель переключения раскладок клавиатуры. Появится небольшое контекстное меню, в котором нужно нажать «Выход».



В большинстве случаев этот метод работает без проблем, но иногда может вызывать ошибки. В этом случае используйте альтернативы.
Вариант 2: Переустановка и удаление
Если вы не можете удалить Steam с помощью метода, описанного в приведенном выше варианте, скорее всего, некоторые из основных файлов программы были повреждены во время ее работы. Steam может работать и запускаться нормально, но удалить его в этом случае будет проблематично.
Переустановите клиент, чтобы устранить проблему. Это можно сделать с помощью установочного файла. Загрузите его с официального сайта Steam или используйте старый файл (рекомендуется первый вариант). В установщике выберите «Переустановить». В целом процесс переустановки не будет отличаться от процесса установки.
После завершения операции попробуйте удалить Steam, используя один из вариантов, рассмотренных в статье. В этом случае рекомендуется использовать вариант 3, описанный ниже.
Вариант 3: Удаление вручную
В этом случае вы можете удалить большую часть данных, оставленных Steam, но с этим придется повозиться. Инструкции для этого варианта следующие:
-
Для начала нужно выйти из Steam. Щелкните его значок на «Панели задач». Его следует разместить в области, где отображается текущее время раскладки клавиатуры. Этот значок также можно скрыть. В этом случае щелкните значок стрелки вверх и в открывшемся окне выберите Steam. Щелкните по нему и выберите вариант «Выход».


Когда файлы стима были удалены, очистите от них журнал:
-
Зайдите в журнал операционной системы. Для этого можно использовать строку «Выполнить», которая вызывается нажатием клавиши Win + R. В этой строке напишите команду: regedit



Для 64-битных систем разверните HKEY_LOCAL_MACHINE \ SOFTWARE \ Wow6432Node \ Valve\\

Используя эти методы, вы можете полностью удалить Steam со своего компьютера. В случае, если вам потребуется установить его снова, вы можете сделать это без каких-либо затруднений.
Источники
- https://compfaq.ru/igry/udalit-akkaunt-steam
- https://urfix.ru/udalit-igru-steam/
- https://www.gadgetstyle.com.ua/delete-game-from-steam-account/
- https://public-pc.com/how-to-remove-steam-from-your-pc-completely/








