Этот вариант имеет много преимуществ: бесплатное распространение приложения, отсутствие рекламы, набор подходящих обоев и уникальный вид для иконок. Иконки напоминают смартфоны OnePlus, поскольку в их создании, а также в дизайне устройства принимала участие Хампуса Оллсон.
Как поменять иконки приложений на Андроид
Многие пользователи Android хотят настроить внешний вид своей системы. Чтобы придать телефону индивидуальность, пользователи обычно меняют обои, устанавливают живые обои или применяют пакеты иконок.
Изменение значков — это простой способ персонализации телефона, но есть и недостаток. Пакеты иконок часто не меняют иконки самих приложений. Они меняют вариант трея, но сам значок остается прежним. Было бы неплохо, если бы вы могли заменить значки приложений на свои собственные. В этой статье я объясню, как изменить значки приложений на Android.
Содержание
Как поменять значок приложений на Андроид
Чтобы изменить ярлык приложения на Android, мы используем Shortcut Maker. Приложение является бесплатным и не требует специальных лицензий. Загрузите его по ссылке ниже.
После установки программы откройте ее. Поскольку мы хотим изменить значки приложений, откроем первый раздел — Приложения.
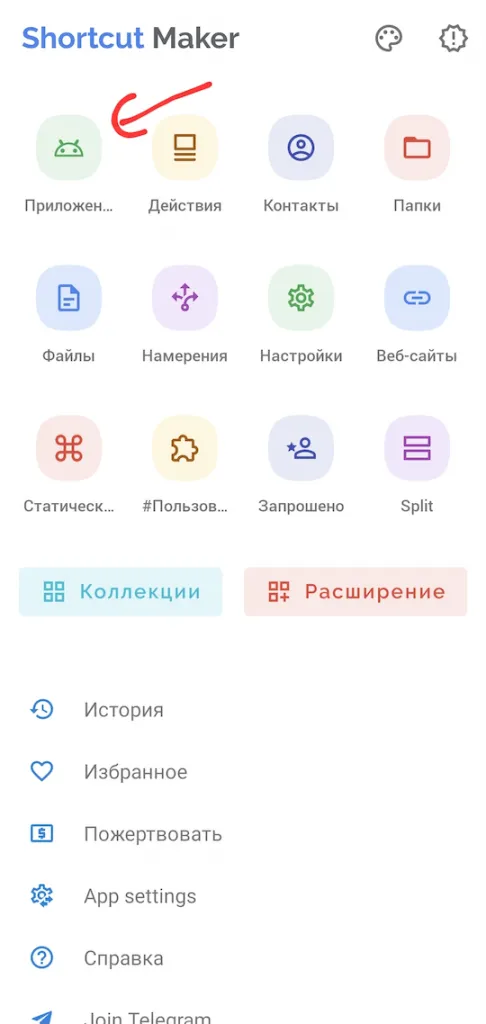
Затем нужно выбрать приложение, значок которого мы хотим заменить на свой собственный.
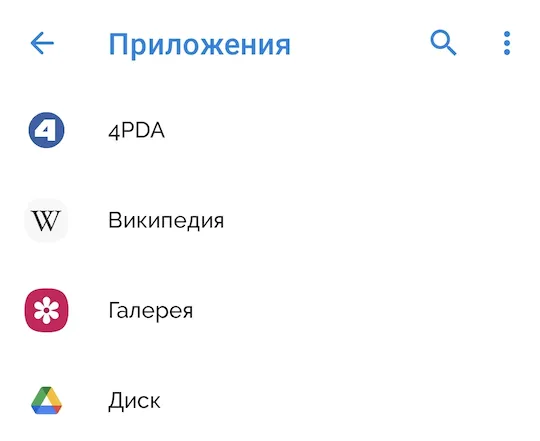
После этого откроется окно, в котором можно отредактировать значок и текст приложения. Выберите раздел Значок.
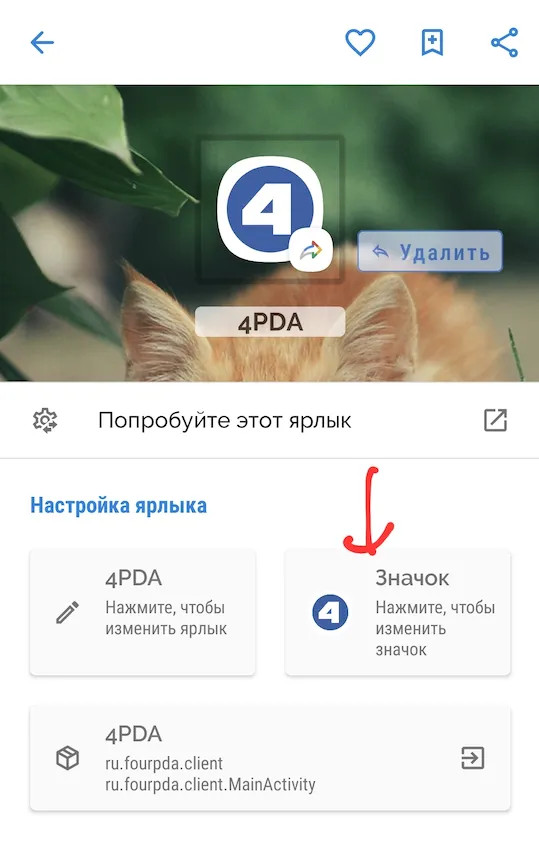
В открывшемся окне есть несколько возможностей задать новый значок для приложения.
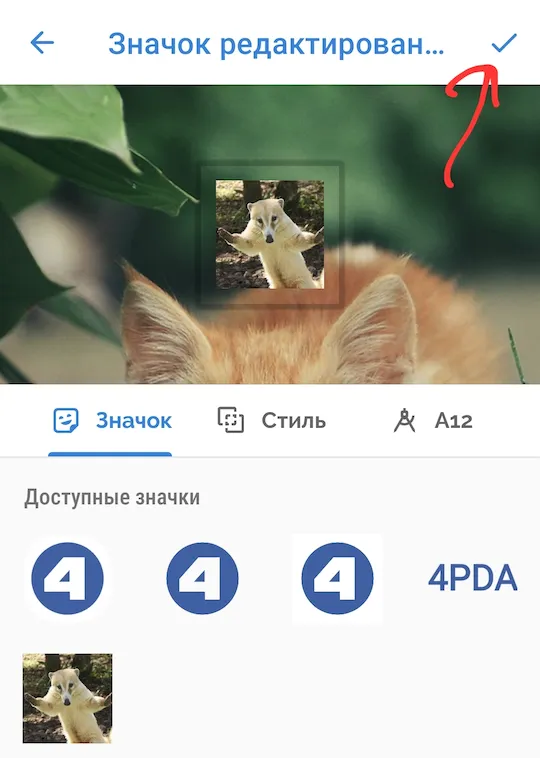
Вы можете выбрать один из доступных значков — это значки, которые уже существуют в приложении.
Иконка галереи — с помощью этой функции вы можете выбрать любое изображение из вашего телефона и сделать его иконкой приложения.
Системные значки. Здесь вы можете выбрать любой значок, который уже есть в вашей системе, и установить его в качестве значка приложения. Вы можете использовать этот метод, чтобы сделать значок одного приложения значком другого приложения.
Создание иконки
Для примера я создам значок приложения с помощью картинки, потому что это сложнее, чем выбрать готовый значок. Откройте раздел «Изображения» в галерее.
Затем выберите изображение, которое мы хотим использовать для иконки, и перейдите в раздел «Обрезка». Обрежьте изображение по желанию и нажмите на флажок в верхней части.
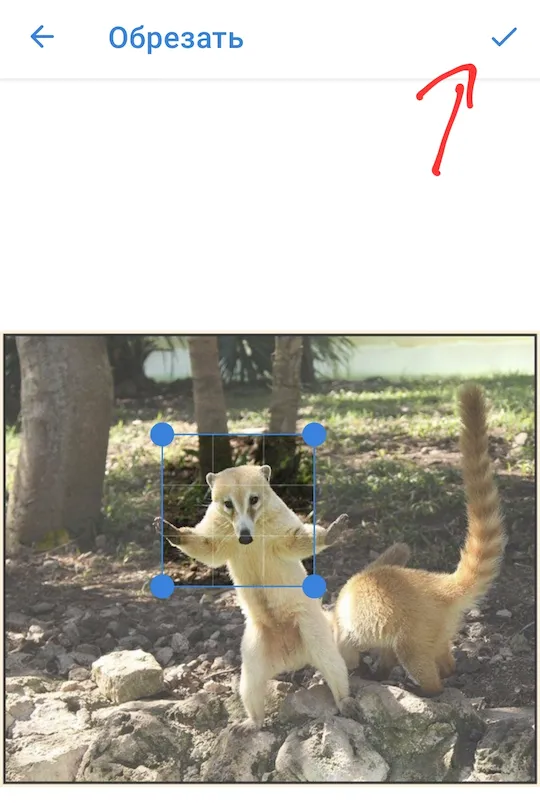
Посмотрите, как будет выглядеть значок, и когда он вас устроит, нажмите кнопку OK вверху.
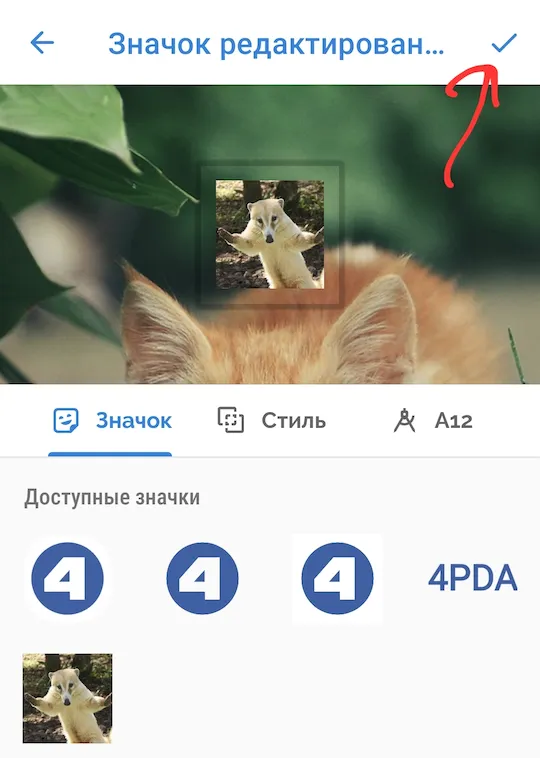
Затем выберите Создать ярлык.
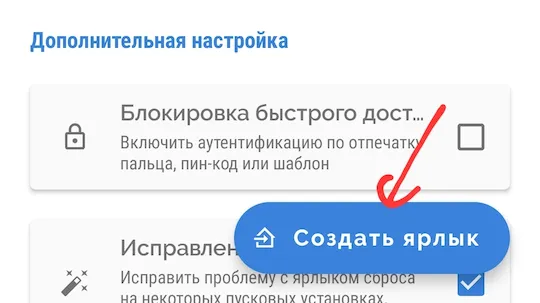
и выберите Добавить (внешний вид может отличаться в зависимости от производителя телефона).
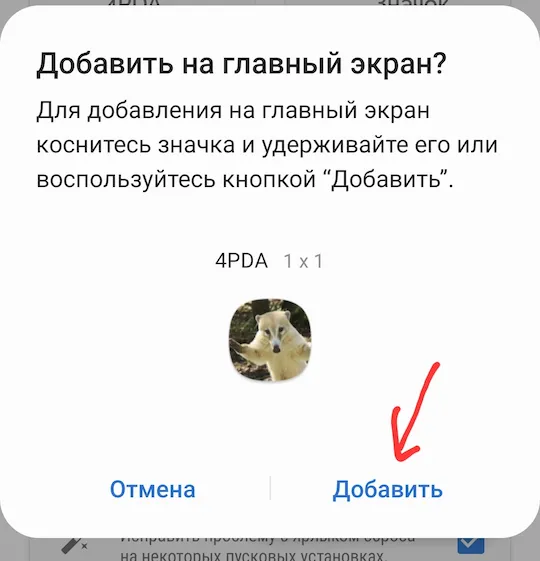
После этого на главном экране появится значок нового приложения.
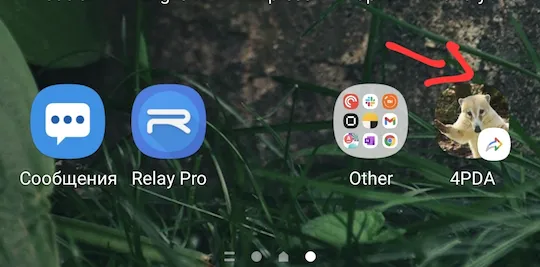
Как видите, изменить значок приложения с помощью Shortcut Maker довольно просто, но есть одна загвоздка: на новом значке приложения отображается водяной знак. Чтобы убрать его, необходимо создать значок приложения через Виджеты.
Чтобы перейти к Виджетам, нужно зайти в Настройки рабочего стола (вместо длительного нажатия можно использовать жест щипка) и выбрать Виджеты.
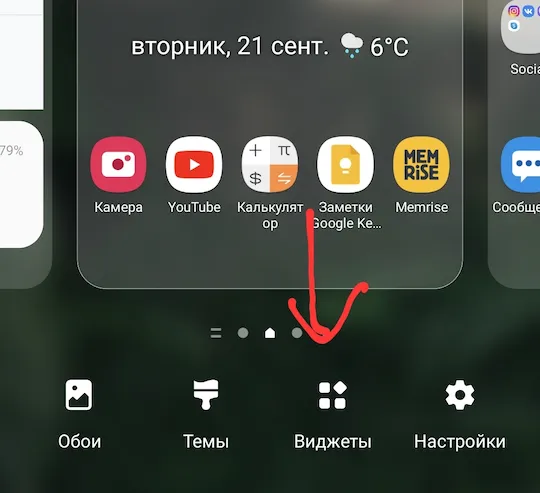
Найдите виджет Shortcut Maker и добавьте его на рабочий стол.
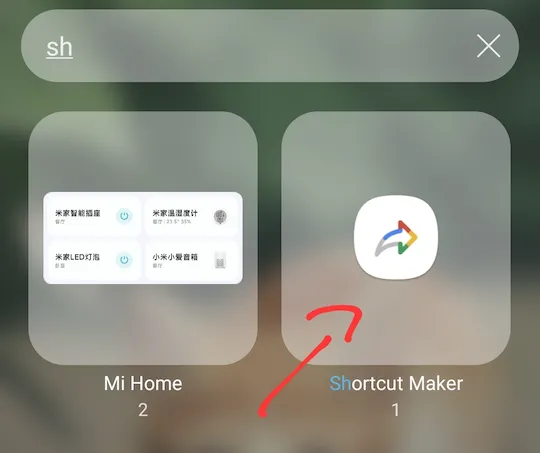
После его добавления программа сразу же запустится, и вам придется повторить создание значка заново. Но теперь иконка уже будет без водяного знака.
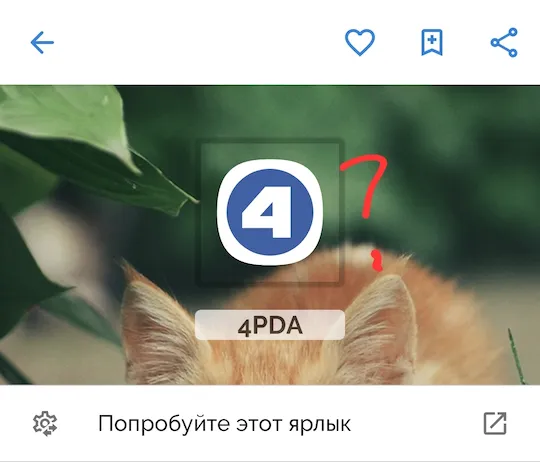
Эта опция работает только на Android 8.0 и выше. Поэтому, если вы не видите виджет программы, скорее всего, ваша система не поддерживает эту функцию.
Вы можете использовать этот метод для изменения значков приложений на телефонах Samsung, Xiaomi и других. Производитель не имеет значения, лишь бы это был телефон на базе Android.
В разделе «Рекомендуемые» стартовой страницы «Темы» можно искать новые иконки и загружать их из Интернета.
Как изменить иконки приложения на андроид без лаунчера
Если вы не хотите устанавливать программу запуска, вы также можете изменить значки без нее. Само собой разумеется, что вам нужно подготовить других.
Где их можно найти? Здесь представлены самые популярные пакеты, хотя существует и множество других: MIUI v5 Icon Pack, голографические иконки, Simplex, DCikon, Square Icon Pack, Rounded Icon Pack, Min Icon Set и так далее.
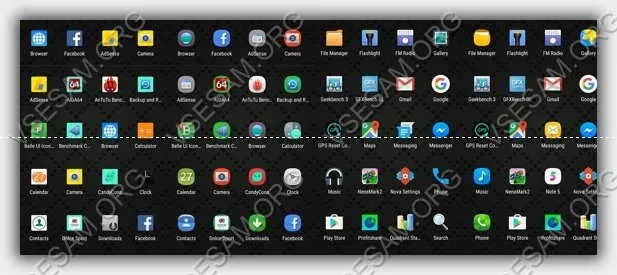
Хорошей новостью является то, что вам не нужен root-доступ (привилегии root) или какие-либо другие изменения в вашей операционной системе.
В принципе, это можно сделать без root или других инструментов с помощью пусковой установки, хотя многое зависит от приложения, которое содержит значки.
Если вы просмотрите Google Play, вы найдете иконки, имитирующие наличие операционной системы LG, Samsung и т.д.
Peppo Icon Pack
Пеппо уже одним своим названием раскрывает особый стиль икон. Они имеют форму маленьких, слегка смятых листков бумаги. Кроме того, Icon Pack поддерживает почти все известные программы сторонних разработчиков, которые можно найти в Google Play.
Linebit
Этот пакет состоит из иконок в виде красочных линий с цветовыми градациями. Это действительно выглядит очень элегантно. Особенно если сочетать его с подходящим фоном рабочего стола.
Лучшие среди лаунчеров с возможностью замены иконок на рабочем столе:
- Лаунчерами,
- ADW Launcher,
- Apex Launcher,
- Nova Launcher,
- Holo Launcher.
Самый простой в использовании — Nova Launcher, который распространяется бесплатно через официальный Play Market.
Всевозможные приложения для изменения внешнего вида смартфона имеют простой интерфейс. Все, что вам нужно сделать, это войти в систему, выбрать подходящий вам дисплей и установить его простым нажатием. В некоторых случаях необходимо также подтвердить действие, но это также не занимает много времени.
Итак, давайте займемся установкой лаунчера и новых ярлыков
- Вам нужно загрузить одно из блюд из Google Play,
- Затем необходимо перейти на вкладку Настройки,
- Откройте вкладку Персонализация (названия вкладок зависят от версии и марки Android и поэтому часто отличаются: «Ярлыки», «Приложения»),
- Затем нужно применить выбранный пакет.
Как местами поменять иконки андроид
При замене значков в Android необходимо перетащить один на другой, но не полностью (чтобы остался небольшой отступ), иначе система создаст папку и поместит в нее оба значка.
Если вы используете пусковую установку и долго удерживаете выбранный значок, в большинстве случаев они сами изменят свое положение.
Существует и другой метод
- Вам необходимо открыть установленный пакет,
- Перейдите в меню и нажмите на вкладку «Установить значки»,
- Затем выберите нужную программу запуска.
Как видите, здесь нет никаких сложностей.
Вывод: — как изменить иконки приложений на Android с помощью программы Awesome Icons и одной из программ запуска, вы теперь знаете. Я советую вам использовать тот метод, который вам ближе всего. Удачи!
Программы для изменения иконок на андроид
Если вы разочарованы вышеуказанным изменением и иконки ваших любимых приложений всегда выглядят одинаково, есть решение в виде специальных программ — Icon Theme, которые делают ваш рабочий стол уникальным.
Некоторые из них работают с Android версии 4.0 и требуют доступа к root и библиотекам Xposed.
После запуска вас может встретить аскетичный интерфейс. В списке вы найдете все пакеты значков, установленные в памяти вашего устройства.
Вы можете сделать любой выбор, а затем применить изменения. После этого нужно перезагрузить смартфон и вуаля.
ПРИМЕЧАНИЕ: При смене значков могут возникнуть две проблемы. Первый — это повреждение системных файлов.
Даже простая смена значков чревата повреждением системы и необходимостью восстановления всех заводских настроек.
Во-вторых, нет возможности менять значки отдельных приложений, хотя такая функция может быть доступна в некоторых полуденных программах.
Я также рекомендую посмотреть следующее видео. Это действительно бомба, за исключением того, что она взорвет ваш мозг не физически, а удивлением. Удачи!
Программа Awesome Icons
Итак, ярлыки на рабочем столе надоели, и вы ищете новый дизайн — Awesome Icons — это решение. Приложение является бесплатным и не требует root-доступа.
- Вам нужно загрузить приложение Awesome Icons из Play Store,
- После запуска приложения вы увидите список новых приложений на вашем смартфоне,
- Теперь все, что вам нужно сделать, это назначить ярлык для нужного приложения, применив вкладку ICON. Вы можете выбрать ярлык из предложенных приложением или добавить свои собственные изображения или галерею,
- Теперь подтвердите свое намерение, нажав кнопку OK,
- Затем вы должны вернуться на главный экран, где вы заметите новый дизайн.
У Avesom Ikons есть одно важное преимущество. Поскольку у вас есть возможность применить любой ярлык к любому приложению или создать его самостоятельно, вы можете легко скрыть интересующие вас приложения (интернет-банкинг, учетная запись электронной почты и т.д.).
Однако у Awesome Icons есть и свои недостатки. Это не так просто, я имею в виду, что не все иконки можно изменить. Например, вы не можете изменить значки Google Маркета.








