Если у вас операционная система Windows 10, обратите внимание, что в ней есть специальный раздел настроек конфиденциальности. Она позволяет запретить доступ к камере в различных приложениях.
Камера в Windows 10. Как сделать фото на ноутбуке или записать видео с веб камеры компьютера?
Как оказалось, разработчики добавили приложение камеры в Windows 10. Да, я использую Windows 10 на своем ноутбуке уже больше года, но только недавно я нашел это приложение. Я каждый день открываю для себя что-то новое 🙂 .
Таким образом, с помощью этого приложения «Камера» вы можете делать фотографии или даже записывать видео прямо с ноутбука. Теперь вы можете делать селфи не только с помощью телефона, но и с помощью ноутбука. Вы можете себе представить, что это совершенно новый уровень. Или снимайте видео с помощью камеры на ноутбуке или компьютере. Да, встроенная в ноутбуки камера не отличается хорошим качеством, особенно в старых моделях, но ее вполне достаточно для создания аватара для мессенджера, VK или других социальных сетей. Особенно если у вас нет телефона с обычной камерой или камеры в наличии.
Если на вашем ноутбуке или настольном компьютере (с подключенной USB-камерой) установлена Windows 10, вы можете снимать фото или видео без необходимости установки стороннего программного обеспечения. И, как я обнаружил, Windows 10 почти всегда автоматически устанавливает драйверы для камеры. Поэтому проблем возникнуть не должно.
Все, что вам нужно сделать, это запустить приложение камеры и сделать фотографии. И вы даже можете редактировать их с помощью встроенного редактора. Применяйте фильтры, эффекты и даже 3D-эффекты. Или создавайте видеоролики с музыкой.
Работа с приложением «Камера» в Windows 10
Приложение «Камера» можно найти или найти в меню «Пуск».
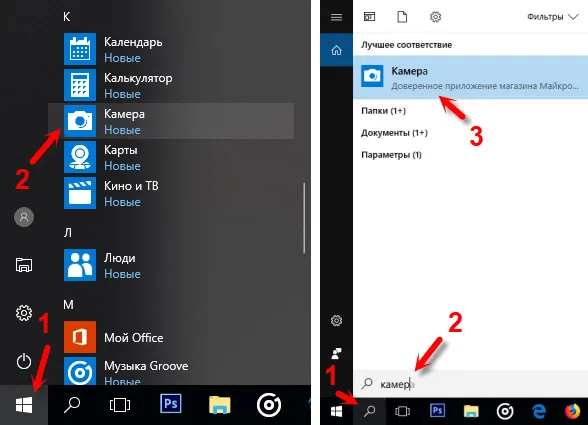
Запустите его, и вы сразу же увидите изображение с камеры. Если вы не видите изображение с камеры или получаете сообщение об ошибке «Требуется ваше разрешение», мы рассмотрим решение этой проблемы в конце статьи.
Вот как выглядит приложение камеры по умолчанию в Windows 10:
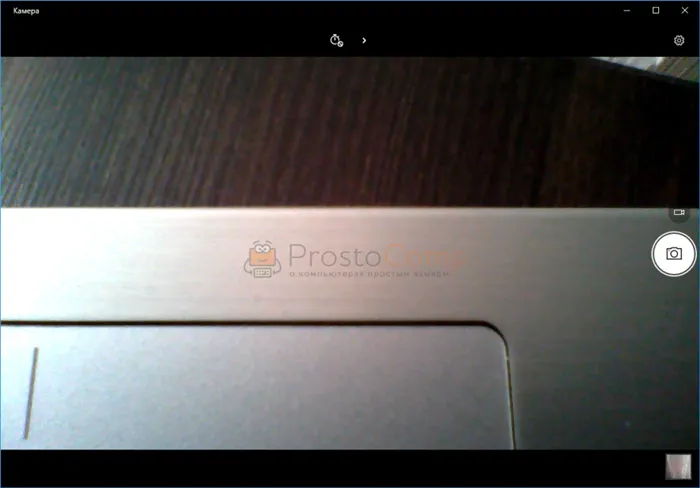
Чтобы открыть настройки приложения, необходимо нажать на кнопку в виде шестеренки в правом верхнем углу приложения.
Там не так много настроек. Давайте посмотрим на них:
- Действие, выполняемое при нажатии и удержании кнопки камеры в приложении камеры. По умолчанию эта функция отключена. Можно выбрать «Серия фотографий» или «Запись видео».
- Пропорции и разрешение фотографии. По умолчанию там установлено максимальное разрешение фотографий, которые мы делаем с помощью камеры ноутбука.
- Сетка для сбора урожая. Он отключен. И я не думаю, что нам это нужно.
- Непрерывная съемка. Если включить эту настройку, программа будет делать снимки непрерывно, когда активирован таймер. Пока вы не остановите этот процесс нажатием кнопки.
- Настройки записи видео с веб-камеры. Качество видео и подавление мерцания. В зависимости от камеры настройки могут отличаться.
- Цифровая стабилизация видео. Я не совсем понимаю, как это работает. Вы можете попробовать включить его.
- И последняя полезная настройка — «Изменить местоположение фотографии».
Настройки следующие:
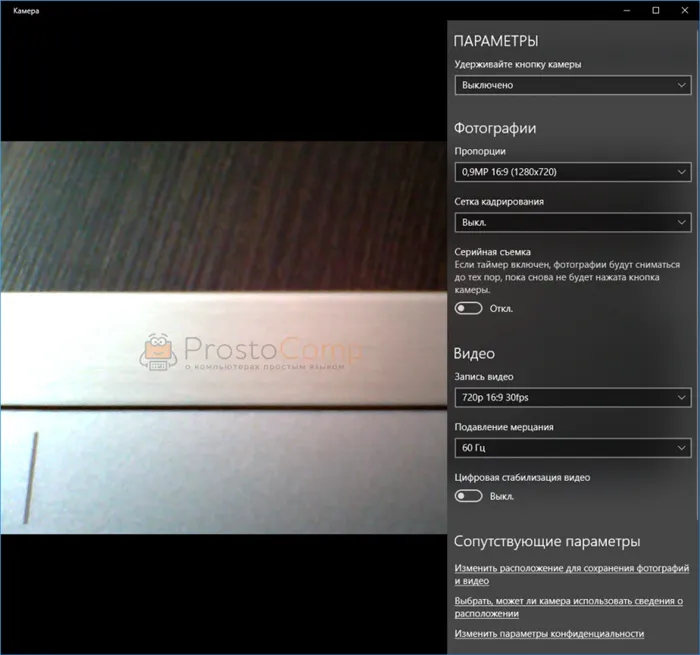
Простое и функциональное приложение. Нет ничего лишнего. Все просто и понятно.
Как делать фото и записывать видео на ноутбуке с Windows 10?
Чтобы сделать фотографию с помощью камеры ноутбука, просто нажмите на кнопку «Сделать фото».
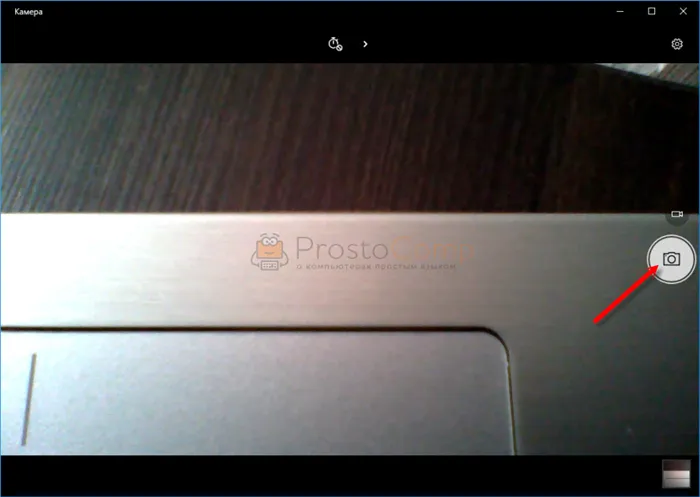
Чтобы записать видео с камеры, необходимо переключиться в режим «Видео» и нажать кнопку «Запись». Время отсчитывается снизу. Вы можете приостановить или остановить запись. Клип сохраняется автоматически.
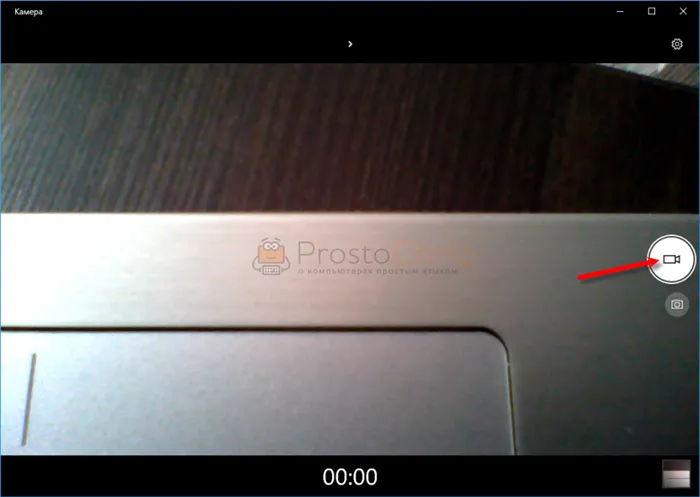
Для фотографий можно установить таймер на 2, 5 или 10 секунд.
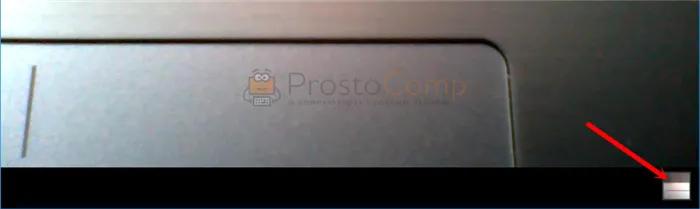
По умолчанию программное обеспечение установлено в автоматическом режиме. Однако есть и «профессиональный» режим, в котором можно настроить яркость вручную.
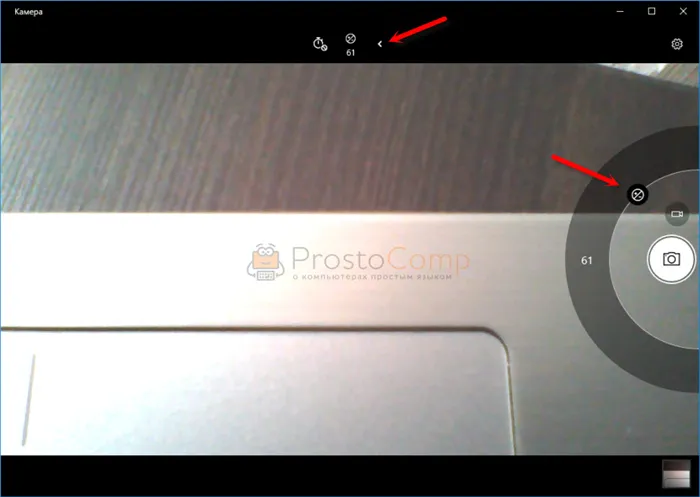
Учитываются все режимы. Продолжайте.
В Интернете существует большое количество сервисов, ориентированных на выполнение самых разных задач. Не является исключением и съемка красивых селфи, которая стала намного проще по сравнению с предыдущими способами.
Делаем фото камерой ноутбука
Чтобы решить проблему, необходимо сначала убедиться, что камера включена и работает. Кстати, на некоторых ноутбуках есть специальная кнопка (переключатель).
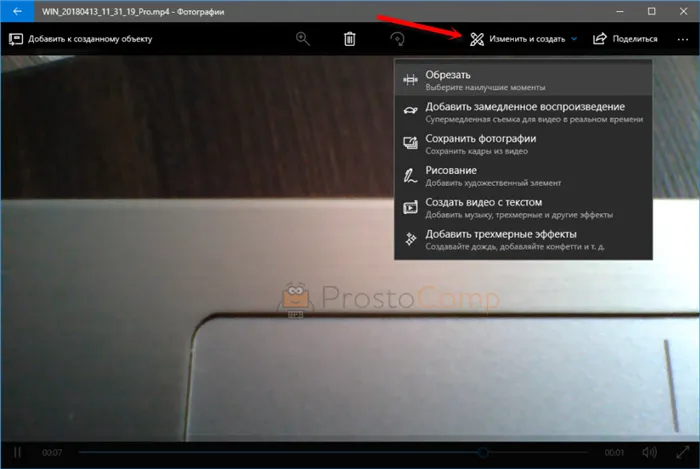
Физический переключатель на камере ноутбука
Я также рекомендую проверить в диспетчере устройств, включена ли камера и установлен ли драйвер для нее (если драйвера нет, все программы, позволяющие делать фотографии, будут отображать «черный экран»).
Чтобы открыть диспетчер устройств: нажмите комбинацию клавиш Win+R, в появившемся окне «Выполнить» введите devmgmt.msc и нажмите OK.
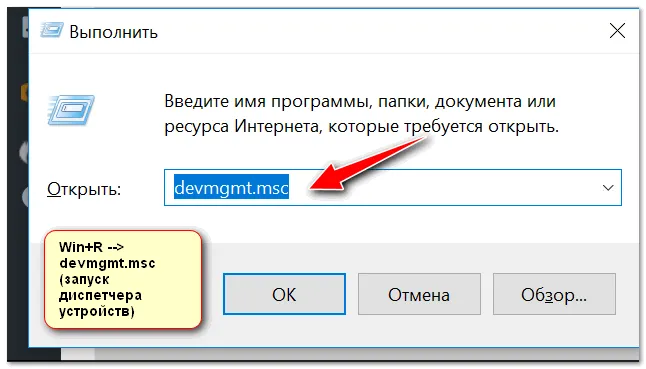
Запустить диспетчер устройств — devmgmt.msc
Затем разверните вкладку Камеры и посмотрите, есть ли там ваше устройство (обычно должна отображаться модель камеры).
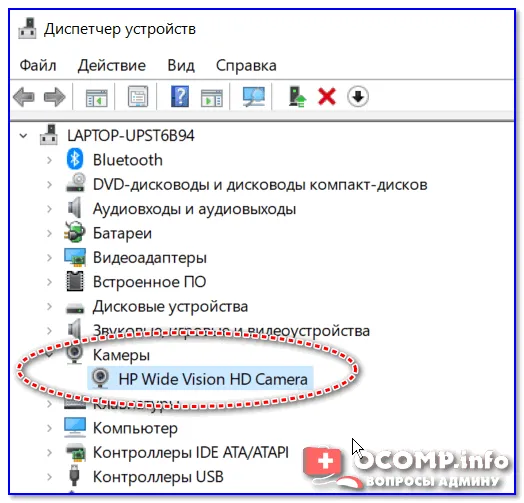
Камеры — Диспетчер устройств (драйвер установлен, устройство работает).
Если драйвер отсутствует, вы увидите восклицательный знак, светящийся желтым цветом (и, вероятно, он будет указан в разделе «Другие устройства»).

Как отобразить в диспетчере устройств камеру, для которой нет драйвера.
В этом случае необходимо найти и установить драйвер для веб-камеры. Проще всего это сделать с помощью специального программного обеспечения (см. ссылку ниже).
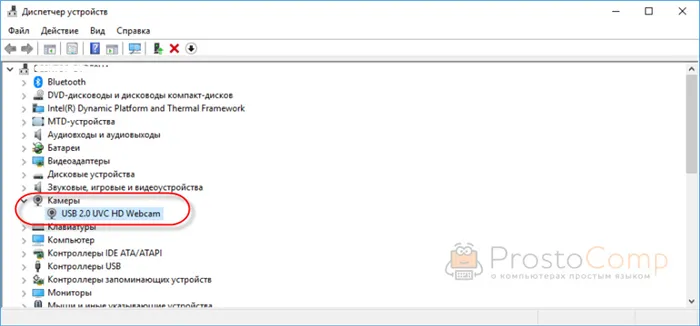
Помогите!
Программное обеспечение для автоматического обновления драйверов — https://ocomp.info/update-drivers.html
Используем приложение «Камера»
Не могу не упомянуть, что обычно вместе с драйверами для веб-камеры идут специальные приложения от производителя (например, у HP есть приложение «HP Camera» и оно очень удобно). Однако, если конкретное приложение от производителя недоступно, предлагаются другие инструменты (на которых я остановлюсь подробнее).
В современной Windows 8/10 есть приложение веб-камеры под названием «HP Camera». Ссылку на него можно найти в меню START. Кстати, вы также можете найти его через поисковую систему.
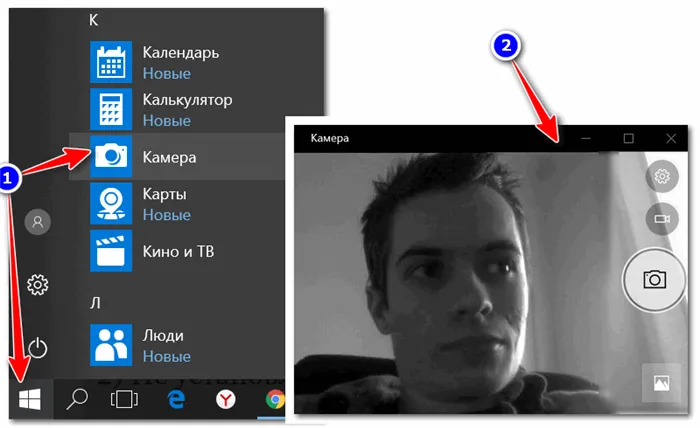
Камера в Windows 10
Сразу после запуска приложения камера должна отображать все, что происходит перед ней. Чтобы сделать фотографию, просто нажмите на значок камеры.
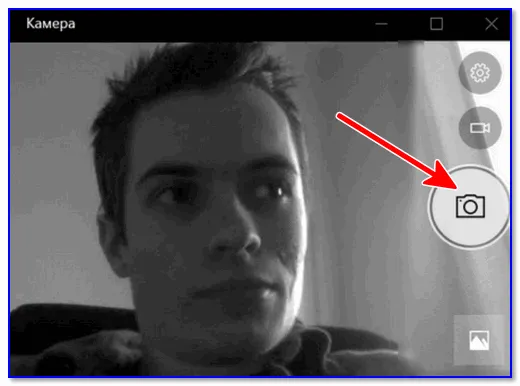
Сделанные фотографии будут автоматически сохранены в папке Фото камеры/Альбом.
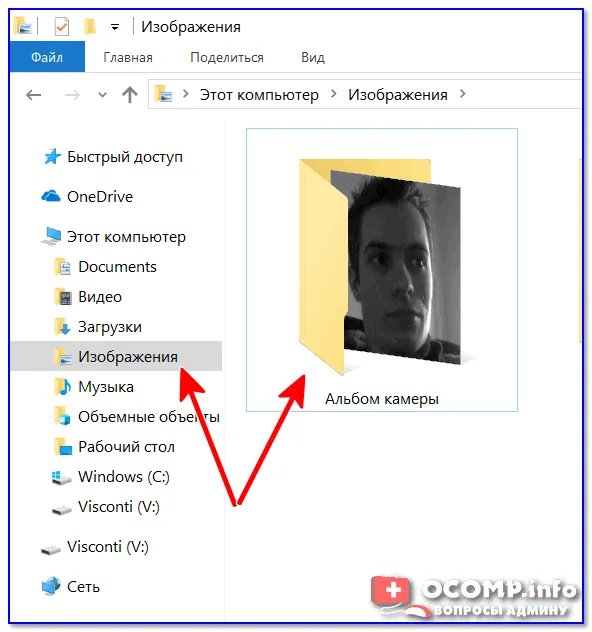
Фотографии — Альбом камеры
Если встроенное приложение не работает (или его нет)
Если приложение камеры не работает для вас (или если вы используете более старую операционную систему Windows, которая не имеет этих «преимуществ»), вы можете использовать альтернативные методы.
Существует очень удобное приложение для камеры — MyCam (ссылка на портале программного обеспечения). Его преимуществами являются:
- Эта программа распознает и поддерживает большинство современных веб-камер,
- Она позволяет снимать фото и видео (включая аудио),
- вы можете настроить яркость, контрастность, цветовой тон и т.д,
- можно применять различные эффекты и т.д.
В целом, этой «комбинации» должно быть более чем достаточно для выполнения всех повседневных задач. После запуска MyCam просто нажмите на кнопку «Открыть камеру», и ваша камера немедленно начнет вещание. Нажмите на значок камеры (в нижней части окна), чтобы сделать снимок.
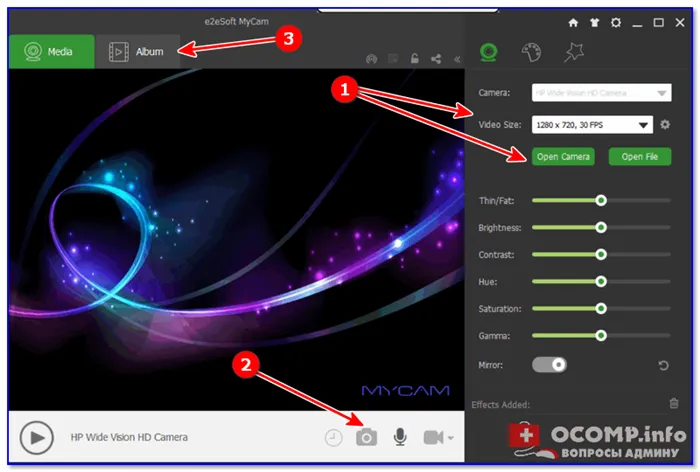
Приложение MyCam — позволяет снимать видео и фото с помощью веб-камеры.
Практика: Все фотографии хранятся в фотоальбоме, доступ к которому можно получить непосредственно из программы (см. стрелку 3 на скриншоте выше).
Вы также можете использовать практически любой проигрыватель, настройки которого позволяют указать источник видео. В моем примере я использовал стандартный Media Player Classic (входит в пакет кодеков K-Lite Codec Pack). На следующем снимке экрана показано окно настроек этого проигрывателя.
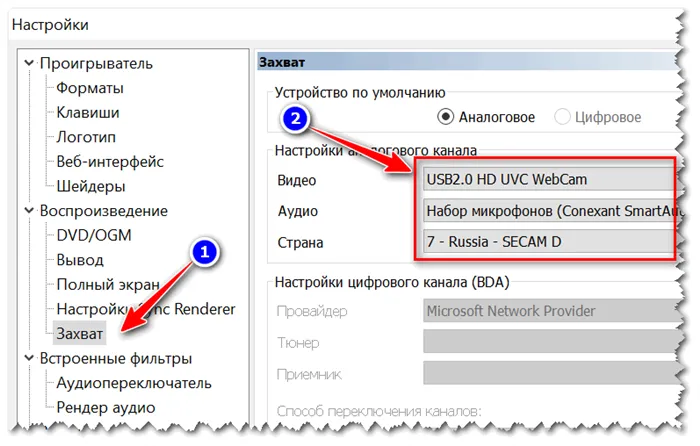
Media Player Classic — Как настроить веб-камеру?
Затем просто нажмите «Открыть файл/устройство», и плеер начнет воспроизводить видео с камеры.
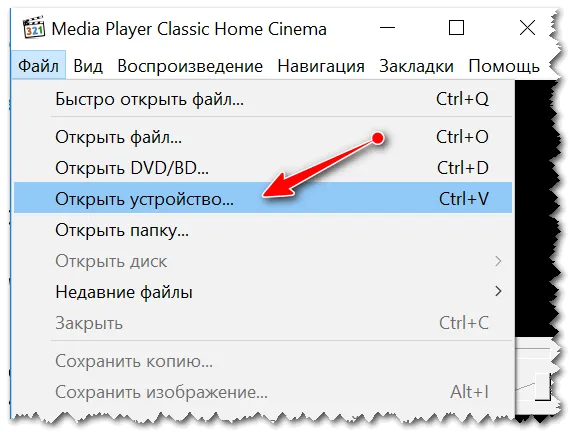
После этого можно сделать обычный скриншот окна (на самом деле так делается фотография).
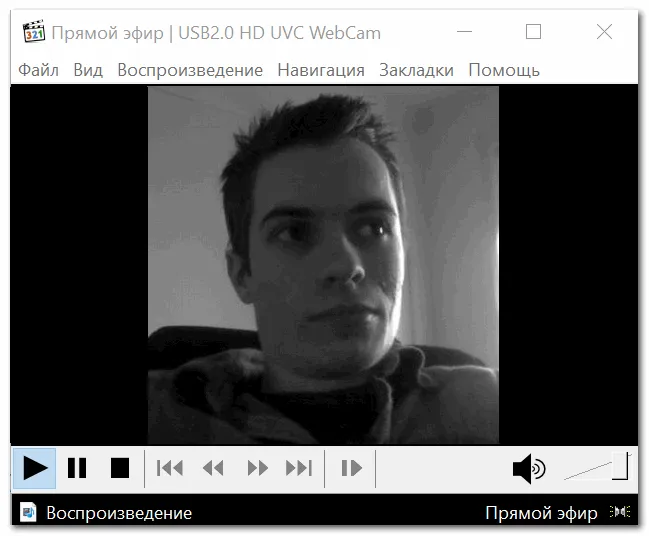
Теперь воспроизводится изображение с веб-камеры
Добавить (с 1.02.2020)!
Если у вас операционная система Windows 10, обратите внимание, что в ней есть специальный раздел настроек конфиденциальности. Она позволяет запретить доступ к камере в различных приложениях.
Примечание: Чтобы настроить параметры конфиденциальности, нажмите Win+i, и перейдите в соответствующий раздел. См. следующий рисунок.
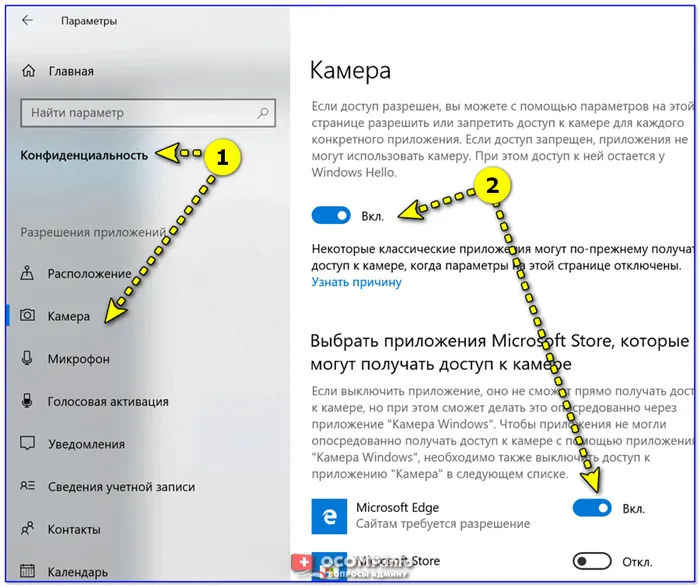
Конфиденциальность — Камера (Windows 10)
Если вы используете услугу для получения снимка с камеры, это происходит еще быстрее. Я нашел, пожалуй, самый простой сервис в Интернете — «picachoo.ru/main/newpic». Перейдите на его сайт и нажмите на кнопку в окне — «Нажмите, чтобы запустить Adobe Flash Player» (скриншот 1).
Способ 2: Стандартная программа
Большинство производителей ноутбуков поставляют свои устройства с фирменным программным обеспечением для управления камерой. В качестве примера возьмем программу HP, которую можно найти в списке «Все программы» или на рабочем столе (ярлык).
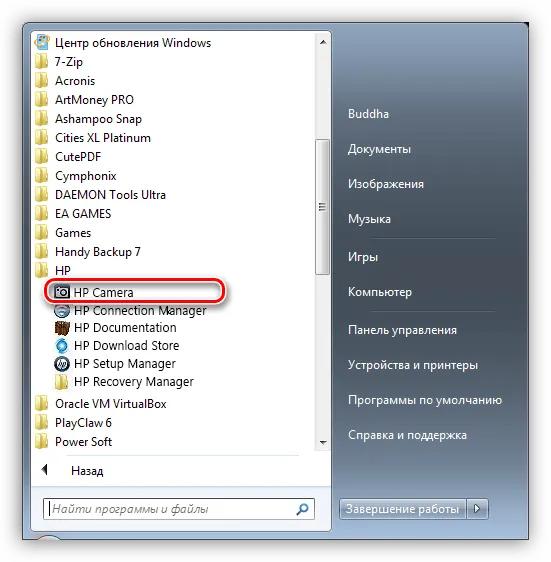
Снимок делается с помощью соответствующей кнопки в пользовательском интерфейсе и сохраняется в папке «Pictures» пользовательской библиотеки Windows.

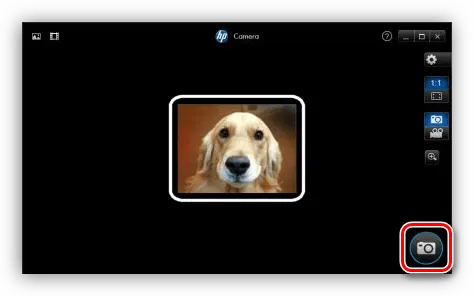
Способ 3: Онлайн-сервисы
Мы не будем здесь рассматривать конкретные источники, которых в Интернете несколько. Просто наберите в поисковой системе запрос типа «веб камера фото онлайн» и перейдите по любой ссылке (вы можете перейти по первой, мы так и сделаем).
Это самый простой способ с точки зрения количества манипуляций. Краску легко найти: Она находится в меню «Пуск» — «Все программы» — «Стандартные». Вы также можете найти его, открыв меню «Выполнить» («Win+R») и выбрав команду
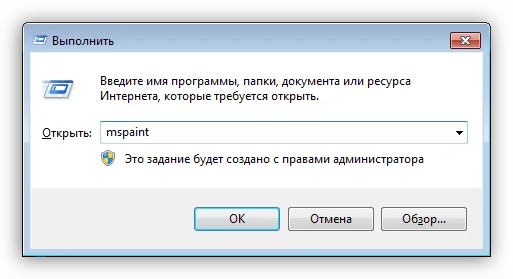
Затем нажмите на кнопку, показанную на скриншоте, и выберите «Со сканера или камеры».
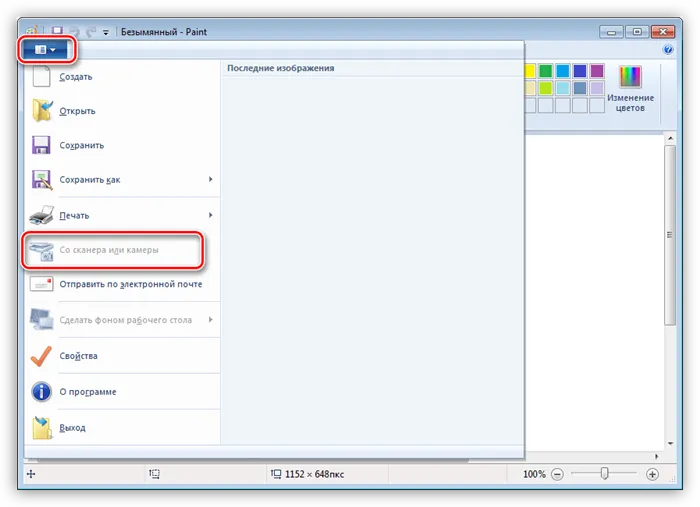
Программа автоматически захватывает изображение с выбранной камеры и помещает его на экран. Недостатком этого метода является то, что Paint не всегда может активировать саму камеру, на что указывает неактивный пункт меню выше.
Способ 5: Скайп
Существует два способа сделать снимок в Skype. Один из них — использование программных инструментов, а другой — использование редактора изображений.
Недостатком этого метода, помимо небольшого размера снимка, является то, что ваш аватар также меняется после всех действий.
В настройках видео достаточно нажать кнопку Print Screen. Если программа для создания скриншотов не подключена, результат можно открыть в любой программе редактирования изображений, а также в Paint. Остальные шаги просты: обрезать лишний материал, добавить или удалить, если необходимо, и сохранить фотографию.
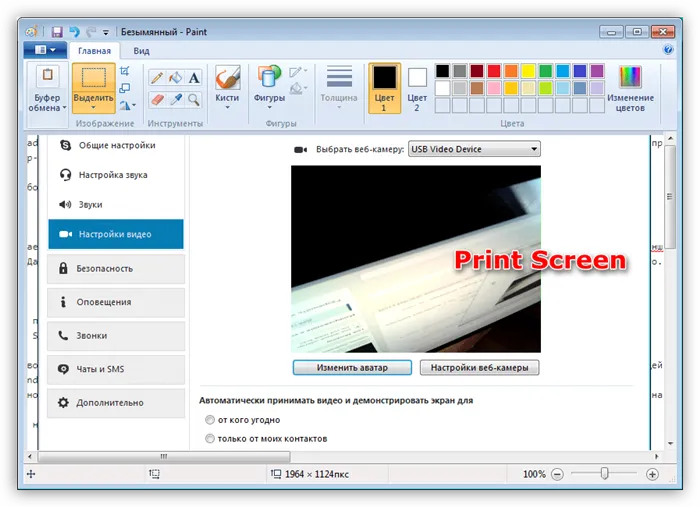
Как видите, этот метод несколько проще, но дает точно такой же результат. Недостатком является то, что фотографию необходимо отредактировать в программе редактирования.








