Чтобы понять, какая именно программа вызывает проблемы, необходимо во время появления сообщения об ошибке посмотреть на заголовок – там всегда указан exe-файл. Именно из-за него появляется ошибка. Поэтому файл следует отключить в автозагрузке Windows. Сделать это можно следующим наиболее простым способом:
Как поменять разрешение в игре, в т.ч., даже не заходя в неё (если вылетает ошибка, или вы ничего не видите при ее запуске)
Вопрос от пользователя
Здравствуйте.
Помогите, никак не пойму, у меня некоторые игры не помещаются на экран — т.е. часть изображения справа уходит за границу монитора. (и из-за этого я даже не могу поменять разрешение в игре, т.к. не вижу ссылку на настройки).
Подскажите, что делать, как настроить разрешение без входа в игру? Ну или хотя бы его сбросить как-то.
Описанная вами проблема может быть связана не только с разрешением , но и масштабированием (особенно в последнее время, когда небольшие 13-14 дюймовые ноутбуки идут с экранами высокого разрешения, и в Windows приходиться менять масштабирование).
В общем, ниже приведу несколько вариаций подобной проблемы, и что с ней можно сделать. И так. 👌
👉 В тему!
Как узнать и поменять разрешение экрана в Windows — пошаговая инструкция
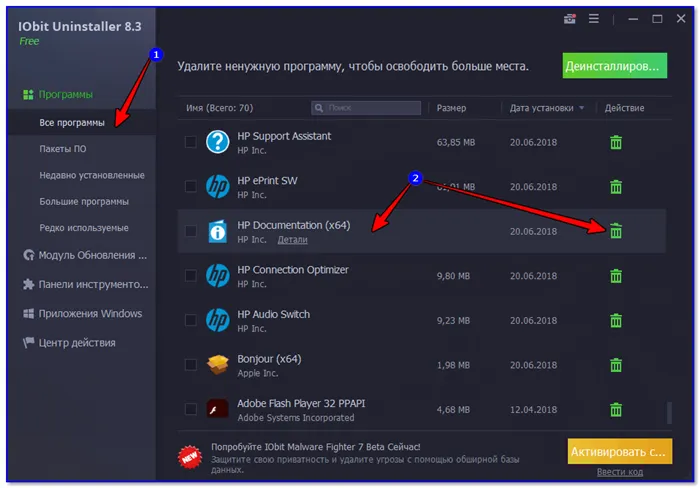
Устанавливаем комфортное разрешение
Если игра у вас запускается и еще «что-то» отображает — то нет смысла изобретать «велосипед», проще открыть ее видео-параметры и поменять разрешение (кстати, в англ. версии эта настройка называется «Resolution» , примерный раздел, где искать: «Video Options / Display» )
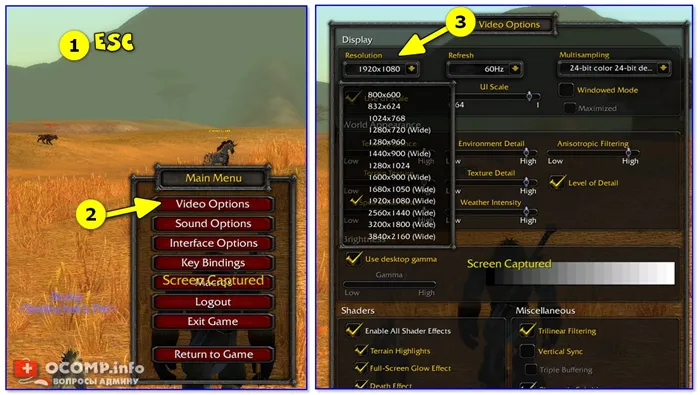
Меняем параметры видео в игре
Стоит отметить, что в большинстве случаев разрешение лучше установить то, которое рекомендует Windows (т.е. родное для вашего монитора: сейчас чаще всего это 1920 на 1080) .
Чтобы узнать его : в Windows 10 достаточно открыть параметры (Win+i) ОС и посмотреть вкладку «система / дисплей» . 👇
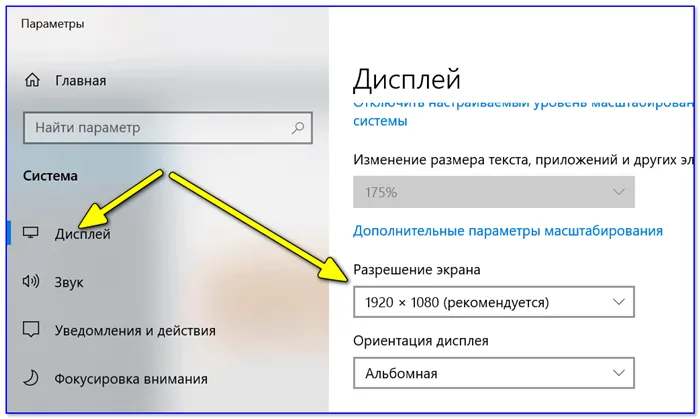
Насчет масштабирования
Из-за неправильного переопределения масштаба запускаемого 3D-приложения (игры) — может появиться достаточно неприятная проблема: изображение просто не впишется в экран (см. пример ниже 👇).

Изображение просто не вписывается в экран (два фото на одном и том же экране). Игра Civilization IV (2004 г.)
Если у вас наблюдается что-то подобное: откройте свойства запускаемого приложения (можно кликнуть ПКМ по значку на рабочем столе).
Во вкладке «совместимость» нажмите по кнопке «Изменить параметры высокого DPI» .
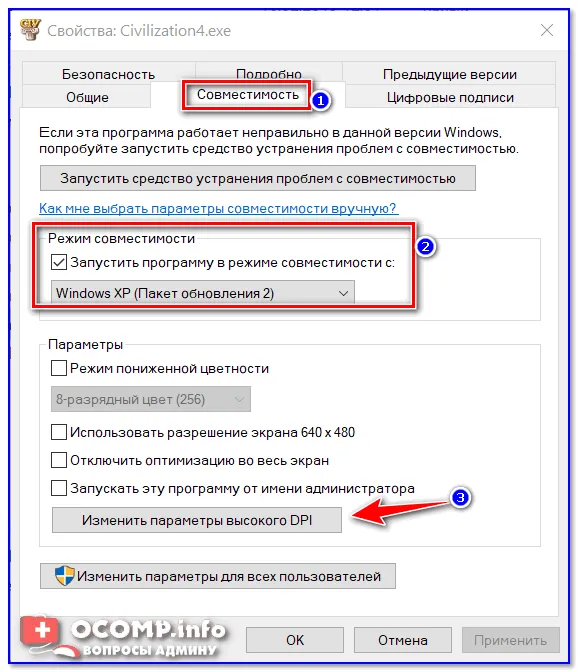
Далее установите флажок рядом с пунктом «Переопределение масштабирования. « и укажите для «Приложения» , нажмите OK. Пример ниже. 👇
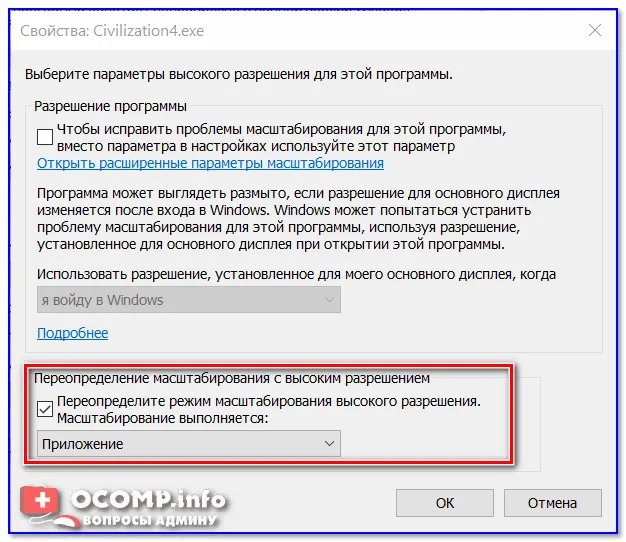
Переопределить режим масштабирования (для приложения)
После этого «проблемная» игра (3D-приложение) должна начать работать в норм. режиме! 👌
👉 Еще по теме!
Почему изображение игры не помещается на экран монитора (невидно часть изображения, какое-то неправильное масштабирование)
На заметку! Иногда попытка сменить качество отображения картинки может привести к тому, что плитки приложений, прикрепленных к стартовому меню, будут пустыми. Если это произошло с вами, то перезапуск проводника должен помочь.
Как изменить разрешение на Full HD
Ниже мы расскажем, как изменить разрешение на Full HD для каждого отдельного рабочего стола, а также всех пользователей Windows 10.
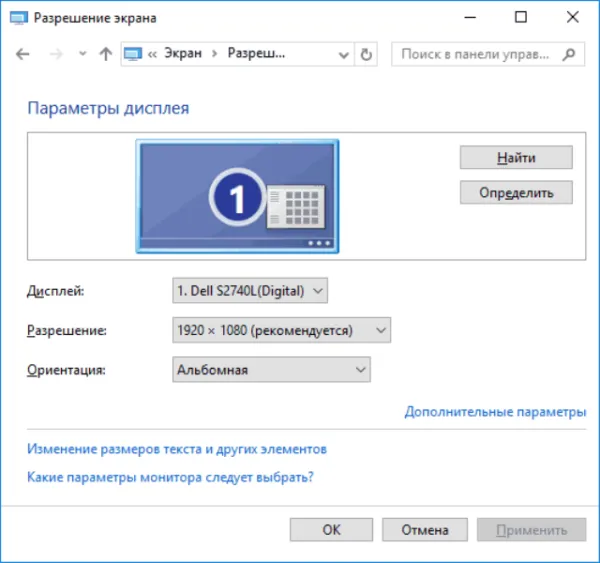
На заметку! Иногда попытка сменить качество отображения картинки может привести к тому, что плитки приложений, прикрепленных к стартовому меню, будут пустыми. Если это произошло с вами, то перезапуск проводника должен помочь.
В целом, вся операция по изменению разрешения экрана сводится к следующим шагам:
Шаг 1. Чтобы открыть настройки дисплея выполните пункт 1,2 или пункт 3:
-
Откройте «Параметры» (шестеренка в меню «Пуск»).
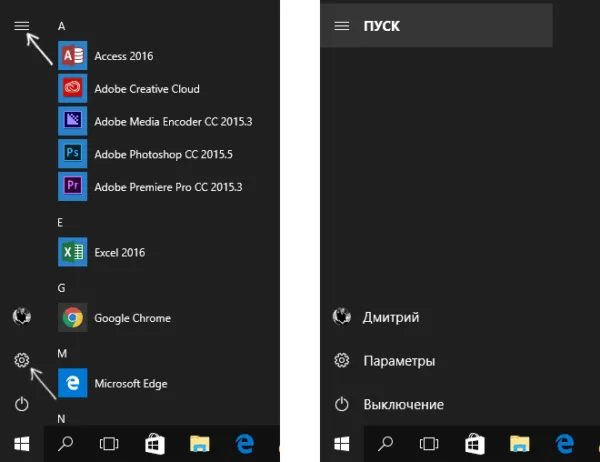
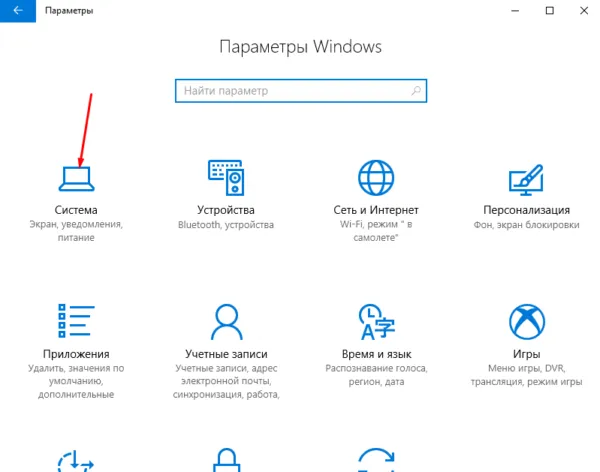
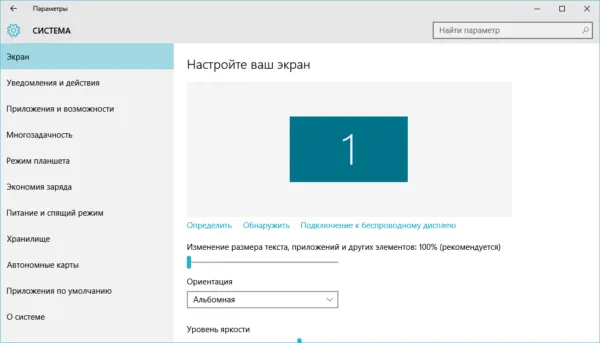
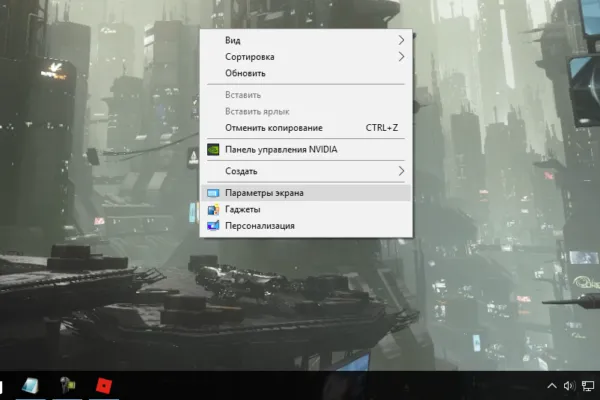
Шаг 2. Если на вашем ПК установлено несколько дисплеев, выберите тот из списка (например: «2»), разрешение которого вы хотите изменить (см. снимок экрана ниже).
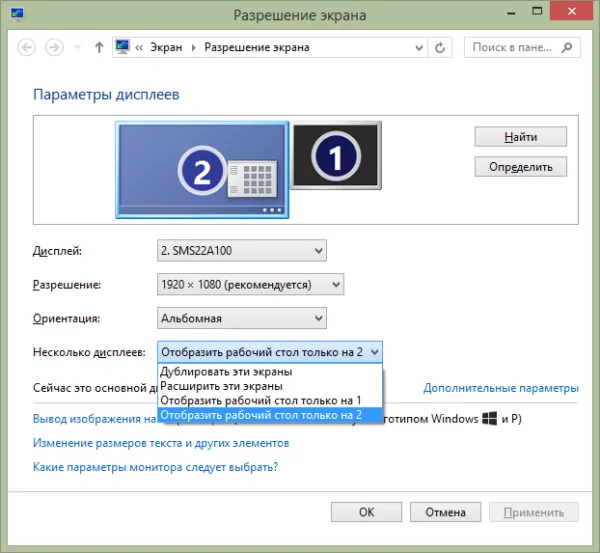
Примечание! Если все ваши дисплеи не отображаются, нажмите на кнопку «Обнаружить». Так Windows попытается их найти.
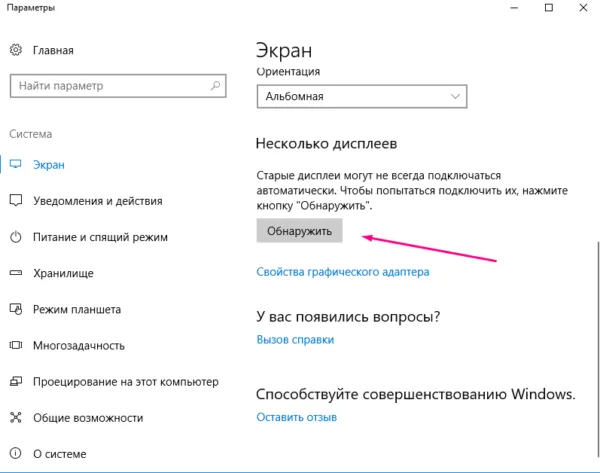
Шаг 3. Если вы не уверены в том, какой номер имеет определенный дисплей, нажмите на кнопку «Определить» (на скриншоте ниже). Так система на короткое время отобразит номер каждого дисплея. Однако, эта функция появляется только при подключении нескольких мониторов.
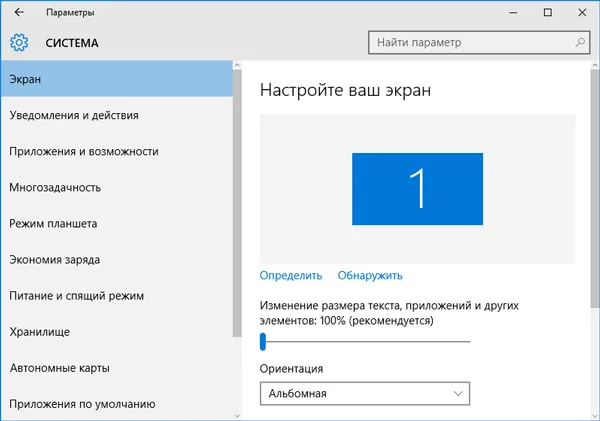
Шаг 4. Выполните шаг 5 (рекомендуется) или шаг 6 (пользовательский) для того, чтобы изменить разрешение экрана выбранного дисплея.
Шаг 5. Выберите разрешение экрана 1920х1080 или Full HD.
- В соответствующем меню оно должно быть помеченным в качестве рекомендуемого (см. снимок экрана ниже).
- Если выбранный режим отображения вас устраивает, нажмите/щелкните «Применить» и перейдите к шагу 7 (см. снимок экрана ниже).
Как установить разрешение 1920х1080 , если его нет в настройках экрана
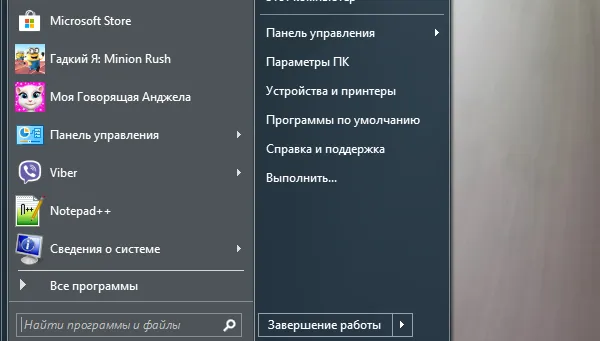
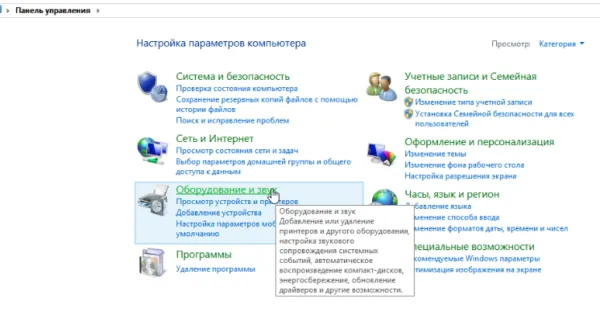
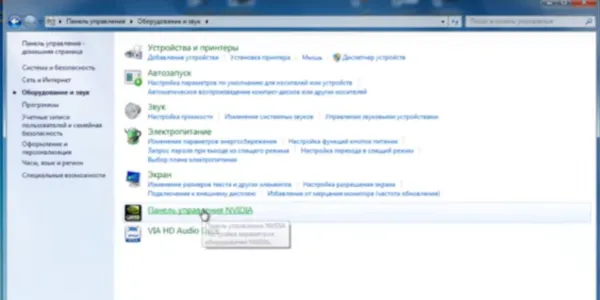
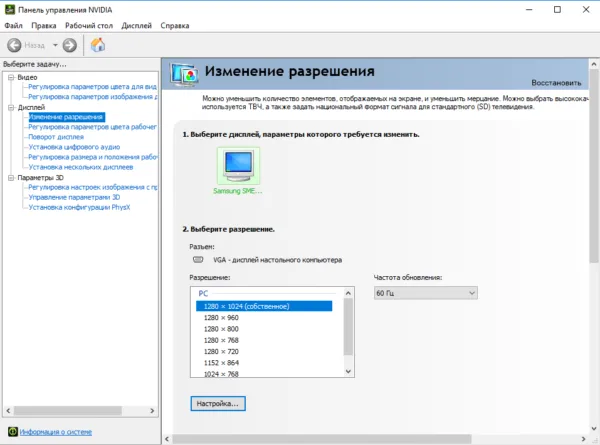
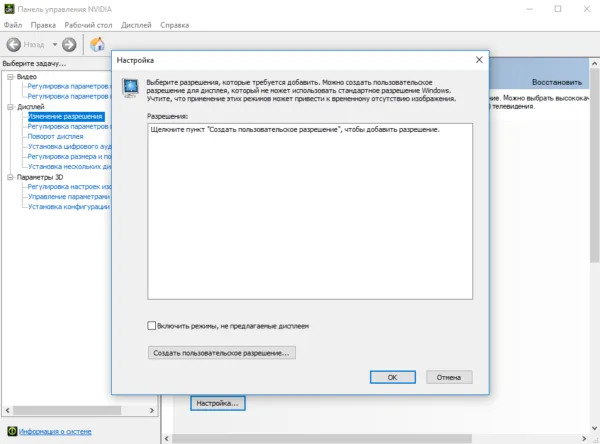
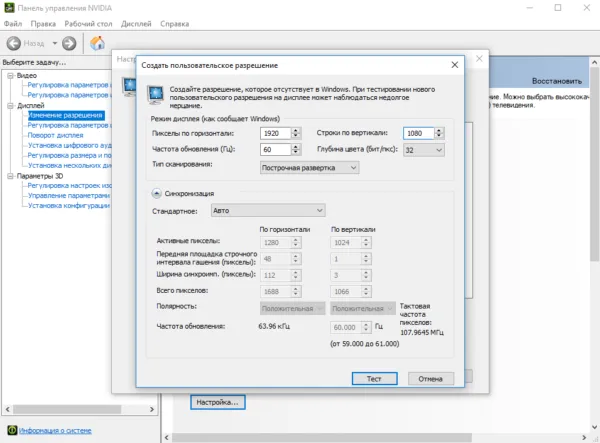
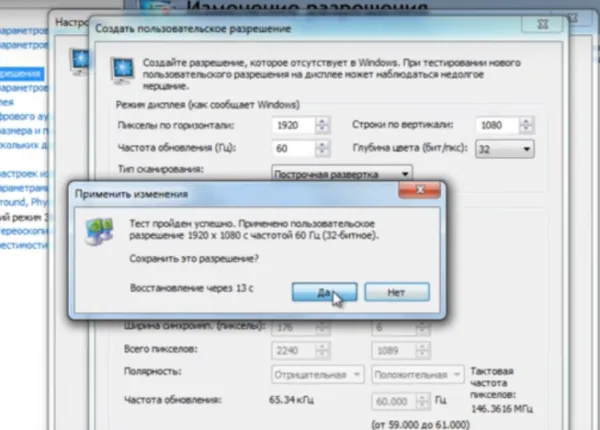
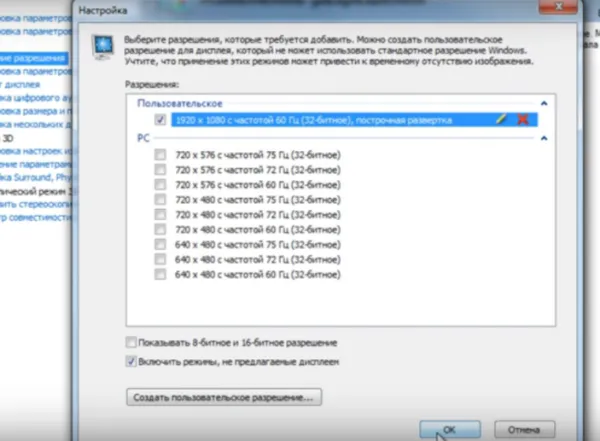
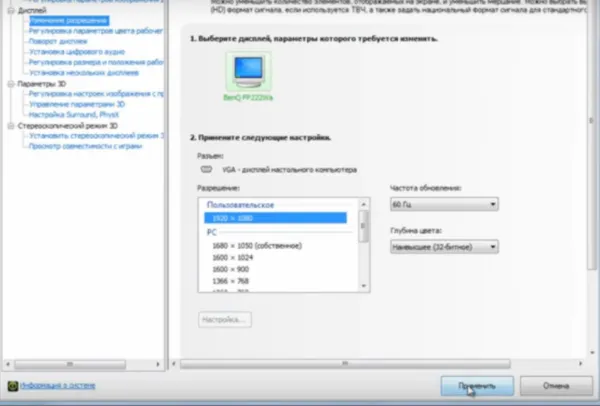
Вы установили необходимое разрешение 1920х1080 на своем компьютере .
На заметку ! Пункт для создания разрешения может иметь другое название . Это зависит от установленной на вашем компьютере видео карты .
Видео — Как установить разрешение экрана 1920х1080
- Первым делом необходимо установить «чистую» версию драйвера вашей видеокарты (то есть не стоит сразу спешить устанавливать тот же GeForce Experience, ничего лишнего от AMD и аудио).
Модифицируйте файл конфигурации
Другим популярным способом поменять разрешение игры без её запуска является нахождение и изменение конфигурационного файла игры , в котором находятся графические настройки игрового экрана. Сам файл обычно находится в директории игры, и в зависимости от конкретики игры может иметь разное, тем не менее узнаваемое, название – например, settings.ini , settings.xml , variables.txt , options.ini , имя игры.cfg , имя игры.ini и другие схожие аналоги.
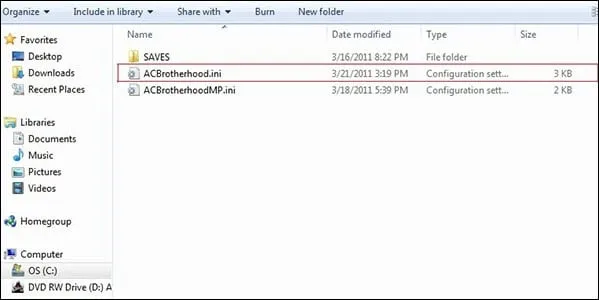
Необходимо открыть такой файл (с помощью стандартного «Блокнота»), и найти там параметры, в которых прописаны показатели разрешения экрана.
И другие аналоги. Поставьте вместо данных значений более скромные показатели (например, 1024 на 768), сохраните изменения в данном файле с помощью нажатия на «Сохранить», после чего попытайтесь запустить саму игру.
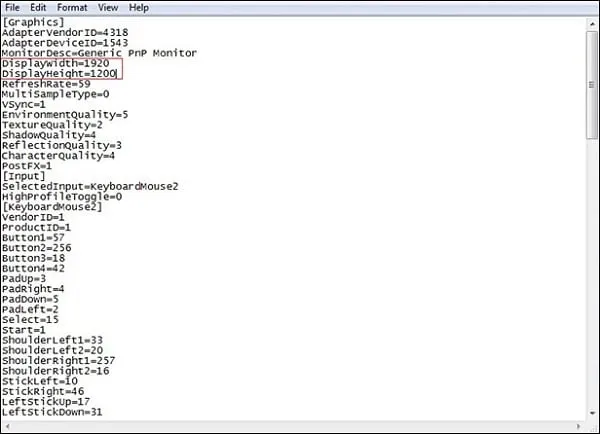
Используйте лаунчер, чтобы поменять разрешение
В некоторых случаях игру запускает специальный лаунчер , в котором пользователь может прописать соответствующие настройки экрана. Используйте данный лаунчер для установки базовых графических настроек , а уже потом, после корректного запуска игры, модифицируйте настройки по своему усмотрению.
Специальная программа под видеокарты GeForce Experience позволяет менять настройки каждой игры, включая и разрешения экрана. Скачайте программу с сайта nvidia.ru, установите и запустите. Выберите конкретную игру из представленного в программе списка, и установите требуемое разрешение для данной игры.
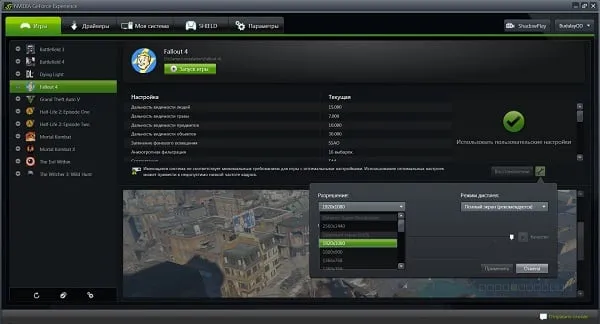
В некоторых играх можно случайно установить слишком низкое/высокое разрешение и из-за этого в последствии становится очень трудно вернуть настройки назад (т.к. часть экрана уже не видна 👀 и на пункты меню нельзя навести мышкой).
Изменение параметров в отдельных настройках
Некоторые популярные игры имеют отдельный модуль с настройками клавиатуры, экрана, графики и прочего. И после установки на рабочем столе появляется не только значок игры, но и настроек. В этом случае вам не нужно искать конфигурационные файлы в папке или прописывать вручную параметры разрешения при помощи иконки.
Запустите этот блок и найдите нужные параметры:
Это не обязательно должен быть блок с настройками. Иногда инсталлятор игры предлагает нам сменить настройки графики и разрешения при запуске.
Редактор реестра для настройки игры
При помощи редактора реестра Windows мы также имеем возможность изменить параметры разрешения в игре. Но и этот способ не является универсальным. Так как не все игры оставляют конфигурационные данные для редактирования в реестре.
Чтобы его запустить в Windows:
После этого закройте окно редактора реестра и запустите игру. Возможно, необходима будет перезагрузка компьютера, чтобы параметры вступили в силу.
Здравствуйте.
А родное разрешение у нового монитора 1920×1080?
И слово «туман» слишком трудно понять на слух, есть фото, что вы имеете ввиду под этим?This world is Sacred!
Всем привет! Мы долго к этому шли и наконец рады вам представить, то что так давно обещали Sacred Unnofficial HD. Более 15 000 текстур игрового мира! Именно столько файлов текстур включает в себя игровой мир первой части Sacred. Мы не стали кардинально отходить от оригинала, а поэтому стандартные текстуры были увеличены в 2 раза без потери качества и с добавлением детализации. Это позволило избавиться от пикселей и повысить качество картинки. В виду всего вышесказанного объем получился весьма внушительным и поэтому мы разместили дистрибутив на Яндекс Диск и на Rutracker.org , на последний сайт не без помощи добрых людей.
Перейдем теперь непосредственно к изменениям. Данный пак базируется на неофициальном патче v 2.29, но самое важное это то, что модификация теперь работает отдельно от оригинальной игры. Что это значит? А это значит, что установив Sacred Unnofficial HD на оригинальную игру Sacred Underworld v 2.28 вы сможете поиграть как и в оригинал без измененных текстур, так и в данный мод. Так-же в Sacred Unnofficial HD теперь своя собственная директория для сохранения персонажей. Так что не пугайтесь впервые запустив мод и не обнаружив в игре ни одного из своих любимых героев. Ваши персонажи в целости и сохранности, но доступны лишь в Sacred Underworld v 2.28 Это сделано с целью введения будущих наработок, которые мы хотим развивать в дальнейшем и в то-же время дать вам возможность поиграть и в оригинал. Таким образом вы получаете сразу две игры. По поводу совместимости с другими модификациями и ранними версиями Sacred: Raven Rock .Patch На данном этапе ее нет, т.е. ранние версии Raven Rock патча поддерживаться не будут. Это своего рода перезапуск проекта и взгляд на него по новому. В любом случае все последующие версии Sacred: Raven Rock .Patch будут базироваться именно на Sacred Unnofficial HD. В то-же время у вас будет возможность установить Raven Rock не имея установленного Sacred Unnofficial HD. Так-же стоит отметить, что запустив мод, у вас пока не получится создать сервер непосредственно из игры. Для этого вы можете использовать gameserver.exe в папке с установленной игрой. Это было временное техническое ограничение и на данный момент оно устранено в недавно вышедшем апдейте Sacred: Raven Rock .Patch — Dragon flame. build (160419) Так что вопрос «ставить или нет?» отпадает сам собой.
5 мифов о Sacred Unofficial HD
Вокруг данного пака ходит масса слухов. О том, что это псевдо-HD, машинная обработка и т.п. Дабы пролить свет на темное пятно черного пиара — эта статья:
1.Размер мода — один только установщик занимает 7,5 гигабайт, а в установленном виде все 12 гигабайт! Это в разы больше, чем сам Sacred!
Такое мог написать только человек ничего не смыслящий в работе с графикой. А вы как сами думаете? Оригинальные текстуры увеличены в два раза с повышением качества. Да, да вы не ослышались ) Увеличение с повышением качества при помощи нейросетей. Отсюда и размер. Чем больше и качественнее картинка, тем больше ее вес. Более подробно об этом в п. 5
2. RavenRock не делает сравнения HD-текстур с оригинальными , хотя, казалось бы, показать превосходство HD над оригиналом нужно в первую очередь. Но вместо этого RavenRock показывают только скриншоты с HD
Мы дали пользователям возможность самостоятельно делать такие сравнения. О чем так-же говорит раздельный запуск мода и оригинальной игры. При том, что игра по умолчанию сохраняет скриншоты в .JPG (крайне в сжатом формате) Разницу можно уловить на скриншотах в формате .TGA в папке «Capture» + ко всему ВК ужимает качество изображений, а это известно всем. Приходится переконвертировать скриншоты из .TGA в .PNG, последний формат ВК воспринимает как изображение и не так сильно ужимает качество, как это происходит с .JPG А поэтому в нашей группе «Вконтакте» так мало скриншотов. Но не сведущим в обработке графики мододелам наверное виднее. Ниже представленны скриншоты на различной степени приближения камеры «ДО» и «ПОСЛЕ»
Шаг 7. Если к компьютеру подключено несколько дисплеев, и вы хотите изменить разрешение экрана для каждого из них, повторите вышеупомянутый шаг 4.
Появляется цветной экран
Появление цветастого экрана часто связано с тем, что используются сразу две видеокарты. Если в материнской плате присутствует встроенный графический процессор, но играете на дискретном, игра в любом случае запустится на встроенном. Поэтому и возникают «цветные» проблемы, поскольку монитор подключён по умолчанию к дискретной видеокарте.
Не менее часто цветной экран появляется в том случае, если появились проблемы с выводом изображения. Подобное вызывает самые разные причины, но существуют две наиболее распространённые: 1 – стоят устаревшие драйвера; 2 – ваша видеокарта не поддерживается. Поэтому рекомендуем обновить в первую очередь драйвера.
Изображение в Sacred мерцает
Как правило, проблема связана с перегретой видеокартой. Первым делом следует проверить провода, вдруг они перекрыли вентиляторы системы охлаждения, но если там полный порядок, тогда самое время сбросить разгон видеокарты: нужно войти в приложение MSI Afterburner (или подобное) и нажать на «Reset» .
Чаще всего, если такие проблемы и возникают, то строго на стороне игрока. В процессе подключения нового девайса ОС моментально пытается установить необходимый пакет драйверов, но проблема в том, что он стандартный, а значит, будет совместим далеко не с каждым устройством, поэтому проверьте наличие необходимых драйверов. Кроме того, на управление могут повлиять вирусы, так что обязательно проверьте систему.
Эмуляция джойстика Xbox 360
Каждый из нас хотел бы спокойно и с комфортом поиграть используя любой геймпад, не забивая кастомные раскладки.
И напоследок, как вариант, следует попробовать удалить все зарегистрированные компьютером USB-устройства. Нельзя трогать только то обеспечение, которое связано с основными девайсами (геймпад, клавиатура, мышь, беспроводной адаптер), после чего обязательно перезагрузите компьютер. Вполне возможно, что произошёл конфликт и из-за этого управление не работает.
Свежее видео на канале Coop-Land:
Существует огромное количество и других игровых ошибок, которые так или иначе оказывают прямое влияние на запуск Sacred. Мы стараемся собрать полезную базу и рассчитываем, что вы будете не только делиться материалом с друзьями, но и решением ошибок!








