Браузер — это программа, позволяющая работать в Интернете. Приложение удаляется с компьютера, как и любое другое обычное программное обеспечение.
Экспорт и импорт закладок из Яндекс браузера
Иногда случается так, что вам нужно сохранить закладки вашего интернет-браузера. Например, вам нужно переустановить его, потому что он больше не работает должным образом, или вы переустанавливаете операционную систему или меняете устройство. Давайте рассмотрим процесс сохранения закладок в браузере Яндекс.
Предположим, что за несколько лет вы собрали закладки, которые вам совершенно необходимы в будущем. Замена их вручную отнимает много времени и сил. Цель состоит в том, чтобы сохранить закладки в одном файле, переустановить браузер и экспортировать их.
Выполняем экспорт закладок
Процесс довольно прост. Вам просто нужно знать точные инструкции, и у вас не будет проблем. В вашем браузере есть «Менеджер закладок», найдите кнопку «Упорядочить» и ссылку «Экспортировать закладки в HTML-файл…». Просто нажмите на него, введите нужный путь, и ваши закладки будут сохранены. Многие пользователи не решаются нажать на опцию «Упорядочить», потому что думают, что она означает «упорядочить в алфавитном порядке». Но вам не нужно беспокоиться о том, что вы что-то испортите, под ним только то, что вам нужно. Чтобы лучше понять эти инструкции, посмотрите на фотографии, на которых показано, что вам нужно сделать:
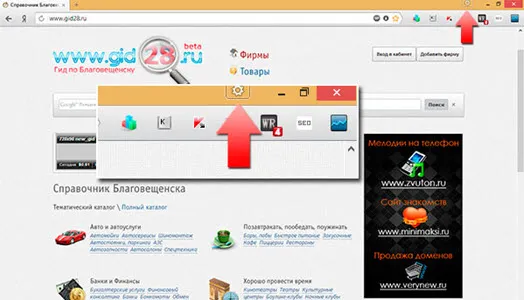
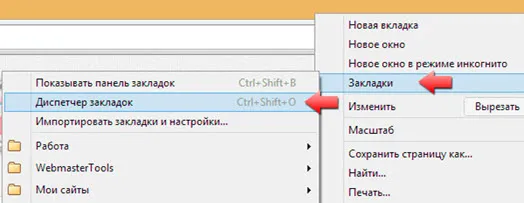
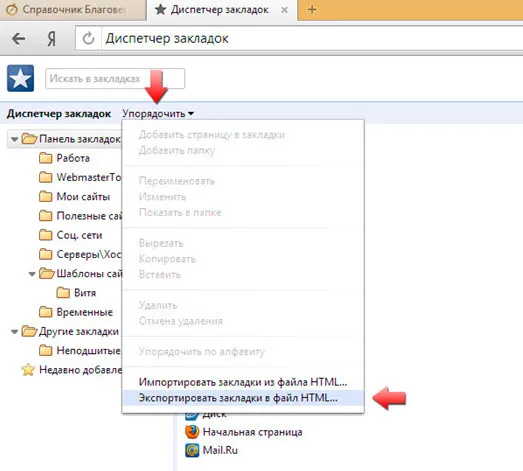
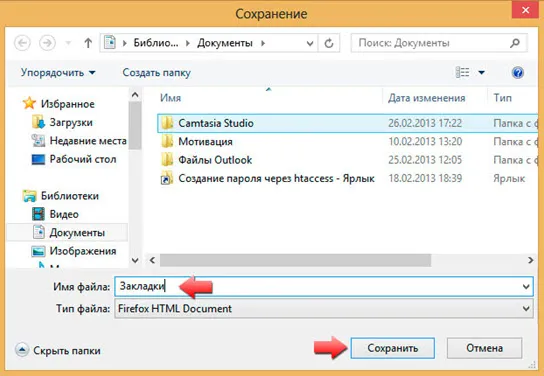
Теперь нужен импорт закладок
Если вы хотите вставить их в другой Яндекс браузер, вам нужно проделать почти все предыдущие шаги, кроме последнего. Вместо пункта «Экспортировать закладки в HTML-файл…» выберите другой: «Импортировать» и убедитесь, что указали правильный путь к файлу. Работа сделана. Вы можете использовать браузер Yandex на новом компьютере, как будто ничего не изменилось.
Большим достижением последних лет стала возможность хранить всю информацию в «облаке». Если ваш компьютер сломается или потеряется, вы сможете получить доступ ко всем своим данным в облаке с любого другого компьютера. Если синхронизация активирована. Таким образом, вам не придется ничего ниоткуда импортировать. Все, что вам нужно сделать, — это сопоставить «данные» интернет-клиента с вашей учетной записью Яндекса, поскольку все настройки хранятся в «облаке», на сервере. И они никогда, никогда не будут потеряны. Оказывается, закладки, пароли и другую информацию можно легко восстановить, причем на любом из используемых вами устройств. Вам просто нужно сначала позаботиться об этом.
Чтобы просмотреть содержимое файла (чтобы убедиться, что все закладки были успешно сохранены), нажмите на значок «папка» в дополнительном окне, которое появится после завершения процесса импорта.
Зачем переносить Yandex браузер в другое место
Существует несколько ситуаций, когда может быть полезно перенести настройки браузера в другое место или на другое устройство:
- Вы планируете переустановить или обновить свою операционную систему,
- вы обновляете свою операционную систему или обновляете свою операционную систему или обновляете свою операционную систему или обновляете свою операционную систему или обновляете свою операционную систему,
- вы хотите перенести данные со старого компьютера на новый,
- вы хотите синхронизировать между несколькими устройствами. Если мы добавим еще одно устройство, мы сможем без проблем начать работу на одном компьютере и продолжить поиск информации на другом компьютере или смартфоне.
Это основные цели, требующие перемещения или копирования контента из браузера в Яндекс Веб. Все цели выполнимы.
Перенос Яндекс браузера на другой диск
Существует довольно простой способ изменить местоположение Yandex Web Browser с помощью нескольких шагов.
Как перенести Яндекс Веб Браузер на другой диск:
-
Активируйте синхронизацию существующего браузера с сервером Яндекса, с которого вы хотите удалить его в будущем (подробные инструкции см. ниже в разделе об автоматической передаче данных).
У этого метода есть один существенный недостаток — большинство портативных версий блокируют подключение к определенным серверам Яндекса. Это означает, что мы не сможем синхронизироваться с серверами для загрузки данных. Вам нужно будет вручную сбросить все настройки браузера.
Важно: Перед удалением браузера убедитесь, что синхронизация всех компонентов браузера включена. На вкладке «Настройки» в первом разделе «Синхронизация» нажмите кнопку «Показать настройки». Мы рекомендуем активировать флажки напротив всех пунктов.
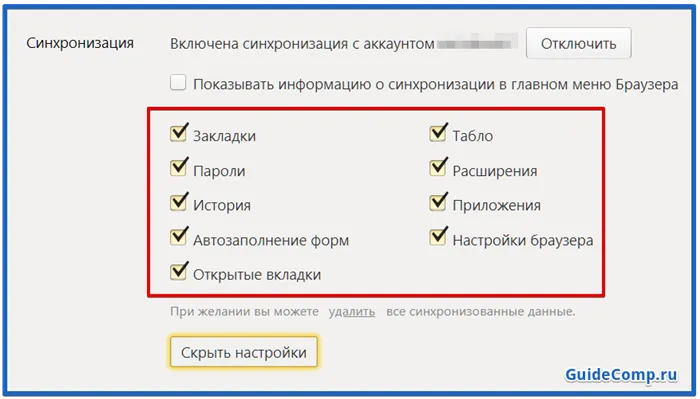
Существует еще один способ освободить место на логическом диске. При этом методе местоположение Яндекс браузера изменяется не полностью, а только его часть — кэш. Кэширование приводит к постоянному созданию временных файлов, которые занимают много места на диске. Если на системном диске недостаточно места, можно перенести весь кэш на другой диск или USB-накопитель.
Чтобы изменить местоположение кэша:
- Вам нужно создать новую папку на разделе, где достаточно места для кэша.
- На рабочем столе или в меню «Пуск» щелкните правой кнопкой мыши ярлык браузера Яндекс и выберите «Свойства».
- Закройте браузер Yandex, если он открыт.
- В окне свойств браузера находим строку «Объект». В конце пути, после слова browser.exe, вставляем команду, представленную ниже. Вместо «путь», вводим ссылку на директорию с подготовленной папкой. Пример: D:\yandex
- Сохраните изменения и запустите браузер. Теперь весь кэш сохраняется в указанном месте.
Это важно: старый кэш остается в разделе с браузером Яндекс, мы рекомендуем удалить его вручную. Перейдите в C:\User\PC-NameAppData\Local\Yandex\YandexBrowser\UserData\Default\Cache и удалите все содержимое папки.
Как перенести Яндекс браузер на другой компьютер
Существует 2 способа переноса настроек из Яндекс Браузера на другой компьютер:
- Используйте автоматическую синхронизацию,
- Используйте автоматическую синхронизацию. Это занимает больше времени и не позволяет перенести все настройки, так как большинство из них придется восстанавливать самостоятельно.
Мы рекомендуем первый способ переноса настроек из Яндекс Браузера на другой компьютер. Второй метод можно использовать в качестве альтернативы, если одно из устройств не имеет доступа в Интернет.
Автоматический перенос данных Яндекс браузера
Современный Яндекс браузер поддерживает перенос всего профиля за один раз. Это позволяет одновременно передавать 9 различных частей настроек.
Какие настройки можно сделать в Яндекс браузере через синхронизацию:
- Закладки,
- Сайты, добавленные к доске и ее дизайну,
- Список сайтов, которые были добавлены на сайт, макет, макет и дизайн сайта, макет и дизайн сайта, макет и дизайн сайта,
- расширения,
- история,
- Приложения,
- данные автозаполнения,
- настройки браузера,
- Открытые вкладки.
Как перенести Яндекс браузер на другой компьютер:
Чтобы полностью перенести Яндекс браузер на другой компьютер, необходимо подождать некоторое время. Полная синхронизация браузеров занимает около нескольких минут.
Как вручную выполнить экспорт настроек Яндекс браузера
Экспорт настроек браузера Yandex можно сделать только частично вручную, т.е. доступны закладки. Все избранные закладки можно сохранить в файле и перенести на другой компьютер, а также загрузить закладки из файла. В настоящее время это не работает для других настроек.
Для переноса закладок из Яндекс Браузера на другой компьютер:
- Перейдите на страницу «Закладки».
- Нажмите «Действия» в правой части страницы и выберите «Экспортировать закладки в HTML-файл».
- Укажите путь для сохранения файла.
- Скопируйте HTML-файл и перенесите его на другой компьютер с помощью USB-накопителя, другого устройства или по сети.
- На новом компьютере вернитесь в «Закладки» и на вкладке «Действия» выберите «Импорт закладок из HTML-файла».
- Вам нужно только указать путь к файлу на USB-накопителе или в другом месте, в зависимости от способа передачи.
Остальные настройки необходимо выполнить вручную. Изменение настроек выполняется так же, как и первая настройка. Конечно, ручной процесс занимает больше времени, поэтому лучше использовать автоматическую синхронизацию.
Перенос настроек через серверы Яндекса — это самый простой способ скопировать состояние вашего браузера и перенести его в другой браузер. Данные хранятся на сервере в течение длительного времени, поэтому вы можете восстановить свой Яндекс браузер даже через несколько месяцев после удаления последнего браузера. Может быть, вам не нужно переносить весь браузер? Если проблема заключается в нехватке памяти, лучше просто изменить расположение каталога кэша.
Мы рекомендуем первый способ переноса настроек из Яндекс Браузера на другой компьютер. Второй метод можно использовать в качестве альтернативы, если одно из устройств не имеет доступа в Интернет.
Способ 2: Проводник Windows
Если браузер не удается открыть или вы хотите обойти браузер, можно использовать System Explorer. Хитрость заключается в том, чтобы скопировать файл с закладками.
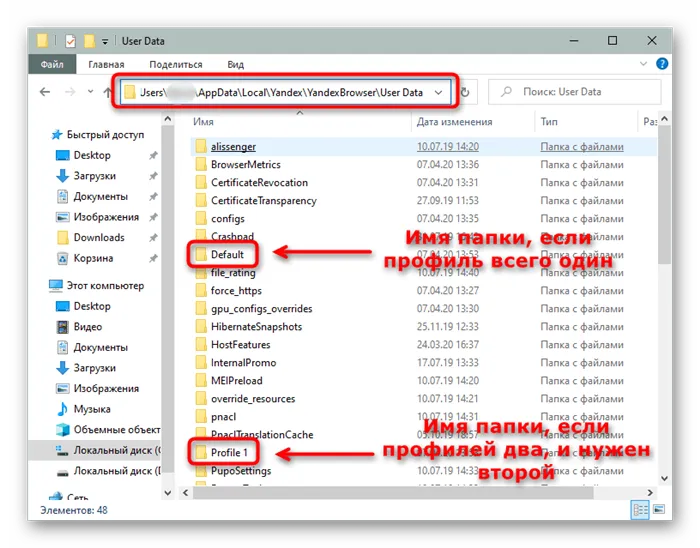
-
Сначала перейдите в C:\User_usernameAppData\Local\Yandex\YandexBrowser\UserData, где вместо USERNAME появится папка с именем учетной записи. Если у вас только один профиль в Яндексе, перейдите в папку «По умолчанию». Если у вас два или более профилей, найдите папку «Профиль 1», «Профиль 2» и т.д. Номер профиля зависит от даты его создания: «Стандартный» — первый профиль, созданный автоматически после установки Яндекс.Браузера, «Профиль 1» — первый профиль, созданный пользователем вручную, и так далее по цепочке.
Если вы не видите папку «AppData», это означает, что Windows отключила отображение скрытых файлов и папок. Вы можете включить их видимость, перейдя по ссылке ниже.
Читайте также: Показать скрытые папки в Windows 10 / Windows 8 / Windows 7.
Способ 3: Включение синхронизации
В качестве альтернативы предыдущим способам можно включить синхронизацию, которая позволяет пользователю, вошедшему в аккаунт Яндекса, получить список закладок на любом другом компьютере или мобильном устройстве. Если предыдущие методы помогали только при копировании и вставке в пределах компьютера, то для работы с выбранными веб-сайтами со смартфонов и планшетов необходима именно синхронизация. Однако это не менее важно, если у вас несколько компьютеров и вы хотите иметь доступ к одним и тем же закладкам. Подробнее о настройке синхронизации мы уже рассказывали ранее в этом материале по следующей ссылке.

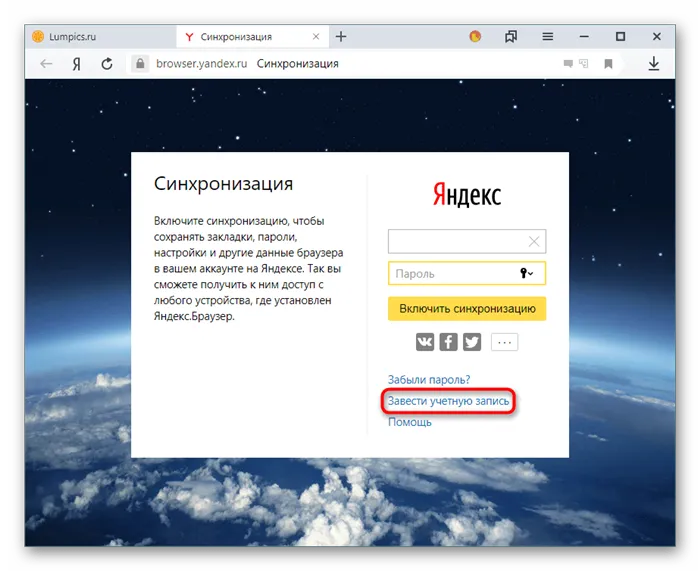
В этой статье мы представили 3 метода копирования закладок из Яндекс.Браузера в целом. Этого должно быть достаточно, чтобы перенести их на другое устройство или сохранить в виде копии.
Мы рады, что смогли помочь вам в решении этой проблемы.
Кроме этой статьи, на этом сайте есть еще 13117 полезных руководств. Добавьте Lumpics.ru в закладки (CTRL+D) и вы обязательно найдете нас полезными снова.








