Инструкции по восстановлению заводских настроек BIOS / UEFI. В статье также обсуждается проблема сброса пароля в BIOS на ноутбуке и ПК с помощью специальных перемычек и батареек на материнской плате.
Как сбросить настройки BIOS (+ сброс пароля) на ноутбуке и ПК
Вопрос пользователя
Привет.
Скажите, у меня возникла проблема. В общем, хотел переустановить винду, зашел в настройки биоса, поменял. И теперь мой компьютер не загружается — я не могу установить новую систему или загрузить старую.
Как сейчас сбросить настройки в BIOS до заводских, как их сбросить?
Такой вопрос не редкость, очень часто неопытные пользователи после изменения параметров в BIOS сталкиваются с «проблемой» в работе ПК и необходимостью вернуть все в прежнее состояние.
В одних случаях восстановить заводские настройки довольно просто, в других (когда, например, установлен пароль для доступа к BIOS / UEFI) сделать это очень сложно!
В этой статье я постараюсь рассмотреть несколько типичных случаев решения подобной проблемы.
👉 Как правило, очень часто требуется сброс настроек BIOS в следующих случаях:
- если компьютер перестал стабильно работать и природа причины неясна;
- если вы не можете войти в BIOS, так как для этого требуется пароль суперадминистратора;
- если Windows не запускается (часто после установки очереди запуска) ;
- если вы разгоняли процессор и хотите восстановить частоты до оптимальных и безопасных.

Как восстановить заводские настройки ноутбука? Инструкция: как вернуть ноутбук к заводским настройкам — Виктор Зверев Если у вас серьезные проблемы с компьютером, один из способов
Как сбросить ноутбук до заводских настроек windows: способы

Большинство пользователей, не разбирающихся в устройстве и принципе работы компьютерной техники, часто оказываются в ситуациях, когда недавно приобретенный компьютер или ноутбук медленнее реагирует на команды или вообще зависает. Самым простым решением этой проблемы для многих является переустановка операционной системы.
Но ведь на выполнение этой операции нужно потратить много времени, связанную с установкой самой операционной системы, установкой драйверов для устройств системного блока и оптимизацией системы. Смогут ли люди, не разбирающиеся в компьютерах, все это делать? Было бы не лучше прибегать к более простым методам восстановления системы, например, путем сброса ноутбука до заводских настроек.
Когда нужно сбрасывать ноутбук до заводских настроек
Наиболее частая ситуация, при которой пользователи используют стандартные настройки, — это зависание оборудования или низкая производительность. Причин тому множество, но основная — это переполнение жесткого диска.
Решением этой проблемы является удаление ненужных файлов на системном разделе (например, в папках TEMP и TMP есть файлы-ярлыки на различные ресурсы, ранее использованные пользователем — они не нужны и должны быть удалены) и освобождение устройства объем памяти.
Чтобы получить максимальный эффект от системы, системный раздел компьютера необходимо стереть более чем на 65%.
Если у вас два жестких диска, все файлы должны храниться на жестком диске, на котором нет файлов операционной системы. Системный диск предназначен только для работы с системными файлами. Оптимальный вариант — установить операционную систему на отдельный жесткий диск с наименьшей емкостью (например, твердотельный накопитель SSD).
Но может случиться так, что при полном опустошении памяти ноутбук начинает медленно работать. Причины такой ситуации — вирусы, проникшие в систему, огромное количество установленных приложений. Ноутбуки тоже тормозят при большом количестве установленных файлов.
Решение проблемы — просканировать оборудование антивирусными программами (для уничтожения вирусов), выполнить полное удаление ненужных программ, например, приложение Revo Uninstaller (приложение бесплатное и полностью удаляет как саму программу, так и ее ссылки из системные каталоги и реестр).
Используя встроенную в систему утилиту msconfig, вы можете очистить оперативную память от ненужных программ, которые запускаются автоматически при включении операционной системы. Наконец, вы можете очистить ненужные файлы с помощью CCleaner.
- На клавиатуре нажимаются кнопки Win (со значком Windows) и R (одновременно).
- В окне командной строки введите имя утилиты — msconfig.
- В открывшемся окне открывается вкладка автозагрузки.
- В появившемся списке отключите ненужные приложения, потребляющие оперативную память.
Для тех, кто не желает выполнять вышеперечисленные операции, единственный выход из ситуации — восстановление заводских настроек на ноутбуке. Но как это сделать, не выполняя серьезных действий, а также чтобы после операции все ранее установленные программы и файлы были сохранены?
Но есть и более серьезные проблемы, где без заводских настроек точно не обойтись, чаще всего это:
Надо сказать, что есть более серьезные проблемы, когда заводские настройки тоже могут очень помочь:
- Блокировка доступа к операционной системе;
- Появление вредоносных программ в операционной системе;
- Программные дефекты;
- Невозможность нормальной работы операционной системы из-за ошибок, допущенных неопытными пользователями;
- Постоянный автоматический перезапуск ноутбука.
Способы восстановить заводские настройки на ноутбуке
Это могут делать и пользователь, и мастер. Но обратиться к мастеру чревато потерей внушительной суммы. И любой специалист заменит систему только для решения описанных выше проблем. Лучше перезагрузить себя.
Самый простой и распространенный метод — сбросить параметры во время загрузки. Делается это так:
- вам нужно включить ноутбук и сразу начать многократно нажимать кнопку F8. Цель этого действия — отобразить меню «Дополнительные параметры запуска».
- Используйте стрелки вверх / вниз для выбора параметров в этом меню. Вам нужно выделить строку «Восстановить компьютер» и нажать кнопку Enter.
- В информационном окне появится сообщение о восстановлении системы. Если пользователь ранее установил пароль, необходимо ввести его и подтвердить начало операции.
- Это запустит мастер восстановления системы Windows, где вам нужно будет ввести значение «Параметры восстановления системы». После этого нужно дождаться восстановления системы и включения ноутбука.
- Операционная система восстановлена. Теперь вам нужно обновить драйверы и установить необходимые программы.
В лицензионных операционных системах этот процесс происходит намного быстрее. Но это могут делать только «продвинутые» пользователи. Делается это так:
- Ярлык «Мой компьютер» выделен правой кнопкой манипулятора».
- Элемент свойств системы выделен.
- Откройте вкладку Восстановление системы
- Щелкните значок сброса.
Если есть какие-либо точки восстановления, начнется процесс восстановления заводских настроек. Также есть значок для создания точек восстановления, файлов с настройками операционной системы, которые могут помочь при будущих сбоях.
Объясните, что такое точка восстановления. Когда операционная система запущена, в какой-то момент она запоминает свои настройки и сохраняет их в отдельном файле. При необходимости восстановления операционная система связывает этот файл, считывает и обновляет из него все параметры, сохраненные в нем за определенное время.
Когда не получится ноутбук вернуть до заводских настроек
Сброс к заводским настройкам очень часто невозможен для вновь установленных операционных систем, когда соответствующий раздел, облегчающий восстановление, был удален. Единственный способ сбросить настройки — использовать установочные диски. Если они отсутствуют, вернуться к стандартным настройкам уже невозможно. Теперь вам просто нужно обновить операционную систему.
Бывает, что модель ноутбука можно защитить от возможности обновления настроек. Чтобы не усугубить ситуацию, не рекомендуется обходить этот блок. В противном случае могут возникнуть непредвиденные аварийные ситуации, с которыми могут справиться только мастера сервисных центров.
Сброс к заводским настройкам в Windows 8 выполняется с помощью встроенных инструментов операционной системы. Вы можете восстановить исходные настройки ноутбука или компьютера, изменив конфигурацию, используя контрольные точки или используя диск восстановления.
Применение диска восстановления Windows 8
Ранее созданный аварийный диск, представляющий собой загрузочный носитель с инструментами для диагностики компьютера, поможет решить проблему.
Создание
Чтобы создать диск, вам нужно будет сделать следующее:
- Откройте «Панель управления ».
- В правом верхнем углу поля поиска введите «Создать аварийный диск ».
- Выберите соответствующий элемент в результатах поиска.
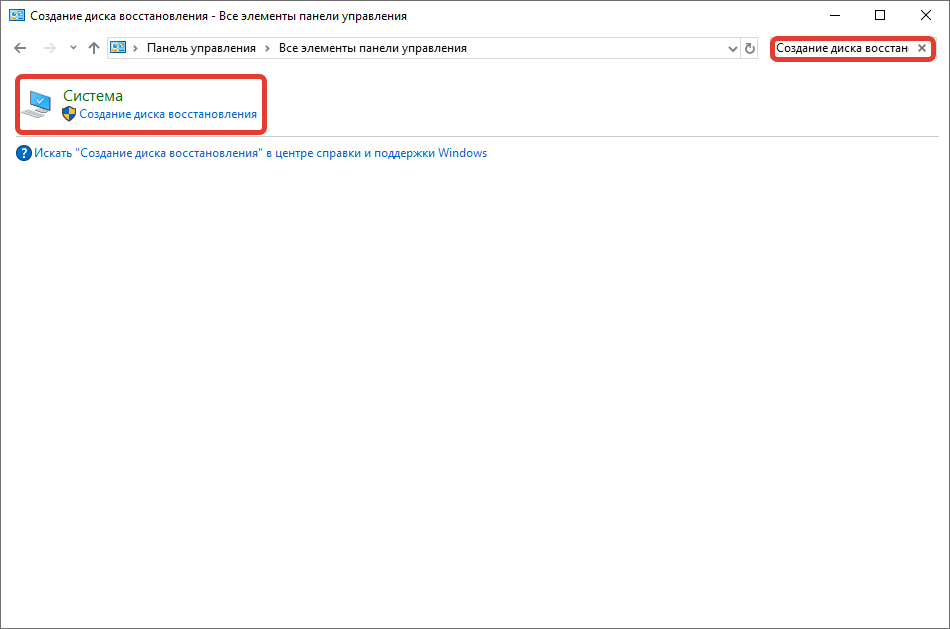
- Нажимаем Далее, выбираем флешку или внешний жесткий диск, на который будут записаны необходимые файлы.

Использование
Для использования диска вам необходимо:


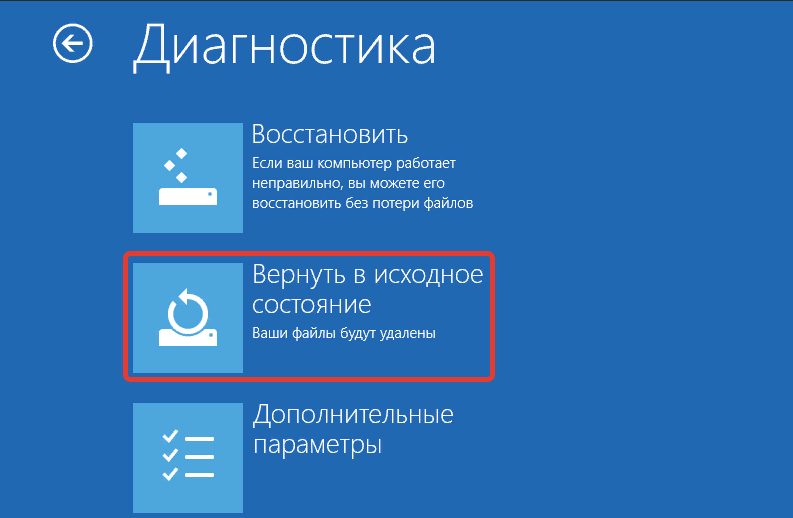
Компьютер перезагрузится, после чего начнется заводской сброс — данные пользователя будут удалены.
Каждый метод, указанный в статье, применим в конкретных случаях. Откат системы по параметрам доступен при исправной работе компьютера, когда у пользователя есть доступ к рабочему столу. Использование контрольно-пропускных пунктов подразумевает их наличие. Аварийный диск подходит, если операционная система не загружается.
Восстановить Windows 7 до заводских настроек можно двумя способами: через среду восстановления на установочном диске или с помощью инструментов, предустановленных в операционной системе. Каждый метод отличается способом выполнения и своей эффективностью.
Использование контрольных точек
вы можете выполнить откат Windows 7 Maximum без загрузочного диска, используя контрольные точки, которые необходимо создавать во время работы компьютера. В противном случае этот метод не сработает.

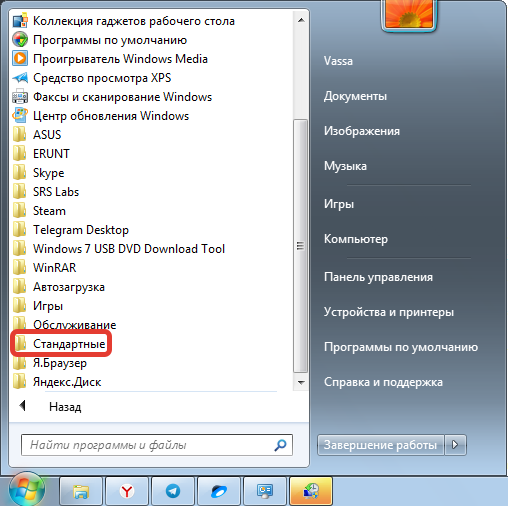


- В списке контрольных точек выберите нужную, ориентируясь на дату создания и краткое описание. Нажмите «Далее .
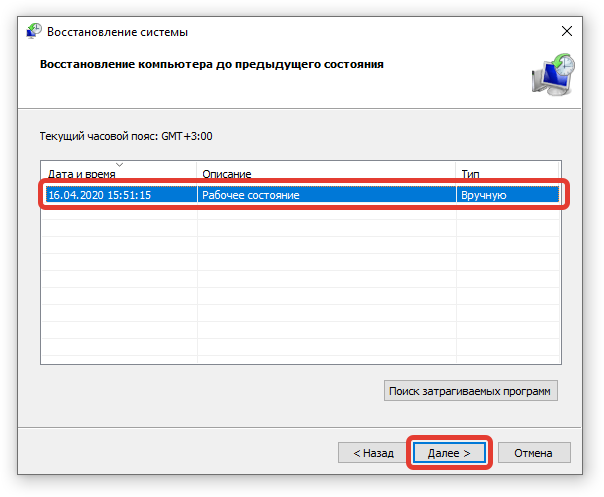

Во время работы компьютер может перезагружаться несколько раз. По окончании все параметры будут сброшены. Система готова к использованию, когда на экране отображается рабочий стол.
Восстановление системы Windows 7 до заводских настроек несколькими способами: восстановлением образа, откатом к точке восстановления и восстановлением заводских настроек
Тотальный сброс
Есть еще один метод, актуальный для ноутбуков, у которых есть зарезервированный раздел с образом ОС и заводскими настройками. Практически все уважаемые производители ноутбуков оснащают свои продукты этой функцией.
Я не могу дать подробных инструкций по этому методу, так как для разных моделей он будет отличаться. Но, зачастую, на корпусе есть специальная кнопка с изображением стрелки, указывающей на точку или что-то подобное. Или при запуске меню рекавери (см. Выше) может появиться дополнительный пункт с указанием бренда. Вот пример для Toshiba:

Просто запустите фирменную утилиту и внимательно прочтите, что она предлагает. Если есть вопросы, лучше всего спрашивать GoogleYandex или писать мне в комментариях. Я постараюсь помочь разобраться в ситуации.
Источники
- https://ocomp.info/kak-sbrosit-nastroyki-bios.html
- https://applezone24.ru/kak-obnulit-noutbuk-do-zavodskih-nastroek/
- https://naladkaos.ru/windows-8/kak-otkatit-do-zavodskikh-nastroek.html
- https://naladkaos.ru/windows-7/kak-sbrosit-do-zavodskih-nastroek.html
- https://mycomp.su/operacionka/kak-obnulit-windows-7.html








