Чтобы активировать функцию редактирования снимков, картинок в чате Ватсап на Айфоне, надо закачать обновления программы в appstore, перезагрузить мессенджер, затем перейти работе с изображениями:
Как в WhatsApp нарисовать на фотографии на телефоне
Недавно было выпущено новое обновление мессенджера, которое помимо многих полезных функций, имеет опцию рисования на картинке или фотографии. Обновление позволяет менять размер кистей, цвет палитры, создавать цветные подписи и прочее. В инструкции приведённой ниже, подробно рассказано о том, как рисовать на фото в ватсапе, в устройствах на андроиде и на ios.
Прежде чем, приступить к рисованию, необходимо установить последнюю версию обновления приложения. Для этого, открывается магазин приложений. В строке поиска вбивается ‘Ватсап’. В результатах выдачи, тапается мессенджер. Нажимается кнопка обновления, расположенная под названием приложения.
Откроется камера. Создаётся новая фотография или открывается картинки из галереи. Чтобы открыть галерею, необходимо провести пальцем по дисплею — снизу вверх. Выбрать фото или картинку.
- Нажать на значок карандаша, который находится в верхней части экрана по-правой стороне.
- Откроется палитра, где выбирается нужный цвет. Водя пальцем по экрану, создаётся рисунок.
Рядом с пиктограммой карандаша расположены инструменты добавления текста на картинку, обрезка, добавление смайликов.
Когда рисунок готов, в поле ввода текста добавляется подпись, и нажимается кнопка отправки (зелёный круг с белым самолётиком).
Добавляя текст поверх фотографии, можно изменять его цвет. Кликая на цветовую шкалу меняется цвет букв. Надпись можно масштабировать (сужать, растягивать увеличивать размер) и переворачивать. Чтобы поставить текст вверх ногами, необходимо двумя пальцами захватить надпись, и вращая его по экрану — перевернуть.
Можно редактировать сразу два изображения. Для этого в галерее, отмечаются два изображения. Или во время обработки первой фотографии, кликается иконка с рисунком гор и плюсиком, расположенная в поле добавления подписи. Оба изображения будут отображаться внизу дисплея.
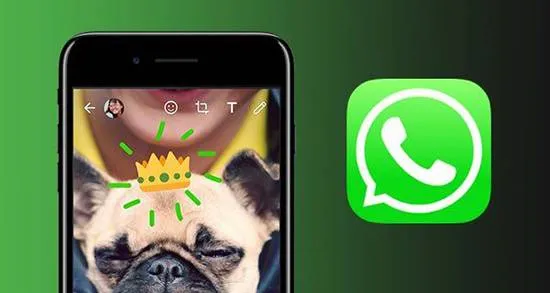
Как рисовать в Ватсапе на Айфоне
Чтобы в ватсапе нарисовать на фото, необходимо загрузить последнее обновление с официального магазина АппСторе. Войти в магазин, в строку поиска вписать название мессенджера. В выдаче открыть приложение, и тапнуть по кнопке загрузки обновлений. После обновления, необходимо перезагрузить мессенджер.
- Открывается установленный на устройство вацап. Открывается личная или групповая беседа.
- Нажимается значок в виде скрепки, расположенный в поле ввода текстовых сообщений. В открывшемся окне с картинками, выбирается изображение.
- После загрузки изображения в приложение, появится набор инструментов предназначенных для редактирования картинки: смайлики для вставки, кисть, инструмент обрезки картинки, кнопка вставки текста.
- Выбирается кисть и цветовая палитра, затем водя пальцем по дисплею создаётся рисунок. Цвет выбирается в вертикально расположенной палитре, с правой стороны экрана.
Можно добавить на картинку цветной текст. Для этого тапается круглая кнопка с буквой ‘Т’. Выбирается цвет, и вводится надпись. После создания надписи, её цвет доступен для редактирования. С помощью панели инструментов можно прикрепить смайлик или обрезать картинку до требуемого размера.
«Как рисовать в Whatsapp?» – еще недавно подобную функцию пользователи программы применять не могли. Но недавнее обновление дало им подобную возможность. Рассмотрим особенности применения функции рисования на андроид или айфон.
Здесь вы обнаружите файлы всех автоматически скачанных из чатов изображений, а значит, сможете открыть любое из них, скопировать особо ценные в отличный от предусмотренного по умолчанию каталог в памяти девайса, удалить ненужные.
Как рисовать в Ватсапе на Айфоне?
Чтобы активировать функцию редактирования снимков, картинок в чате Ватсап на Айфоне, надо закачать обновления программы в appstore, перезагрузить мессенджер, затем перейти работе с изображениями:
- Открыть контакт, которому будет отослано изображение.
- Выбрать скрепку в панели ввода текста.
- Подобрать нужное изображение из галереи либо загруженных фото.
- При загрузке фото в правом верхнем углу появятся инструменты для редактирования изображений: кистей, текстовых вставок и прочего. Достаточно выбрать инструмент, отредактировать фото, отправить его адресату.
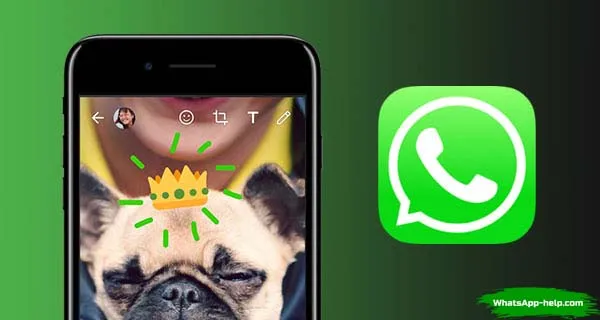
Аналогичным образом можно редактировать видео в приложении.
Как рисовать в Ватсапе на Андроиде?
Принцип работы с Андроидом аналогичен. Для редактирования снимка необходимо:
- Загрузить обновления Ватсапа в google play.
- Открыть приложение, найти необходимый чат. Выбрать функцию «Открыть фото».
- Выбрать снимок в галерее, изучить инструменты для редактирования изображений, отредактировать снимок.
- Переслать абоненту готовую фотографию. Отредактированный файл останется на смартфоне, планшете, с которого был отправлен.
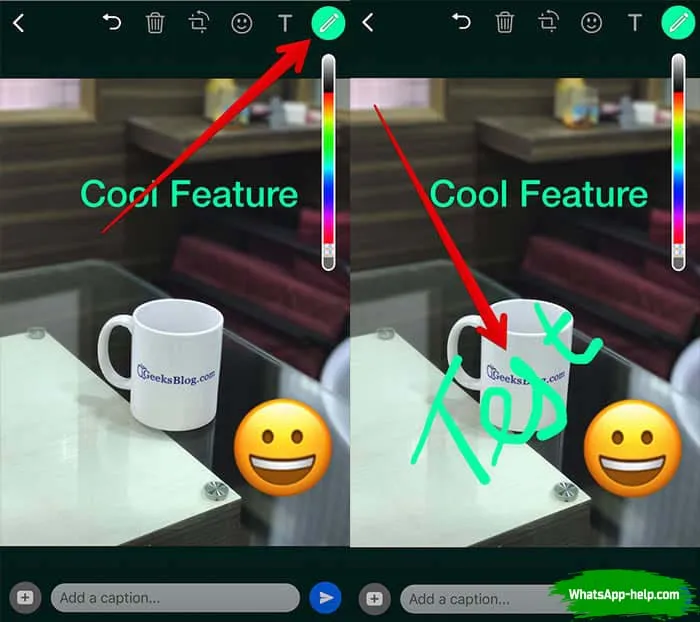
Сейчас рисовать в Ватсапе можно на снимках, сделанных самостоятельно или загруженных на устройства ранее, а также фотографиях, сделанных в приложении при общении с человеком. Ассортимент инструментов для редактирования изображений в мессенджере пока скуден, но позволяет нарисовать простые фигуры быстро и легко. К ним можно добавлять подписи, интересные вставки, вносить незначительные правки.
«Как рисовать в Whatsapp?» – еще недавно подобную функцию пользователи программы применять не могли. Но недавнее обновление дало им подобную возможность. Рассмотрим особенности применения функции рисования на андроид или айфон.
Шаг 2. Загрузите подходящее изображение
Войдите в любой чат и нажмите на значок скрепки (вложения). Откройте вкладку «Стикер» и выберете изображение или фото, которое вы планируете отправить собеседнику в качестве наклейки.
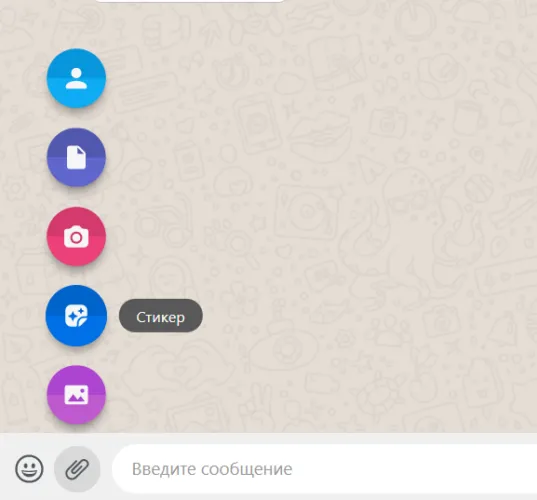
Шаг второй
Шаг 3. Создайте собственный стикер
После загрузки изображения можете приступать к его редактированию, чтобы превратить его в стикер. С помощью первой кладки «Окантовка» можно нарисовать контур вокруг объекта картинки, чтобы вырезать фон. Инструментарий WhatsApp позволяет также просто обрезать снимок, если вы хотите сделать фото квадратным.
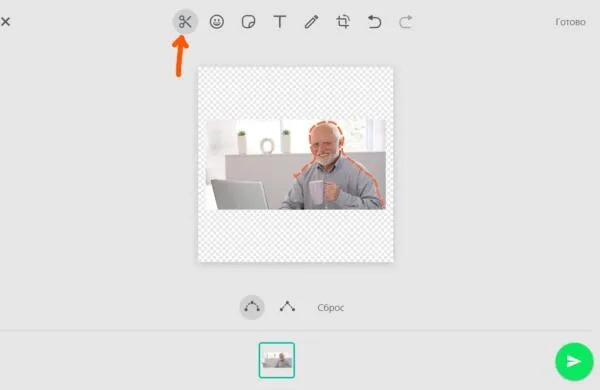
Вкладка «Окантовка»
Придумайте подпись с помощью кнопки «Текст».
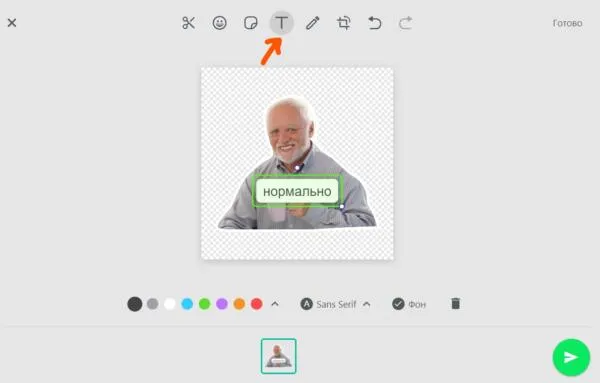
Придумайте подпись
Слова можно перемещать по всей величине картинки, шрифт и цвет текста меняются на усмотрение создателя. Чтобы убрать фон у надписи, нажмите на галочку во вкладке «Фон».
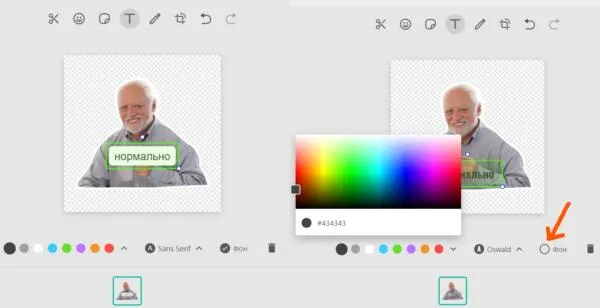
Выберите нужный цвет и шрифт текста
При желании к изображению можно добавить любой эмодзи. Для этого нажмите на соответствующую вкладку.
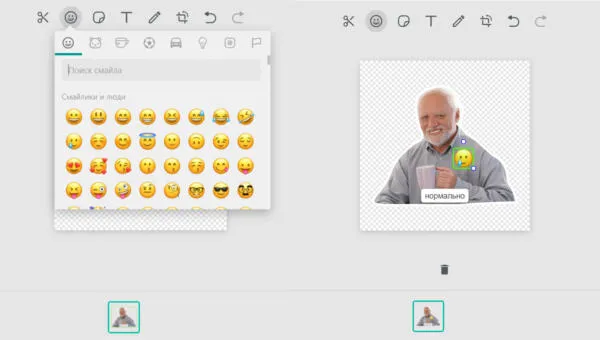
Добавьте эмодзи
Сделайте на будущем стикере собственные рисунки, используя кнопку «Краска».
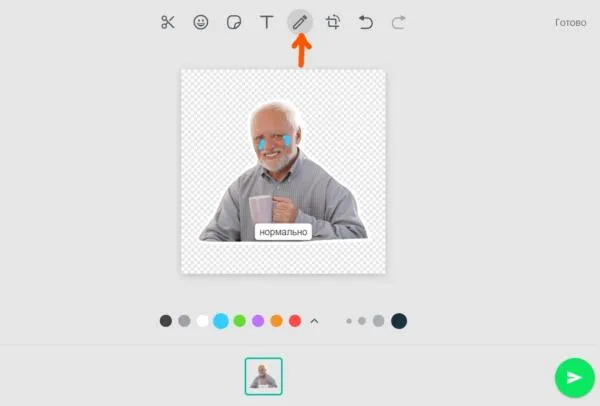
Сделайте рисунок
Поделитесь полученным результатом — отправьте стикер другу.
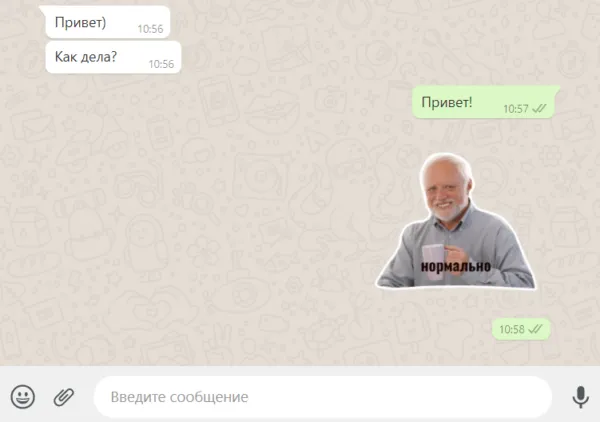
Отправьте стикер собеседнику
Используйте собственные стикеры в качестве реакции на сообщение собеседника.
— Где ты?
—Опаздываю. Буду через 15 минут.
— Жду.
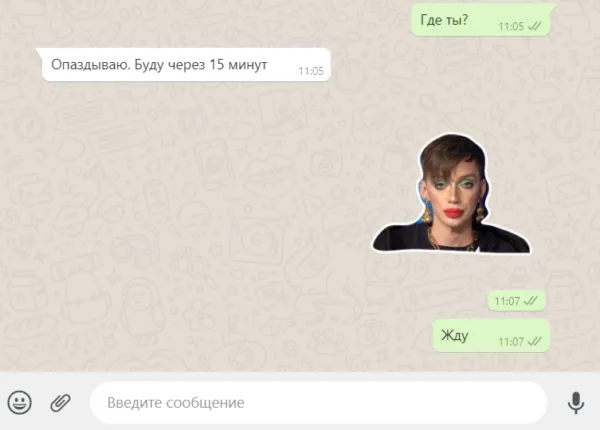
Отвечайте собственными стикерами
Теперь благодарить друзей за заботу с помощью изображения можно без сторонних приложений. На создание одного стикера уходит 1-2 минуты.
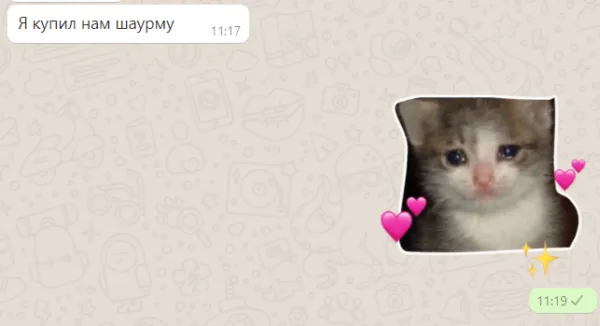
Отвечайте собственными стикерами
Несмотря на то, что в мобильной версии функция редактирования стикеров пока не предусмотрена, изображения, созданные в веб-версии мессенджера, можно пересылать друг другу и со смартофонов.
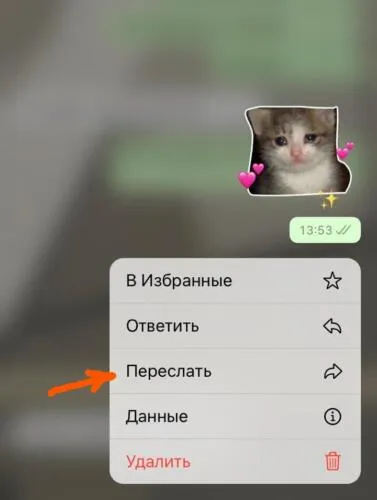
Чтобы выделить жирным шрифтом, вам нужно поставить звездочку с обеих сторон слова, *вот так*, для курсива используйте нижнее подчеркивание _слова_, а для зачеркивания волнистый дефис ~вот так~. Также вы можете комбинировать *_жирный курсив_*.
Сделайте рассылку личных сообщений многим пользователям в WhatsApp
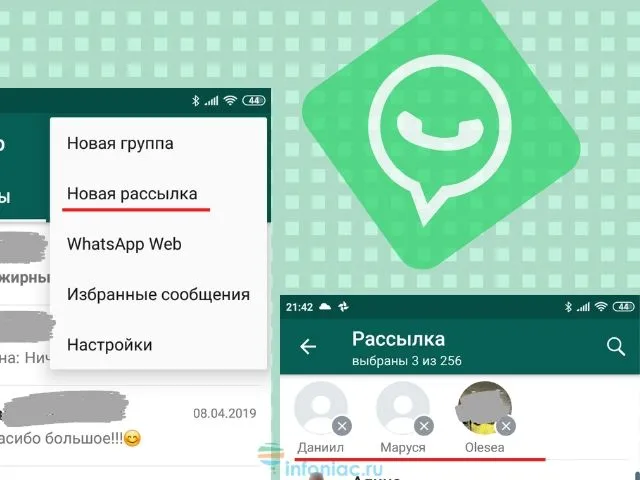
Если вы хотите отправить одно сообщение целому ряду людей, вам не обязательно создавать групповой чат, где все смогут общаться друг с другом. В этом случае лучше выбрать рассылку.
Нажмите на кнопку меню в верхнем правом углу и выберите Новая рассылка. Это позволит оправить одно сообщение многим людям, создав индивидуальный чат с каждым.
12. Перенесите свои сообщения WhatsApp на другой телефон
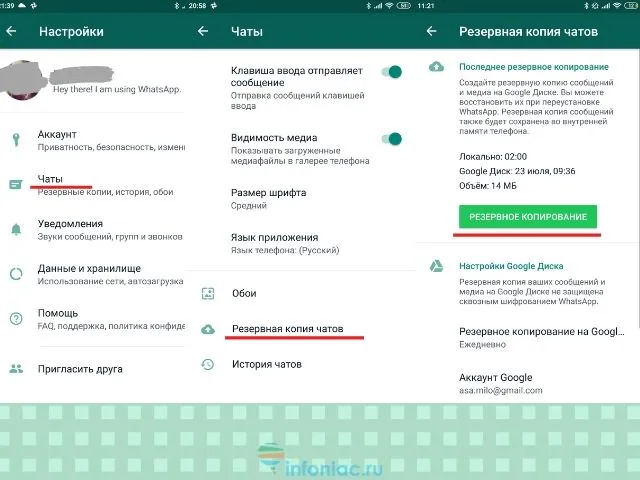
Если вы не хотите терять сообщения в случае, например, приобретения нового телефона, вы можете создать резервную копию сообщений.
Зайдите в Настройки – Чаты – Резервная копия чатов и сохранять копию сообщений ежедневно, еженедельно или ежемесячно. Когда вы зайдете в WhatsApp с нового телефона, сообщения переместятся на новое устройство.
Легко находите важные сообщения в WhatsApp
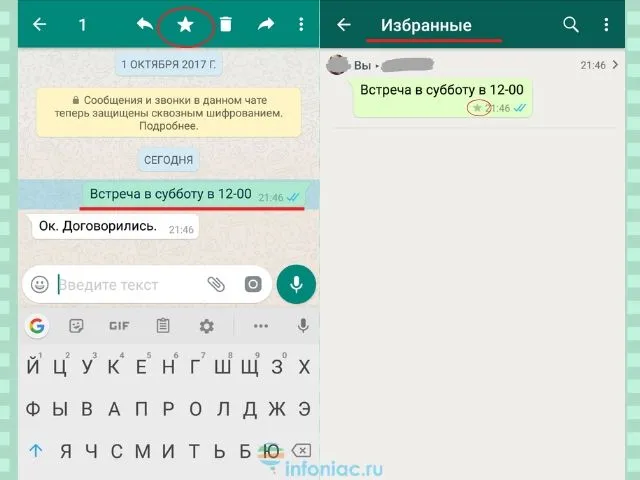
Многим знакомо чувство, когда приходится листать несколько сотен сообщений, чтобы найти сообщение о нужном адресе или времени встречи. Но есть более легкий способ сделать это.
Удерживайте нужное сообщение и нажмите на значок звезды.
Теперь вы можете просмотреть все помеченные сообщения в меню, где вы найдете опцию Избранные сообщения.
14. Узнайте, когда ваше сообщение прочли (галочки в WhatsApp)

Удерживайте на сообщении, которое вы отправили, и нажмите на значок «инфо«. Вам откроется окно, где вы увидите, кто прочел и кто получил сообщение с указанным временем, когда это произошло.
15. Сохраняйте приватность в групповом чате в Whatsapp
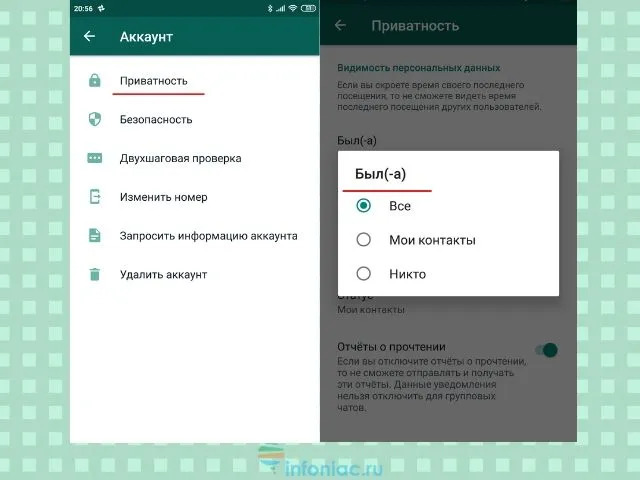
Если вы не хотите, чтобы друзья друзей, которых вы никогда не видели, но с которыми состоите в групповом чате, просматривали ваши личные данные, вы можете сделать нужные изменения.
Вы можете ограничить доступ к вашей фотографии профиля и личному статусу, зайдя в Настройки – Аккаунт – Приватность, и выбрав нужные опции.








