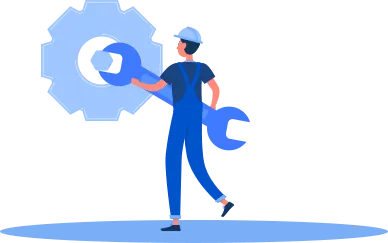Запустите тест камеры, чтобы убедиться, что камера настроена и работает правильно, одним щелчком мыши. Самый простой тест камеры, который можно найти в Интернете.
Как проверить камеру на ноутбуке – онлайн-сервисы и программы для проверки
Видеотехнологии стали настолько популярными и востребованными, что вряд ли найдется ноутбук или планшет без встроенной камеры. Даже некоторые настольные компьютеры поставляются с этим полезным устройством, а если в вашем компьютере нет собственной камеры, вы всегда можете купить и подключить внешнюю камеру. Но одного факта наличия камеры недостаточно, поскольку без нужных драйверов и программного обеспечения она не будет работать.
Прежде чем воспользоваться преимуществами видеосвязи, необходимо сначала проверить камеру ноутбука. Убедиться в том, что он работает правильно, несложно. Его можно проверить тремя различными способами, а именно: через саму операционную систему, через специальные веб-сервисы или через настольные программы.
Проверка средствами Windows
Сначала необходимо убедиться, что камера распознана и что нет ограничений, наложенных Windows 7/10. Поэтому сначала зайдите в диспетчер устройств, найдите и разверните «Устройства визуализации», найдите там свою камеру и дважды щелкните по ней. В окне свойств в поле статуса должно быть написано «Устройство работает нормально», если камера выключена, то запись будет соответствующей.
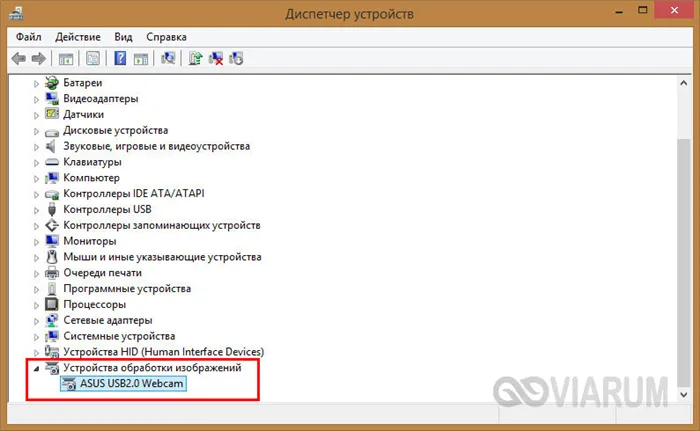
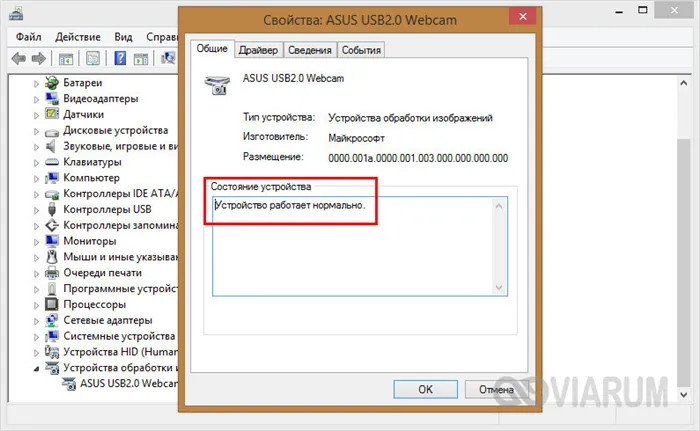
Если вы видите сообщение об ошибке, камера выделена желтым значком в списке устройств или вообще отсутствует (имеется нераспознанное устройство), скорее всего, у вас проблема с драйверами. Используйте DriverPack Solution или аналогичный инструмент для поиска, установки и обновления драйверов или загрузите драйвер камеры с сайта производителя.
Когда вы удовлетворены обнаружением видеоустройства, вы можете проверить изображение в реальном времени. Сначала рассмотрим, как можно проверить камеру ноутбука с Windows 10 и 8.1. Обе версии имеют встроенное универсальное приложение камеры, которое позволяет снимать фото и видео. Найдите приложение через поиск или меню «Пуск» и запустите его.
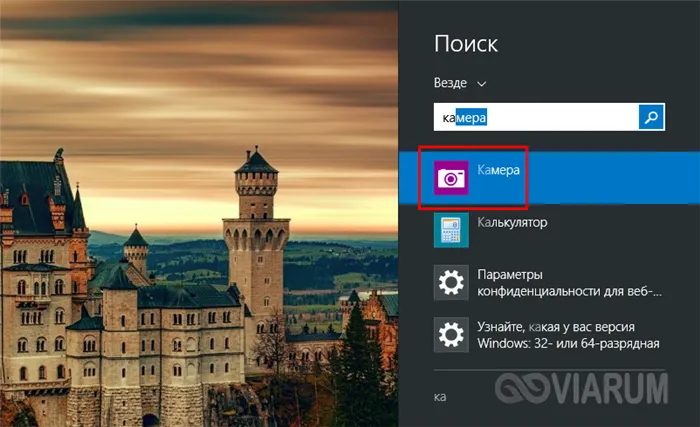
После этого в окне приложения появится изображение камеры. В Windows 10 приложение камеры можно также запустить через апплет «Сканеры и камеры» в Панели управления, но только если он существует.
В Windows 7, с другой стороны, все немного сложнее, поскольку нет встроенного инструмента для работы с видеоустройством. Если вы ищете способ управления камерой на ноутбуке с Windows 7, читайте ниже.
Использование онлайн-сервисов
Убедиться в том, что видеоустройство работает правильно, можно с помощью специальных интернет-ресурсов, предназначенных для онлайн-управления камерой ноутбука. Это универсальный метод, который работает для всех версий и изданий Windows, но на вашем компьютере должен быть установлен Adobe Flash Player. Самих услуг много, поэтому мы ограничимся упоминанием только трех самых популярных.
WebCamTest
Простая услуга для проверки работоспособности камеры и микрофона. Чтобы запустить тест, перейдите на сайт webcamtest.ru, нажмите на окно плеера, чтобы активировать Adobe Flash и предоставить доступ к камере и микрофону. После этого в окне проигрывателя должно появиться изображение.
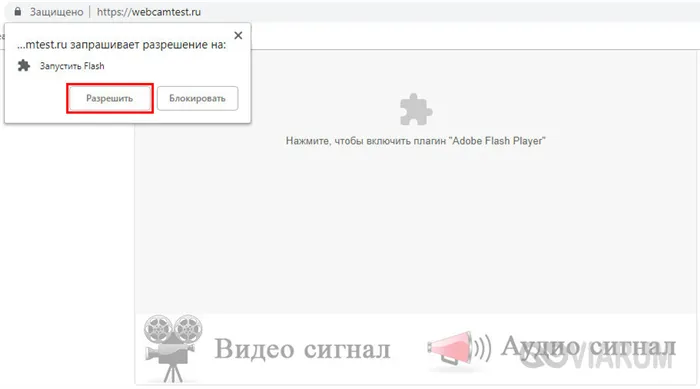
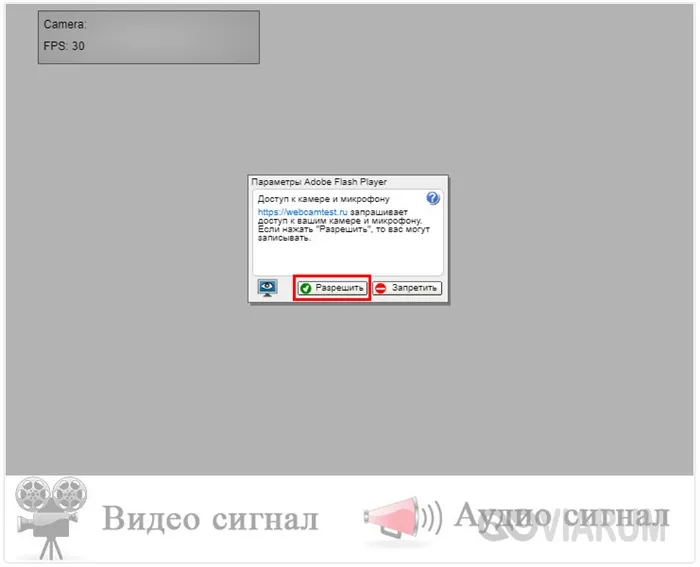
Если изображение не отображается, убедитесь, что Flash-плеер установлен правильно. Для этого нажмите на его меню, выберите «Настройки», затем нажмите на значок камеры и выберите видеоустройство из выпадающего списка. Если он по-прежнему не появляется, скорее всего, проблема в камере или драйверах.
Тест веб-камеры
Сервис с запоминающимся названием, позволяющий управлять камерой ноутбука в режиме онлайн. Перейдите на сайт ru.webcamtests.com, дождитесь распознавания устройства (вы получите уведомление), нажмите на «Test camera» и разрешите приложению доступ к вашей камере. Вы должны увидеть то, что видит камера в окне игрока. Кроме того, сервис поддерживает указание разрешения камеры, количества мегапикселей, типа потока, значений яркости и освещенности, соотношения сторон, скорости передачи данных и многих других параметров.
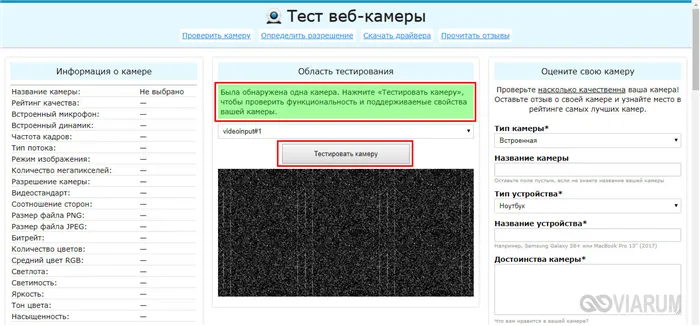
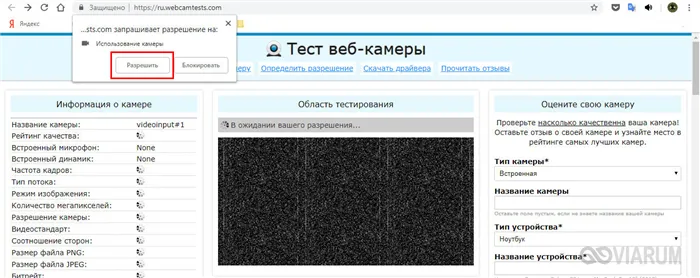
OnlineMicTest
Англоязычный сервис доступен по адресу www.onlinemictest.com/webcam-test. Чтобы проверить камеру вашего ноутбука, перейдите по указанной ссылке, нажмите кнопку «Play» в окне воспроизведения и разрешите веб-приложению доступ к видеоустройству. Если все прошло успешно, ваше изображение появится в окне проигрывателя, а в правом верхнем углу будет отображаться количество кадров в секунду. Вы также можете использовать эту услугу для проверки работы встроенного микрофона и клавиатуры.
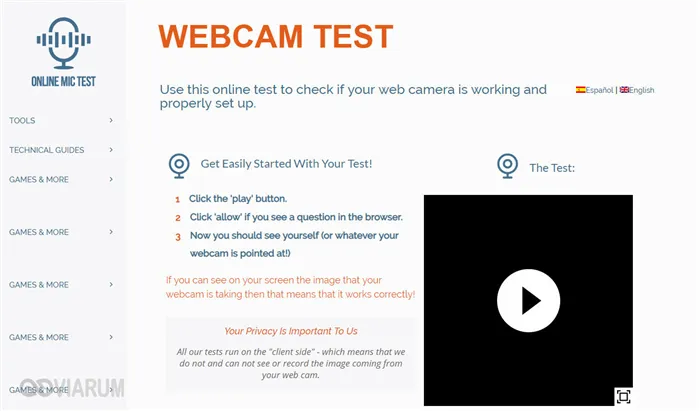
Запустите тест камеры, чтобы убедиться, что камера настроена и работает правильно, одним щелчком мыши. Самый простой тест камеры, который можно найти в Интернете.
Проверка камеры в Windows 11 через онлайн-сервисы
Среди доступных способов тестирования веб-камеры в Windows 11 самым простым является тестирование через веб-службы. Например, зайдем на сайт https://webcammictest.com/, где вы можете протестировать свою камеру независимо от операционной системы.
На веб-сайте нажмите на опцию «Test webcam».
В меню справа можно задать настройки для микрофона, динамика и самой камеры.
Этот тест не совсем точен, так как вы можете проверить веб-камеру через браузер, который имеет свои собственные настройки. Видеопрограмма может иметь свои собственные настройки, поэтому камера может не работать, потому что она заблокирована программой или потому что настройки программы неверны.
Проверка веб-камеры через Настройки Windows 11
Чтобы управлять веб-камерой с помощью функций самой Windows11, необходимо выполнить следующие действия:
- Откройте «Настройки», «Bluetooth и устройства». Выберите «Камеры» в меню справа.
- Передача данных с камеры отображается в небольшом окне. В настройках можно задать собственные параметры или сбросить существующие настройки.
Если веб-камера не отображается в этом разделе, стоит установить, обновить или переустановить драйверы для устройства, определив его по идентификатору (Диспетчер устройств, Свойства устройства) и загрузив программное обеспечение с официального сайта производителя камеры или ноутбука.
Как проверить веб-камеру через Skype на Windows 11?
Обычно камера в Windows 11 используется для видеозвонков в Skype, Microsoft Teams или Zoom. Итак, запустите первую программу и нажмите на тройную точку рядом со своим аватаром, чтобы получить доступ к настройкам.
Появится небольшое окно. В меню слева нужно выбрать «Аудио и видео».
Если камера работает, на экране появится изображение. Под ним находится ссылка на «Настройки камеры».
Вы можете настроить яркость, контрастность, герц и резкость.
На вкладке «Управление камерой» можно выбрать зум, поворот камеры и баланс света.
Для проверки аудио- и видеоэффективности Skype, в отличие от других приложений, существует функция «Тестовый звонок».
Если звонок проходит, есть изображение и звук, значит, проблема с камерой отсутствует. Если она не работает в другом приложении, следует проверить настройки приложения и временно отключить защиту от вирусов, так как это может блокировать программное обеспечение, а значит, и саму камеру.
В каждом современном телефоне есть камера, которую можно проверить. На телефоне Android, как и на компьютере, должно быть приложение камеры. Если он находится на главном экране телефона, нажмите его, чтобы запустить камеру.
Онлайн тест веб-камеры
Как проверить свою веб-камеру:
> Нажмите ( ), чтобы начать тест веб-камеры * Нажмите «Разрешить», чтобы продолжить тест веб-камеры, если всплывающее окно браузера вверху слева запрашивает доступ к вашей камере. > Если вы видите себя или любое изображение, которое делает или записывает веб-камера, или вы перемещаете или поворачиваете камеру и видите, что изображение движется соответствующим образом, значит, ваша веб-камера работает правильно. Не удалось проверить веб-камеру? >>
Нажмите на значок, чтобы начать тест веб-камеры .
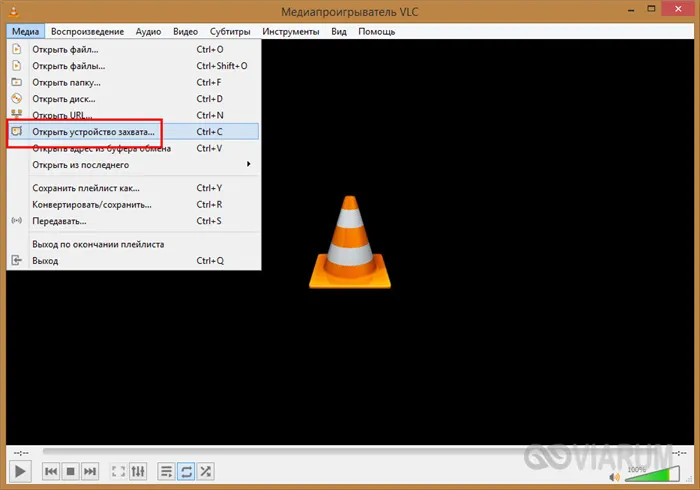
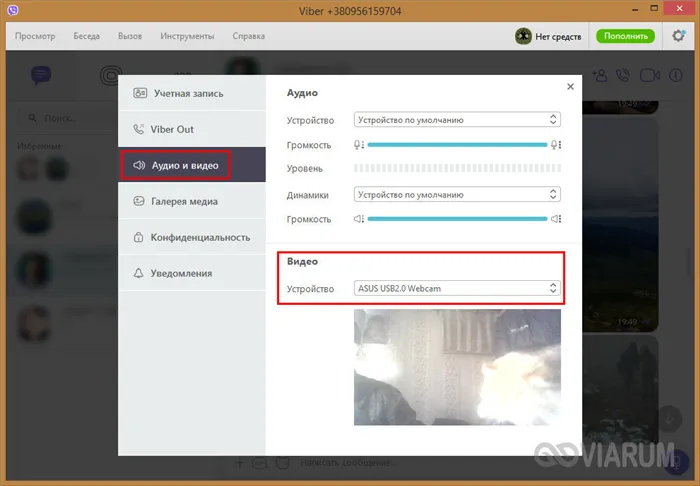
Онлайн тест веб-камеры, просто и бесплатно
Протестируйте камеру в режиме онлайн
Тест камеры — это удобный онлайн-инструмент, который можно использовать прямо в браузере. Протестируйте свою камеру без установки каких-либо программ или дополнений.
Простой тест веб-камеры
Запустите тест камеры, чтобы убедиться, что камера настроена и работает правильно, одним щелчком мыши. Самый простой тест камеры, который можно найти в Интернете.
Бесплатное использование
Нет ни платы за активацию, ни скрытых расходов, ни даже рекламы на сайте. Инструмент тестирования камеры является 100% бесплатным для использования.
Конфиденциальность гарантирована
Все, что вы тестируете, доступно только вам, мы никогда не увидим и не запишем изображение с вашей камеры. Онлайн-инструмент для тестирования камер является на 100% безопасным и надежным.
Не удалось проверить веб-камеру? Вот руководство по устранению неполадок
Вы должны разрешить браузеру использовать вашу камеру, это является обязательным условием для прохождения теста веб-камеры. Если это все еще не помогает, вот некоторые решения, и давайте проверим одно за другим.
— Камера не включена: Некоторые камеры имеют переключатель «ON/OFF», поэтому вы можете проверить, что переключатель находится в правильном положении — Камера подключена неправильно: Убедитесь, что камера правильно подключена к порту USB. Вы можете снова подключить камеру, чтобы убедиться, что она подключена правильно. — Ваш браузер не обновлен для запуска теста камеры: Переустановите браузер или обновите его до последней версии и снова запустите тест камеры. — Проблема с драйвером: Это может быть связано с несовместимыми или отсутствующими драйверами.
Как обновить драйвер камеры на компьютере под управлением Windows? Перейдите в Диспетчер устройств, найдите устройства визуализации и дважды щелкните по ним, чтобы открыть их. Здесь вы увидите список драйверов камеры. Щелкните правой кнопкой мыши и выберите «Обновить драйвер». Рекомендуется. С помощью Driver Booster, бесплатной программы обновления драйверов, вы можете просканировать, загрузить и установить недостающие драйверы для вашей веб-камеры.
— Поврежденная веб-камера: веб-камера вышла из строя. Лучше всего обратиться за помощью к продавцу камеры или заменить ее на новую.