MP4 (MPEG-4 Part 14) — это формат, относящийся к стандарту MPEG-4 для хранения видео- или аудиофайлов с возможностью добавления субтитров. Файлы с этим расширением предназначены для передачи веб-видео, видеозаписей, подкастов, музыкальных клипов и аудиокниг. Такие файлы поддерживаются почти всеми устройствами.
Как преобразовать видеофайл в другой формат
Большинство пользователей в какой-то момент сталкиваются с необходимостью конвертировать формат видеофайла, чтобы посмотреть его на другом устройстве, загрузить в Интернет или сжать для экономии места на жестком диске. Владельцы смартфонов/планшетов/мультимедийных плееров часто сталкиваются с проблемой, что их медиаформаты не поддерживаются.
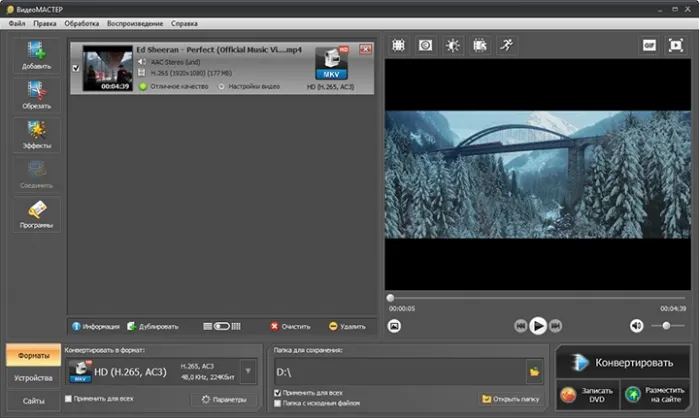
Использование специализированных программ
Самый простой способ изменить формат видео — использовать специальные программы, такие как Movavi Video Converter. Вы можете начать с загрузки программного обеспечения и установки его на свой компьютер. После установки программы можно приступать к конвертированию.
-
Шаг 1: Добавьте свой файл в программу.
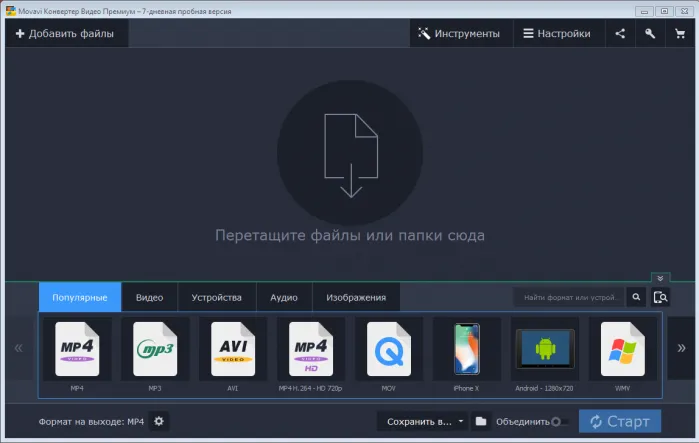
Просто нажмите на «Добавить медиа» и выберите «Добавить видео». Найдите на жестком диске файл или файлы, которые вы хотите преобразовать, затем нажмите «Открыть», чтобы добавить их в очередь преобразования. Кроме того, можно перетащить файлы из папки в рабочую область приложения. Если вы не можете прикрепить файл таким образом, убедитесь, что он находится на жестком диске вашего компьютера, а не на флэш-накопителе или другом носителе. Сначала поместите файл на рабочий стол, а затем перетащите его.
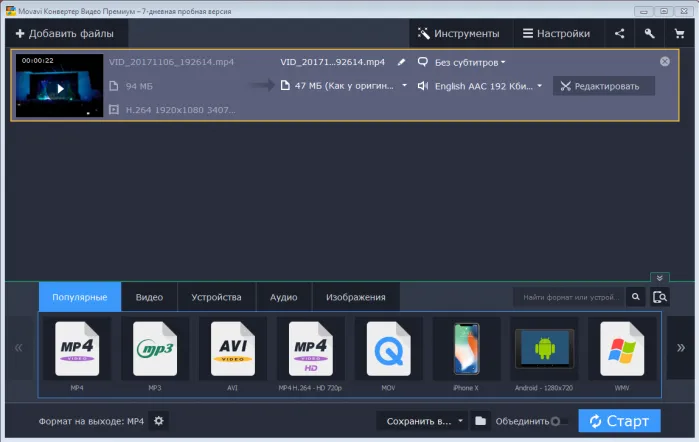
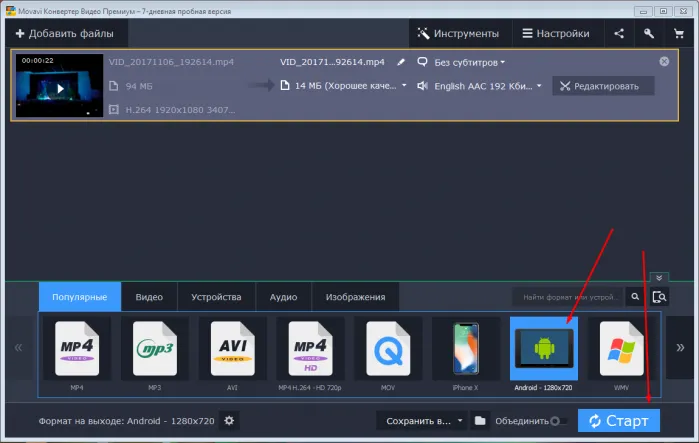
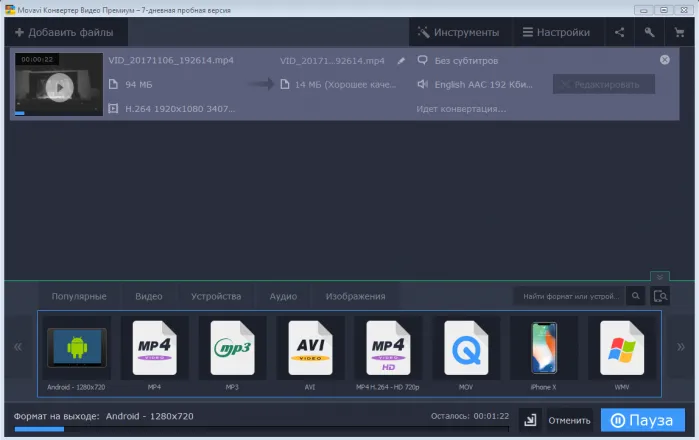
Нажмите кнопку «Конвертировать» в правом нижнем углу, чтобы начать процесс кодирования. Процесс не занимает много времени. Файл, конвертированный в примере, имеет размер 94 МБ, а конвертация заняла около двух минут. После завершения работы папка с выходным файлом открывается автоматически.
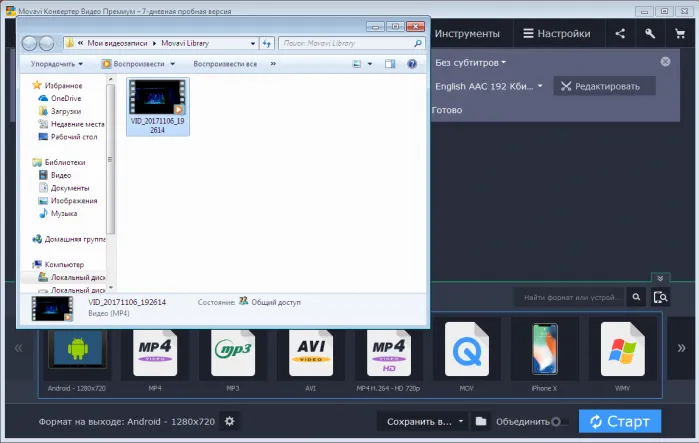
Видео — Как изменить формат видеофайла с помощью онлайн редактора
Конвертируем видео на сторонних сайтах
Небольшое предостережение — этот метод не подходит, если вы хотите изменить формат большого и тяжелого видео. Ваш браузер может не справиться с нагрузкой, и это может занять больше времени, но для коротких видеороликов это работает хорошо.
Возьмем, к примеру, сайт online-convert.com. Теперь перейдем к конверсии.
-
Шаг 1. После того как вы вошли в систему, выберите подходящий формат для вашего видео.
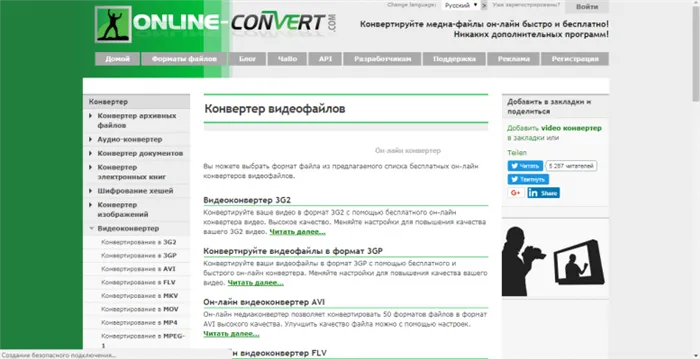
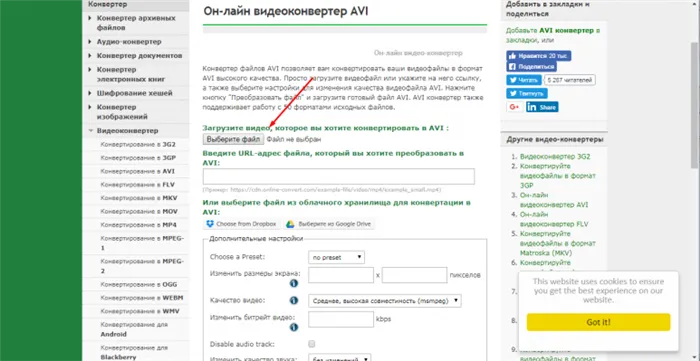
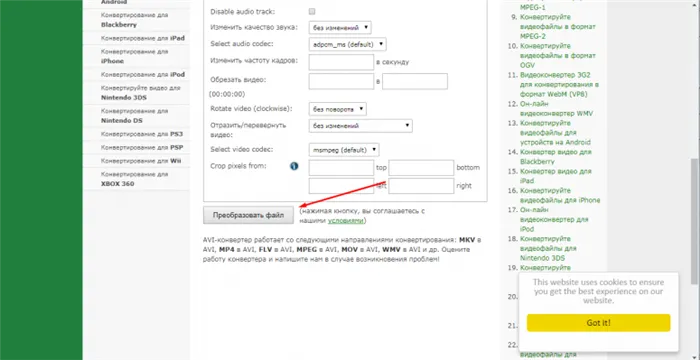
Система сначала загружает видео на свой сервер, обрабатывает его там, а затем позволяет скачать его со своего сайта. Чем длиннее видео, тем больше время ожидания. Продолжительность также зависит от скорости вашего интернета. После того как система закончит обработку видео, на вашем экране откроется окно, в котором вы сможете выбрать место сохранения видео.
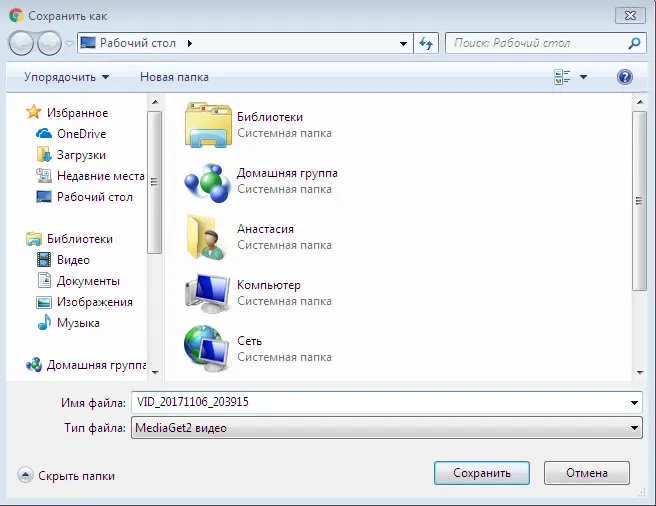
Тот факт, что многие видеорасширения заточены под конкретные системы и проигрыватели, приводит к своеобразной «войне форматов»: нас заставляют быть лояльными пользователями конкретной компании, продвигающей свой продукт.
С помощью чего меняются форматы?
Для того чтобы быстро и эффективно менять форматы, были изобретены специальные программы, называемые конвертерами. Но со временем их стало слишком много — и выбор становился все сложнее и сложнее. Как же выяснить, какой видеоконвертер лучше? Все просто: посмотрите на характеристики и функции. Лучшее программное обеспечение является многофункциональным, быстрым и удобным, так что даже неопытные пользователи могут работать с ним. Именно поэтому Videomaster идеально подходит для начинающих — это простой и удобный конвертер для преобразования видео на русский язык, с полным и удобным набором инструментов и предопределенными каталогами.
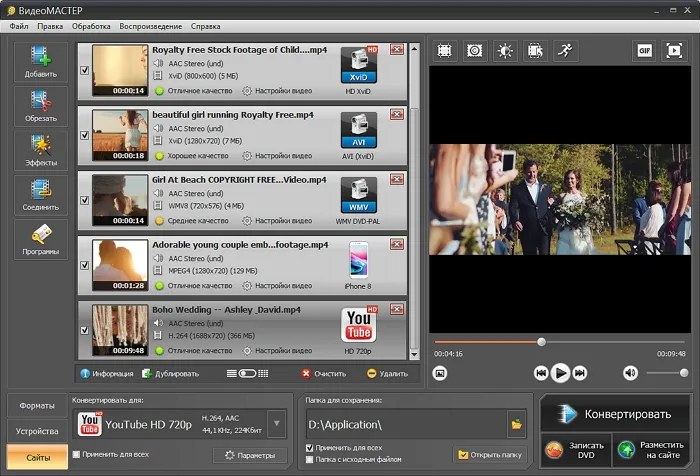
Рабочее окно VideoMaster
Давайте рассмотрим, как работает эта программа, и узнаем, как можно переформатировать видео и выполнять другие операции быстро и без потери качества. VideoMaster — это не только конвертер видео, но и комплексный инструмент для редактирования видео, создания субтитров, улучшения изображения и многого другого! Он также имеет большую коллекцию доступных видеоформатов с примерно 500 предустановками с различными расширениями, кодировщиками, качеством, битрейтом и другими предустановками. Мы рекомендуем вам посмотреть видеоурок, чтобы получить представление об этих возможностях.

Можно ли поменять формат видео под конкретный гаджет?
Этот вопрос часто задают обычные пользователи смартфонов, планшетов и аудиоплееров. Если вы просто перенесете файл с компьютера на диск в его «родном» формате, велика вероятность, что он не откроется. Однако VideoMaster предлагает ряд готовых к использованию профилей хранения практически для любого устройства. Вы найдете телефоны Apple, Android, HTC, Huawei, Meizu и другие. Существуют даже специальные предустановки для игровых приставок, музыкальных плееров и старых телефонов с клавиатурой. С помощью этой опции можно легко выбрать формат памяти для конкретной модели.
Это просто и привлекательно, ведь не все разбираются в форматах видео и не могут отличить MPEG-4 от MPEG2. Вам не придется долго искать в интернете — ВидеоМастер подскажет, что выбрать. Это также простой в использовании конвертер видео DivX.
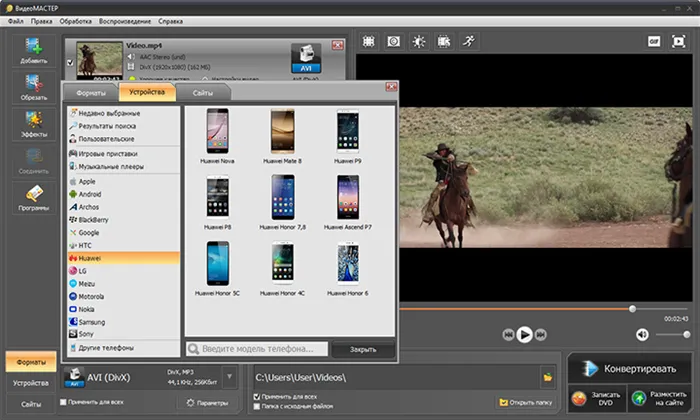
Выбирайте из широкого спектра популярных и не очень популярных форматов.
Можно ли переделать формат видео под конкретный сайт?
Также нередко пользователи спрашивают: «Могу ли я изменить формат загрузки видео в интернет?». Ответ — да, конечно! VideoMaster включает в себя целый раздел пресетов для веб-сайтов. Там вы найдете VK, YouTube, Vimeo, Facebook и многое другое. После изменения формата ваше видео будет оптимизировано в соответствии с требованиями конкретной службы видеохостинга.
Программа предлагает еще одну уникальную функцию — возможность загружать видео в интернет прямо из главного меню. Все, что вам нужно сделать, это воспользоваться функцией «Опубликовать видео на сайт», выбрать внешний вид плеера и вставить сгенерированный приложением HTML-код на нужную страницу.
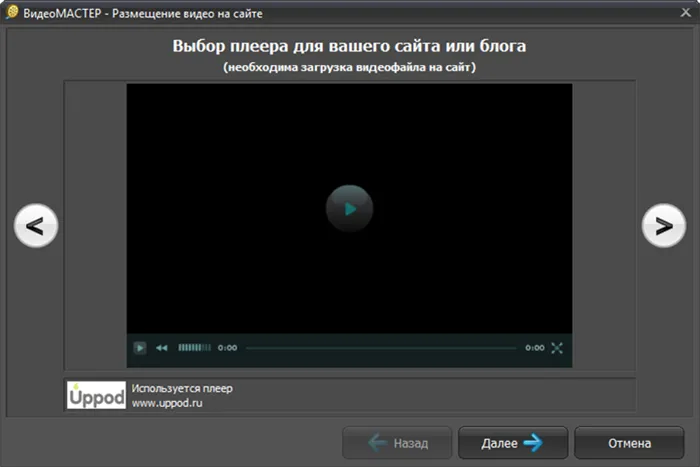
Программное обеспечение предлагает различные скины для игроков
Тот факт, что многие видеорасширения заточены под конкретные системы и проигрыватели, приводит к своеобразной «войне форматов»: нас заставляют быть лояльными пользователями конкретной компании, продвигающей свой продукт.
Удобно. Как мне начать ей пользоваться?
Загрузите программу с официального сайта AMS Software и установите ее, следуя инструкциям. Программа не требует никаких дополнительных настроек, а сразу же приветствует вас окном для добавления видео.
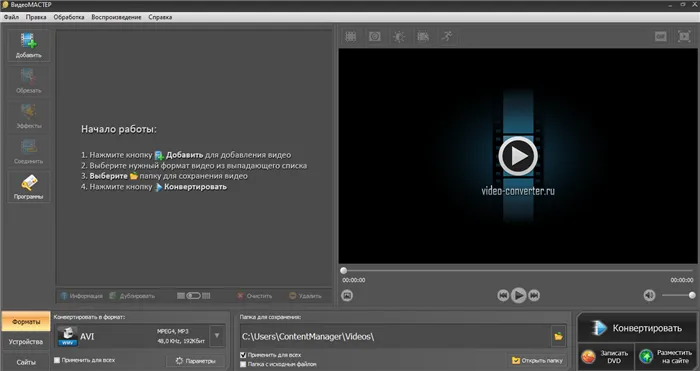
Главный экран программы
Нажмите на кнопку «Добавить» в левой боковой панели, чтобы загрузить нужный файл. Появится выпадающий список с несколькими вариантами. Помимо стандартного добавления видео или аудио с компьютера, вы также можете загрузить целую папку, записать с камеры, загрузить клип с веб-сайта (прямо из программы) или добавить DVD. Возможности весьма обширны.
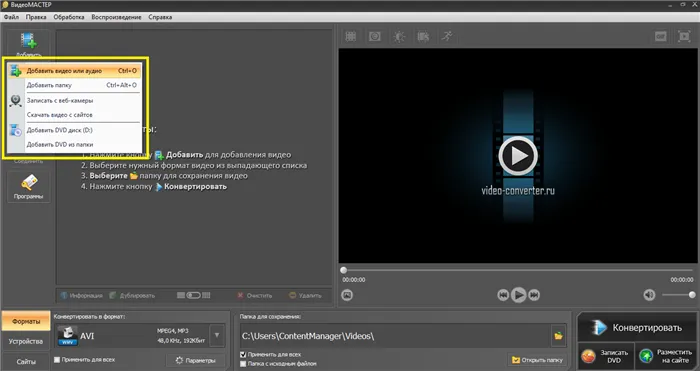
Выберите файл для преобразования
Введите путь к вашему файлу и нажмите «Открыть». Ваше видео будет отображено в окне программы. Справа от него появится экран, на котором можно увидеть результат всех изменений, внесенных перед конвертацией.
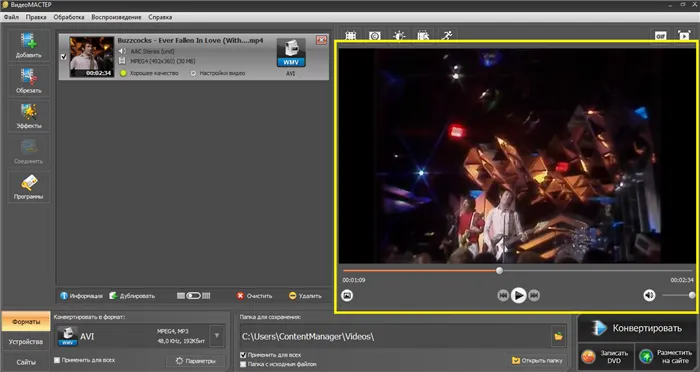
И что я могу делать с файлами?
Первое, что необходимо сделать, это конвертировать их в различные форматы, в том числе из MKV в AVI. Это довольно просто — справа от загруженного ролика находится значок разрешения. Если щелкнуть по нему, откроется окно для выбора конечного формата. Как я уже сказал, программа может работать непосредственно с расширениями, а также адаптировать видео для конкретных устройств/сайтов. Кстати, вы можете конвертировать видео в аудиоформаты и даже конвертировать их в Gifka.
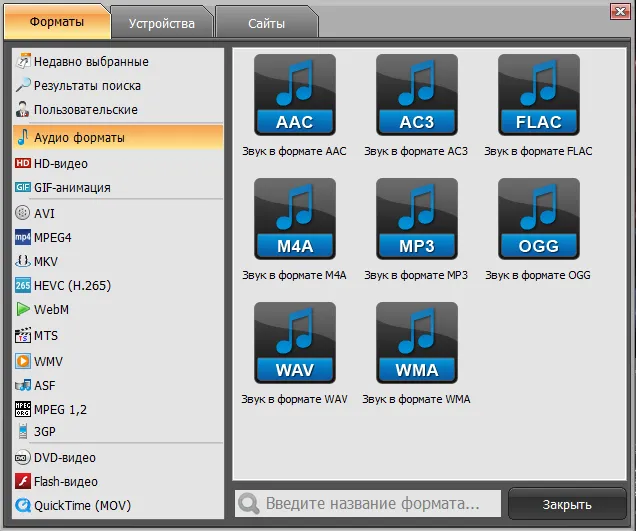
Выберите формат, который необходимо преобразовать.
После выбора конечного формата можно настроить его вручную. С помощью ползунков установите разрешение и качество, с которым будет сохранен файл.
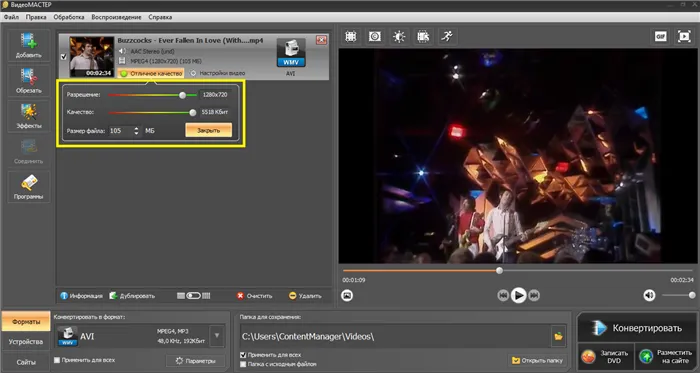
А если вы нажмете на кнопку Options внизу, то попадете в меню Advanced Conversion Settings. Допустим, вы хотите изменить формат с MP4 на AVI, но стандартный кодек сжатия видео XviD вам не подходит. Вы можете изменить его на один из стандартных кодеков (H.264, WMV7, MPEG4 и т.д.). Также доступны другие функции, такие как частота кадров или битрейт аудио. Такие функции очень полезны для опытных пользователей, но я бы все же рекомендовал не менять настройки произвольно для «чайников».
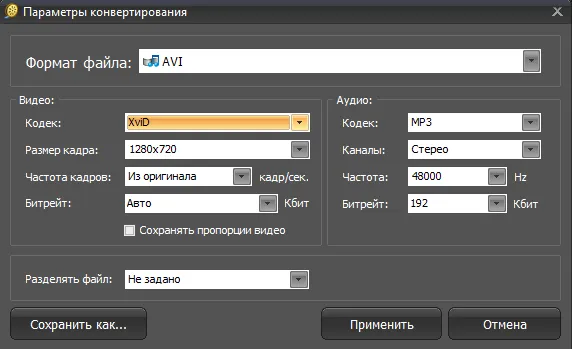
Завершение настройки параметров преобразования
В окне ниже укажите папку для сохранения полученного файла и нажмите большую кнопку «Конвертировать». После этого ваше видео будет готово. Если вы не хотите сохранять его на компьютере, вы можете выбрать «Записать DVD» и «Поместить в интернет».
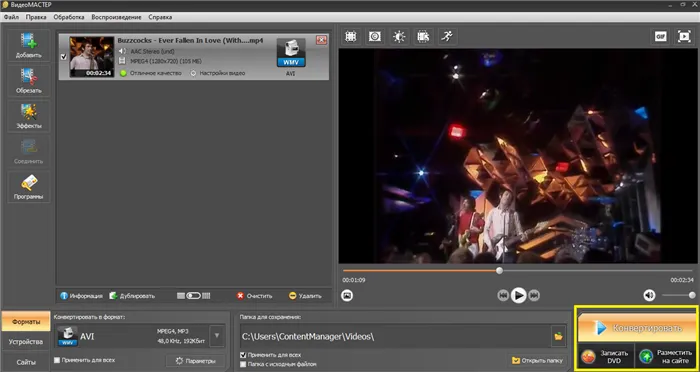
Если вам непонятен какой-то шаг, вы можете прочитать подробные инструкции по изменению формата здесь
Что ещё?
Широкий набор функций для преобразования видеоклипов: добавление эффектов, обрезка, вставка текста, изменение цветовой палитры, поворот видео и изменение скорости воспроизведения. Рекомендую обратить особое внимание на вкладку Enhancements — помимо регулировки яркости, насыщенности и контрастности, здесь есть автоматическая стабилизация изображения, что очень важно для съемки на камеры без штатива. Кроме того, есть возможность композитного улучшения — на случай, если вы не уверены, какой ползунок нужно передвинуть, чтобы сделать его «красивым».
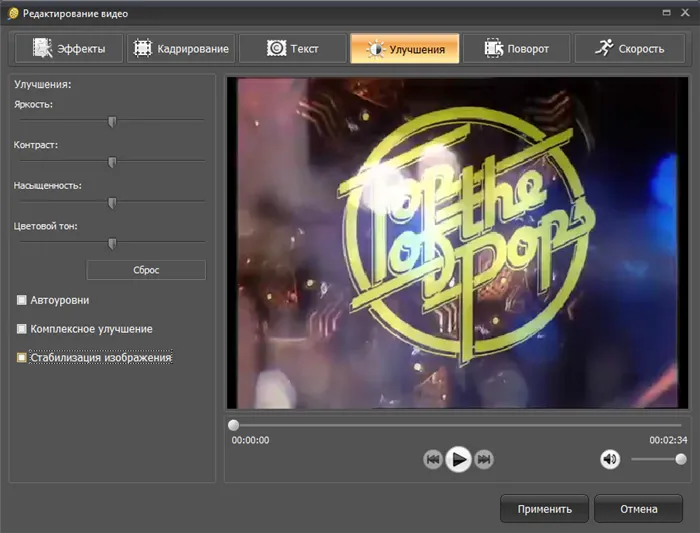
В целом, я могу резюмировать, что программа стоящая и необходимая во многих случаях. Рекомендую скачать его тем, кто смотрит видео на разных устройствах и работает непосредственно с видео — ваша жизнь станет намного проще. Для пояснения прилагаю видеоурок, показывающий, где и когда нужно нажимать. Надеюсь, вы нашли эту статью полезной.
Примечания. VLC Media Player может воспроизводить практически все виды видео, но мало кто знает, что его также можно использовать в качестве конвертера.
Конвертирование видео онлайн
Бесплатные онлайновые видеоконвертеры также помогут вам изменить формат файла MOV на AVI. Обычно они имеют дополнительные функции, такие как обрезка видео, масштабирование изображения и изменение качества. Наиболее популярными являются следующие:
Недостатки: Для всего процесса конвертирования необходимо стабильное подключение к Интернету и достаточная скорость для загрузки необходимого веса видео.








