Yandex Web Browser имеет действительно большое количество настроек. Все настройки разделены на пять меню. Чтобы избежать путаницы, давайте рассмотрим каждый пункт отдельно.
Как правильно настроить Яндекс.Браузер для комфортного использования?
Яндекс.Браузер продолжает успешно конкурировать с другими популярными веб-обозревателями. Его загружают и устанавливают миллионы пользователей. Если вы хотите использовать все преимущества Яндекс Браузера, вы можете настроить параметры браузера в соответствии с вашими личными предпочтениями. В следующей статье рассказывается о том, как настроить браузер через Яндекс Браузер.
Самый простой и основной способ получить доступ к настройкам браузера — это воспользоваться меню:
-
Нажмите на три горизонтальные линии в правом верхнем углу,
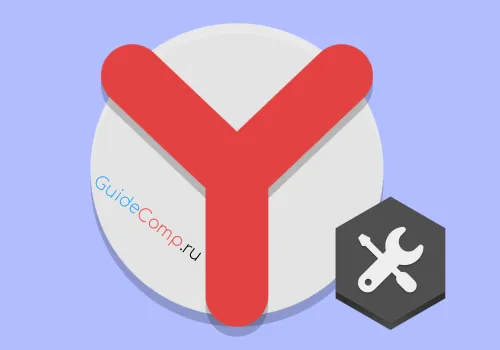
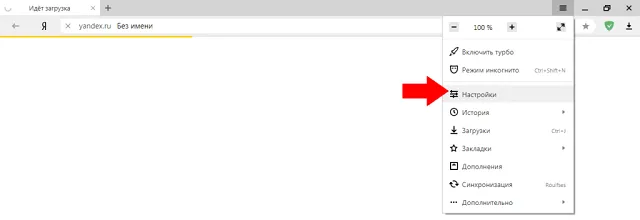
Второй способ заключается в использовании внутреннего адреса: browser://settings. Он вводится в адресную строку, и пользователь нажимает клавишу Enter.
Пользователь также может быстро получить доступ к расширенным настройкам контента сайта. Для этого:
- Нажмите на значок замка (это может быть восклицательный знак в красном треугольнике — если сайт не использует SSL), расположенный слева от адреса любой страницы в Интернете.
- Нажмите на кнопку «Подробнее».
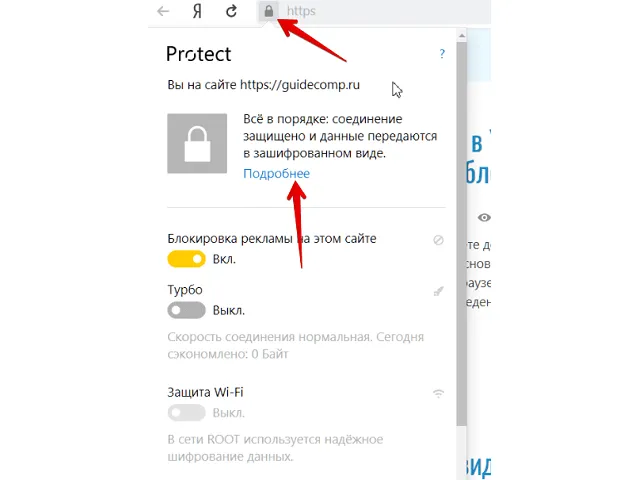
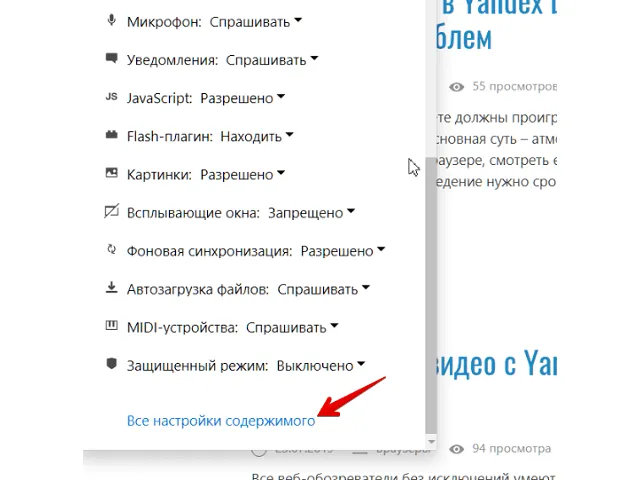
Настройки автоматической загрузки файлов, открытия всплывающих окон, доступа к веб-сайтам и т.д. задаются в открывшемся разделе. Ниже мы рассмотрим эту тему более подробно. Чтобы перейти на страницу общих параметров, воспользуйтесь боковым меню и выберите «Общие настройки».
Настройка Яндекс.Браузера
По умолчанию откроется вкладка «Общие настройки». Боковое меню используется для быстрой навигации по разделам, но также можно найти то, что вы ищете, прокручивая страницу вниз. Теперь рассмотрим настройки для основных модулей.
Общие настройки
На этой странице отображаются пользователи, вошедшие в браузер. Можно изменять названия и значки. Пункт «Синхронизация» используется для активации функции, выбора данных для обмена с сервером и импорта информации из другого источника.
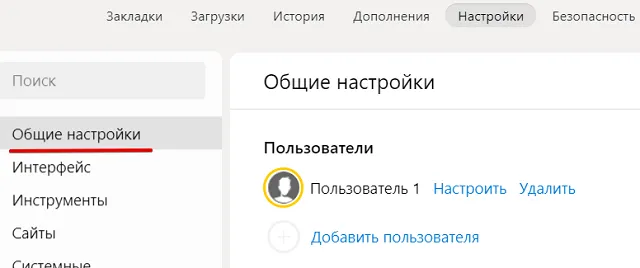
В графе «Поиск» можно настроить использование поисковой системы. Например, вы можете включить всплывающие подсказки для поискового запроса, использовать интеллектуальные строки и коррекцию опечаток, а также разрешить браузеру получать данные с веб-сайтов для ускорения поиска. Ссылка Настройки поисковой системы используется для выбора поисковой системы: Яндекс, Google, Bing и другие.
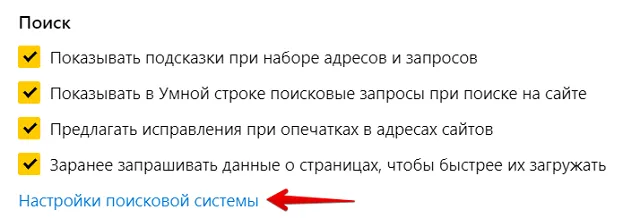
Интерфейс
В блоке «Общие» пользователь выбирает экран:
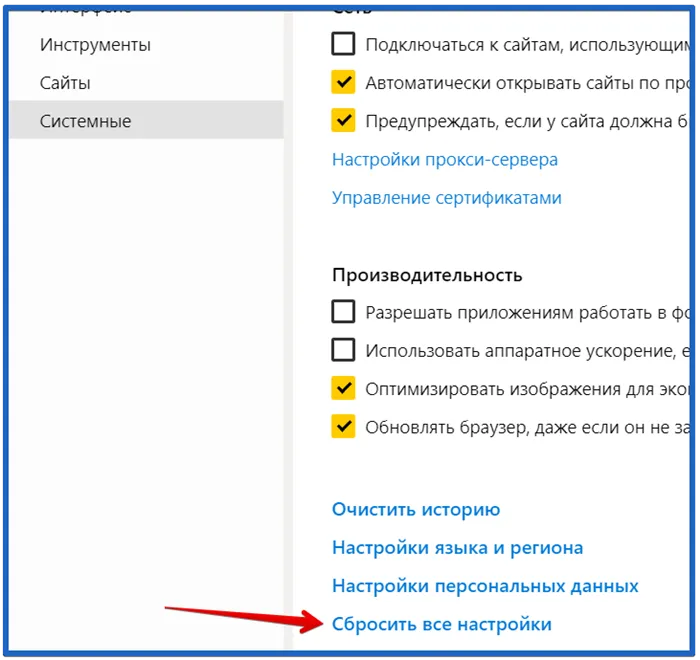
- Кнопка «Яндекс», которая ведет на главную страницу поисковой системы.
- Кнопка для быстрого доступа к сохраненным паролям и банковским картам.
- Информация и примечания.
- Меню для синхронизации виджетов.
Вы также можете выбрать цветовую схему в настройках Яндекс.Браузера. Он может быть таким же, как и системные настройки, светлым, темным (для работы при отсутствии или недостаточном освещении) или цветным.
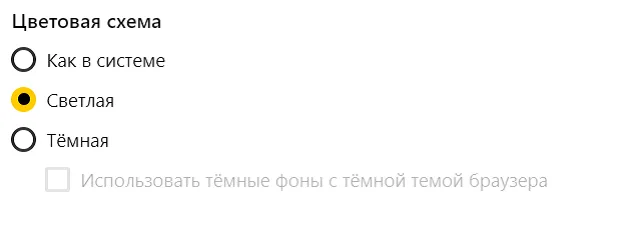
Колонка «Новая вкладка» необходима для активации анимации высокого разрешения в фоновом режиме, отображения новостей, погоды и дорожных проблем, а также для предоставления рекомендаций по питанию. Есть отдельная ссылка на настройки информера, которые отображаются в правой части окна и включают персональные услуги, пробки на дорогах, погоду, онлайн-рекомендации, информацию о происшествиях и так далее. Вы можете отключить отображение, сняв соответствующий флажок.

Блок «Tabs» предотвращает слишком маленькую ширину вкладок. Среди прочего, его можно настроить на отображение миниатюр, переключение на другую активную вкладку при закрытии текущей вкладки, а также на открытие вкладок, которые использовались в последней сессии и еще не были закрыты.

В Smart Bar пользователь может активировать кнопки «Поделиться», «Копировать» и «Прочитать», опцию отображения адреса в адресной строке и опцию открытия домашней страницы при нажатии на доменное имя.

Вы можете получить доступ к настройкам Яндекс браузера, нажав на кнопку «Меню» в правом верхнем углу. Нажмите на него и выберите «Настройки» из выпадающего списка:
Где находятся и как зайти в настройки браузера Яндекс
Настройки — это отдельная вкладка в браузере со списком многих настроек и возможностью перехода к другим подобным областям.
Давайте сначала рассмотрим, где находятся настройки в Яндекс Браузере, с множеством опций для персонализации вашего веб-обозревателя. Вы можете получить к ним доступ несколькими простыми способами: через ссылку, через меню и через другие вкладки.
Существует 3 способа получить доступ к настройкам Яндекс Браузера:
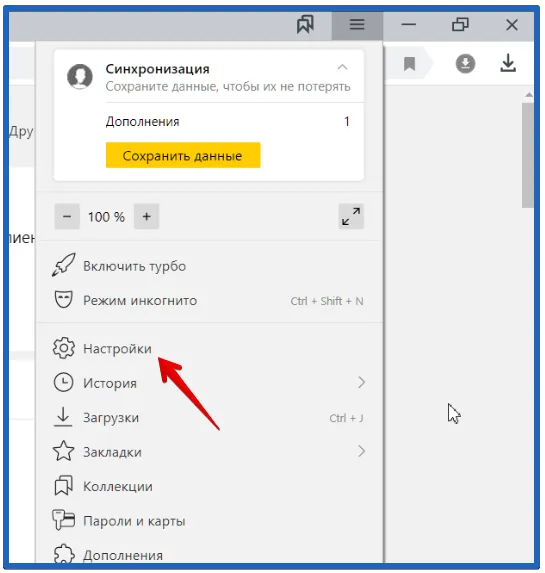
- Используйте меню Настройки Яндекс Браузера. Раздел открывается при нажатии на кнопку стека полос — это три горизонтальные полосы в правом верхнем углу окна, слева от кнопки минимизации. Одна из самых важных ссылок — список настроек. Нажав на элемент, мы переходим в нужный раздел Настройки,
- О Smart Bar. Страница настроек браузера Yandex доступна по ссылке. Нажмите на поисковую строку в верхней части браузера и вставьте ссылку browser://settings. Чтобы не копировать ссылку, вы можете просто нажать на «Настройки», чтобы получить к ней доступ,
- через другой участок. Эта функция немного сложнее, чем предыдущие, так как для ее выполнения требуется несколько дополнительных щелчков мыши. Преимуществом является то, что вы можете перейти непосредственно к «Настройкам контента», подразделу «Настройки» с множеством полезных настроек. Как найти настройки браузера Яндекс:
Чтобы быть откровенным: Не все параметры персонализации отображаются на странице Настройки. Есть еще несколько страниц, доступ к которым можно получить через Настройки. Есть также «Дополнения», «История», «Пароли и карты» и т.д. Вкладки находятся в верхней части страницы, но в нижней части панели Smart Bar.
Возможности меню настроек в Яндекс браузере
Yandex Web Browser имеет действительно большое количество настроек. Все настройки разделены на пять меню. Чтобы избежать путаницы, давайте рассмотрим каждый пункт отдельно.
Общие настройки
В меню входят:
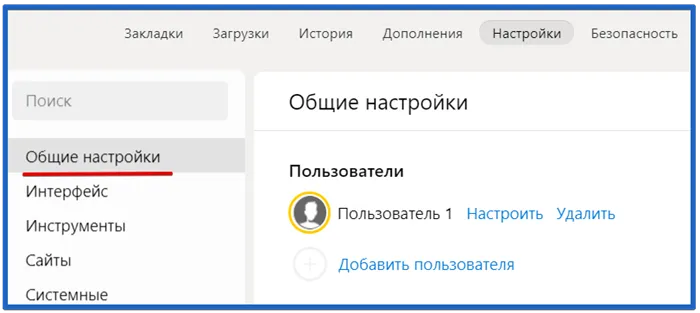
- «Пользователи». Отображает количество пользователей Яндекс браузера и позволяет создавать, удалять и настраивать их.
- «Синхронизация». Нажав на ссылку «Настройки синхронизации», вы перейдете в раздел, где можно вручную указать, нужно ли загружать определенные данные на сервер. Здесь же можно отключить синхронизацию и удалить ранее экспортированные данные. С помощью кнопки «Импорт данных» мы можем вручную запросить всю синхронизированную информацию с серверов Яндекса.
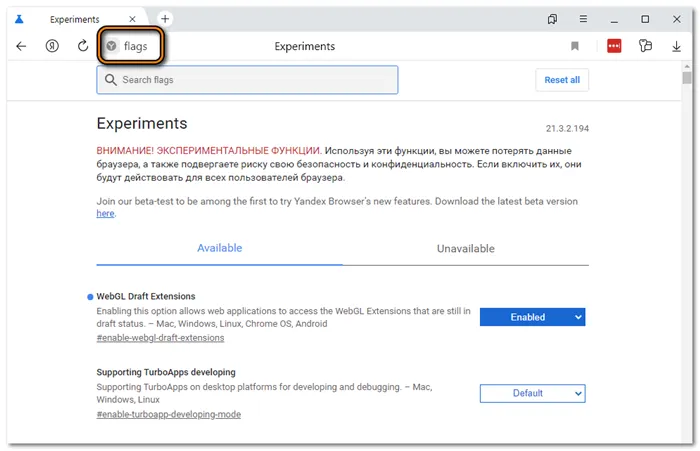
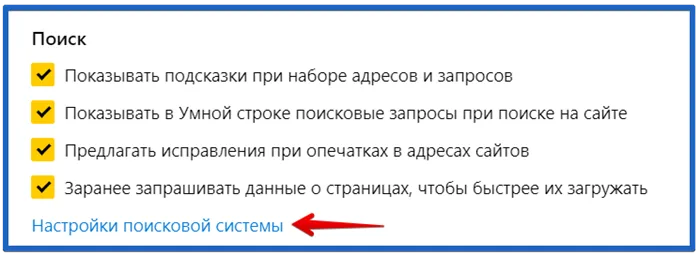
- «Поиск». Он позволяет изменить некоторые основные параметры поиска: автоматическую коррекцию ошибок, данные по умолчанию для более быстрого запуска и т.д. Если мы нажмем на «Настройки поисковой системы», то попадем на страницу, где можно установить другие ПС: Google, Mail и другие.
Интерфейс
В колонне находятся:
Инструменты
Здесь содержатся настройки:
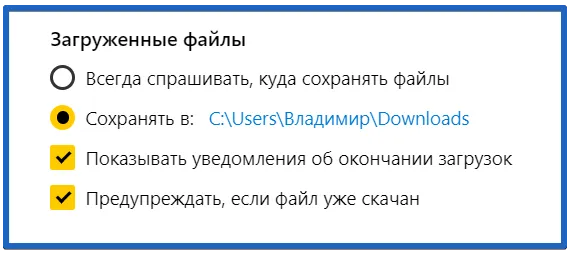
Сайты
Раздел «Настройки» включает в себя:
Системные
Последний раздел меню открывает доступ к пунктам:
- «Запуск браузера в Windows». Есть выбор вариантов: «Всегда», «Никогда» или «При открытии при выключении системы».
Настройки на остальных вкладках
Yandex Web Browser имеет еще 7 основных вкладок с настройками конфигурации. Они содержат не так много настроек, но многие из них полезны.
Какие еще настройки есть во вкладках:
- Закладки». На этой странице вы можете управлять своими закладками: добавлять, редактировать и удалять.
- Загрузки». Эта область содержит весь список загруженных файлов и позволяет выполнять основные операции: Открывать, повторно загружать, удалять и т.д.
- История». В нем содержатся ссылки на все страницы, посещенные на сайтах, и время их посещения. Отсюда вы можете перейти к опции Очистить историю, которая отвечает за удаление всех пользовательских данных из браузера.
- «Включение, отключение, удаление и настройка расширений в Яндекс Браузере» здесь.
- «Безопасность». На странице отображаются все технологии безопасности, интегрированные в браузер. Они условно разделены на 2 группы: «Защита от угроз» (фишинг, вирусы и кража данных) и «Защита соединения» (шифрование трафика данных, важно при использовании публичных сетей).
- «Пароли и карты». Все пароли, сохраненные в браузере, отображаются на этой странице. Вы также можете редактировать их здесь. Также есть разделы для управления банковскими картами и личными данными.
- «Другие устройства». Отсюда вы можете взаимодействовать с другими устройствами, синхронизированными с вашей учетной записью.
Отдельная вкладка «Флаги» содержит функции, которые еще тестируются и находятся в процессе доработки. Эти настройки могут оказаться не очень полезными для неопытного пользователя, но под ними скрываются некоторые полезные функции.
Существует целый ряд вариантов инструментов, облегчающих работу. Мы не будем подробно описывать все из них, но остановимся на некоторых, которые заслуживают особого внимания. Например: «Жесты мыши». Активируйте и настройте этот параметр при его использовании. По умолчанию он отключен.
Основные разделы с настройками на компьютере
Интерфейс окна настроек разделен на 5 основных областей, которые позволяют легко перемещаться по всем настройкам. Здесь можно персонализировать внешний вид вкладок, панели отображения и боковой панели, а также настроить страницы и систему. Давайте рассмотрим основные модули подробнее.
Общие настройки
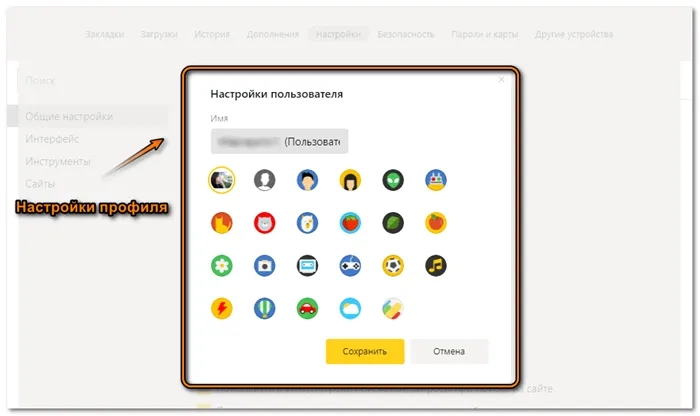
В разделе «Общие» можно настроить синхронизацию и панель поиска. При необходимости вы можете добавить пользователя, импортировать данные из учетной записи или сбросить табло. Вы можете изменить внешний вид профиля, нажав кнопку «Настроить». чтобы изменить имя учетной записи и аватар.
Вы можете настроить окно поиска, включив в него подсказки по вводу поисковых запросов, исправление опечаток при вводе URL-адресов веб-сайтов и другие функции.
Чтобы выбрать поисковую систему по умолчанию, сделайте следующее
Можно добавить свою собственную поисковую систему. Для этого просто нажмите на соответствующую кнопку в правом верхнем углу, а затем введите в форму имя, ключ и ссылку. После ввода данных нажмите кнопку «Добавить».
Интерфейс
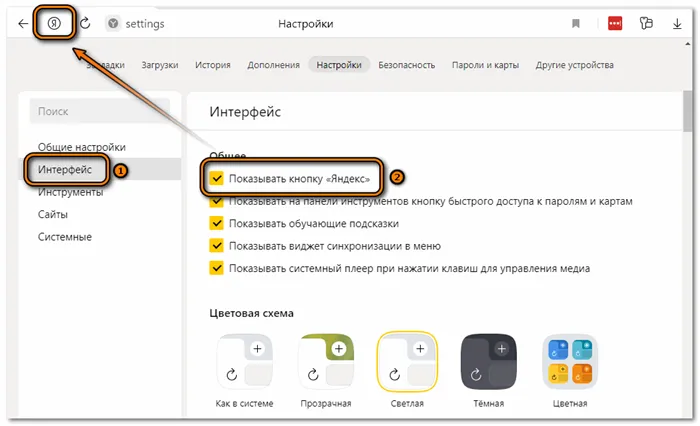
Особенностью браузера Yandex является возможность тонкой настройки внешнего вида и дизайна браузера. Все необходимые настройки можно найти в разделе «Интерфейс». В блоке «Общие» можно активировать или деактивировать появление кнопки «Яндекс», которая при нажатии ведет на стартовую страницу сервиса.
Для браузера Яндекс доступны различные цветовые схемы: Вы можете выбирать между светлой, темной и цветной схемами.
В разделе Интерфейс можно настроить вкладки, панель Smart Bar, панель закладок и боковую панель. В разделе Новая вкладка установите параметры в соответствии с вашими предпочтениями. Можно отключить отображение потока рекомендаций Яндекс.Дзен, новостей и погоды в выбранном регионе. В информационном бюллетене с правой стороны вы найдете подборку услуг: Нажмите на одноименную ссылку, чтобы установить цены.
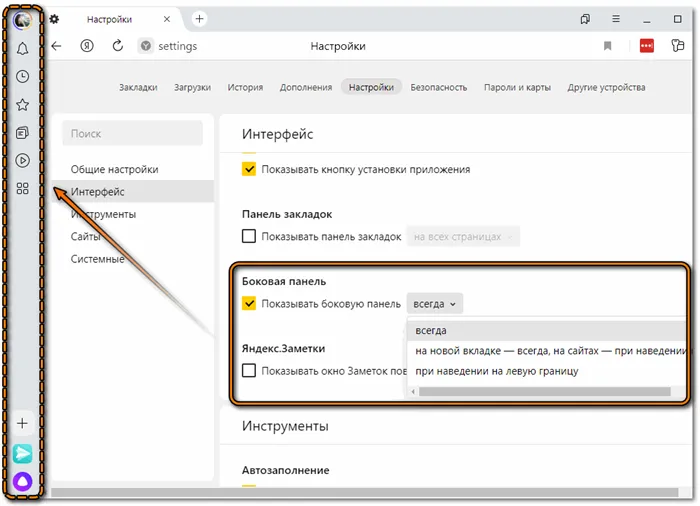
Боковая панель обеспечивает быстрый доступ к вашей учетной записи, сервисам Яндекса и многому другому. Если эта функция включена, вы можете добавить мессенджеры и социальные сети на панель, чтобы быстро отвечать на разговоры и читать сообщения без посещения веб-сайтов или запуска приложений.
Инструменты
Различные настройки для файлов и различные функции браузера Яндекс доступны в разделе Инструменты. С помощью встроенных функций можно блокировать рекламу, мешающую просмотру веб-страниц. Вы можете сделать это, установив соответствующие флажки в разделе «Блокировка рекламы».
Вы можете активировать виртуального языкового помощника Alice и настроить контекстное меню, встроенную функцию переводчика и программу просмотра видео. Клипы можно отображать поверх других вкладок и открытых программ.
Настройки Яндекс браузера на телефоне
Настройки в мобильной версии браузера Яндекс более ограничены, чем в браузере для ПК. Главное окно также разделено на блоки со следующими основными функциями
- Синхронизация данных для управления просмотром веб-страниц с нескольких устройств, облегчающая переход с компьютера на телефон и обратно без потери данных,
- Установите режим энергосбережения, который позволяет экономить заряд батареи телефона,
- Включите или выключите режим Turbo,
- Установите масштаб страницы и настройте дефисное начертание слов для лучшего обзора,
- Работа с дополнениями и встроенный список расширений, где можно настроить дополнения: удалить, добавить, временно отключить, редактировать настройки,
- Работа с дополнительными функциями: встроенный переводчик, Яндекс.Советник, блокировщики рекламы, загрузки.
Мобильный браузер Яндекса имеет меньше настроек персонализации, чем компьютерная версия.
В разделе «Конфиденциальность» можно не только отключить хранение истории и автозаполнение форм, но и удалить временные файлы cookie и кэш, чтобы освободить место на телефоне. Для этого нажмите на кнопку «Удалить данные», а затем выберите элементы, которые вы хотите удалить. Количество и размер сохраненных файлов показаны ниже. После выбора нажмите «Удалить данные». .
В браузере Yandex можно настроить поисковую систему и Smart Bar. Все настройки можно найти в соответствующих разделах. Это позволяет настроить функции для более удобной работы в Интернете.
Затем попробуйте воспользоваться диспетчером задач и посмотреть, есть ли приложения, которые сильно нагружают систему? Я также могу посоветовать вам проверить реестр с помощью CCleaner и Advanced Systemcare. Существуют ли какие-либо побочные эффекты, кроме этого адреса, например, баннеры или рекламные окна, появляющиеся при использовании браузера?
Открываем настройки Яндекс Браузер
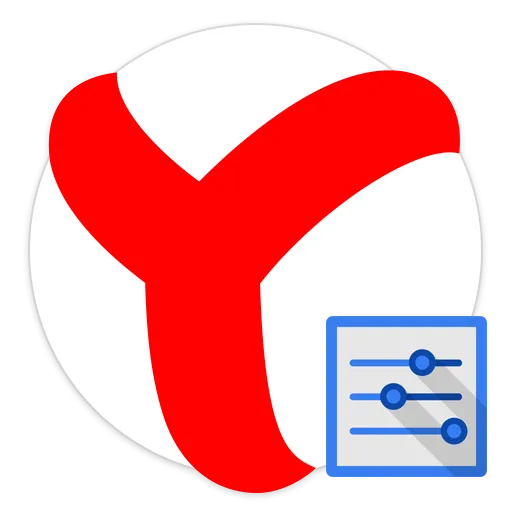
Самыми популярными браузерами на данный момент являются браузеры Яндекс и Google. Многие выбирают первый вариант, потому что он более стабильный, быстрый и качественный. В связи с этим возникает вопрос: Как открыть настройки браузера Яндекс? Сейчас мы подробно рассмотрим этот вопрос.
Открываем параметры браузера
Итак, вы только что скачали и установили этот браузер и хотите разобраться в нем. Несомненно, вам нужно открыть настройки, и это довольно просто:
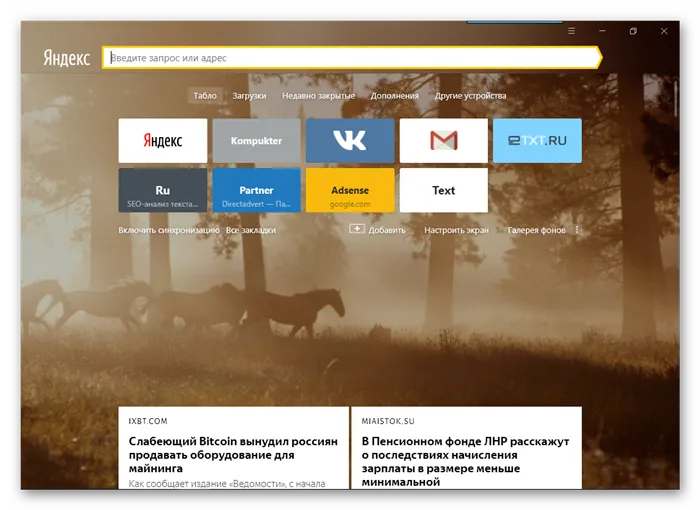
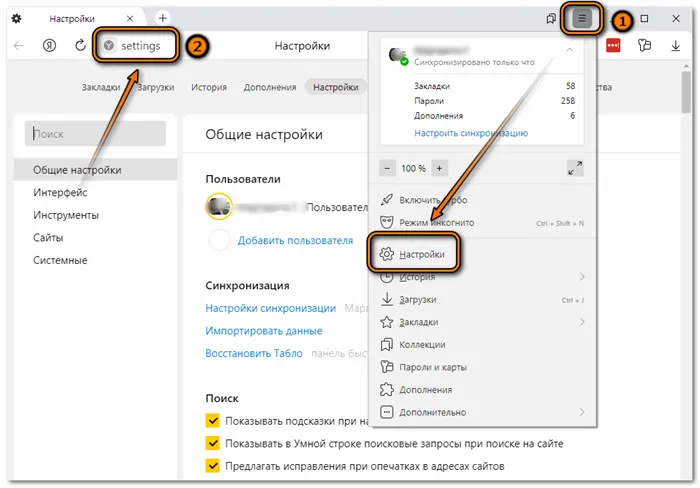
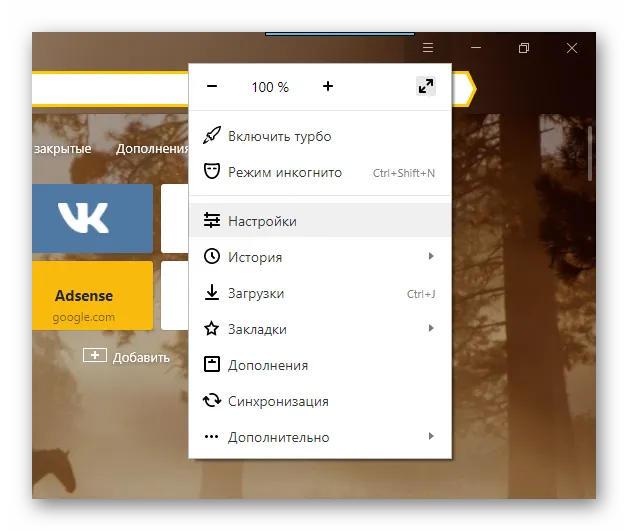
Вот как открыть настройки в браузере Яндекс. На этом можно было бы и закончить, но нет, давайте посмотрим на сами настройки.
Синхронизация
Это первое, что видит пользователь, когда открывает настройки браузера. Суть этой функции заключается в том, что вы входите в свой аккаунт Яндекса, а выбранные вами данные хранятся в облаке. Вы можете легко перенести сохраненные пароли, историю посещений, закладки и многое другое на другие устройства, загрузив на них браузер Яндекса и войдя в свой аккаунт.
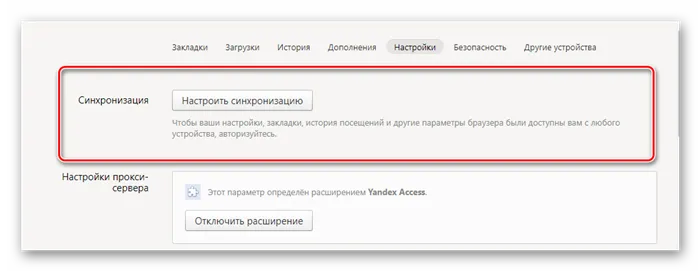
Параметры внешнего вида
Здесь не нужно много объяснять, пользователь запоминает необходимую информацию о внешнем виде интерфейса программы.

Панель закладок
Под адресной строкой можно отобразить небольшую таблицу со всеми закладками пользователя. Это очень практично, так как всегда доступно для вас.
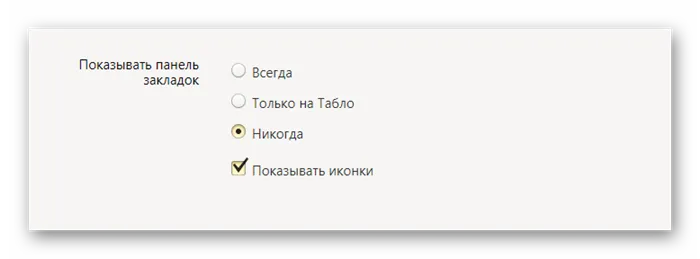
Поиск
Здесь вы можете активировать поиск Яндекса или установить его в качестве основной поисковой системы по вашему выбору, например, Google, Wikipidia и т.д.
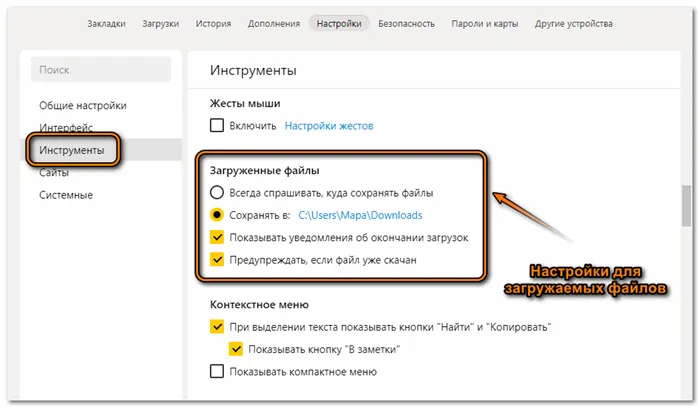
Начальная страница
В этом параметре задается домашняя страница Яндекса, это может быть панель с необходимыми страницами, вкладками или поисковой системой.
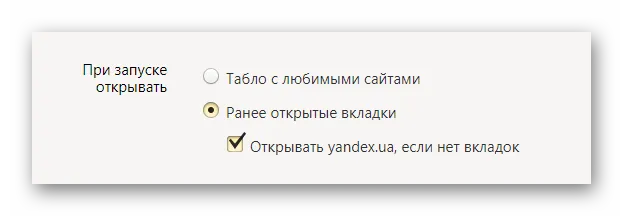
Вкладки
Большое внимание уделяется настройке вкладок в браузере. Вы можете выбрать минимальный размер, местоположение и так далее.
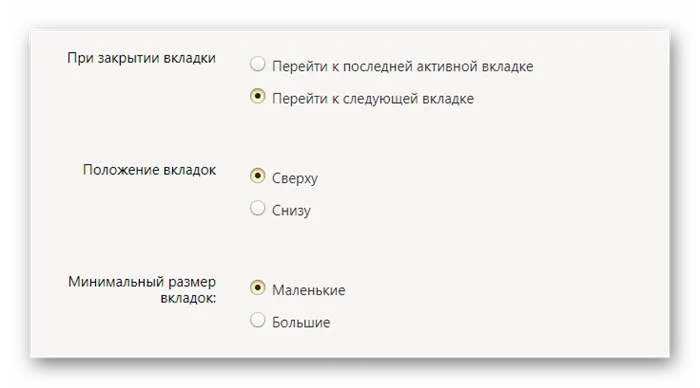
Браузер по умолчанию
Вы можете сделать Яндекс браузером по умолчанию, чтобы он стал основным браузером на компьютере.
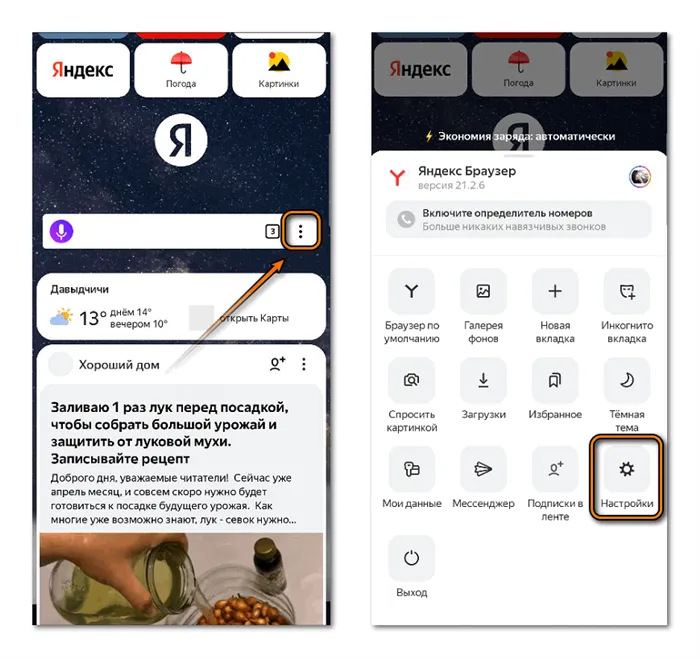
Блокировка рекламы и режим турбо
Браузер имеет встроенные блокировщики рекламы. Конечно, лучше ставить дополнительные решения — плагины типа AdBlock, чтобы уж точно избавиться от всей рекламы в Яндекс браузере.
В последнем блоке этого раздела отключите загрузку браузера с Windows, чтобы он не загружал систему. Настройки сети и производительности по умолчанию установлены на оптимальные значения. Здесь вы можете настроить, какие параметры вам нужны, а какие вы хотите отключить.
Настройка Яндекс.Браузера
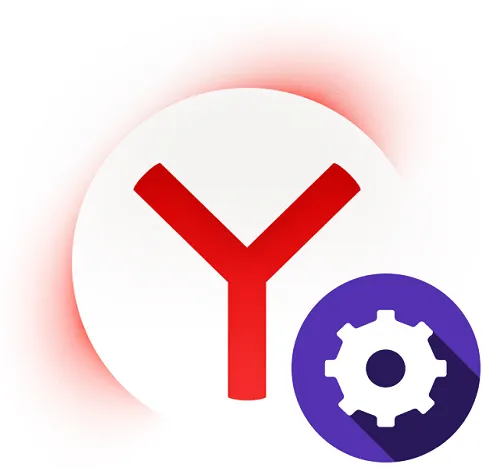
После установки программного обеспечения необходимо сначала настроить его, чтобы можно было использовать его в дальнейшем. То же самое относится к любому веб-браузеру, поскольку, настроив браузер, можно отключить ненужные функции и оптимизировать пользовательский интерфейс.
Новых пользователей всегда интересует, как настроить Яндекс.Браузер: найти само меню, изменить его внешний вид, включить дополнительные функции. Это несложно и может быть очень полезно, если настройки по умолчанию не соответствуют ожиданиям.
Меню настроек и его возможности
Вы можете получить доступ к настройкам Яндекс браузера, нажав на кнопку «Меню» в правом верхнем углу. Нажмите на него и выберите «Настройки» из выпадающего списка:
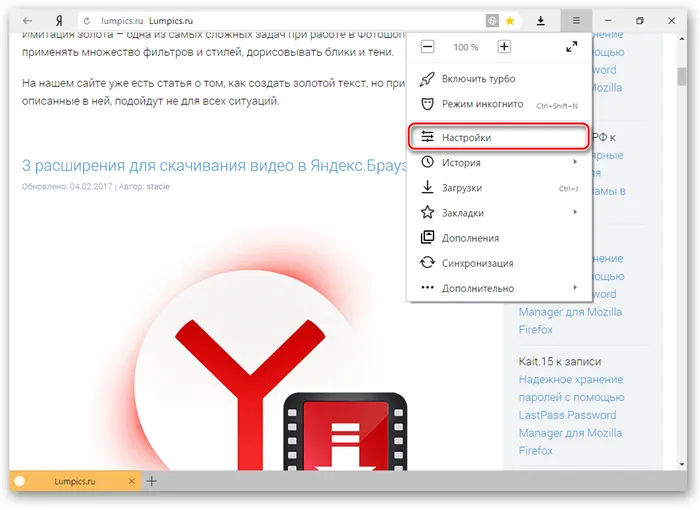
Вы попадете на страницу, где находится большинство настроек, некоторые из которых лучше изменить после установки браузера. Остальное вы можете изменить с помощью браузера.
Синхронизация
Если у вас уже есть аккаунт Яндекса и вы активировали его в другом браузере или даже на смартфоне, вы можете перенести все свои закладки, пароли, историю и настройки из другого браузера в Яндекс.Браузер.
Для этого нажмите кнопку «Активировать синхронизацию» и введите комбинацию логина и пароля. После успешной авторизации вы можете использовать все свои пользовательские данные. С этого момента они также будут синхронизироваться между устройствами при их обновлении.
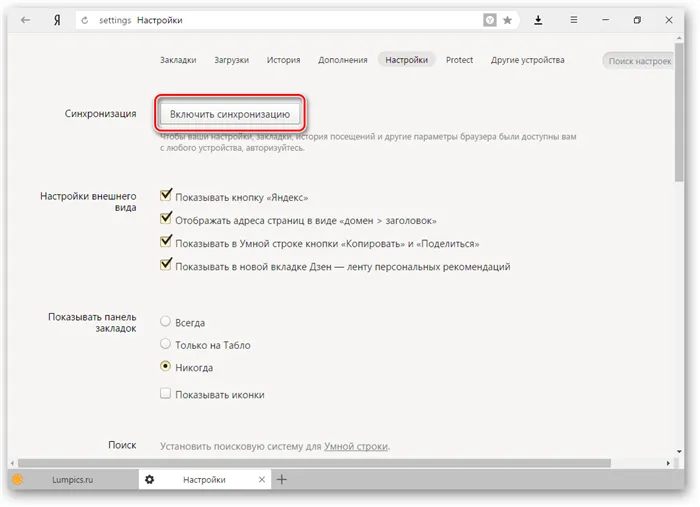
Настройки внешнего вида
Здесь вы можете легко изменить интерфейс браузера. Все настройки активированы по умолчанию, и если вам не нравится какая-либо из них, вы можете просто отключить ее.
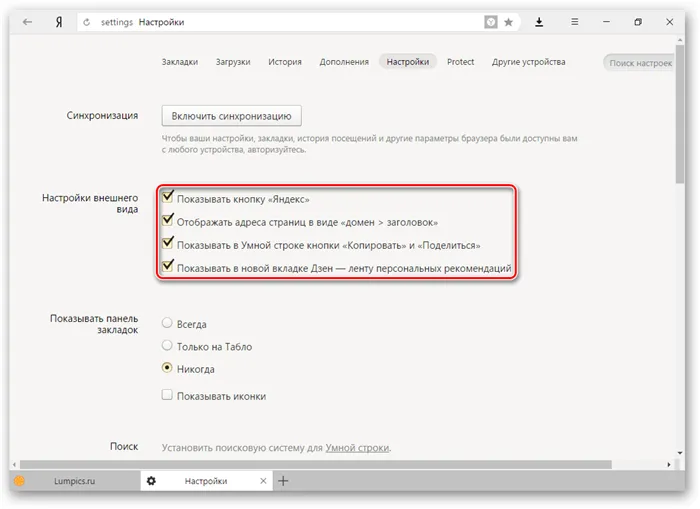
Показывать панель закладок
Если вы часто пользуетесь закладками, выберите настройку «Всегда» или «Только на вкладке». В этом случае под адресной строкой веб-сайта отображается таблица, в которой хранятся сохраненные вами веб-сайты. Tablo — это название новой вкладки в Яндекс.Браузере.
Поиск
Поисковой системой по умолчанию, конечно же, является Яндекс. Вы можете выбрать другую поисковую систему, нажав на «Яндекс» и выбрав предпочтительный вариант из выпадающего меню.
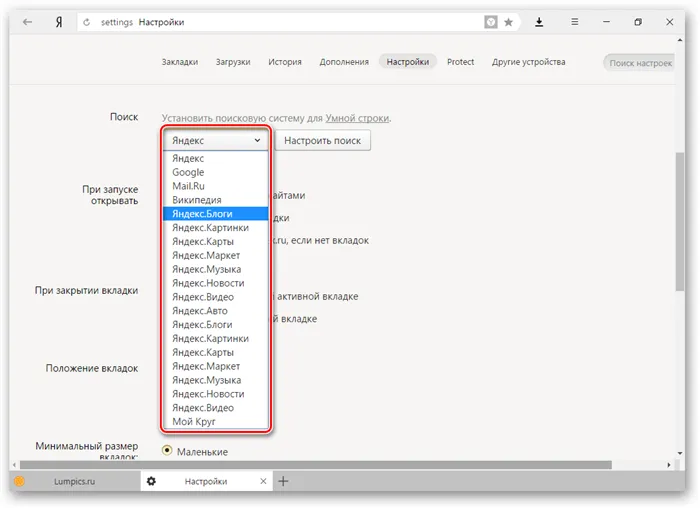

При запуске открывать
Некоторые пользователи любят закрывать браузер с несколькими вкладками и сохранять сессию до следующего открытия браузера. Другим нравится каждый раз запускать пустой браузер без вкладок.
Вы также можете выбрать, чтобы при каждом запуске Яндекс.Браузера открывались вкладки tablo или ваши ранее открытые вкладки.
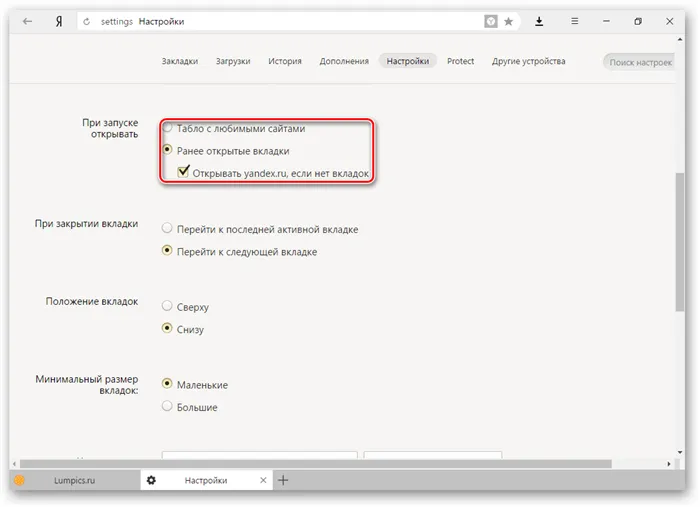
Положение вкладок
Многие привыкли, что вкладки находятся в верхней части браузера, но другие предпочитают эту панель внизу. Вы должны попробовать оба варианта, «верхний» или «нижний», и решить, какой вам больше нравится.
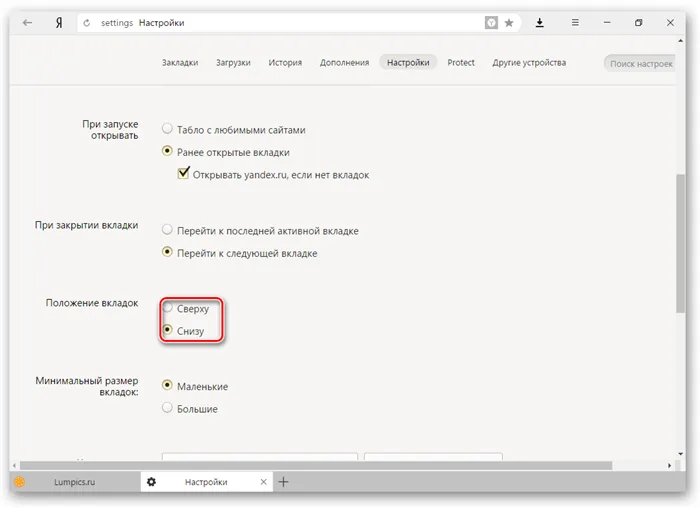
Профили пользователей
Возможно, до установки Яндекс.Браузера вы пользовались другим браузером. За это время вы успели «заселить» его, создав закладки с интересными сайтами и настроив необходимые параметры. Чтобы работать в новом браузере так же комфортно, как и в старом, можно воспользоваться функцией переноса данных из старого браузера в новый. Для этого нажмите на «Импорт закладок и настроек» и следуйте инструкциям.
В новой вкладке Яндекс.Браузер открывает фирменный инструмент под названием Tablo. В нем расположены адресная строка, закладки, визуальные закладки и Яндекс.Дзен. Вы также можете добавить анимацию или любое другое изображение на панель дисплея.
Другие разделы настроек
В верхней панели есть несколько вкладок. Когда вы переходите на страницу browser://settings, вы автоматически попадаете на вкладку Settings, но справа и слева есть и другие вкладки. Это так называемые расширенные настройки Яндекс Браузера .
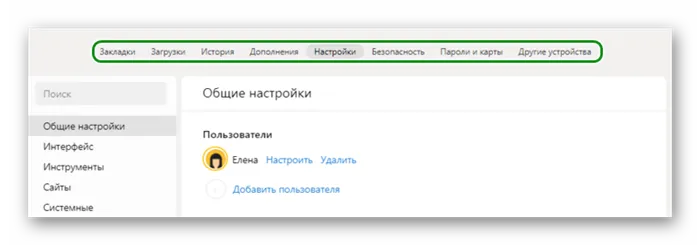
Закладки
Вкладка слева — «Закладки». Здесь хранятся все сохраненные страницы. Вы можете группировать их в папки, удалять, изменять их название и ссылку. Слева находятся меню и папки закладок браузера и смартфона, если на телефоне включена синхронизация. Сами закладки отображаются в главном окне. Если навести курсор мыши на ссылку, появится кнопка «Еще». Если щелкнуть по нему, откроется контекстное меню с функциональными кнопками.
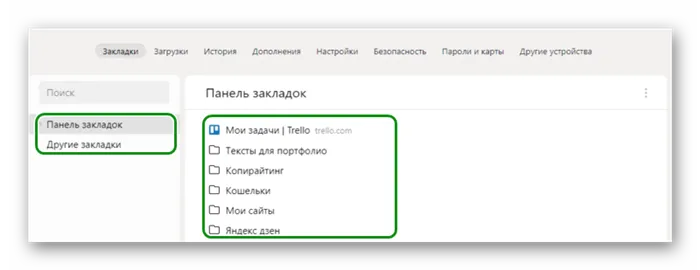
Если нажать на три точки в правом верхнем углу поля закладок, откроется меню, в котором можно получить доступ ко всем закладкам. Это включает экспорт и импорт закладок, если вы хотите перенести их в другой браузер или импортировать из HTML или другого файла браузера.
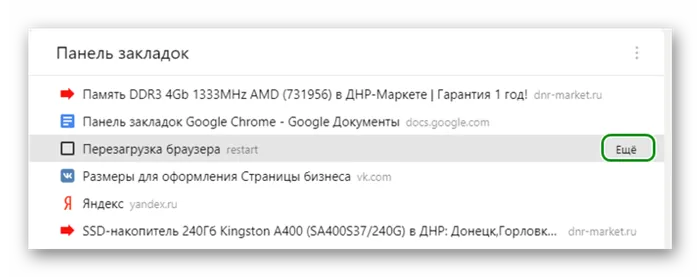
Загрузки
В этой области отображается список всех загрузок. Файлы отсортированы по месяцам. Также имеется функциональная клавиша «Еще», при нажатии которой открывается контекстное меню. Если вы не знаете, в какую папку был загружен фильм или музыкальное название, вы можете открыть папку с загруженным файлом отсюда.
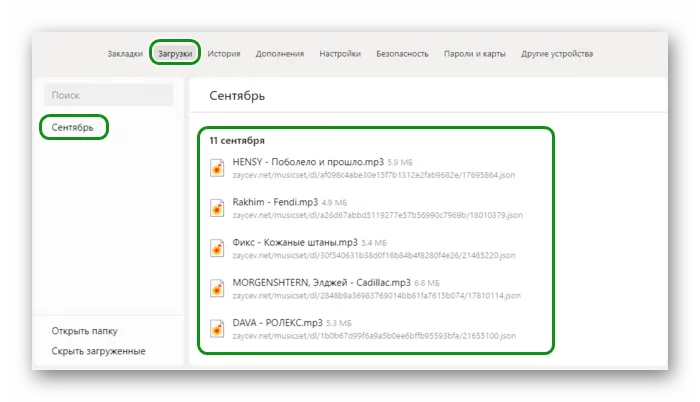
Раздел автоматически удаляется при очистке кэша, если вы оставили активированным поле Очистить историю загрузок. Если вы активируете этот модуль, файлы не удаляются с компьютера, удаляется только история загрузок. Другими словами, файлы, которые были загружены в определенный момент и находятся в определенной папке.
История
Здесь отображается история просмотра веб-сайтов и страниц. Он также сортируется по дням недели и месяцам. Одним щелчком мыши можно перейти к определенной дате и просмотреть веб-сайты, которые вы посещали. Среди доступных опций можно посмотреть, какие страницы принадлежат тому или иному сайту, удалить отдельные сайты и очистить историю просмотров одним щелчком мыши, нажав на соответствующую кнопку в правом нижнем углу.
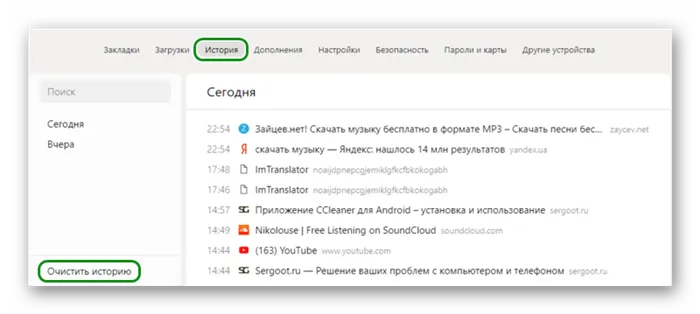
Дополнения
В этой области хранятся все загруженные и установленные дополнения и расширения. По умолчанию в браузере уже установлены некоторые дополнения от разработчика Яндекс. Вы можете установить собственные расширения из списка расширений, воспользовавшись ссылкой внизу страницы. Яндекс не имеет собственного каталога для расширений и использует каталог Opera для загрузки дополнений. Однако, поскольку Яндекс браузер основан на движке Chromium, вы можете устанавливать любые расширения из магазина расширений Chrome. Дополнения позволяют расширить функциональность и использовать различные инструменты для работы.
Главный экран
При открытии новой вкладки отображается начальный экран. По умолчанию он включает в себя ленту новостей, виджеты и отображение часто посещаемых сайтов. Вы можете настроить внешний вид элементов начального экрана по своему вкусу.
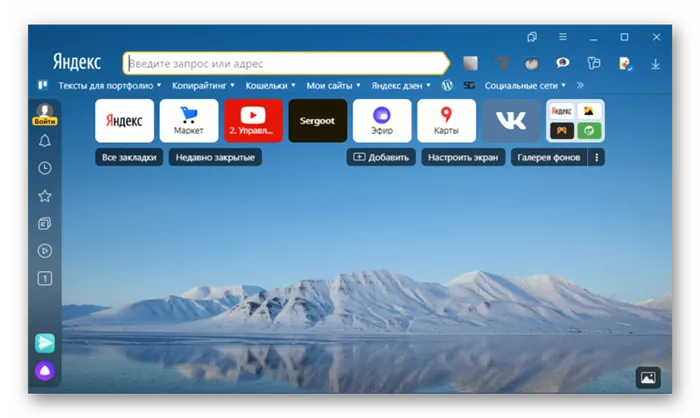
Чтобы настроить панель отображения, нажмите кнопку «Добавить» под плитками визуальных закладок. По умолчанию здесь отображаются страницы, которые вы недавно посещали. Однако если вы добавите и закрепите нужные вам сайты, они всегда будут доступны. Чтобы настроить фон, вы можете выбрать изображение из галереи фонов Яндекса.
Теперь вы знаете, как получить доступ к настройкам вашего Яндекс браузера и как сделать его быстрым, простым и гибким для удовлетворения всех ваших потребностей, независимо от задачи.
Если вам нужно перенести данные пользователя из другого браузера, который вы использовали в прошлом, вы можете сделать это с помощью функции Импорт данных. Просто выберите предпочитаемый браузер из выпадающего списка и установите флажки для перехода.
Возможности меню настроек в Яндекс браузере
Yandex Web Browser имеет действительно большое количество настроек. Все настройки разделены на пять меню. Чтобы избежать путаницы, давайте рассмотрим каждый пункт отдельно.
Общие настройки
В меню входят:
-
«Пользователи». Отображает количество пользователей Яндекс браузера и позволяет создавать, удалять и настраивать их.
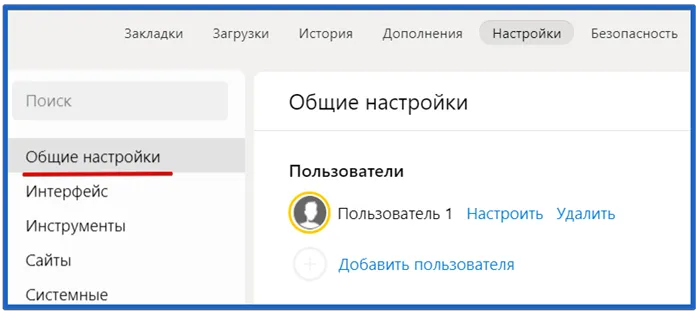
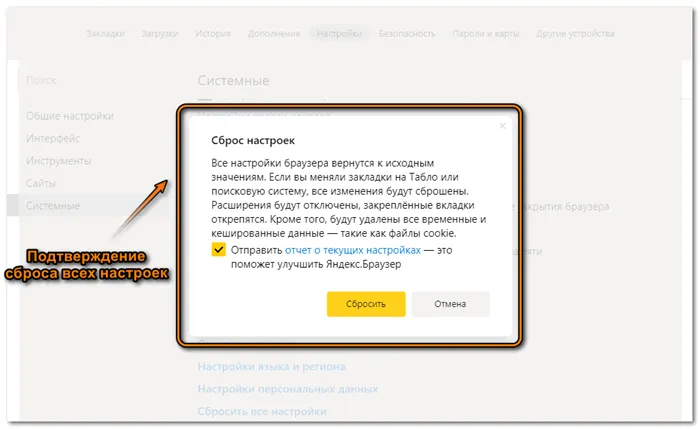
-
Поиск». Позволяет изменить некоторые основные параметры поиска: автоматическая коррекция ошибок, предустановленные данные для более быстрого запуска и т.д. Если мы нажмем на «Настройки поисковой системы», то попадем на страницу, где можно установить другие ПС: Google, Mail и другие.
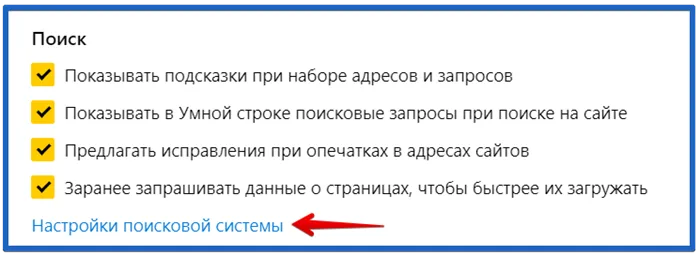
Интерфейс
В колонне находятся:
-
«Генерал». Колонка содержит настройки для отображения кнопки «Яндекс», отображения «Советов» и быстрой ссылки на страницу «Пароли и карты».
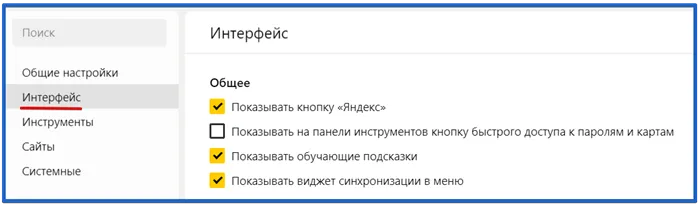




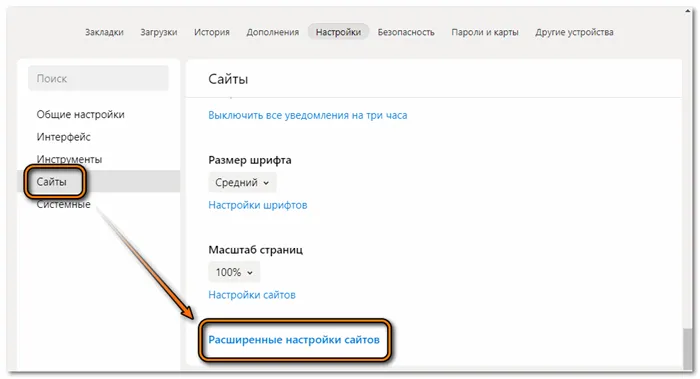
Персонализация
Выше мы говорили об удобстве, пользовательских настройках и опциях, но это еще не все. Браузер можно сделать не только функциональным, но и красивым. В нем есть все необходимые для этого инструменты.
- Как только вы окажетесь на главном экране Яндекса, нажмите на «Настроить экран». Расположите вкладки в нужном порядке. Или добавьте новые.
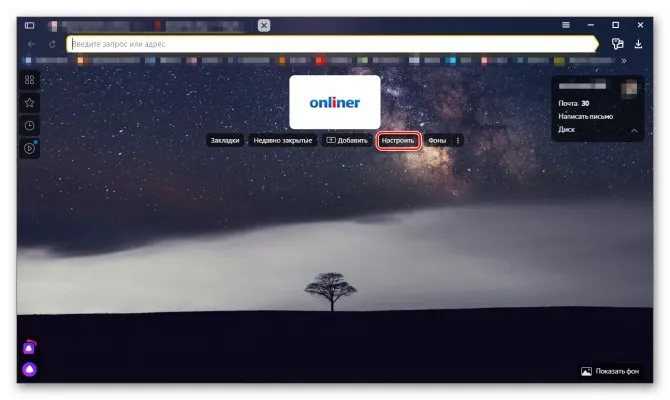
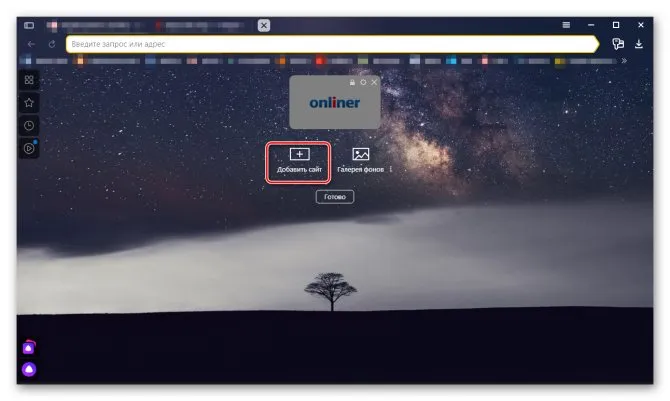
- Введите адрес веб-сайта или выберите из списка веб-сайтов, которые вы недавно посещали.
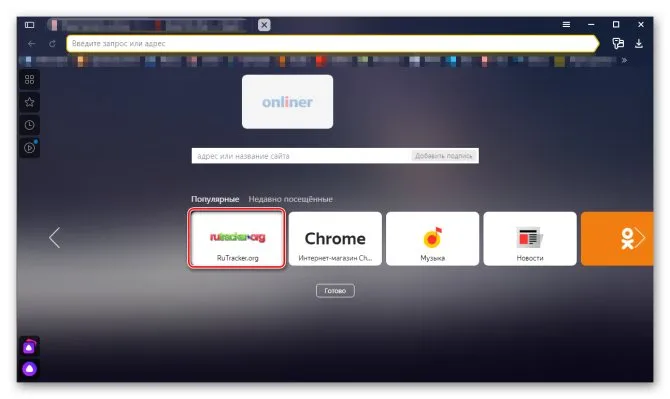
- Нажмите значок замка, чтобы заблокировать вкладку на главном экране.
- Нажмите на значок шестеренки, чтобы изменить название вкладки.
- Или удалите вкладку, нажав на крестик.
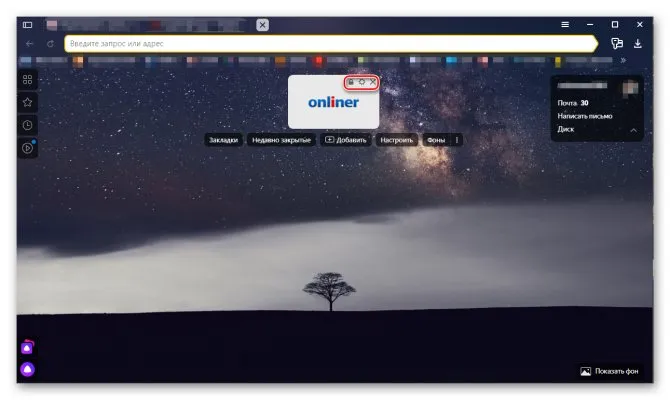
Настройка фона начального экрана:
- Нажмите на «Галерея фонов» — выберите понравившийся фон из Яндекс.Коллекции и нажмите на «Применить фон».
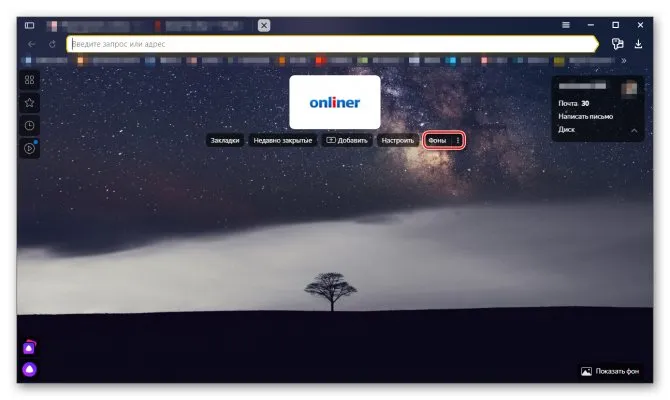
Справа расположены несколько виджетов, виджет Яндекс Почты с прямым доступом к Почте и Яндекс.Диску. Внизу слева находится кнопка, с помощью которой вы можете позвонить Алисе и помочь ей во всем, что она может сделать. В нижней средней части окна вы увидите различные плитки ленты новостей Zen (если вы не отключили ее в настройках). Это бесконечный поток рекомендаций. В зависимости от того, как часто вы просматриваете новости Zen и насколько вы активны, этот поток будет формироваться в соответствии с вашими предпочтениями.
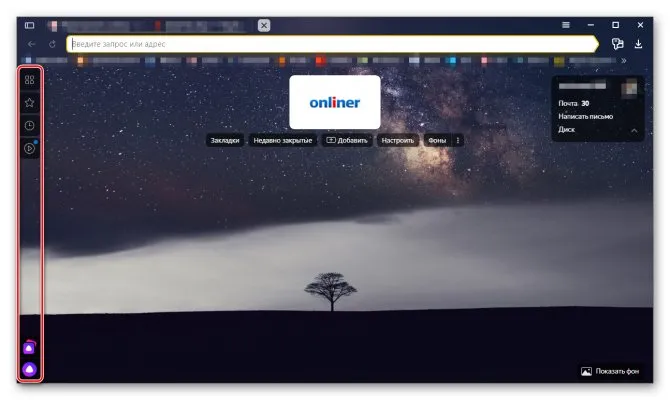
Квадратная кнопка в верхней левой части окна открывает все сервисы Яндекса. Отсюда мы можем быстро запустить любой сервис.
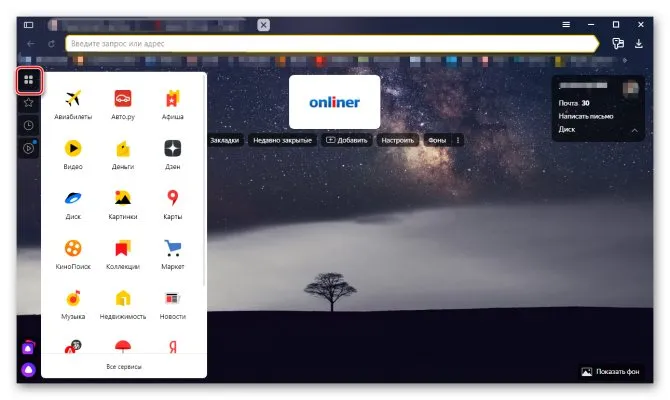
Кнопка в левом верхнем углу позволяет закрепить бар на всех местах и всегда иметь быстрый доступ к истории, возможность добавить местоположение в закладки и доступ к сервисам Яндекса. Вы также можете получить доступ к Алисе.
Первый запуск
Очень волнительно впервые открывать новый браузер. Владелец смартфона, который никогда не пользовался браузером Yandex, не знает, чего ожидать от продукта российской компании. В любом случае, не стоит медлить и лучше открыть Яндекс. Браузер.
Чтобы запустить приложение, просто найдите значок на рабочем столе телефона Android и нажмите на него. На начальном экране программа предлагает вам ознакомиться со всеми ее преимуществами. При необходимости вы можете пропустить этот шаг, нажав на кнопку «Далее», а в конце — на кнопку «Начать использование».
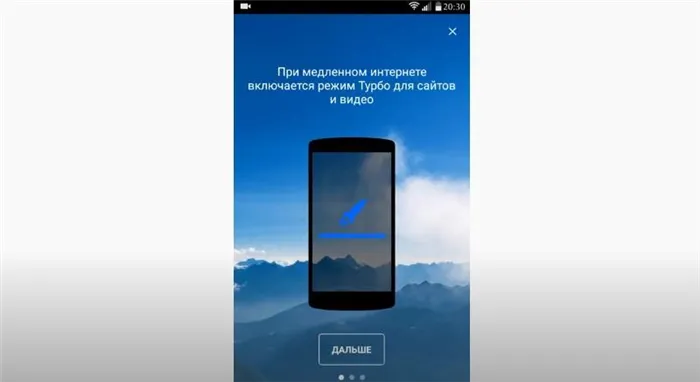
Теперь перед пользователем откроется стартовая страница браузера. Закладки можно увидеть в верхней части экрана. Различные сервисы Яндекса находятся здесь по умолчанию. Чуть ниже находится строка поиска, с помощью которой вы можете выбирать запросы к поисковой системе Яндекс и конкретные адреса интересующих вас страниц.








