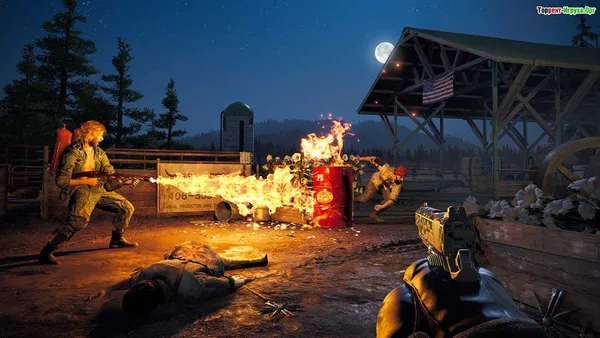Будьте очень внимательны к сайтам, которые вы посещаете, письмам, которые вы открываете, и файлам, которые вы скачиваете, если ваш антивирус отключен.
Как повысить FPS в Rainbow Six Siege решено
У вас низкий уровень FPS в Tom Clancy’s Rainbow Six Siege? Если это так, не паникуйте — вы не одиноки. Это довольно распространенная проблема среди игроков, и есть несколько способов ее решить. Кроме того, это издание может быть полезно, если вы хотите улучшить производительность вашего компьютера в играх.
Ниже перечислены шесть методов, которые полезны для многих игроков. Не обязательно пробовать их все, просто пройдитесь по списку, пока не найдете то, что вам подходит.
Способ 1: Изменение внутриигровых настроек
Способ 2: Отключите полноэкранную оптимизацию
Способ 3: Обновите графические драйверы
Способ 4: Закройте нежелательные программы
Вариант 5: Удалить временные/ненужные файлы
Способ 6: Адаптация настроек Windows Energy
Способ 1: измените настройки в игре
Лучшее, что вы можете сделать, это изменить настройки игры, когда сталкиваетесь с низким FPS. Это особенно полезно для людей, использующих компьютеры низкого или среднего уровня. Если вы уверены, что ваша игровая машина достаточно мощная, чтобы поддерживать все функции игры, просто пропустите этот метод и переходите к следующему.
Ответ на вопрос «какие настройки лучше всего подходят для Rainbow Six Siege» может быть разным. Конечно, некоторые игровые настройки снижают FPS, но их нельзя отключать без учета возможных побочных эффектов. Вам также необходимо указать, хотите ли вы применить следующие настройки в зависимости от вашего фактического состояния и, конечно, в соответствии с вашими предпочтениями
Рекомендуемые графические настройки для Rainbow Six Siege следующие (обратите внимание, что следующие настройки лучше всего подходят для компьютеров с низкой производительностью).
1) Запустите Rainbow Six Siege и откройте окно настроек. [На вкладке Вид внесите следующие изменения: 2) В окне Настройки выберите вкладку ‘Вид’.
- Решение: оставьте его в автоматическом режиме.
- Функция показа: полноэкранный режим
- Частота обновления: 120 Гц
- Соотношение размеров: автоматическое.
- vsync: выкл.
- Широкоэкранный режим: выкл.
- Поле зрения: 70-90
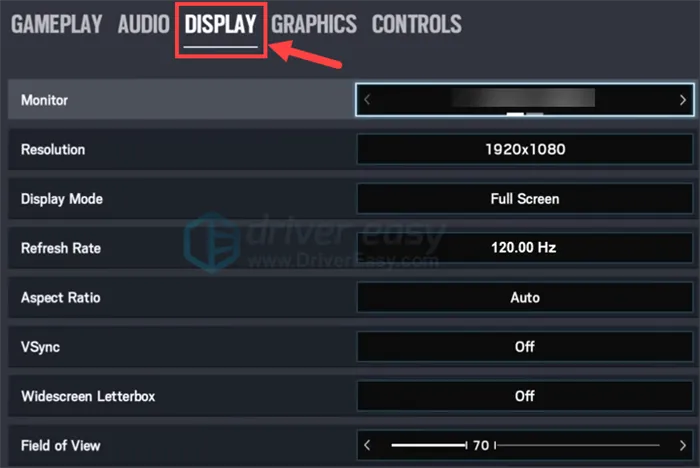
2) Перейдите на вкладку График и внесите следующие изменения
- Общее качество: пользовательское
- Качество текстуры: низкое
- Фильтр текстур: линейный/анизотропный 4x
- Качество LOD: низкое/среднее
- Качество затенения: низкое
- Качество затенения: низкое
- Качество отражения: низкое
- Экологическая кожура: отключен.
- Эффект объектива: выкл.
- Глубина резкости при увеличении: отключено.
- Плавно: выключено.
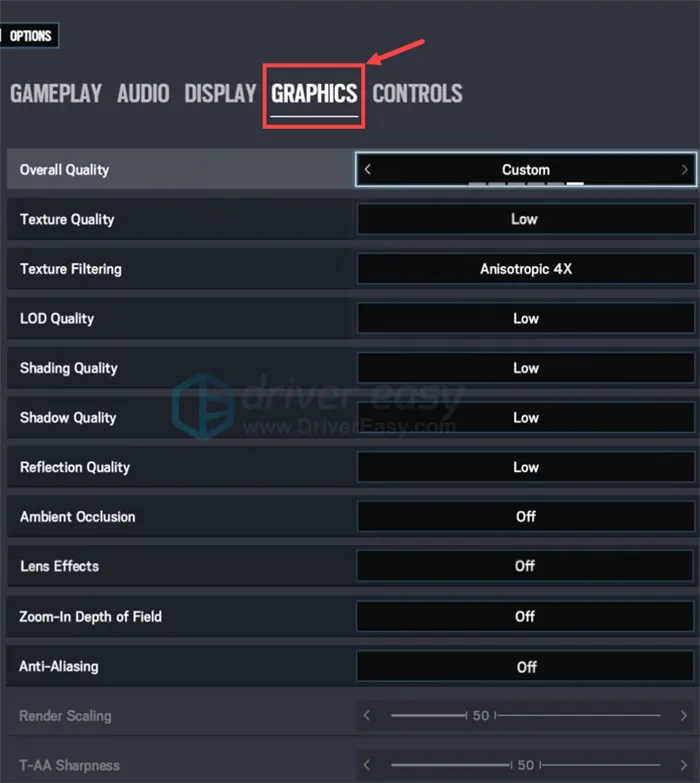
3) Нажмите кнопку приложения, чтобы сохранить изменения.
Проверьте, улучшился ли FPS после настройки. Если нет, перейдите к методу 2 ниже.
Способ 2: Отключить полноэкранную оптимизацию
По мнению многих игроков, это быстрое решение помогает улучшить FPS. Однако пропустите этот метод, если вы не являетесь пользователем Windows 10, поскольку опция полноэкранной оптимизации доступна только в Windows 10. Вот шаги.
1) Найдите файл Rainbow Six Siege .exe. (Имя файла должно быть Rainbowsix.)
В этом сообщении службы поддержки Ubisoft содержится подробная информация о том, как найти, где установить Rainbow Six Siege.
2) Щелкните правой кнопкой мыши Rainbowsix и выберите Свойства.
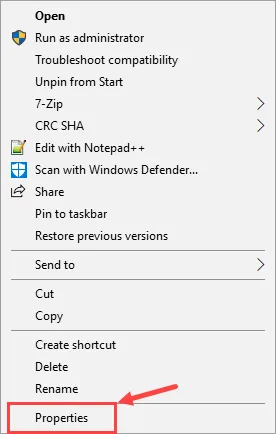
3) В окне Свойства RainbowSix перейдите на вкладку Совместимость и установите флажок Отключить полноэкранную оптимизацию. Затем нажмите Изменить параметры высокого разрешения.
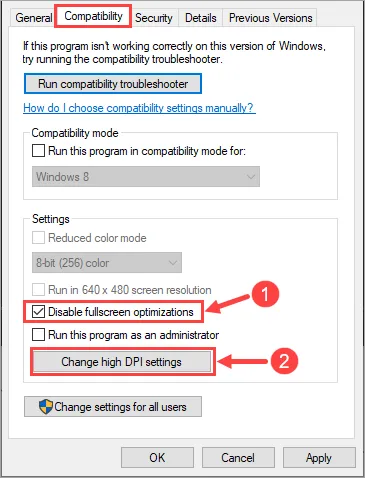
4) В следующем окне установите флажок Переопределить поведение масштабирования высокого разрешения. Затем нажмите OK.
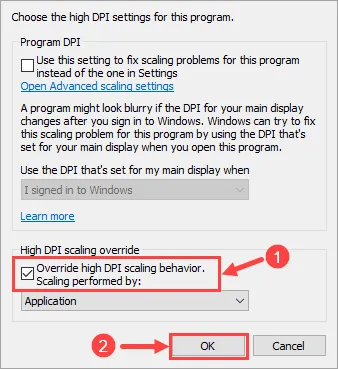
5) Нажмите [Применить] > [OK].
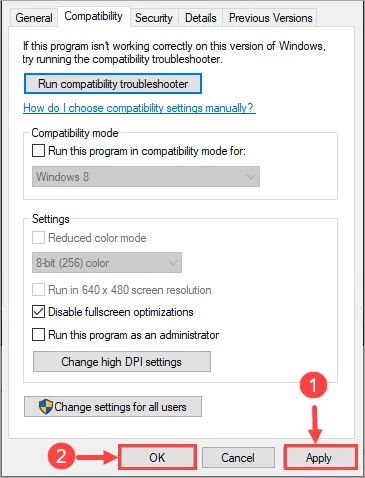
Далее запустите Rainbow Six Siege и обратите внимание на FPS. Если он все еще слишком низкий, перейдите к следующему шагу.
1) Нажмите одновременно клавиши с логотипом Windows R на клавиатуре, чтобы отобразить диалоговое окно «Выполнить». Введите %temp% и нажмите Enter.
Как повысить фпс в Rainbow Six Siege и настроить графику?

Вы играете в Tom Clancy Rainbow Six Siege и хотите улучшить ее? Или вы установили его и теперь хотите настроить его на максимально возможные параметры? Если ответ на ваш вопрос положительный, то продолжайте читать это руководство по оптимизации Rainbow Six Siege. Это лучшие настройки для Rainbow Six Siege, которые были созданы с помощью Aherys, так что обязательно ознакомьтесь с ними.
Конфигурация компьютера
Прежде всего, убедитесь, что ваш компьютер правильно оптимизирован. Вы пользуетесь ноутбуком? Убедитесь, что высокопроизводительные функции включены.
Вам не нужно трогать настройки графики AMD или NVIDIA, но если вы это сделаете, выберите настройки, в которых приоритет отдается производительности, а не энергопотреблению.
Также не забудьте обновить драйверы вашей графической подсистемы, так как в обновлении могут присутствовать оптимизации для повышения FPS.
Конфигурация мыши
Удалите базовое ускорение мыши Windows, выполнив поиск «Параметры мыши». Нажмите ‘Enter’, а затем выберите ‘Дополнительные параметры мыши’ в правом верхнем углу. [В разделе Настройки указателя снимите флажок Повысить точность указателя. Для Rainbow Six Siege не существует оптимального DPI. Все зависит от ваших предпочтений.
Всегда используйте стереозвук. Виртуальные звуковые системы 5.1 и 7.1 хороши для погружения, но не для соревновательных игр. Поэтому всегда используйте стерео. Для более глубокого погружения в игру загрузите программное обеспечение Razer surround. Она отлично работает и превращает вашу стереогарнитуру в виртуальную гарнитуру объемного звучания.
Если у вас возникли проблемы с обновлением драйверов с помощью Driver Easy, свяжитесь с нами по адресу support@drivereasy.comまでメールでお問い合わせください. Мы всегда готовы помочь.
Фильтрация текстур.
Затем следует фильтрация текстур.
Эта опция обеспечивает четкость текстуры, особенно для объектов на большом расстоянии, под косыми углами и по бокам экрана. Если этот параметр выключен, текстуры будут выглядеть размытыми, а общее качество изображения снизится.
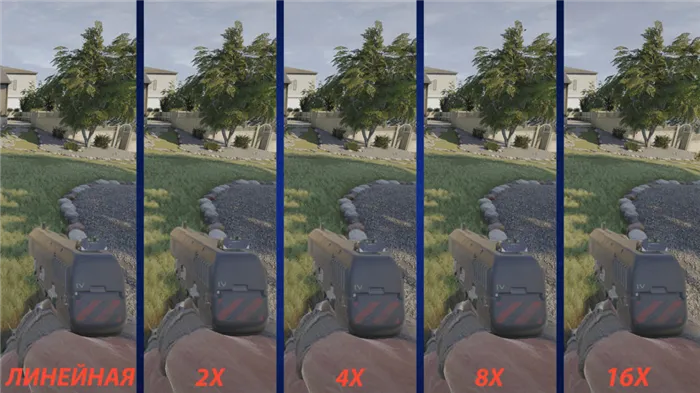
Честно говоря, я могу понять разницу между линейной фильтрацией и 16-кратной фильтрацией, но нужно смотреть внимательно и не так горячо. Кроме того, при установке высокого значения затенения объекта можно потерять до 15 кадров в секунду.
Уровень детализации.
Параметр уровня детализации отвечает за диапазон и качество рендеринга объекта.
В играх, как и в жизни, чем дальше находится объект, тем менее он заметен. Это означает, что детализация объектов ухудшается. Однако видеокарту меньше интересует, виден ли предмет или объект или нет, и снова страдает визуализация и FPS. В результате была изобретена система под названием LOD (Level of Interpretation). Это означает, что в зависимости от расстояния между вами и объектом, в требуемую модель загружается достаточное количество полигонов для выполнения всех элементов, видимых на данном расстоянии (или не загружается вовсе).
В Rainbow Six Siege существенная разница как в количестве кадров, так и в объеме занимаемой видеопамяти наблюдается только между низким и средним уровнем. Между средним, высоким и очень высоким уровнями разница едва заметна.

Поэтому, если ваш компьютер спокойно переносит среднюю детализацию, вы можете установить этот параметр на высокий или очень высокий уровень. С практической точки зрения, предпочтительнее настроить этот параметр на высокий или очень высокий уровень. Это связано с тем, что чем дальше и подробнее противник, тем больше вероятность того, что вы не проиграете перестрелку.
Затенение объектов.
Следующим параметром является затенение объекта. Этот параметр не делает объект темнее, что является неправильной формулировкой для этого параметра. Он содержит два эффекта. Первый — поверхностное рассеивание. Это результат свечения различных объектов, таких как солнце или части тел растений. В Rainbow Six этот эффект активируется при средних параметрах. При более высоких ценах добавляется эффект, называемый тесселяцией.
Оцифровка — это процесс создания сложных геометрических форм с большим количеством многоугольников с помощью специальной текстуры, называемой «картой высот», которая имеет множество мелких деталей и делает текстуру более реалистичной и трехмерной.
Однако некоторые параметры малы, но не упомянуты в описаниях параметров. Он не будет работать, если нет качества текстуры с очень высокой или очень высокой настройкой, тесселяцией и, следовательно, высоким затенением объекта.
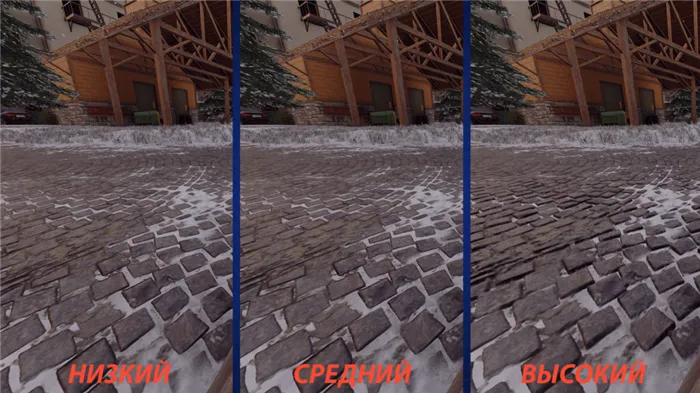
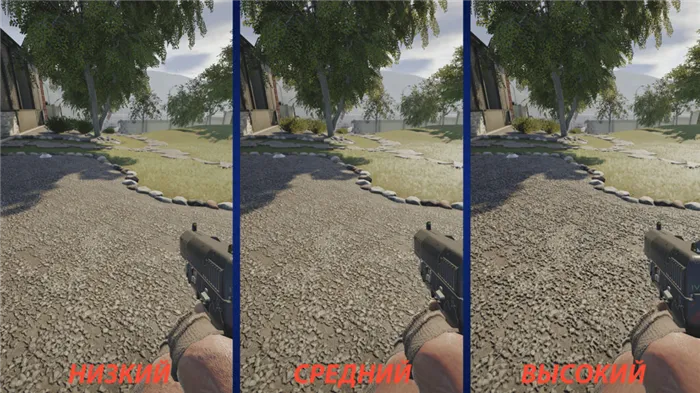
В целом, эта опция может приблизить изображение на экране к реалистичному, но разница в кадрах между низкой и средней настройками невелика, в то время как при включении высокой настройки можно потерять 10-20 кадров.
Рекомендуемые графические настройки для Rainbow Six Siege следующие (обратите внимание, что приведенные ниже настройки лучше всего подходят для более низких компьютеров):.
Отключить оверлеи
Это программы, которые позволяют отображать рабочую среду поверх игры. Часто компьютеры имеют такие — заслонки, пар, происхождение и т.д. Даже если покрытие скрыто, компьютер возьмет на себя ответственность и снизит FPS в Tom Clancy’s Rainbow Six Siege.
Поэтому все оверлеи должны быть отключены. В большинстве случаев это можно сделать, не удаляя их в настройках программы. Например, покрытие паром можно легко отключить через меню.
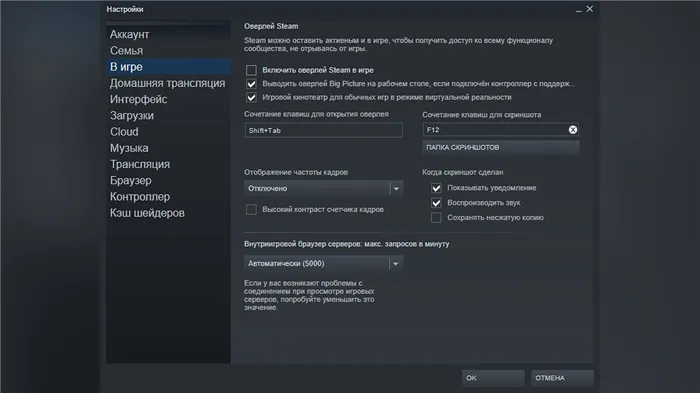
Обновить драйвера видеокарты, скачать драйвера для Rainbow Six: Siege
Независимо от того, какая видеокарта установлена в системном блоке, ее операционная программа должна быть актуальной. Поэтому перед запуском Rainbow Six: Siege следует посетить сайт производителя и проверить, не были ли выпущены новые драйверы.
После установки драйвера компьютер следует перезагрузить, чтобы предотвратить возможные сбои. Обратите внимание, что для многих старых видеокарт новые драйверы уже не выпускаются.
Для некоторых игр производители видеокарт выпустили специально оптимизированные драйверы. Ищите их в разделе новостей Rainbow Six Siege — мы обычно пишем о них. Вы также можете проверить сайт производителя видеокарты.

Изменить параметры электропитания
По умолчанию компьютер переведен в режим энергосбережения. На некоторых ноутбуках компьютер переводится в режим энергосбережения для более длительной работы.
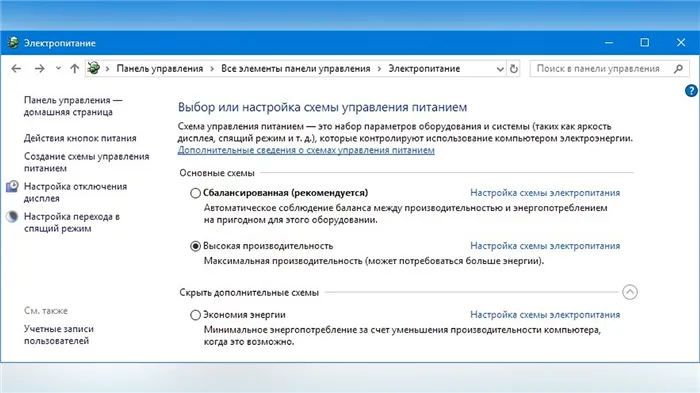
Это не позволяет компьютеру получить максимальную отдачу от Rainbow Six: Siege. Поэтому первое, что вам нужно сделать, это открыть панель управления, которую вы можете найти с помощью поиска. Далее вам необходимо сделать следующее
- Выберите режим отображения «мелкие значки» и
- Нажмите на «Питание», и
- Найдите на экране опцию ‘PowerSchemeSetup’, нажмите на нее, и
- Нажмите «Изменить расширенные настройки питания».
- В открывшемся окне найдите выпадающий список.
- Выберите «Высокая производительность» из списка и нажмите кнопку
- Нажмите кнопку «Применить» и нажмите «ОК».
Чтобы повысить FPS в TomClancy’s RainbowSixSiege, попробуйте сначала разогнать свою видеокарту. Самый простой способ сделать это — использовать встроенные программные функции производителя видеокарты.
Способ 4: Закройте ненужные программы
Слишком много программ, работающих в фоновом режиме и загружающих память процессора, определенно замедлят работу вашего компьютера, что приведет к снижению FPS для RainbowSixSiege. Поэтому перед началом игры закройте все ненужные программы.
Следующий снимок был сделан на Windows 10, но этот метод можно использовать и на других версиях Windows.
1) На клавиатуре нажмите кнопку с логотипом Windows Game Mode в поисковой строке на панели задач. В области результатов нажмите Настройки режима игры.

2) Во всплывающем окне отключите режим игры.
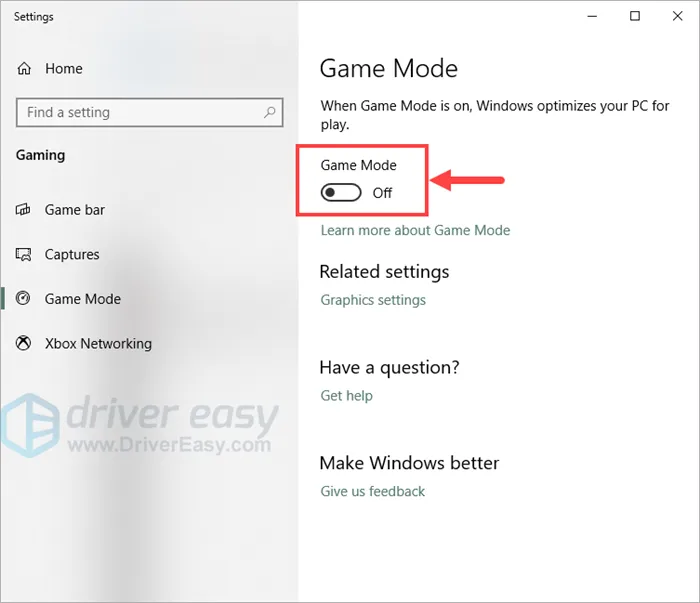
3) Перейдите на вкладку Game Panel и выключите следующие переключатели. Используйте панель «Игры» для записи игровых клипов, скриншотов и шоу.
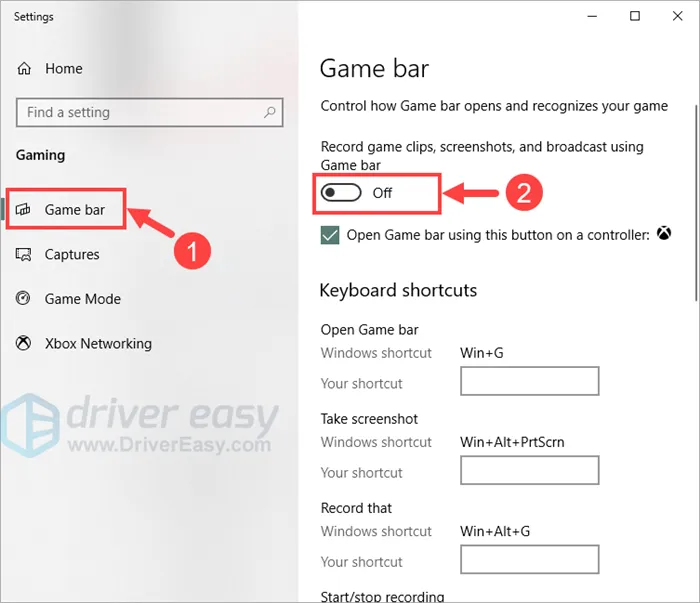
4) Далее необходимо закрыть все ненужные программы, запущенные на компьютере. Для этого перейдите к ненужной программе и закройте ее обычным способом (например, нажмите на [X] в правом верхнем углу программы).
Если вы не можете закрыть программу обычным способом, вы можете принудительно закрыть ее, выполнив следующие действия
1. на клавиатуре нажмите клавишу X одновременно с логотипом Windows. Затем выберите Диспетчер задач.
2. o На вкладке Процедура выберите программу, которую вы хотите закрыть, из списка Диспетчер задач и нажмите Завершить задачу, чтобы принудительно закрыть ее. (Если вы используете такую программу, как Microsoft Word, сначала сохраните все несохраненные работы).
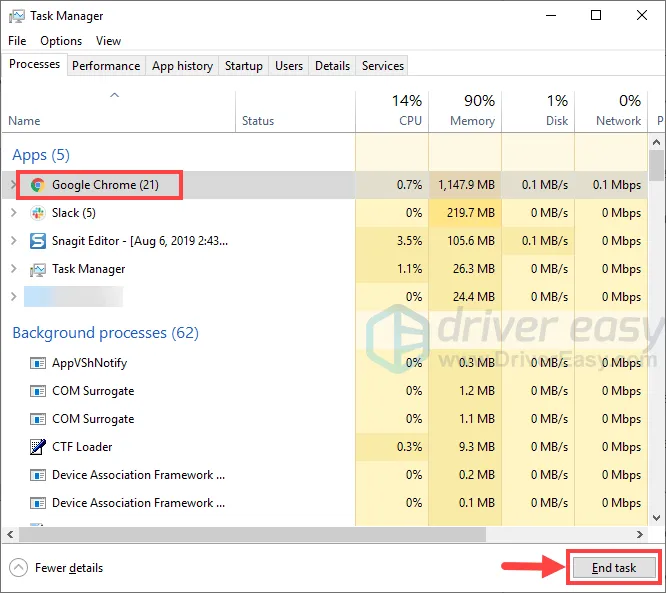
Не закрывайте неизвестные программы. Случайное закрытие важных системных программ может привести к серьезным проблемам.
(5) Проблема может быть вызвана вмешательством вашего антивирусного программного обеспечения. Чтобы убедиться, что это проблема, временно отключите антивирусное программное обеспечение и проверьте FPS в игре. (Инструкции по его отключению см. в документации к антивирусу).
Если FPS улучшится, отключите антивирус во время игры в Rainbow Six Siege. В качестве альтернативы вы можете установить другое антивирусное решение.
Будьте очень внимательны к сайтам, которые вы посещаете, письмам, которые вы открываете, и файлам, которые вы скачиваете, если ваш антивирус отключен.
Способ 5: удалить временные / ненужные файлы
Удаление временных/ненужных файлов эффективно освобождает дисковое пространство, тем самым повышая FPS игры. Спросите, как:.
1) На клавиатуре одновременно нажмите логотип Windows P для отображения диалогового окна «Выполнить». Введите %temp% и нажмите Enter.
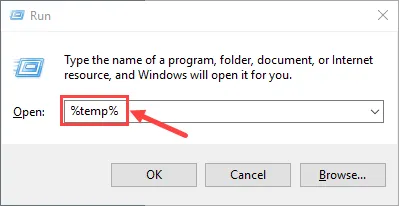
2) Нажмите Ctrl + A, чтобы выбрать все файлы. Затем нажмите Delete на клавиатуре, чтобы удалить их. Это не повлияет на ваши личные файлы.
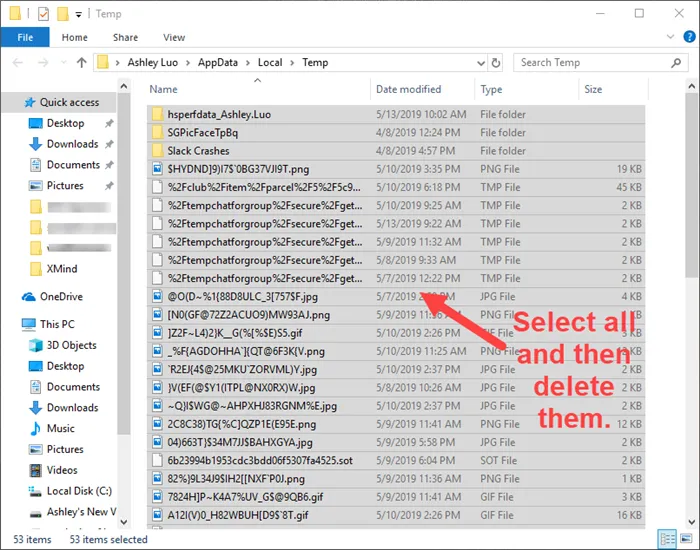
3) Если вы получите предупреждение о том, что папка или файл открыты для другой программы, нажмите Обход. Дождитесь завершения деинсталляции.
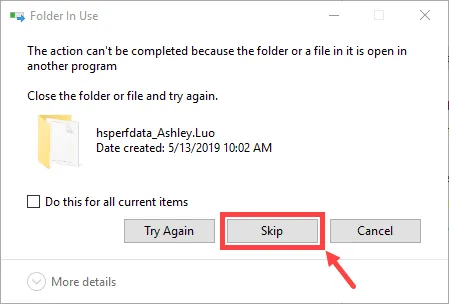
4) На клавиатуре одновременно нажмите логотип Windows, чтобы снова отобразить диалог «Выполнить». Введите темп и нажмите Enter.
5) Повторите шаги 2-3, чтобы удалить все файлы в папке TEMP.
6) На клавиатуре одновременно нажмите логотип Windows для отображения диалогового окна [Выполнить]. На этот раз введите presample и нажмите Enter.
7) Повторите шаги 2-3, чтобы удалить все файлы из папки Presample.
8) Не забудьте в конце концов очистить корзину.
Если вы хотите освободить больше места на диске, удалите диск. Для получения дополнительной информации обратитесь к этому сообщению службы поддержки Windows.
Проверьте, не очень ли низкие показатели Rainbow Six siege и FPS. Если да, перейдите к следующему шагу.