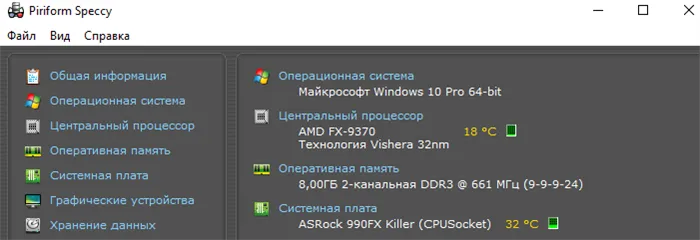В верхнем разделе «Монитор» вы найдете информацию о видеокарте, установленной в вашем компьютере, а также некоторые сведения о драйверах.
Как посмотреть характеристики компьютера на Windows 10
По сравнению с предыдущими версиями операционной системы, Windows 10 претерпела множество изменений. Если вы хотите посмотреть полные характеристики компьютера, можно воспользоваться встроенными средствами или программой стороннего производителя. Выбор остается за пользователем, поскольку вкус и цвет не совпадают.
В этой статье вы узнаете, как просмотреть технические характеристики компьютера с Windows 10. Со времени первой версии этой статьи системные настройки и диспетчер задач уже претерпели значительные изменения. Уже требовались обновления и дополнения. Теперь вы также можете узнать подробные характеристики компьютера в обновленном диспетчере задач Windows 10.
Как узнать характеристики ПК на Windows 10
Наиболее важные характеристики компьютера включают процессор, видеокарту, материнскую плату и оперативную память. Все данные можно просматривать с помощью встроенных инструментов Windows 10.
Например, чтобы узнать энергопотребление компонентов или тайминги оперативной памяти, вы уже должны использовать сторонние программы, отображающие характеристики вашего компьютера. Возможно, некоторые из них у вас уже установлены.
Основные сведения о Вашем компьютере
В свойствах компьютера можно просмотреть основную информацию о компьютере. Вопрос в том, как перейти к классической схеме свойств. В контекстном меню значка «Этот компьютер» нужно выбрать пункт «Свойства». Это кажется очень простым.
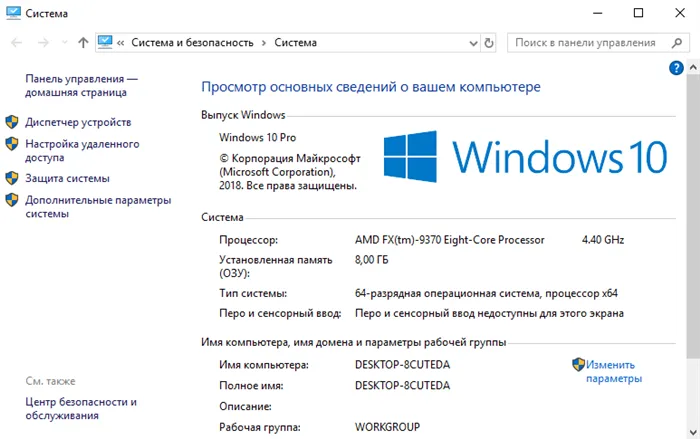
После новой установки операционной системы значок компьютера скрывается. Необходимо правильно добавить «Мой компьютер» на рабочий стол Windows 10. К сожалению, вы не можете получить доступ к свойствам через обычный ярлык.
Хотя вы все еще можете щелкнуть значок «Этот компьютер» в Проводнике и перейти в раздел «Свойства». Или еще проще — используйте комбинацию клавиш Win+PauseBreak. Смотрите таблицу всех сочетаний клавиш на клавиатуре Windows 10.
В обновлённых параметрах содержаться те же данные о системе и устройстве пользователя. Перейдите в расположение Параметры > Система > О системе. В ближайшем будущем эти опции полностью заменят классическую Панель управления.
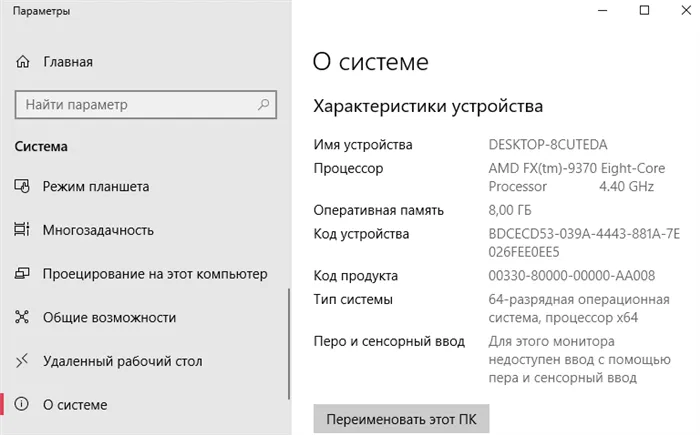
Классический диспетчер задач
С каждым обновлением менеджер будет получать новые функции. С его помощью можно контролировать использование процессора, памяти, видеокарты и даже жесткого диска. Используйте Ctrl+Pen+Esc и переключитесь на вкладку Performance.
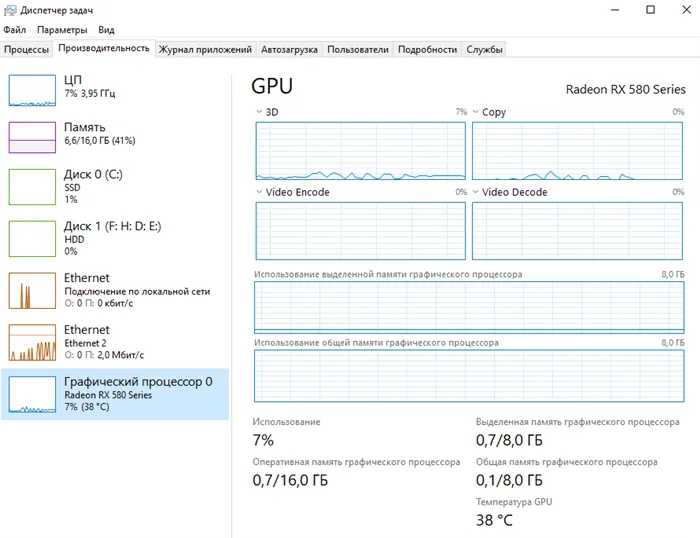
Свойства графического адаптера
Используется для просмотра свойств и модели установленной на компьютере видеокарты. Перейдите в Параметры > Система > Дисплей > Свойства видеоадаптера для монитора 1. Теперь выберите вкладку Свойства видеоадаптера для Монитора 1.
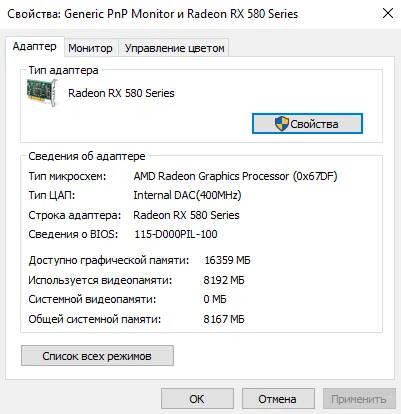
Средство диагностики DirectX
Установив последнюю версию DirectX, пользователь может воспользоваться диагностическим инструментом. Обратите внимание, что DirectX 12 уже предустановлен в Windows 10. Воспользуйтесь поиском или запустите dxdiag с помощью Win+R.
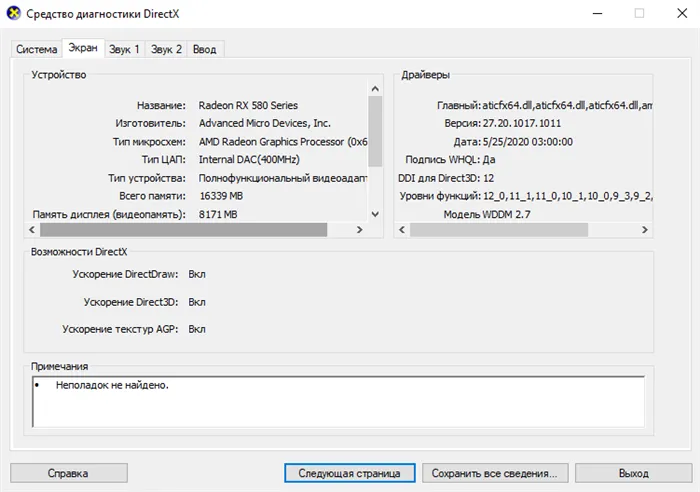
Сведения о системе
Инструмент уже содержит подробные характеристики устройства. Вы можете узнать название оборудования и даже версию операционной системы Windows 10. Запустите команду msinfo32 в Win+R. В разделе Информация о системе можно увидеть основные характеристики.
Официальный сайт: www.piriform.com/speccy
Это программа для просмотра технических характеристик компьютера и мониторинга температуры компонентов. Она популярна благодаря удобному интерфейсу и способности отображать общую информацию о компьютере. Программа была разработана компанией Piriform.
CPU-Z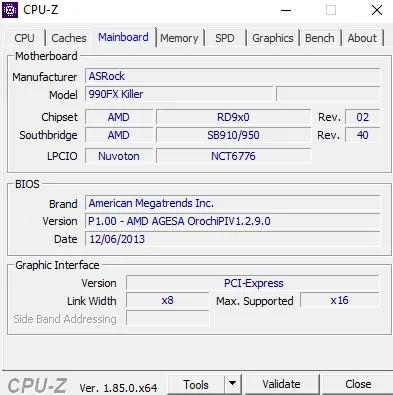
Официальный сайт: www.cpuid.com/softwares/cpu-z.html
По сравнению со своими конкурентами, CPU-Z — это небольшая утилита, позволяющая быстро получить данные об установленном оборудовании. Однако вы можете использовать его для сравнения производительности вашего процессора с конкурентами. Вы можете использовать портативную версию программы.
AIDA64
В верхнем разделе «Монитор» вы найдете информацию о видеокарте, установленной в вашем компьютере, а также некоторые сведения о драйверах.
Способ 1: Сторонние программы
Существует множество приложений, позволяющих просматривать свойства компьютерной системы. Одним из лучших решений для Windows 10 является System Info For Windows, или сокращенно SIW.
Как вы можете видеть, эта утилита отображает необходимую информацию очень подробно. К сожалению, она не лишена недостатков: Программа является платной, а пробная версия не только ограничена по времени работы, но и не отображает некоторую информацию. Если вы не готовы мириться с этим недостатком, существует ряд альтернатив System Info For Windows.
Способ 2: Системные средства
Все без исключения версии операционной системы Redmond имеют встроенную функцию для отображения настроек компьютера. Конечно, эти инструменты не предлагают такого количества деталей, как сторонние решения, но они подходят для начинающих. Обратите внимание, что требуемая информация разрозненна, поэтому для получения полной картины может потребоваться использование нескольких решений.
Этот инструмент может предоставить только базовую информацию о свойствах компьютера, поэтому для заполнения информации следует также использовать «DirectX Diagnostic Tool».

Если вам необходимо определить аппаратное обеспечение, подключенное к компьютеру, воспользуйтесь «Диспетчером устройств». .
Заключение
Мы рассмотрели два способа просмотра параметров компьютера в Windows 10. Оба варианта имеют свои преимущества и недостатки: Стороннее приложение отображает информацию более подробно и наглядно, но системные инструменты более надежны и не требуют установки сторонних компонентов.
Мы рады, что смогли помочь вам в решении вашей проблемы.
Помимо этой статьи, на сайте есть еще 13117 полезных руководств. Добавьте Lumpics.ru в закладки (CTRL+D) и вы обязательно найдете нас полезными.
Это программа для просмотра технических характеристик компьютера и мониторинга температуры компонентов. Она популярна благодаря удобному интерфейсу и способности отображать общую информацию о компьютере. Программа была разработана компанией Piriform.
Посмотреть названия на корпусе компьютера (ноутбука)
Когда вы покупаете ноутбук, на многих моделях марка указана на самом ноутбуке. Например, в приведенном примере на корпусе ноутбука виден бренд Lenovo ThinkPad T470.

Посмотреть, установлена ли увеличенная батарея
Ноутбук Lenovo ThinkPad T470 может иметь либо обычную батарею, либо расширенную батарею. Аккумулятор увеличенной емкости позволяет работать с ноутбуком гораздо дольше без подзарядки.
Найти батарею ноутбука довольно просто. Вам нужно посмотреть на дно ноутбука, чтобы увидеть, торчит ли батарея или нет.
Если аккумулятор нормальный, он будет находиться заподлицо с основным корпусом.
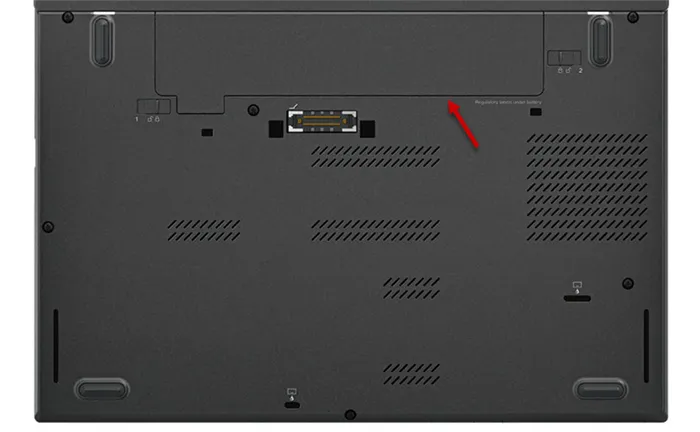
Если ваш ноутбук оснащен аккумулятором с увеличенной емкостью, это будет очевидно.

Такой аккумулятор заметно выступает за пределы корпуса.

Проверить сенсорный экран монитора ноутбука
Если продавец утверждает, что экран ноутбука чувствителен к прикосновениям, вы можете быстро проверить и это. Для этого просто «уколите» пальцем активированные элементы экрана.
Например, вы можете нажать на значок запуска или ярлык любой программы. Так вы сможете увидеть, реагирует ли система на прикосновение к экрану.

Вы также можете активировать приложение System Information с помощью команды Run. Для этого нажмите Windows + R на клавиатуре, введите » msinfo32 » в поле «Открыть», а затем нажмите «Enter» или OK .
«Параметры»
Этот вариант будет более простым и в то же время более информативным. Меню Настройки обеспечивает просмотр деталей компьютера в целом, а не отдельных компонентов. Чтобы выполнить эту функцию, владелец компьютера должен сделать следующее:
- Вызовите меню Пуск, нажав клавишу ‘Win’ или щелкнув по одноименному значку на ПКМ.
- Нажмите на символ зубчатого колеса.
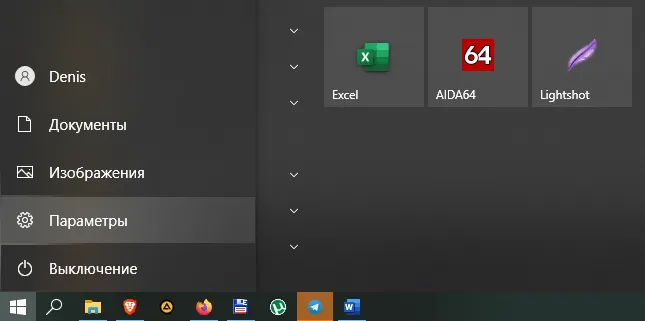
- В настройках перейдите в раздел Система, а затем в раздел Информация.
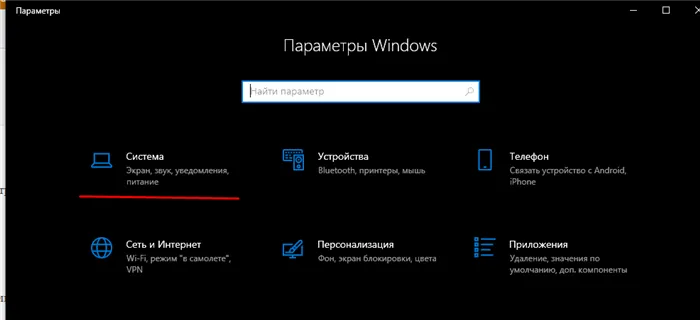
Существует альтернативный способ открыть нужное меню. Просто нажмите на значок Пуск ПКМ, а затем Система. Одна и та же информация отображается независимо от выбранного метода запуска.
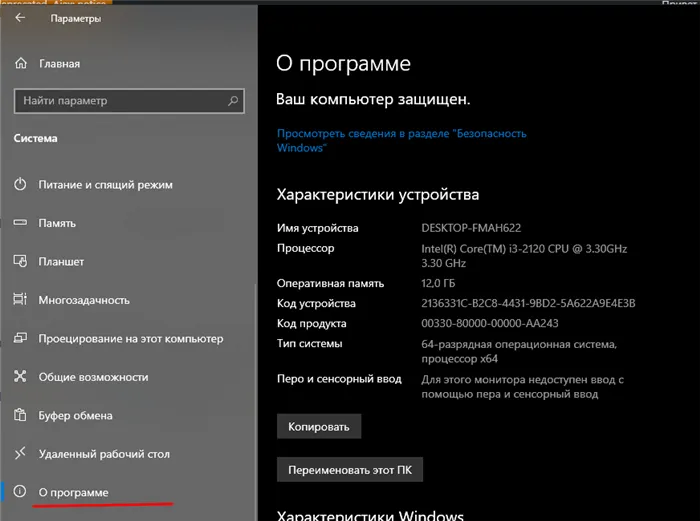
Информация в разделе «Настройки» является краткой. Здесь указывается только название ноутбука, процессор и объем оперативной памяти. Никаких подробностей не приводится, но, вероятно, этой информации достаточно.
DirectX
DirectX — это программная библиотека для использования ресурсов видеокарты в играх. Но в данном случае нас интересует тот факт, что DirectX имеет диагностический инструмент, который предоставляет информацию о системе. Чтобы получить информацию о компьютере, необходимо выполнить следующие действия:
- Запустите окно «Выполнить».
- Введите «dxdiag».
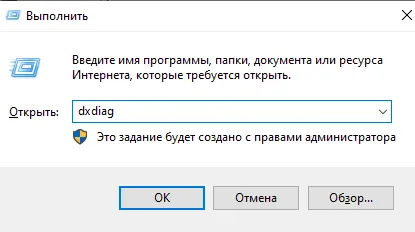
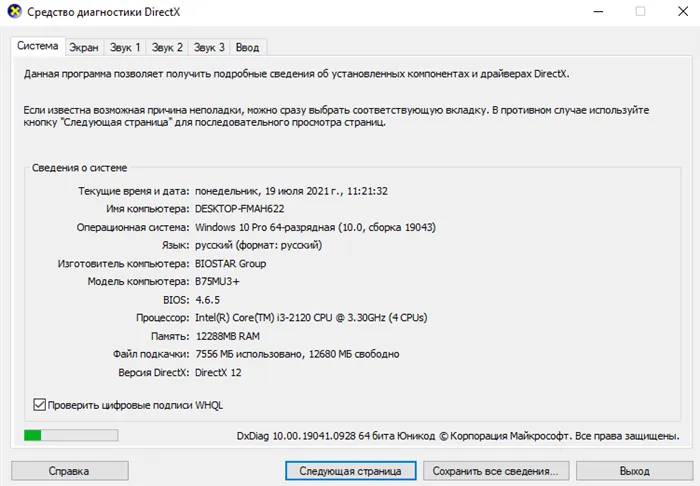
В результате откроется окно Diagnostic Tool. Инструмент состоит из нескольких вкладок:
- Система»,
- Система».
- «Конвертер»,
- «Звук»,
- «Вход».
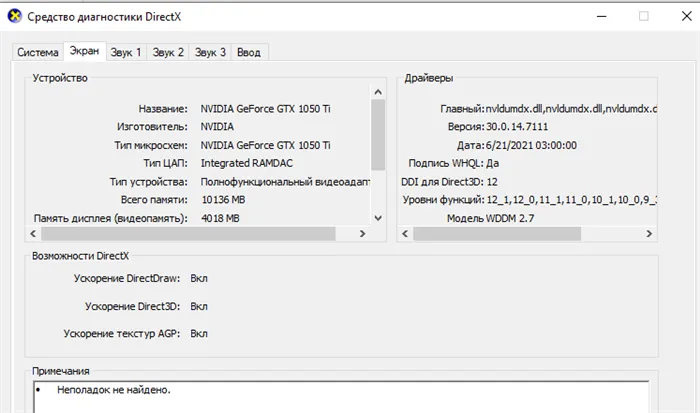
В каждом из них можно найти что-то интересное. Например, вкладка «Система» содержит общую информацию о компьютере. Вкладка «Монитор» содержит информацию о свойствах монитора. Аналогично, другие пункты меню относятся к другим компонентам машины.
«Диспетчер задач»
Другая типичная опция позволяет узнать свойства компьютера. Хотя Диспетчер задач используется для управления процессами, запущенными на вашем компьютере, вы также можете найти здесь некоторую информацию о вашей машине. Чтобы запустить инструмент, просто нажмите клавиши «Ctrl» + «Shift» + «Esc».
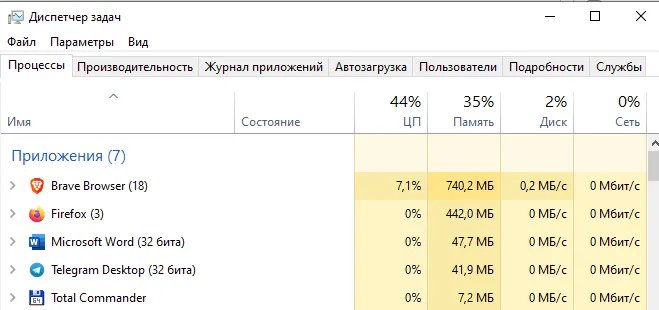
Откроется окно «Диспетчер задач», где вас будет интересовать вкладка «Производительность». Здесь есть несколько предметов, каждый из которых имеет определенные характеристики ПК:
- ПРОЦЕССОР. Информация о процессоре.
- Память. Объем оперативной памяти, тактовая частота и форм-фактор.
- Хранение. Информация из встроенной памяти.
- Wi-Fi. Информация об используемом беспроводном адаптере.
- Графический процессор. Описание параметров видеокарты.
Помимо тривиальных функций, диспетчер задач показывает, какие ресурсы компьютера задействованы в выполнении определенных процессов. Это позволит вам оценить производительность вашей машины и при необходимости закрыть ненужные приложения.
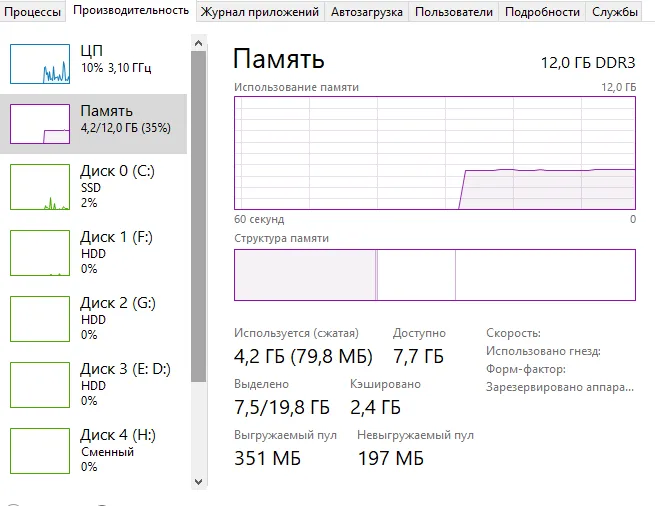
Если вы установили драйверы, диспетчер устройств покажет вам названия почти всех компонентов вашего компьютера. К ним относятся процессор, видеокарта, звуковая карта, сетевая карта и т.д.
Через Свойства системы
Нажмите Win + Pause, чтобы получить дополнительную информацию.
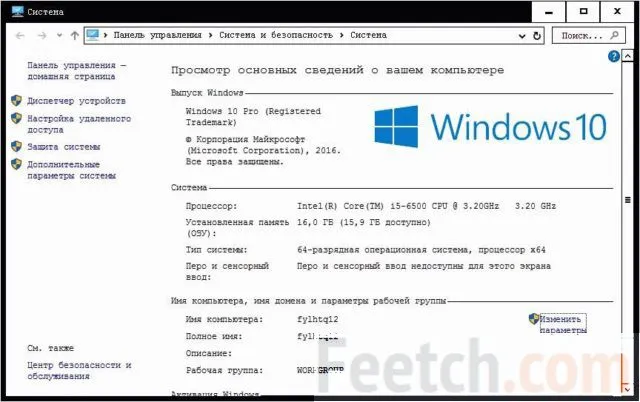
Здесь вы уже можете увидеть некоторую информацию об оборудовании. Мы также видим, что это 64-битная система. Вы можете увидеть это на скриншоте:
- Процессор поколения Intel i5 с частотой 3,2 ГГц.
- Объем оперативной памяти составляет 16 ГБ, из которых доступно очень много.
- Объявлено название совета и его рабочей группы.
Вот и все. На наш взгляд, плохо, что не указано количество ядер, тип графики, размещение и занятость слотов DIMM и скорость доступа к памяти. На некоторых ноутбуках эта комбинация не работает (так как иногда приходится нажимать клавишу Fn). В этом случае перейдите в Панель управления:
Через Параметры
Вы увидите практически то же самое, что и в Properties…..
- Нажмите Ctrl + Shift + Esc, чтобы вызвать менеджер. Некоторые считают эту комбинацию экзотической, но она существовала и в более ранних версиях. И, конечно, одно сочетание клавиш гораздо лучше, чем долгое ожидание, пока будет сделан снимок. Это особенно заметно, когда компьютер зависает.
- Теперь перейдем на вкладку Performance.
- Вот так. Теперь мы знаем, что процессор имеет 4 ядра. Вы также можете увидеть объем трех уровней скрытой памяти и текущую скорость.
- На вкладке RAM вы можете увидеть ряд важных параметров.
- Отображается скорость пуль. Так вы сможете сориентироваться в товаре при его покупке. Общее количество слотов и количество модулей имеют большое значение. Размер каждой линейки не указан, но Билли наверняка знает, что рекомендуется покупать линейки одного размера. Таким образом, у нас есть полный набор данных (включая форм-фактор) для выбора оперативной памяти в хранилище.
- В разделе о жестких дисках в основном перечислены их названия.
- В список включено до 4 адаптеров Ethernet. В основном это виртуальное оборудование от WMWare и VirtualBox. Большим преимуществом является возможность знать адреса IPv4 и IPv6.
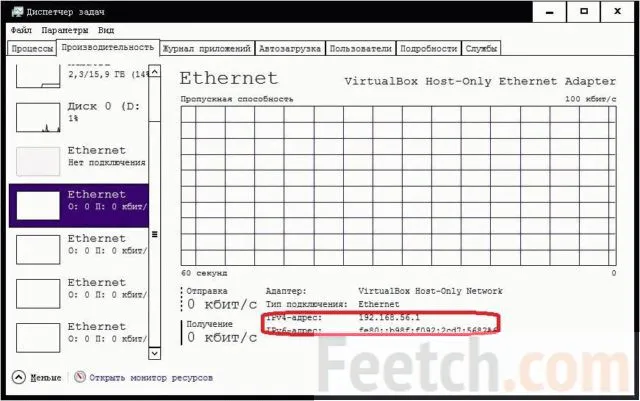
Все, что нам нужно знать, это кое-что о графической части компьютера.
Прочая информация через диалог DirectX
- Победа + R.
- Введите dxdiag.
- Входите.
Материнская плата
Уже в первом окне мы видим всю недостающую информацию.
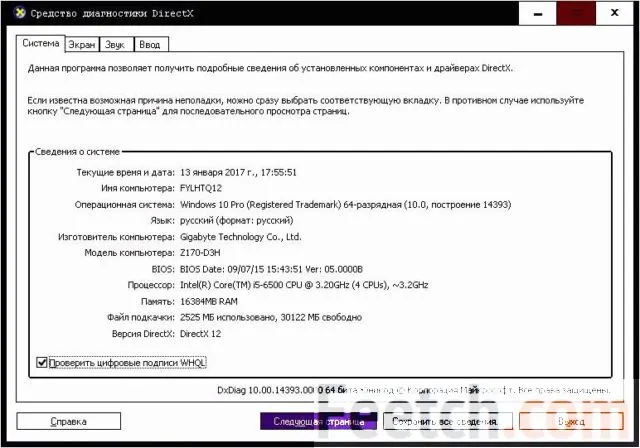
После языка наступает очередь данных:
- Производитель материнской платы.
- Название материнской платы.
- Версия микропрограммы BIOS.
- Размер файла подкачки.
- Версия встроенного программного обеспечения производителя.
Графика
Следующий экран является демонстрацией графических функций.
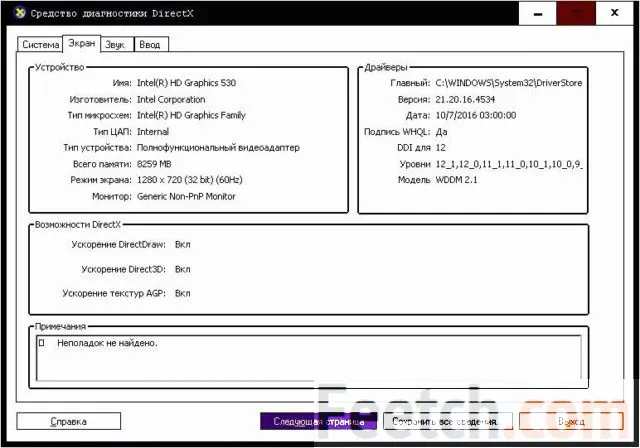
Они перечислены здесь по порядку:
- Тип графики. В данном случае это интегрированная в процессор графика HD Graphics 530.
- Память.
- Текущее разрешение дисплея.
Вы можете посмотреть другие вкладки, но информация, полученная из них, многое скажет только эксперту.
Во-первых, вот данные локального диска, на котором установлена система Windows 10. А во-вторых, если ваш жесткий диск распределен по другим локальным дискам, вы можете увидеть и узнать эту информацию.
Dxdiag
Инструмент диагностики DirectX
содержит краткий обзор аппаратного обеспечения компьютера: процессор, материнская плата, видеокарта, монитор, аудиоподсистема и объем памяти.
Запустить dxdiag можно из окна быстрого запуска (Win+R), из строки поиска или адресной строки Проводника.
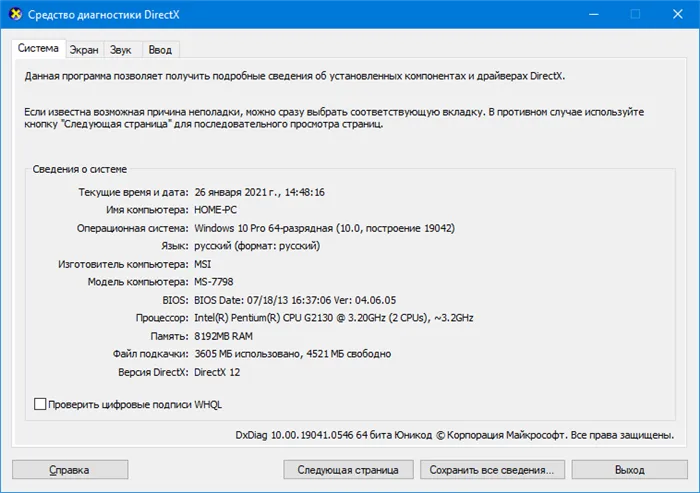
Дисплей
» отображает информацию о видеокарте: Производитель, модель, объем графической памяти и режим работы. На вкладке «Вход» отображается информация об устройствах ввода и оборудовании, подключенном к USB-интерфейсам.
Dxdiag экспортирует сводку в текстовый файл (на английском языке).
Полезные утилиты для просмотра параметров компьютера
Большинство стандартных услуг имеют скудный список функций компьютера — перечислены только самые важные. Если вам не хватает информации даже в окне системной информации, скачайте и установите специальную утилиту для отображения недостающих данных. Давайте рассмотрим наиболее популярные сторонние приложения такого рода.
CPU-Z: утилита с возможностью тестирования ЦП и с интерфейсом на английском
CPU-Z — это простая утилита для отображения технических характеристик компьютера: видеокарты, процессора и материнской платы. Давайте поговорим о его преимуществах:
Самым большим недостатком утилиты является то, что она не отображает информацию о жестком диске. Кроме того, он не разгоняет процессор (опция, включенная во многие другие конкурирующие программы).
На официальном сайте можно загрузить только английскую или китайскую версию программы. Русская версия может быть найдена только на сторонних ресурсах, с которых другие пользователи могут скачать инсталлятор с переведенным пользовательским интерфейсом. Однако если вы решили загрузить неофициальную утилиту, будьте очень внимательны, чтобы не загрузить вместе с приложением вирус. Мы будем рассматривать возможность загрузки и использования только официальной версии:
Видео: как пользоваться приложения CPU-Z
Speccy: русский интерфейс и температура аппаратных частей
Speccy — продукт британского разработчика Piriform: менее известный, чем CCleaner, но не менее полезный. Бесплатный инструмент способен извлечь информацию обо всех аппаратных и программных компонентах компьютера, от процессора и жестких дисков до сети и аудиоустройств. Приложение отображает температуру различных компонентов оборудования. Язык пользовательского интерфейса может быть изменен, например, на русский.
С помощью этого инструмента вы можете сохранить информацию о своем компьютере в виде отдельного текстового документа или xml-файла. Также можно быстро распечатать информацию на принтере без сохранения файла. Еще одним преимуществом является то, что инструмент отображает процессы утилит, использующих Интернет на вашем компьютере.
Командная строка и PowerShell
Информация о системе
Утилита System Information также доступна из командной строки.
-
Запустите консоль cmd из окна Win+R:
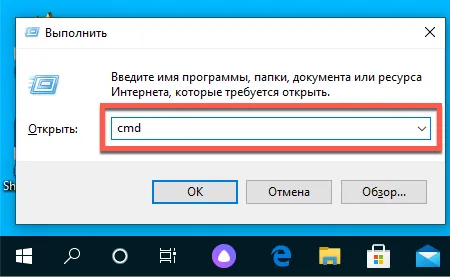
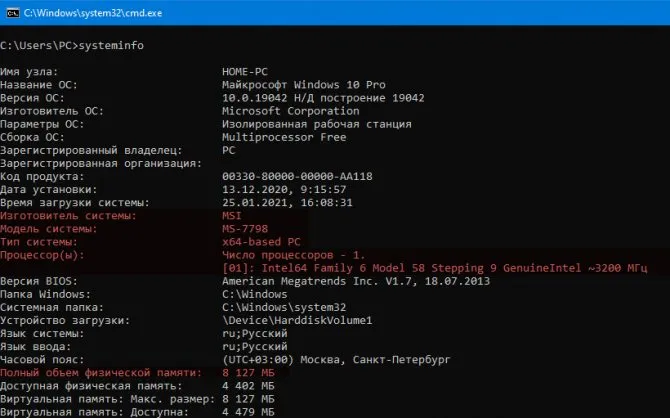
После нескольких секунд анализа вы увидите некоторую информацию, которую отображает MSInfo32. Вы можете скопировать его в буфер обмена, щелкнув правой кнопкой мыши на заголовке окна и выбрав соответствующую команду: в первый раз «Выбрать все
» (как альтернатива Ctrl + A), во втором случае выберите «Копировать».
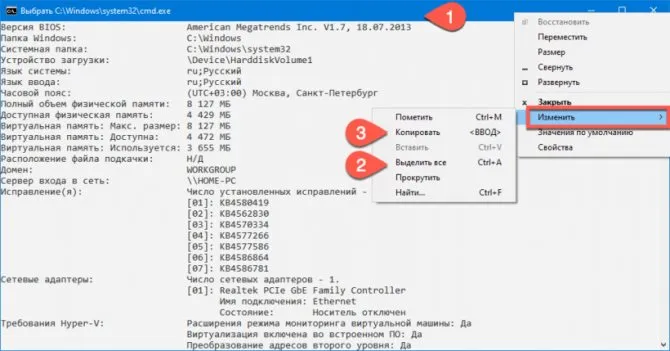
Этот инструмент, как и другие системные инструменты, не показывает количество установленных мест памяти, а только общий объем. В нем ничего не говорится о видеокарте. Этот же инструмент также работает с PowerShell.