Изменение фона является персональной настройкой, поэтому вы найдете соответствующий инструмент в разделе «Персонализация» в области «Системные настройки». Чтобы получить к нему доступ, вы должны:
Как поменять заставку на рабочем столе Windows 10
При работе на компьютере пользователь часто видит фоновое изображение рабочего стола при сворачивании различных приложений. Смена обоев по умолчанию может не только облегчить работу за компьютером, но и повысить мотивацию. Мы рекомендуем установить не просто монохромную заставку, а целое слайд-шоу, потому что картинка по умолчанию очень быстро надоедает.
В этой статье показано, как изменить заставку на настольном компьютере с Windows 10. После обновления с предыдущих версий операционной системы пользователю не совсем понятно, куда исчезла панель управления. Вам нужно узнать, где теперь можно поменять обои. См. также.
Как сделать изображение фоновым для рабочего стола
Обновленная операционная система по-прежнему предлагает возможность выбрать определенное изображение в качестве фона рабочего стола. Независимо от того, как вы измените обои, результат будет одинаковым.
В Проводнике найдите нужное изображение, которое подходит для будущего фона рабочего стола. В контекстном меню выберите Создать обои для рабочего стола. После этого указанная картинка будет сразу же установлена в качестве обоев для рабочего стола.
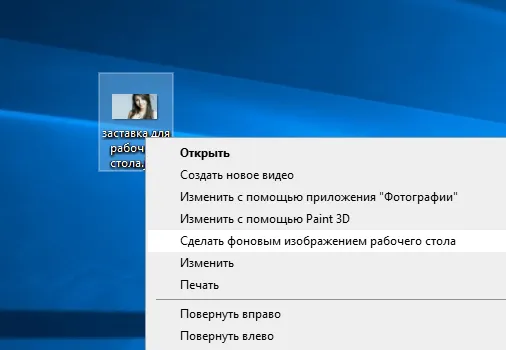
После открытия изображения с помощью приложения фотографии также можно сделать его фоновым. Достаточно в меню выбрать Установить как > Установите в качестве обоев. Это установит изображение в качестве фона рабочего стола.
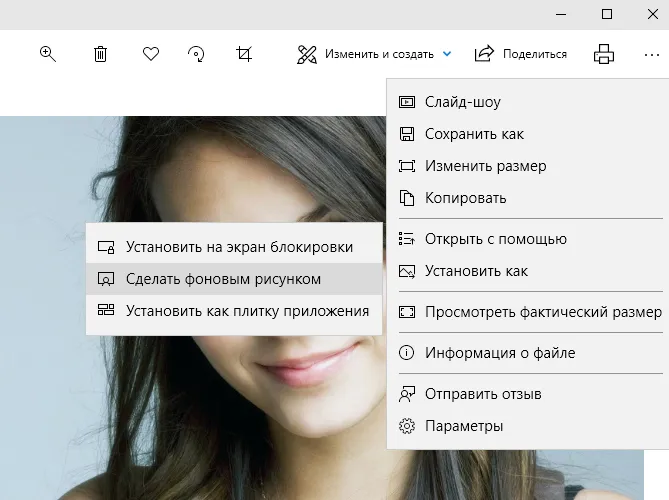
Некоторые пользователи предпочитают классический вид фотографий в Windows 10. Вы также можете установить изображение в качестве фона непосредственно в средстве просмотра фотографий. В более новых версиях операционной системы следует установить это приложение по умолчанию, поскольку надежное приложение из фотомагазина заменяет классический вид.
Как поменять заставку на рабочем столе компьютера
Параметры системы
Перейдите в раздел Параметры > Персонализация > Общие сведения Выберите нужную фотографию из фотографий, доступных в опциях или в проводнике, нажав кнопку Обзор. В зависимости от разрешения изображения, фотография может быть растянута или отцентрирована по всему рабочему столу.
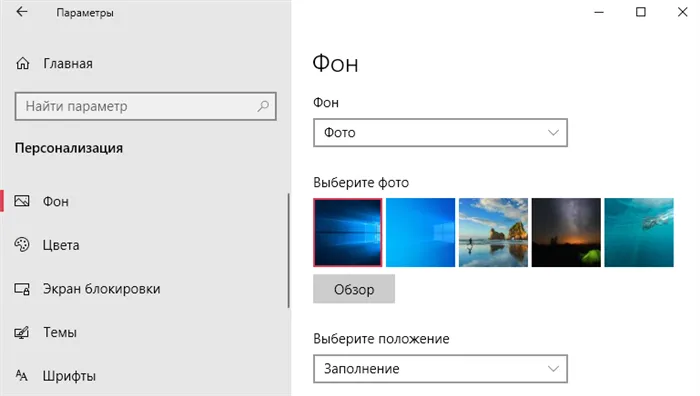
Непонятно, почему вместо фонового изображения можно установить сплошной цвет. Если в списке «Фон» вместо «Фото» выбрать «Слайд-шоу», необходимо указать расположение хотя бы нескольких заставок для рабочего стола.
Панель управления
В классической панели управления трудно найти параметры персонализации в списке доступных областей. При каждом обновлении параметры, доступные в панели управления, переносятся в обновленные настройки системы. Хотя возможность работы с фоновыми изображениями была удалена из панели управления (даже результаты поиска непонятны), все еще можно найти нужные опции.
Если вы нажмете кнопку Обзор…. можно указать местоположение нужного изображения непосредственно в Проводнике. После выбора фонового изображения остается только сохранить изменения.
Установка обоев также очень проста в последней версии операционной системы Windows 10: вы можете быстро изменить заставку на рабочем столе через обновленные системные настройки или стандартную панель управления. Вы также можете установить обои для рабочего стола непосредственно через контекстное меню нужного изображения.
Как многие могли заметить, при использовании операционной системы без питания пользователи не имеют частичного доступа к опциям персонализации. В настройках системы указано, что для персонализации компьютера необходимо включить Windows 10. Все вышеперечисленные способы позволяют изменить заставку рабочего стола без включения Windows 10, не используя настройки.
Параметры персонализации Windows отвечают за настройку темы системного дисплея или выбор изображения для фона рабочего стола. Если Windows 10 не включена, пользователь не может изменить фон рабочего стола, поскольку параметры персонализации заблокированы.
Как поменять обои на рабочем столе Windows 10
В Windows 10 обои по умолчанию находятся в папке Web, расположенной по адресу C:\Windows\Web. Изменить изображение рабочего стола Windows 10 можно следующими способами.
Если вы хотите установить изображение на рабочий стол Windows 10, наведите указатель мыши на изображение и щелкните правой кнопкой мыши. Откроется контекстное меню, в котором выберите пункт Установить как фон рабочего стола.
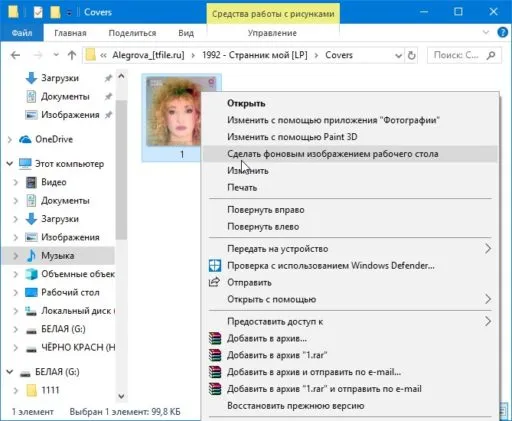
Вместо фона по умолчанию вы можете установить любое изображение на рабочий стол Windows 10.
После этого фон рабочего стола Windows 10 будет немедленно изменен на изображение по вашему выбору. С помощью этого метода нельзя изменить изображение рабочего стола Windows 10 на анимированное.
Через Параметры
Чтобы изменить фон рабочего стола Windows 10, необходимо открыть настройки, нажав на кнопку Пуск — значок шестеренки.
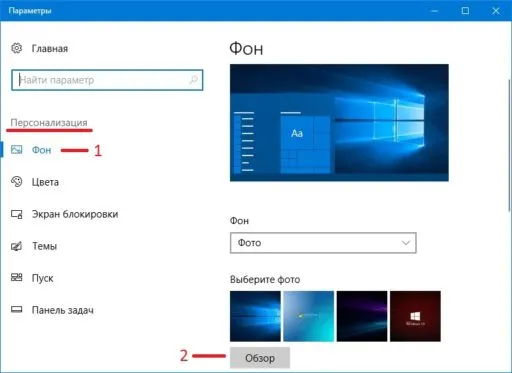
В настройках можно установить фоновое изображение для рабочего стола Windows 10.
Затем откройте меню Настройки — Персонализация — Фон. В правой части выберите нужный вам фон, щелкнув по нему, и закройте окно настроек.
Через рабочий стол
В этом случае, чтобы изменить фоновое изображение на рабочем столе Windows 10, необходимо подвести курсор к пустому месту на рабочем столе и щелкнуть правой кнопкой мыши. Когда откроется контекстное меню, необходимо выбрать пункт Персонализация.
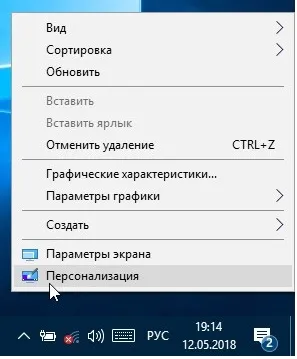
Как изменить изображение рабочего стола в Windows 10?
Откроются опции на вкладке Фон, где для изменения фона рабочего стола Windows 10 нужно выбрать понравившийся фон и закрыть опции.
Можно просмотреть краткое или подробное представление выбранных приложений (Почта, Календарь и т.д.). Для тех, кто испытывает ностальгию по Windows XP, можно установить заставку, которая все еще доступна в системе:
Как установить обои на рабочий стол Windows 10 без активации — 1 способ
Решение этой проблемы на самом деле довольно простое. Операционная система Windows 10 предоставляет возможность изменить обои рабочего стола без использования настроек персонализации.
Выполните следующие действия:
- Щелкните правой кнопкой мыши любое изображение на компьютере.
Изображение должно соответствовать пропорциям вашего экрана и иметь достаточное разрешение, чтобы фон органично смотрелся на экране.
- Нажмите «Установить как фон рабочего стола» в контекстном меню.
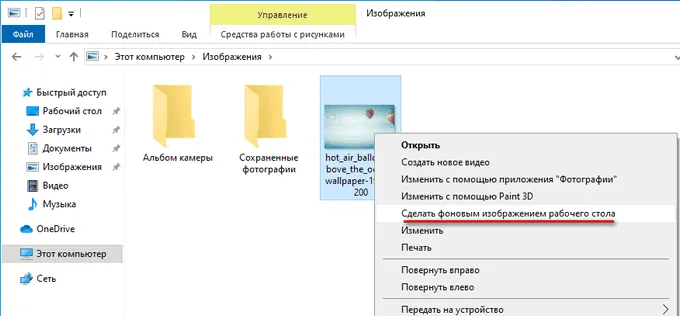
Выбранная фотография или изображение сразу же становится обоями на рабочем столе Windows.
Как изменить обои на рабочем столе Windows 10 в Internet Explorer — 2 способ
Для реализации этого метода необходим браузер Internet Explorer, который по-прежнему интегрирован в операционную систему Windows 10. В браузере есть функция выбора графики для обоев из Интернета.
Пользователь выбирает нужные обои с веб-сайта в Интернете, и браузер устанавливает это изображение в качестве фона рабочего стола на рабочем столе Windows.
Продолжайте выполнять следующие действия:
- Вызовите меню «Пуск».
- В списке программ найдите папку «Standard — Windows».
- Запустите браузер Internet Explorer.
- Откройте веб-страницу с подходящей картинкой, которую вы хотите использовать в качестве фона рабочего стола.
- Щелкните по изображению правой кнопкой мыши.
- В контекстном меню выберите пункт «Установить как обои».
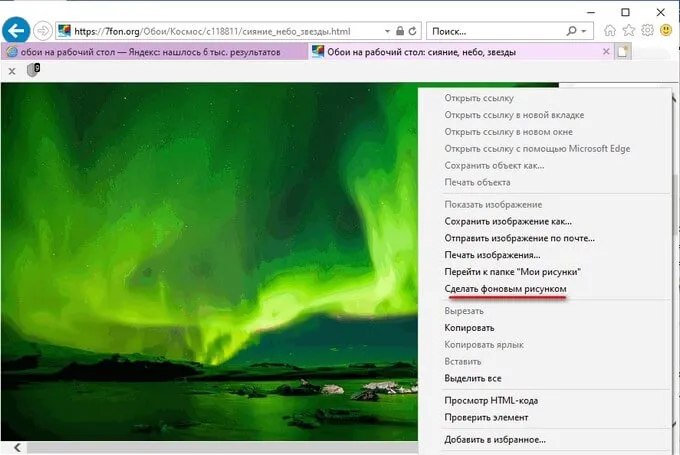
- В диалоговом окне «Internet Explorer» с предупреждением о том, действительно ли пользователь хочет заменить фон рабочего стола, нажмите «Да».
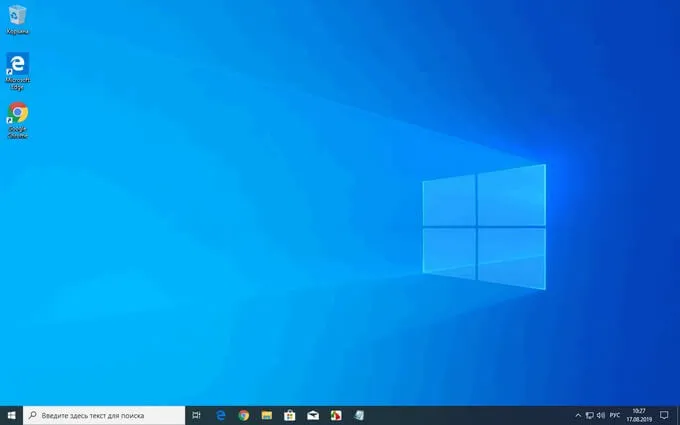
Изображение (обои) из Интернета отображается в качестве фонового рисунка на рабочем столе Windows 10.
Сегодня нас интересуют темы для рабочего стола, поэтому мы нажимаем на ссылку «Другие темы в Microsoft Store». Если ваша учетная запись Microsoft активна, вы будете перенаправлены на главную страницу Microsoft Store:
Как поменять заставку на рабочем столе Windows 10 при загрузке?
В Windows 10 вы можете настроить параметры блокировки экрана по своему усмотрению, не используя специальное программное обеспечение (как это было в Windows 7). Это делается в том же окне «Персонализация», но теперь мы выбираем опцию «Экран блокировки».
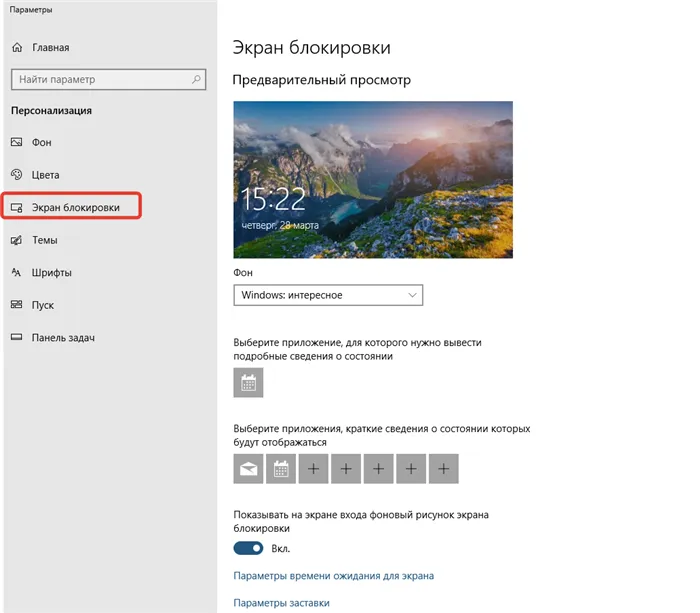
Теперь у нас есть доступ к настройкам картинки, которая отображается при запуске (или когда вы нажимаете Ctrl+Alt+Del). Вы можете выбрать одну фотографию с помощью функции «Обзор» или создать слайд-шоу из сменяющихся фотографий. Или оставьте настройки по умолчанию такими, какие они есть (Windows — это интересно).
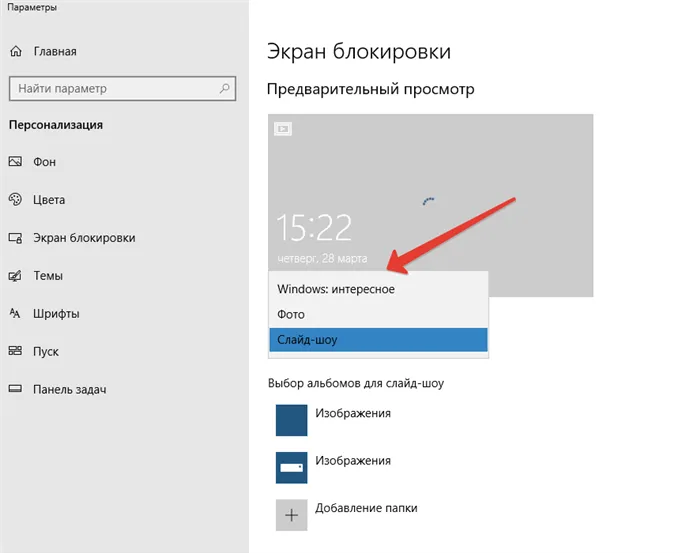
Можно просмотреть краткое или подробное представление выбранных приложений (Почта, Календарь и т.д.). Для тех, кто испытывает ностальгию по Windows XP, можно установить заставку, которая все еще доступна в системе:
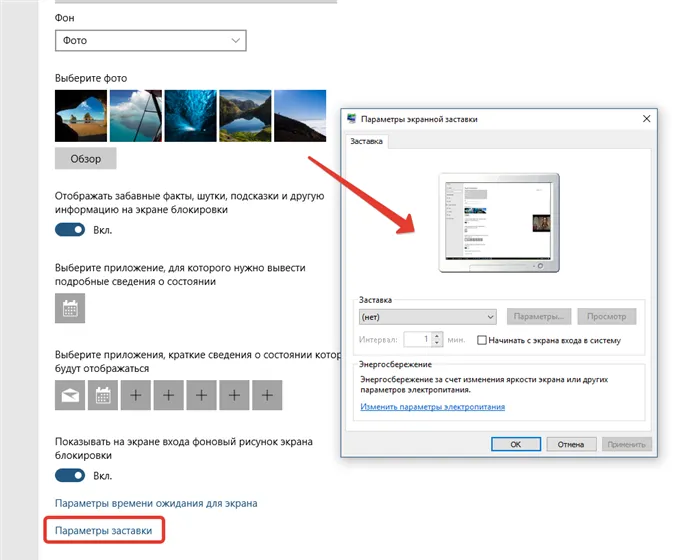
Короче говоря, здесь нет ничего сложного, пробуйте, настраивайте. Для получения полной информации перейдите по ссылкам в соответствующих статьях. Напишите в комментариях о результатах. Это конец! До свидания!








