Не все знают, как подключить Nintendo Switch к ноутбуку. И вообще, можно ли подключить Nintendo Switch к монитору компьютера и ноутбуку? Ответы уже здесь!
Как подключить Нинтендо Свитч к ноутбуку и не испортить оборудование
![]()
Поклонники игровых консолей часто спрашивают, как подключить Nintendo Switch к ноутбуку или ПК. Такой интерес легко объяснить, ведь использование портативной консоли Switch имеет ряд особенностей: наличие гироскопа, хорошую отзывчивость и длительное время работы (до 40 часов без перебоев). Ниже мы рассмотрим пошаговую инструкцию, как справиться с возникшей проблемой.
Nintendo Switch — инновационная гибридная игровая консоль. Он не только подключается к телевизору, но и мгновенно превращается в 6,2-дюймовую портативную игровую систему, так что вы можете играть в игры на ходу — отлично подходит для тех, кто в пути. Портативность и локальный мультиплеер не имеют себе равных, поэтому для многих эта консоль — лучший выбор.
Вы купили Nintendo Switch? Вот что нужно сделать сразу
Nintendo Switch — инновационная гибридная игровая консоль. Он не только подключается к телевизору, но и мгновенно превращается в 6,2-дюймовую портативную игровую систему, так что вы можете играть в игры на ходу — отлично подходит для тех, кто в пути. Портативность и локальный мультиплеер вне конкуренции, поэтому для многих эта консоль — лучший выбор.
1) Настройте качественное изображение
Когда вы настраиваете консоль Switch, в игру вступают некоторые дополнительные настройки изображения. Выберите Системные настройки, затем Настройки ТВ, затем Диапазон RGB, и вы можете выбрать между ограниченным или полным диапазоном RGB.
Выбор последнего должен улучшить графику на телевизорах, поддерживающих полнодиапазонный режим RGB (а также на большинстве компьютерных мониторов).

2) Увеличьте время работы от батарей
Батарея консоли коммутатора может работать дольше, если она настроена. Несколько хитростей: активируйте авиарежим (нажмите и удерживайте кнопку Home), уменьшите яркость (Яркость экрана в настройках системы) и отключите функции вибрации контроллера (Контроллеры и датчики в настройках системы).
3) Делайте скриншоты
Сделайте скриншоты своих подвигов, чтобы поделиться с друзьями и в Интернете. Это легко сделать на консоли — просто нажмите нижнюю левую кнопку Joy-Con, которая представляет собой специальную кнопку снимка экрана (сохранение изображения). Нажмите и удерживайте кнопку, чтобы записать видеоклип продолжительностью до 30 секунд.

4) Смените аватар аккаунта
Вам будет предложено настроить свою учетную запись (или войти в нее) при первом включении Nintendo, но вы также можете внести изменения. Коснитесь значка в верхнем левом углу главного экрана, чтобы перейти на страницу своего профиля, затем выберите «Настройки пользователя» и «Изменить значок», чтобы изменить внешний вид. Вы можете выбрать одного из множества персонажей Nintendo или создать новый Mii.
5) Поставьте карту памяти
Внутренняя память на вашем Nintendo Switch довольно быстро закончится — некоторые игры слишком велики для установки без карты, поэтому приобретите карту с максимальным объемом памяти, который вы можете себе позволить. Найдите рейтинг UHS-I (Ultra High Speed Phase I) и считайте скорость не менее 60-95 МБ / с (чем выше, тем лучше).

6) Модернизируйте
Joy-Cons, которые поставляются с Switch, полезны, но вы можете сделать их еще лучше, если у вас все еще есть дополнительные деньги. Joy-Con Charging Grip будет заряжать ваше устройство во время игры, а Pro Controller предоставляет вам более традиционный пульт дистанционного управления, к которому вы, возможно, уже привыкли на других консолях.
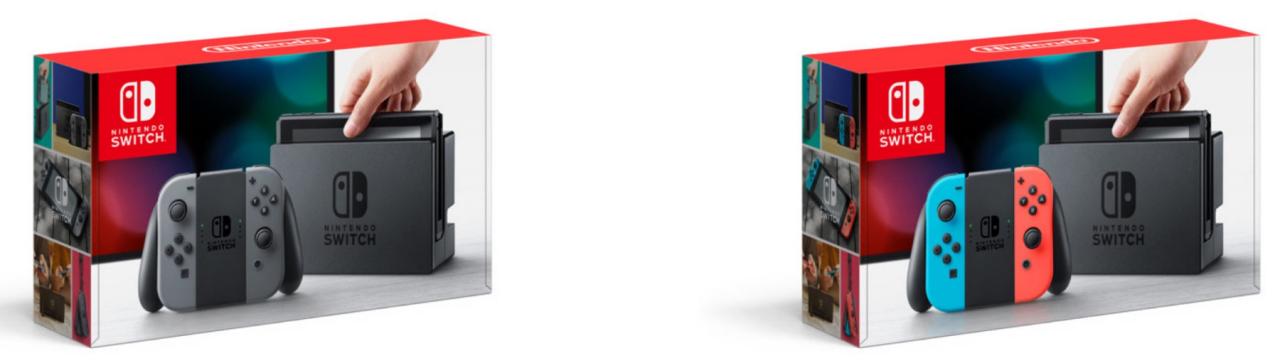
Консоль с черным или цветным Joy-Con.
Каждый Joy-Con поставляется с полным набором кнопок и может работать как автономный контроллер. Каждый контроллер оснащен акселерометром, гироскопом, а также поддерживает функцию вибрации HD.
7) Подключение к Nintendo онлайн
Nintendo Switch Online теперь полностью работает с облачным хранилищем, классическими играми NES и многопользовательской онлайн-игрой, а также есть даже 7-дневная бесплатная пробная версия. Выберите Управление подписками (Системные настройки), и вы сможете подписаться на онлайн-сервис Switch.

Игровая консоль поддерживает Amiibo и локальную / онлайн-игру для 8 игроков.
8) Смените тему интерфейса
Вы не измените много, но вы можете выбрать темный режим вместо светлого, что может быть более приятным для ваших глаз (это, вероятно, также экономит время автономной работы). Чтобы переключаться между режимами интерфейса на вашем устройстве, перейдите в Системные настройки, а затем в Темы, и вы можете выбрать между основным белым и основным черным.
9) Порт соединения USB-C
Благодаря магии USB-C вы можете использовать порт для зарядки в нижней части Nintendo Switch, чтобы получить более одной зарядки. Вы можете подключить сюда наушники USB-C, вы не хотите использовать аудиоразъем 3,5 мм или подключать клавиатуру USB-C.
10) Думайте о детях
Если вы разрешаете детям свободно играть на системах Nintendo, убедитесь, что они находятся под присмотром, когда вы поворачиваетесь спиной. Перейдите в раздел «Родительский контроль» в системных настройках, чтобы ограничить приложения по возрастным группам, или установите сопутствующее приложение для Android или iOS. Эти приложения позволяют устанавливать ограничения по времени, видеть, что они делали на консоли, и многое другое.
Как вставить SD-карту в Nintendo Switch Хотя консоль имеет 32 ГБ встроенной памяти, вам нужно знать, как вставить SD-карту в Nintendo Switch, чтобы играть во все лучшие игры
Какой размер микро SD-карты вам нужен?

Конечно, цена будет иметь значение, но я бы посоветовал купить SD-карту большего размера, чем вы можете себе позволить в первый раз. Это означает, что вам не придется думать о проблемах хранения в играх Switch и избавить себя от необходимости искать другую позже. В идеале вы должны стремиться к карте microSD 64 ГБ / 128 ГБ, так как она утроит / учетвит ваше текущее пространство. Цены примерно следующие:
Карта Micro SD на 16 ГБ — до 10 долларов США
Карта Micro SD 32 ГБ — до 15 долларов США
Карта Micro SD 64 ГБ — менее 25 долларов США
Карта microSD на 128 ГБ — до 40 долларов
Если вы купите официальную карту MicroSD Nintendo Switch, которая поставляется с Mario или Zelda на коробке, а не на самой SD-карте, на которой есть только крошечный значок Switch, который вы больше никогда не увидите, вы обнаружите, что тратите на по крайней мере, удвоить цену, это всего лишь за небольшое количество брендов.
Что касается совместимости, вам просто нужно убедиться, что они совместимы с UHS-1, потому что вам не нужна карта micro SD, способная записывать 4K или что-то в этом роде. Но за скоростью стоит следить. Каждая карта micro SD имеет номер в кружке, обозначающий скорость чтения / записи. Чем выше число, тем быстрее будет загружаться игра, поэтому убедитесь, что у вас есть карта micro SD с большим номером 10 для максимальной скорости..

Nintendo Switch — фантастическая игровая консоль, в которую можно играть как на портативном устройстве, так и на телевизоре. Он полон отличных игр, таких как
Как удалить игры с главного экрана
Коммутатору не хватает внутренней памяти (всего 32 ГБ), и часть ее зарезервирована для системы. Он не запомнит многие игры.
Удобно, что вы можете расширить пространство для хранения с помощью карт microSD, что позволит вам загружать игры на досуге.
Однако загрузите достаточное количество игр, и беспорядок может вас расстроить, особенно если вы завершили игру или больше в нее не играете. Вы можете очистить домашний экран и библиотеку игр, удалив игры.
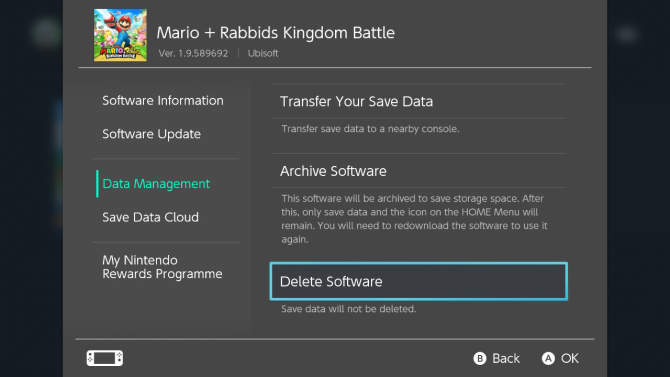
Для этого выберите плитку с игрой. Нажмите + правую кнопку Joy-Con, чтобы открыть меню. Выберите «Управление программным обеспечением»> «Удалить программное обеспечение»> «Удалить».
Удаление игр удаляет файлы с консоли, но не отменяет покупку. Это также сохранит ваши сохраненные данные, чтобы вы не потеряли свой прогресс. Это замечательно, если вы хотите временно удалить игру, если вы еще не закончили ее и хотите вернуться к ней позже.
Вы по-прежнему можете бесплатно скачать игры в интернет-магазине. Для этого откройте интернет-магазин, выберите значок своего профиля в правом верхнем углу и продолжите новую загрузку.
Полное руководство по прошивке Nintendo Switch
Часть I — Настраиваем клиент
Инструкции будут предоставлены для приложения Lan-Play-Server-Manager, которое работает только в Windows. Пользователи MacOS и Linux могут использовать программу lan-play-GUI. Вы можете увидеть, как его настроить, в видео, доступном по ссылке.
- Загрузите и установите драйверы WinPCap
- Загрузите последнюю версию Lan-Play-Server-Manager и распакуйте ее на свой компьютер
- Распаковать архив Lan-Play-Server-Manager.zip в удобную папку
- Запустите Lan-Play-Server-Manager.exe от имени администратора
- В поле Lan-Play Version напишите «0.2.3”
- В поле MTU напишите «500”
- Снимите флажок «Поддельный Интернет”
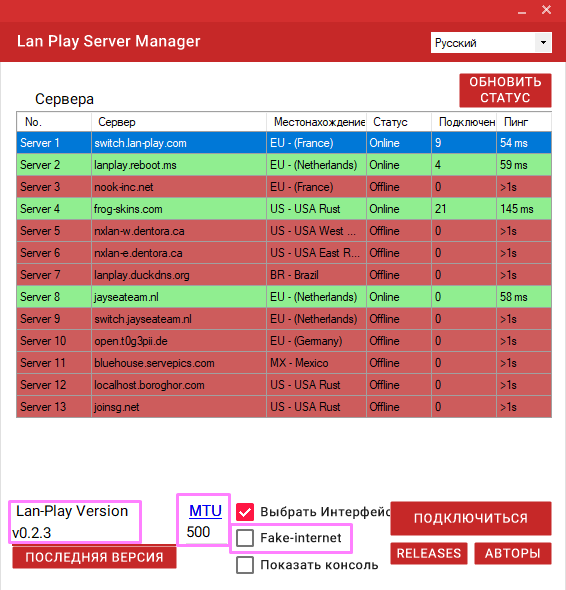
- Выберите нужный сервер из списка и нажмите «Подключиться”
- Только зеленые серверы будут работать
- Согласуйте с другими игроками Discord, на каком сервере вы будете играть
- Если соединение установлено, кнопка становится зеленой и меняет свое название
Часть II — Настраиваем Switch
- Обновите Коллекцию кефира, состоящую из выбранных кастомов, необходимых программ и скриптов, которые все установят правильно. Состав и инструкции по установке кефира можно посмотреть в его репозитории согласно инструкциям репозитория, если вы этого не сделали раньше
- Включите приставку и перейдите в «Настройки системы» -> «Интернет» -> «Настройки Интернета”
- Выберите свое текущее соединение, нажмите на него (A) и выберите «Изменить настройки”
- Выберите «Настройки IP-адреса» -> «Ввод вручную”
- Введите статический IP-адрес в диапазоне от 10.13.0.1 до 10.13.255.254 (кроме 10.13.37.1)
- Установите значение поля «Маска подсети» на 255.255.0.0
- Установите значение поля «Шлюз» на 10.13.37.001
- Выберите «Настройки DNS» -> «Ввод вручную”
- В поле Primary DNS введите 8.8.8.8
- В поле «Вторичный DNS» введите 8.8.8.4 и нажмите «Сохранить», а затем ОК
Источники
- https://besprovodnik.ru/kak-podklyuchit-nintendo-switch-k-noutbuku/
- https://www.toybytoy.com/console/Nintendo-Switch-Heres-what-you-need-to-do
- https://ru.gameme.eu/kak-vstavit-sd-kartu-v-nintendo-switch/
- https://okdk.ru/kak-nastroit-polzovatelskij-interfejs-nintendo-switch/
- https://switch.customfw.xyz/lanplay.html








