Как подключить джойстик к ноутбуку Геймпад позволяет сделать игру намного удобнее и мобильнее. Несмотря на разнообразие брендов контроллеров,
Как подключить джойстик к ноутбуку windows 10 для игры через провод
 Геймпад позволяет сделать игровой процесс намного удобнее и мобильнее. Несмотря на разнообразие марок контроллеров, принцип подключения джойстика к ноутбуку или системному блоку одинаков. По способу подключения все геймпады можно разделить на два типа: проводные, которые синхронизируются с ноутбуком через USB-кабель, и беспроводные. Процедура подключения контроллера к внешнему устройству будет зависеть от выбранной опции джойстика.
Геймпад позволяет сделать игровой процесс намного удобнее и мобильнее. Несмотря на разнообразие марок контроллеров, принцип подключения джойстика к ноутбуку или системному блоку одинаков. По способу подключения все геймпады можно разделить на два типа: проводные, которые синхронизируются с ноутбуком через USB-кабель, и беспроводные. Процедура подключения контроллера к внешнему устройству будет зависеть от выбранной опции джойстика.
Хотите поиграть в какие-нибудь игры с джойстиком на компьютере, но джойстик для PS3 всего один? Как подключить джойстик PS3 к компьютеру очень просто!
Нужны ли переходники или другое «железо»?

Если мы рассматриваем стандартный полноценный джойстик PS3 DualShock, то он поддерживает два типа подключения: проводное (через USB) и беспроводное (Bluetooth).
Второй удобнее по многим причинам, но геймпад нужно постоянно заряжать. Поэтому стоит подумать и о проводном подключении. Особенно, если исходить из того, что игрок не отойдет от компьютера.
К счастью, разработчики Sony решили использовать порт не только для зарядки устройства, но и для передачи данных. Это дает нам выбор между двумя способами подключения джойстика к ПК:

- Проволока. Для этого нам понадобится кабель Mini USB (не новый Micro и тем более Type C!). Наверняка у вас есть такой кабель от камеры или MP3-плеера, который вы купили десять лет назад, если только он не идет в комплекте с геймпадом.

- Через блютуз. Стандартные геймпады Sony оснащены беспроводным модулем, что удобно для многих пользователей. Адаптер Bluetooth недорогой, простой в установке и по умолчанию входит в комплект поставки большинства ноутбуков. Однако для зарядки нам все еще нужен кабель Mini USB.
Как видите, ни в коем случае, ни во втором случае раскапывать какой-либо секретный склад, чтобы найти необходимое оборудование, не нужно. Главное, чтобы кабель был в хорошем состоянии.
Однако в вопросе, как подключить джойстик от PS3 к ПК, есть еще одна загвоздка, пожалуй, основная: это драйвер.
Все способы подключить джойстик Dualsens от PS5 к компьютеру. Подробная инструкция по подключению геймпада Dualsense PS5 к ПК.
Этап #2: Настройка геймпада в Steam
Если вы играете в Steam, не беспокойтесь о драйверах и необходимости установки эмуляторов. Эта платформа уже несколько лет поддерживает джойстик PS5, для полноценной работы он должен быть включен в настройках.
Как правильно настроить поддержку Steam:
- Для начала нужно определиться, как подключить джойстик от PS5 к ПК, с помощью кабеля или через Bluetooth. Убедившись в подключении оборудования, зайдите в свою учетную запись Steam.
- Откройте «Настройки», выберите «Настройки контроллера», где вы хотите установить «Большое изображение» в качестве режима отображения.
- Затем вам нужно установить флажок «Поддержка контроллера PlayStation» и выбрать «Пользовательские настройки PlayStation».
- Когда Steam сможет подключиться к контроллеру PS5, система попросит вас дать ему имя.
Теперь вы можете найти свой контроллер в разделе «Обнаружено» в нижней части меню. Отметим, что выполнение шагов алгоритма не гарантирует бесперебойную работу джойстика PS5 в паре с компьютером. Можно попробовать создать пакет не только с продуктом Sony, но и с аналогами, показавшими свою работоспособность на приставке. Мы описали не единственные варианты подключения геймпада PS5 к ПК. Вы также можете попробовать подключить джойстик PS5 к компьютеру с помощью стороннего программного обеспечения, о котором мы расскажем ниже.
Возможность подключить контроллер PlayStation 4 к компьютеру может пригодиться любителям видеоигр. Особенно, если вы играете и на приставке, и на компьютере. Подключение довольно простое. DualShock 4 и другие контроллеры PlayStation 4 совместимы с большинством ПК. В сводке показано, как работать с контроллерами DualShock в Steam. Загрузить DS4Windows Установить DS4Windows Настроить DS4Windows Connect… | Эксперт по мусору
Установка DS4Windows
Найдите Zip-архив с программой, щелкните его правой кнопкой мыши и выберите команду «Извлечь все».
Появится окно с вопросом, где сохранить файлы. Вы можете распаковать их в ту же папку, что и архив, или выбрать другую.
После извлечения файлов откроется папка с ними, и вы увидите два файла. Один из них называется DS4Updater.exe. Эта программа отвечает за установку последних версий драйверов. Его следует запустить, если в приложении возникнут проблемы.
Дважды щелкните файл DS4Windows.exe, чтобы начать процесс установки.
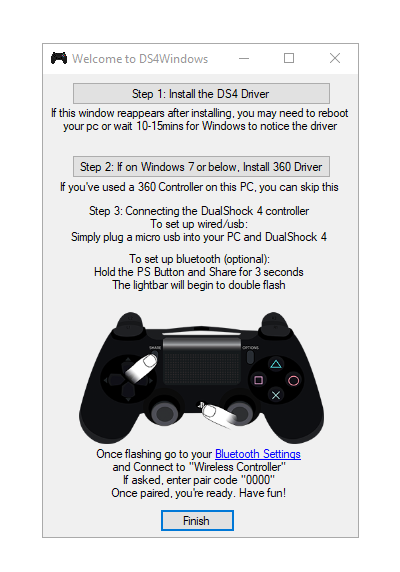
3 способа подключения контроллера XSX или XSS к ПК. Подробные инструкции по подключению джойстика Xbox Series X и Series S к компьютеру.
Что делать, если геймпад Xbox Series X или S не подключается к компьютеру
ПК не распознаёт контроллер
К сожалению, эта проблема встречается гораздо чаще, чем можно было бы ожидать от такого продвинутого оборудования. Причин проблемы может быть множество, от чисто программных сбоев до аппаратных сбоев.
Чтобы решить проблему, следуйте советам, которые мы предлагаем:
- Если вы используете проводное подключение от Xbox Series S / X к компьютеру, мы рекомендуем использовать другой свободный порт для подключения. Кроме того, есть смысл проверить исправность кабеля, портов и заглушек.
- Если проблема связана с беспроводным подключением, сначала выключите контроллер, затем снова включите его и повторите попытку. Не помешает проверить, включен ли модуль bluetooth на ПК или ноутбуке.
- Перезагрузите Xbox Series X или S. Для этого нажмите кнопку Xbox на 6–10 секунд, затем отпустите. Новая активация выполняется однократным нажатием той же кнопки.
Если и эти действия не приносят результатов, можно предположить, что проблема носит аппаратный характер, а значит, исправить в домашних условиях не удастся.
Джостик подключился, но не работает
Мы завершаем наше руководство о том, как подключить контроллер Xbox Series X / S к ПК, несколькими советами о том, как исправить любые проблемы с самим джойстиком. Этот совет чрезвычайно прост: для любого типа соединения, которое вы используете, сначала попробуйте отключиться от компьютера, а затем восстановить соединение. Кроме того, если вы используете беспроводное соединение, мы рекомендуем вам убедиться, что на прием и передачу сигнала не влияют сторонние модули, такие как адаптер Wi-Fi или Bluetooth.
Наконец, нельзя исключить возможность того, что выбранная вами игра просто не поддерживает контроллер Xbox Series S / X. В этом случае выход только один: сыграть в другую игру или использовать другие возможности для управления игровым процессом.
Источники
- https://pocomp.ru/kak-podklyuchit-dzhoystik-k-noutbuku-windows-10-dlya-igry-cherez-provod/
- https://alexzsoft.ru/kak-podklyuchit-dzhojstik-ot-ps3-k-pk.html
- https://smartronix.ru/kak-podklyuchit-gamepad-ps5-dualsense-k-pk
- https://trashexpert.ru/gaming/kak-ispolzovat-kontroller-ps4-dualshock-4-na-kompyutere/
- https://smartronix.ru/kak-podklyuchit-dzhoystik-xsx-xss-k-pk








