Перезагрузить компьютер с помощью клавиатуры, вне зависимости от того, какая модификация или сборка Windows установлена, можно еще одним универсальным способом, который состоит в использовании сочетания Alt + F4.
Инструкция по перезагрузке компьютера с клавиатуры
При отказе оборудования из-за системного сбоя перезагрузить компьютер иной раз бывает очень затруднительно (может не откликаться мышь или сенсорная панель тачпада на ноутбуке). Есть несколько способов, позволяющих перезагрузить компьютер с помощью клавиатуры, о которых дальше и пойдет речь.
Перезагрузить ЭВМ под управлением операционной системы Windows можно несколькими методами:
В верхней строчке нужно выбрать «Завершение работы» и далее пункт «Перезагрузка». Данный метод предназначен для пользователей, чей ПК находится под управлением Windows XP.
Стандартный метод перезагрузки
Стандартным методом перезагрузки ЭВМ является использование клавиш со стрелками.
Для того чтобы это осуществить, необходимо выполнить несколько последовательных действий:
Если при этом были запущены приложения, то появится диалоговое окно, где будет предложено завершить запушенные процессы.
Видео: Выключение с клавиатуры
«Ctrl» + «Alt» + «Del»
Еще один метод, который позволяет перезагрузить компьютер с помощью клавиатуры, подразумевает использование сочетания команды «Ctrl+Alt+Del».
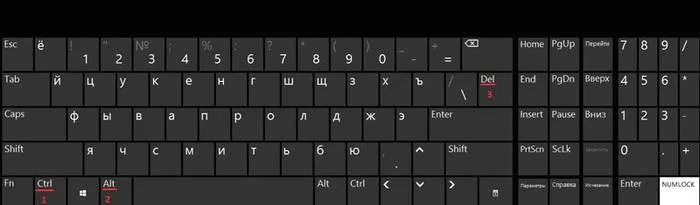
Рестарт системы осуществляется следующим образом:
Пользователям Windows Vista и 7 необходимо при появлении диалогового окна выбрать «Параметры завершения…» (расположенные в нижней правой части диалогового окна) и в предложенном списке выбрать «Перезагрузка».

«Alt» + «F4»
Перезагрузку компьютера можно выполнить при помощи сочетания «Alt+F4».
Чтобы ее выполнить, этим способом, необходимо последовательно совершить следующие действия:
Win+C (для Windows 8/8.1)
Для тех пользователей, у которых установлена операционная система Windows 8/8.1, перезагрузить компьютер с помощью клавиатуры можно комбинацией «Win+C».
Порядок действий включает в себя:
Командная строка
Перезагрузиться можно не только при помощи комбинаций клавиш, но и посредством командной строки. Этот вариант подойдет для обладателей операционных систем Windows XP/Vista/7/8 и 8.1.
Чтобы осуществить рестарт системы через командную строку необходимо выполнить ряд последовательных действий:
Второй вариант рестарта через командную строку выглядит следующим образом:
Третий метод подойдет исключительно для операционной системы Windows XP:
Видно: Как быстро выключит ПК
Как перезагрузить компьютер с помощью клавиатуры, если он завис
Перезагрузить ПК можно не только с помощью мыши, но и при помощи клавиатуры.
В процессе работы ПК может зависнуть, например, из-за недостатка памяти, при которых ресурсоемким приложениям попросту нахватает оперативной памяти. Еще одной причиной зависания может быть системный сбой, который происходит из-за конфликта драйверов, ошибок в реестре или неправильного функционирования приложений.
Частично
В том случае, если ЭВМ завис лишь частично (то есть, некоторое оборудование, например мышка, откликается на команды), выполнить рестарт можно стандартными методами:
Через меню «Пуск»:
Полностью
В том случае, если работа ЭВМ парализована полностью, а мышка не слушается, необходимо использовать более радикальные методы перезапуска зависшего компьютера.
Способ второй – нажатие клавиши «Reset» на лицевой стороне системного блока. Этот способ самый радикальный из всех существующих, так как влечет за собой полную потерю не сохраненных данных. Он будет актуален лишь в том случае, если компьютер завис полностью, а оборудование (клавиатура и мышь) не откликаются на команды.
В этой статье были рассмотрены способы, как перезагрузить компьютер с помощью клавиатуры для каждой версии операционной системы Windows. Эти методы будут полезны в тех случаях, если компьютер завис, а аппаратное оборудование отказало.
В том случае, если ЭВМ завис лишь частично (то есть, некоторое оборудование, например мышка, откликается на команды), выполнить рестарт можно стандартными методами:
Как правильно перезагрузить компьютер Windows 10
Меню Пуск & Окно Завершения
Перед перезагрузкой ПК сохраните все важные данные. В классическом меню Пуск выберите Выключение > Перезагрузка. Ещё можно в контекстном меню Win+X выбрать Завершение работы или выход из системы > Перезагрузка. Это всё то, что касается кнопки пуск.
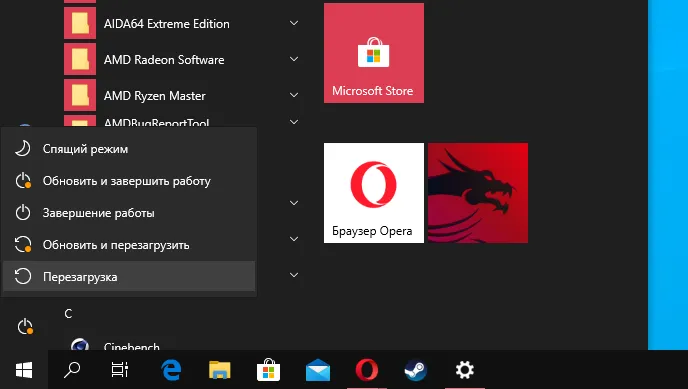
Завершение работы Windows можно открыть нажав клавиши Alt+F4 обязательно на рабочем столе. Иначе это сочетание закроет любое активное окно приложения (свернуть все активные окна Win+D). Что должен сделать компьютер выбираем Перезагрузка и нажимаем ОК.
Через командную строку
В запущенной с правами администратора командной строке можно управлять операционной системой Windows 10. Не составит труда выключить или перезагрузить компьютер одной командой Shutdown. Для отображения полной справки по ней выполните команду: shutdown /?.

| shutdown /r | мгновенно выполняет полное завершение работы и перезагрузку компьютера |
| shutdown /r /t 60 | перезагрузка компьютера через 60 секунд, можно изменить значение на своё |
| shutdown /a | отмена перезагрузки или завершения работы, доступно в период ожидания |
К счастью, пользователю необязательно использовать командную строку. Можно воспользоваться окном Выполнить. Нажмите сочетание Win+R и выполните команду shutdown /r. ПК будет перезагружен. Смотрите другие команды выполнить в Windows 10.
Оболочка Windows PowerShell
Не обойдётся и без обновлённой альтернативы оболочки Windows PowerShell. Теперь именно она отображается в контекстном меню кнопки пуск. Хотя в параметрах системы можно вернуть командную строку. Можно с уверенностью сказать, что это уже никому и не нужно.
- restart-computer — обычная перезагрузка компьютера;
- restart-computer -confirm — перезапуск с подтверждением.
Аварийная перезагрузка Windows
Например, смотрите, Вы используете компьютер и для блокировки нажимаете Win+L, чтобы отойти. Теперь прямо с окна входа можно перезагрузить компьютер. Такая перезагрузка называется аварийной, потому что все несохранённые данные пользователя будут утеряны.
Ранее нажимая сочетание Ctrl+Shift+Del и выбрав Питание > Перезагрузка можно ещё подумать о данных пользователя. Сейчас же система сразу закрывает все запущенные приложения. Как разработчики писали ранее используйте этот способ только в крайнем случае.
Как перезагрузить компьютер с помощью клавиатуры
Все представленные способы можно выполнить без использования мыши. Нужно знать как реализовано управление операционной системой с помощью клавиатуры. Всё очень просто. Давайте разберём несколько примеров с окнами завершения работы и выполнить.
Завершение работы Windows. Сворачиваем все активные окна сочетанием Win+D и открываем окно завершения нажав Alt+F4. Полработы уже сделано. С помощью основных стрелок управления в списке выбираем Перезагрузка. Теперь достаточно нажать кнопку Enter.
Выполнить. Абсолютно также пользователю не нужно обладать сверхвысокими знаниями. Нажимаем Win+R и вводим с клавиатуры предложенные команды, например, shutdown /r — перезагрузка или shutdown /s — выключение ПК. Для выполнения нажмите Enter.
Вдруг список с командами завершения не будет активным, тогда воспользуйтесь клавишей Tab. Она поможет сфокусировать внимание непосредственно на нужном элементе. Возможно придётся её нажать несколько раз и стрелочками проверять какой элемент выделено.
В запущенной с правами администратора командной строке можно управлять операционной системой Windows 10. Не составит труда выключить или перезагрузить компьютер одной командой Shutdown. Для отображения полной справки по ней выполните команду: shutdown /?.
Как принудительно перезапустить Виндовс 7, если компьютер завис
ПК на OC Windows может зависнуть по многим причинам. Это означает, что пользователь не сможет производить какие-либо действия, используя клавиатуру и мышку. Выйти из сложившейся ситуации можно следующим образом:
- подождать, пока ПК отвиснет, т. е. работоспособность устройства восстановится. Не самый эффективный способ решения проблемы, т. к. ноутбук может как отвиснуть, так и нет;
- выдернуть шнур, идущий от блока питания, из розетки либо извлечь аккумулятор, если речь идёт о ноутбуках. Этот метод считается принудительным завершением работы и может отрицательно сказаться на функционировании компьютера. Его рекомендуется применять в крайнем случае;
- удерживать кнопку включения ПК на протяжении нескольких секунд. Самый действенный метод, позволяющий избавиться от подобной проблемы в минимально короткие сроки. После удержания клавиши питания компьютер автоматически отключится, изображение на мониторе погаснет. Теперь можно будет заново включить его, тапнув по этой же клавише, и загрузить стандартным образом.
Обратите внимание! После принудительной перезагрузки устройства операционная система Windows 7 Максимальная может автоматически запустить средство восстановления. Здесь можно будет переустановить систему через загрузочную флешку или установочный диск.

Командная строка на Виндовс семь
Таким образом, каждый метод перезагрузки на OC Windows 7 имеет свои индивидуальные особенности и алгоритм исполнения. Информация, представленная в данной статье, в полной мере раскрыла, как осуществляется перезагрузка компьютера Windows 7 клавишами и не только.
В этой статье были рассмотрены способы, как перезагрузить компьютер с помощью клавиатуры для каждой версии операционной системы Windows. Эти методы будут полезны в тех случаях, если компьютер завис, а аппаратное оборудование отказало.
Универсальный метод для всех систем
Перезагрузить компьютер с помощью клавиатуры, вне зависимости от того, какая модификация или сборка Windows установлена, можно еще одним универсальным способом, который состоит в использовании сочетания Alt + F4.

Некоторые могут возразить, что такая комбинация используется для завершения (закрытия) активных в данный момент программ. Это не совсем так. При многократном ее повторении активные приложения одно за другим будут последовательно закрываться. Но вот когда их не останется, команда будет применена ко всей системе. Кстати, то же самое касается и тех ситуаций, когда программы находятся в свернутом виде в «Панели задач».
Консоль выполнения программ
Наконец, проблема того, как перезагрузить компьютер с помощью клавиатуры, может быть решена еще одним методом, который многие пользователи почему-то недолюбливают. В данном случае имеется в виду использование меню «Выполнить».
Вызвать консоль с клавиатуры можно достаточно просто, используя для начала комбинацию Win + R (появится меню «Выполнить»). Далее необходимо задать на исполнение команду shutdown /r (или с параметрами -t 0 -r -f для досрочного завершения работы всех программ) и нажать клавишу ввода. Кстати сказать, аналогичное действие можно выполнить и в «Диспетчере задач», используя сначала клавиши Alt и Enter для активации и вызова файлового меню, после чего стрелкой выбрать создание новой задачи (появится все то же меню «Выполнить»), прописать в ней команду рестарта и нажать «Ввод».
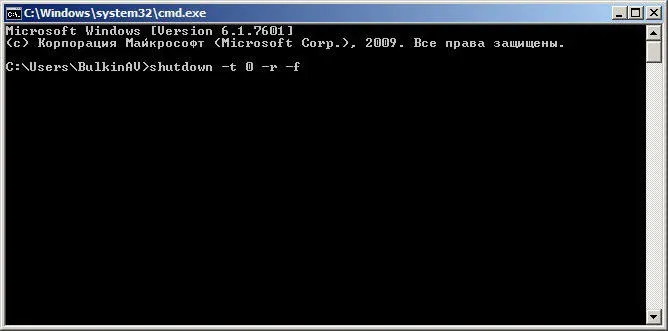
С равным успехом можно вызвать командную строку (cmd) и прописать в ней аналогичную команду, или использовать основную команду с другими атрибутами, или снова исполнить вариант выбранной команды в консоли выполнения.
Например, смотрите, Вы используете компьютер и для блокировки нажимаете Win+L, чтобы отойти. Теперь прямо с окна входа можно перезагрузить компьютер. Такая перезагрузка называется аварийной, потому что все несохранённые данные пользователя будут утеряны.
7 способов перезагрузить компьютер с Windows

Перезапуск – одно из быстрых решений многих проблем Windows. Это помогает завершить запущенные процессы, тем самым решая такие проблемы, как зависший компьютер и не отвечающие приложения. В нашей предыдущей статье мы объяснили, как добавить ярлык на рабочий стол для выключения на рабочем столе Windows и ноутбуке. В этой статье мы объясним, как перезагрузить компьютер разными способами.
7 способов перезагрузить компьютер с Windows
- Из меню «Пуск»
- Используйте меню опытного пользователя в Windows 10
- Alt + Control + Delete вариант
- Использование сочетания клавиш Alt
- Перезапуск со значком ярлыка
- Перезагрузите из командной строки или PowerShell
- Использование командной строки
Обратите внимание: некоторые люди используют слово перезагрузка вместо перезагрузки.
1 Перезагрузка из меню «Пуск»
Windows предлагает вариант перезагрузки как часть меню «Пуск».
- Щелкните значок с логотипом Windows или меню «Пуск» в левом нижнем углу компьютера.
- Щелкните по первому значку «Power».
- Выберите вариант «Перезагрузить».
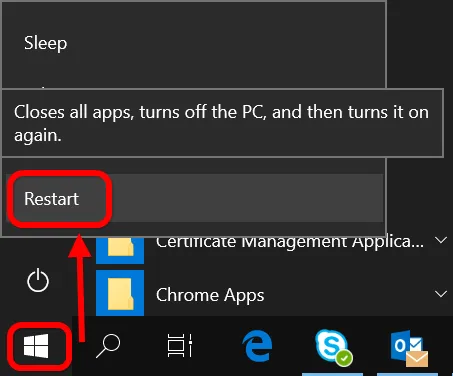
Перезагрузить с помощью меню «Пуск»
Ваш компьютер начнет перезагружаться без предупреждения. Поэтому не забудьте сохранить всю свою работу, прежде чем нажимать кнопку «Перезагрузить».
2 Использование меню опытного пользователя в Windows 10
Следующий вариант – использовать меню опытного пользователя. В меню опытного пользователя есть множество опций для быстрого доступа, к которым вы можете получить доступ через Панель управления или меню Пуск. Однако это будет работать только на компьютерах с Windows 10.
- Нажимайте Win Logo + X клавиши.
- Это откроет меню опытного пользователя, похожее на меню «Пуск».
- Нажмите на опцию «Завершить работу или выйти» и выберите «Перезагрузить».
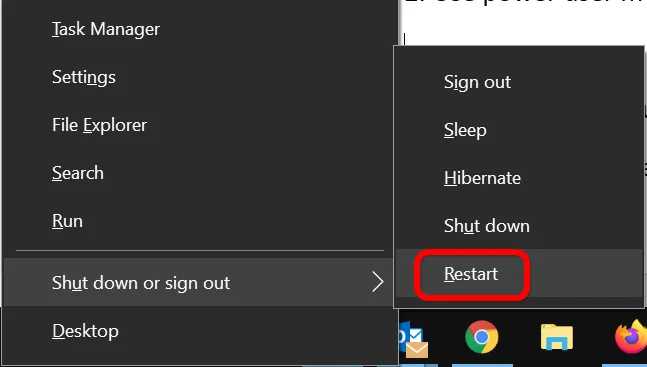
Параметр перезапуска в меню опытного пользователя
3 Alt + Control + Delete Option
В Windows есть сочетания клавиш для каждого действия. Вы можете перезагрузить компьютер с помощью Alt + Control + Del ключей.
- Нажмите, Alt + Control + Delete чтобы открыть экран блокировки.
- Нажмите кнопку «Питание» в правом нижнем углу.
- Выберите вариант «Перезагрузить».
4 Использование сочетания клавиш Alt
Alt + F4 Ярлык является одним из самых популярных для закрытия открытых приложений на компьютере с Windows. Вы можете использовать тот же ярлык для перезагрузки компьютера.
- Сначала нажимайте Win Logo + D клавиши, чтобы перейти на рабочий стол. Кроме того, вы также можете нажать кнопку «Показать рабочий стол» в правом нижнем углу панели задач.
- Теперь нажмите Alt + F4 клавиши, чтобы открыть диалоговое окно «Завершение работы Windows».
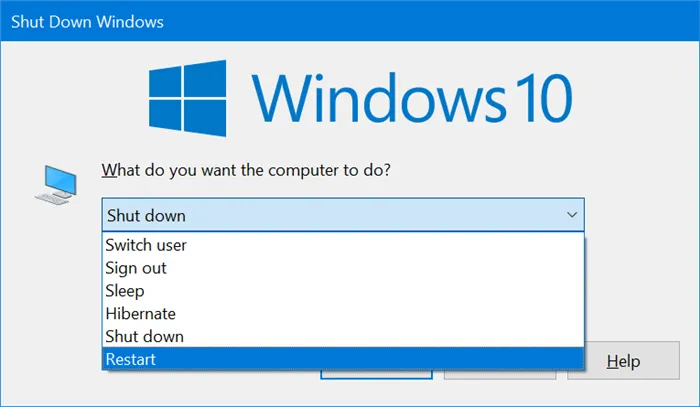
Перезагрузить из меню Alt F4
- Щелкните раскрывающийся список и выберите вариант «Перезагрузить».
- Нажмите «ОК», чтобы перезагрузить компьютер.
Windows запомнит ваш выбор из раскрывающегося списка. Когда вы в следующий раз нажмете «Alt + F4», вы увидите по умолчанию вариант «Перезагрузить» вместо «Завершение работы». Если вы привыкли выключаться, не забудьте снова выбрать эту опцию, чтобы избежать перезапуска.
5 Перезагрузите с помощью ярлыка
Windows предлагает любые ярлыки на рабочем столе для выключения или перезапуска. Вы можете вручную создать ярлык перезапуска, используя приведенную ниже инструкцию:
В запущенной с правами администратора командной строке можно управлять операционной системой Windows 10. Не составит труда выключить или перезагрузить компьютер одной командой Shutdown. Для отображения полной справки по ней выполните команду: shutdown /?.
Как экстренно перезагрузить ОС
через компьютер.
1. Если брать в качестве примера классический системный блок, то на его корпусе будет располагаться кнопка перезагрузки возле кнопки питания (включения ПК). Некоторым владельцам ПК потребуется приспособление в виде карандаша, чтобы нажать на перезагрузку.
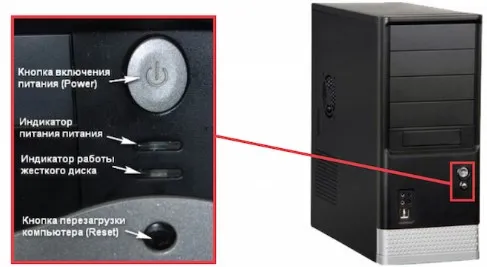
2. Не нашли специальную кнопку? Возможно, вам подойдет такой вариант: нажмите на несколько секунд центральную кнопку питания на системного блоке. Компьютер отключится, вам останется лишь включить его снова. Это вполне себе рабочий способ в некоторых ситуациях.
3. Перезагрузить систему можно кнопкой питания на задней панели блока, она располагается рядом со входом сетевого кабеля. Чтобы компьютер не просто отключился, а именно произошла перезагрузка, вам необходимо отключить питание и быстро включить его, без большой паузы.
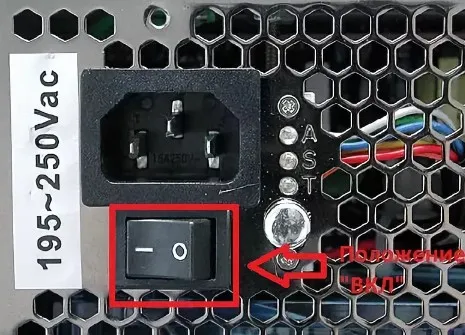
4. Последний способ, самый простой и НЕ правильный — вытащить вилку системного блока из розетки.
Как экстренно перезагрузить ноутбук.
На ноутбуке, как правило, нет кнопок перезагрузки, только кнопка питания. На некоторых, конечно, есть, на задней панели, которые можно зажать карандашом, но это отдельная история.
Лучшим решением при зависании системы ноутбука я считаю зажатие кнопки питания на 5-10 сек. То есть, не поможет просто раз тыкнуть и все, важно удерживать. После того, как ноутбук отключится, пользуйтесь им в обычном режиме.
Если вдруг кнопка питания заела или каким-то чудесным образом не реагирует, вы должны будете вынуть аккумулятор и вставить его обратно. Для неосведомленных пользователей поясняю: вытащить батарею можно на задней панели ноутбука, обычно требуется отодвинуть две защелки в разные стороны.
Кстати, рекомендую почитать вам дополнительно полезные статьи:
Если вам интересно знать, как выключить компьютер с помощью клавиатуры, то рекомендуется прочитать статью «Как выключить компьютер с помощью сочетания клавиш?»
Для тех, кто хочет самостоятельно помочь своему компьютеру при внезапных сбоях и в других экстренных ситуациях, рекомендуется прочитать книгу «Экстренная помощь для компьютера».
Данная книга – это пошаговое руководство о том, что нужно делать, если внезапно отказала операционная система Windows или аппаратная часть компьютера. Как можно быстро реанимировать и восстановить компьютер, если это все-таки случилось.
Книга «Экстренная помощь для компьютера» — это мощный инструмент для оказания экстренной помощи вашему компьютеру!
На этом пока все! Надеюсь, что вы нашли в этой заметке что-то полезное и интересное для себя. Если у вас имеются какие-то мысли или соображения по этому поводу, то, пожалуйста, высказывайте их в своих комментариях. До встречи в следующих заметках! Удачи! 😎








