2 способа переноса игры Steam на другой диск 2 способа переноса игры Steam на другой диск Благодаря способности Steam создавать несколько библиотек для
Как переносить Steam на другой диск без повторной загрузки




Как известно, после скачивания Steam создайте библиотеку, куда загружаются все игрушки. Это довольно удобно с точки зрения систематизации. Однако пользователям также сложно перенести игру в Steam на другой диск: они должны удалить ее и повторно загрузить. Ведь если просто переместить папку с программой в другое место, служба выдаст ошибку при запуске. Давайте рассмотрим три метода, чтобы избежать этой ошибки.
Как перенести игры Steam на другой диск и зачем это нужно? Давайте узнаем, как установить игру на другой диск в Steam. Подробности в статье!
1) Воспользоваться программой Steam Library Manager
- Загрузите и запустите Диспетчер библиотек Steam (Steam.Library.Manager.zip);
- При запуске появится окно с общими настройками, в котором нужно выбрать язык, дизайн, согласиться на проверку обновлений и выбрать библиотеку Steam, и наконец нажать «Закрыть», чтобы открыть главное окно;
- Справа, на вкладке «Библиотека», вы увидите жесткий диск, на котором установлен Steam и где, собственно, хранятся все ваши игры. В этом примере он всего один, но вы увидите абсолютно все;
- Теперь вам нужно создать папку в том месте, куда вы хотите перенести игру Steam (если вы не сделали этого раньше) и указать путь. Для этого внизу вкладки «Библиотека» выберите опцию «Создать библиотеку», определите путь к папке в пункте «Тип библиотеки» выберите «Steam» «Создать». Если вы не закрыли Steam, сама программа любезно предложит вам это сделать, так что примите;
- Как только появится сообщение «Новая библиотека Steam создана», нажмите «ОК», и оно появится сразу под основной библиотекой, но будет пустым. Теперь вам нужно перенести игру;
- Вернитесь в библиотеку игры и перетащите игру в новую библиотеку, затем перейдите на вкладку Диспетчер задач, выберите параметр «Удалить исходные файлы» и нажмите «Выполнить». В конце, когда процесс передачи файла завершится, в том же окне на значке игры появится сообщение «Завершено»;
- А теперь дело небольшое: проверьте наличие игры в новой библиотеке, просто кликнув по ней, перейдите в Steam ПКМ по перенесенной игре «Свойства» «Локальные файлы», выберите адрес, по которому игра была перемещена, запустите игра.
Как переместить папку Steam на другой диск Благодаря способности Steam создавать несколько игровых библиотек в разных папках, вы можете равномерно распределять игры и занимаемое ими место
Steam Tool Library Manager
Чтобы избежать ручного переноса, пользователь должен знать, как стимулировать перенос игры на другой диск. Для этого требуется утилита Steam Tool Library Manager. Бесплатное (то есть бесплатное) приложение для распространения переносит программы из одной папки в другую (расположенную на разных дисках). Для этого пользователь:
- Скачайте утилиту на устройство с официального сайта.
- Создайте новую папку и задайте имя на другом диске (куда будет перенесена игра).
- Запускаем скачанное приложение.
- Укажите путь к новой папке, созданной в правом окне, открыв «Обзор».
- В левом окне выберите игру, нажав кнопку «Обновить» и указав исходный путь сохранения.
- Нажмите кнопку «Переместить в архив».
- Жду окончания переноса игрового приложения.
- Проверьте безопасность и функциональность игры в новом месте.
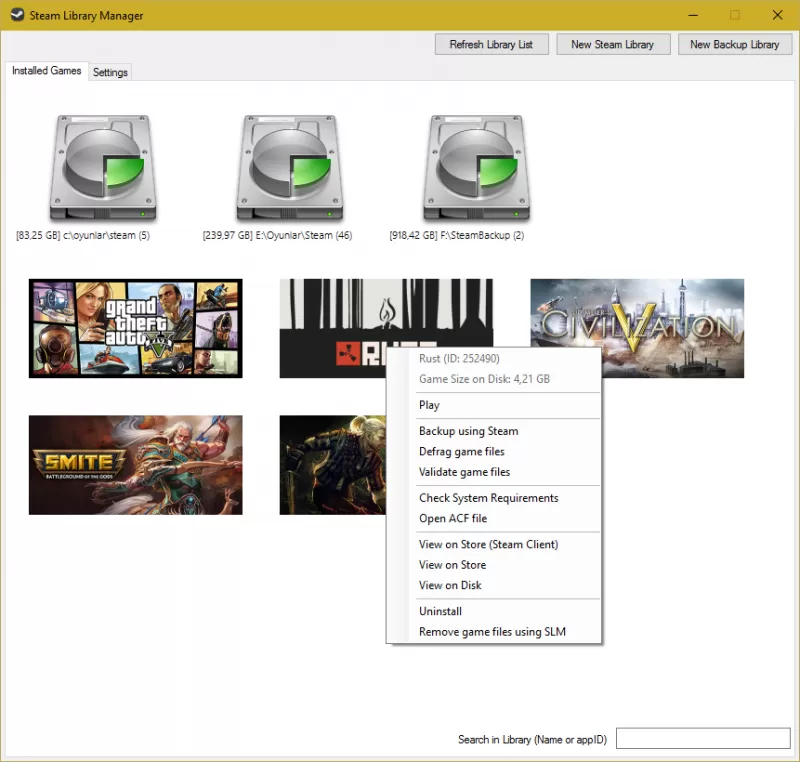
Чтобы перенести игру Steam, вам необходимо создать библиотеку, в которой вы хотите сохранить свою игру.
Как игру стима на другой. · Steam: перенос игр на другой диск
Вы зашли в эту статью, значит, вас интересует вопрос. Как перенести игру Steam на другой диск.
Сейчас я расскажу, как это сделать.
Как перенести игру стим на другой диск
Steam теперь предлагает возможность переносить игры в другую библиотеку, то есть на другой диск. Это необходимо для того, чтобы уместить вашу память на компьютере, а может кому-то удобнее хранить игры на другом диске.
Это было особенно верно, если вы только хотели изменить место, где был установлен заголовок. Теперь в новом обновлении клиента добавлена возможность перемещать определенные папки с игрой без сброса названия или нарушения символических ссылок.
В любом случае, в недалеком будущем он должен быть вытеснен покупателями. Раньше операция просто завершалась неудачей без какой-либо полезной информации о том, почему.
В настоящий момент невозможно перемещать несколько игр в пакетном режиме, а это значит, что вам все равно нужно переключать названия по одной за раз.
Чтобы перенести игру Steam, вам необходимо создать библиотеку, в которой вы хотите сохранить свою игру. Для этого нужно включить клиент Steam и перейти в настройки клиента.
Далее нужно перейти к пункту загрузки, затем в «Папки библиотеки Steam». Это откроет существующую библиотеку. Вам нужно нажать кнопку «Добавить папку», а затем указать, где будет храниться библиотека.
После этих действий на диске создается новая библиотека. А теперь перейдем к переносу игры.
Компания примерно 5 раз добавляла обслуживающий персонал и новую систему поддержки и продажи билетов.
Мы также работаем над добавлением дополнительных сотрудников службы поддержки в регионах по всему миру, чтобы обеспечить лучшую поддержку на родном языке и сократить время отклика во всех регионах.
Вероятно, это один из лучших примеров того, как онлайн-система распространения может быть успешной. Ознакомьтесь с инструкциями, как это сделать. Это может быть проблематично, поскольку даже на самых больших жестких дисках в конечном итоге не хватит места.
Откройте свойства игры (щелкните ссылку правой кнопкой мыши), затем во вкладке «Локальные файлы», после чего появится новая кнопка «Переместить папку установки». Вы должны нажать на нее. Выберите только что созданную библиотеку и нажмите «Переместить папку».
Осталось только дождаться переноса игры. Это все.

Однако это можно сделать с помощью небольшой ручной работы. Это означает, что вы получаете много игр, и хотя вы всегда можете удалить старые игры, чтобы освободить место для новых, обычно это означает, что вам нужно перезагрузить эти старые игры или восстановить их из резервной копии, если вы хотите сыграть в них снова.
Итак, что делать, если вы хотите обновиться? После запуска установщика просто укажите его в новом месте назначения, и все ваши ярлыки будут обновлены в процессе. Это папка, которую мы хотим переместить на наш новый диск. Теперь откройте доверенный терминал и введите следующую команду.
Сегодня я рассказал вам, как перенести Steam-игру на другой диск.
Матрос был с тобой. Увидимся на Play`N`Trade и наслаждайся игрой.

Теперь вы можете создавать разные библиотеки для игр в разных папках. Таким образом, все ваши игры могут быть равномерно распределены по дискам и разделам.
Папка для установки теперь выбирается при установке только что купленной игры, но уже установленную игру нельзя перенести. Но обойти это можно с помощью каких-нибудь костылей.
Если вы не можете перенести игру за один раз, вы можете сделать это поэтапно.
Вроде так. Для начала выберите в меню команду «Steam> Резервное копирование и восстановление игр…»:
Убедитесь, что вы указали новое местоположение в первой части команды и старое местоположение во второй части. Как только вы узнаете, каково это — получить новую скорость и пространство, вы можете задаться вопросом, почему вы не сделали этого раньше. Вы также можете указать это сами.
Также выберите другую папку, в которую нужно переместить игры. Выбрав игру, вы можете переместить ее в указанный каталог, щелкнув стрелку вправо под таблицей.
Используйте стрелку влево, чтобы вернуть ранее перемещенные игры в каталог по умолчанию. Вчера с обновлением этот функционал уже какое-то время был введен.
Этот практический совет объяснит вам, что следует учитывать и как действовать.
Чтобы начать перенос, выберите «Сделать резервную копию программы» и нажмите «Далее».
В списке находим игру, которую собираемся переместить. Можно отметить несколько, но сначала остановимся на одном. В этом случае клиент Steam сообщит вам, сколько места на диске будет занимать созданная резервная копия. Вам нужно сразу же побеспокоиться о его доступности. Еще раз нажмите «Далее».
Необходимое условие для перемещения установочных файлов. Следующая процедура перемещения установочных файлов работает только в том случае, если была создана альтернативная библиотека. Вы можете узнать, как это работает, в отдельном руководстве. В открывшемся диалоговом окне выберите вкладку Локальные файлы, теперь перейдите в Переместить папку установки».
- Найдите игру, которую хотите переместить в библиотеку.
- В библиотеке щелкните игру правой кнопкой мыши и выберите «Свойства».
- Теперь установите новую папку, в которую нужно переместить игру.
После короткого ожидания, в зависимости от размера игры, игра должна быть в новой папке.
Теперь выберем место, куда будут записываться бэкапы. Используемая файловая система не имеет значения. Я расскажу подробнее о причинах, а пока нажмите «Далее».
В этом окне вы можете настроить способ разделения файла резервной копии на части. Это подразумевается на случай, если все это будет перенесено на другой компьютер, и в нашем случае это пригодится, если мы будем писать на носитель с файловой системой, которая не поддерживает большие файлы, например FAT32. Нажмите «Далее».
Однако учтите, что вы можете перемещать игры только с помощью этого метода. Файлы сохранения хранятся в другом месте в вашем домашнем каталоге, в зависимости от игры. Некоторые игры не просят вас продолжить установку, но, к счастью, они обычно видят файл в новом месте и делают это правильно.
- Появится список из двух папок, оригинальной и новой.
- Через несколько минут это будет сделано без загрузки.
Вы можете увидеть, где установлены их игры.
Если вы все сделали правильно, открывшееся окно должно быть в новом месте. Перемещение большой библиотеки с помощью этого метода займет некоторое время, но на самом деле она будет перемещена и загружена туда в будущем.
Таким образом, вам не придется повторно загружать полную игру каждый раз, когда вы удаляете и устанавливаете ее, если вы хотите играть в нее снова. К тому же это довольно медленно.
также круто, когда вам просто нужно освободить место на основном диске вашего компьютера и вы не играете в некоторые из своих игр.
Процесс архивирования начался! Осталось только дождаться его завершения.
Теперь у нас есть игровой архив. Следующим шагом будет удаление файлов игры из текущего местоположения. Для этого откройте свойства выбранной игры и во вкладке «Локальные файлы» нажмите кнопку «Удалить с компьютера…».
И мы принимаем просьбу из-за серьезности намерений.
Помните, что некоторые игры занимают много места, поэтому вам потребуется достаточно свободного места. Если вы выбрали специальные папки при установке игр, вам нужно будет следовать этому маршруту для создания копий.
Это папки, которые мы должны сохранить простым «копированием и вставкой» по отношению к внешнему устройству или носителю, на котором мы собираемся сделать копию. Помните, что если вы настроили свою установку, вы найдете эти папки в другом месте.
В обоих случаях метод тот же, простая копия папки.
Щелкните правой кнопкой мыши и удалите. После этого установите игру обычным способом. Следуйте этим советам, чтобы максимально эффективно использовать эту технологию. Твердотельные накопители — это сенсация. Перейдите к опции «Выборочная установка» и следуйте инструкциям на экране.
Теперь нам нужно создать новую библиотеку для игры на другом диске. Для этого даем команду «Steam> Настройки» и в открывшемся окне открываем вкладку «Скачать + Облако»:
Нажмите кнопку «Папки библиотеки Steam»:
Чтобы добавить еще одну папку, нажмите кнопку «Добавить папку библиотеки» и укажите нужную папку в дереве каталогов. Вы также можете указать корень диска, потому что «Steam
«, а в нем уже есть игры и программы.
Переместить уже установленные программы сложнее. Но большинство программ будут показывать сообщения об ошибках, если вы попытаетесь. Благодаря этому вы можете без проблем перемещать установленные программы и игры. Если вы хотите создать ярлык, указывающий на вашу пользовательскую папку, вам необходимо запустить приглашение от имени администратора.
В командной строке введите команду ниже и затем введите. Папки, содержащие ваши пользовательские данные, можно легко перемещать. Щелкните вкладку Местоположение и выберите новое местоположение. Вы также можете сделать это для папок «Музыка», «Изображения», «Документы» и «Загрузки». Если вы хотите переместить папку, в которой установлена операционная система, у вас есть несколько вариантов.
Теперь закройте все окна и перезапустите клиент, если будет предложено. Последний шаг — восстановить ранее сохраненную игру из резервной копии. Для этого снова дайте команду «Steam> Резервное копирование и восстановление игр…», но на этот раз выберите «Восстановить из резервной копии». Что ж, жмите «Далее»:
Теперь нажимаем на кнопку «Обзор…» и указываем папку с резервной копией нашей игры, папку внутри которой находятся папки с названием «Disk_1
«,» Дискотека_2
«и так далее. Если папка выбрана правильно, в окне появится зарезервированное название игры:
Поскольку пространство — драгоценное место, рекомендуется постоянно удалять ненужные файлы и избегать использования вашей драгоценной флеш-памяти для мусора. Содержит копию установочных файлов, необходимых только при переустановке или восстановлении драйвера.
Не беспокойтесь об уменьшении количества операций записи на диск. Лучше принимать больше писем в обмен на лучшую производительность. А дефрагментация создаст огромное количество ненужных записей, что сократит срок службы диска. Однако более старые программы и системы могут не распознавать разницу и пытаться выполнить дефрагментацию.
Теперь мы можем выбрать, где восстановить сохраненную игру. Да, Fallout NV оказался плохим примером портирования игры. Нажмите «Далее», чтобы начать процесс восстановления. Возможно, вас попросят принять лицензионное соглашение и только после этого начнется восстановление. Также вам будет предложено создать ярлыки.
Это означает, что если вам нужно изменить заполненный блок, вам необходимо прочитать его, скопировать содержимое в память, изменить эту копию в память, удалить блок и сохранить измененное содержимое. Если мы хотим перезаписать блок, мы должны сначала удалить его, а затем записать в него новые данные. Эти дополнительные шаги требуют времени.
Операционные системы обычно «удаляют» файл, просто отмечая его местоположение как «пустое» и удаляя все указатели на него. Данные остаются на диске и будут перезаписаны только тогда, когда операционной системе потребуется «пустое» пространство для записи нового файла на диск.
Кстати, вы также можете создать новую папку библиотеки из этого окна. Просто выберите соответствующий пункт из выпадающего списка.
И вот реставрация закончена. Steam покажет такое окно:
Теперь папку с бэкапом игры можно безопасно удалить, ведь в новое место перенесены абсолютно все файлы игры, даже те, которые были добавлены в папку с игрой самостоятельно.
Нет никаких доказательств того, что сторонний инструмент может его улучшить. Приложение было разработано для решения распространенной проблемы среди игроков, которые более осведомлены о новостях: нехватки места.
Если работа с файлом уже кажется непосильной, представьте, что некоторые игры перемещаются между дисками. Программа позволяет выбрать папку на втором диске для переноса игр в один клик.
Каждая игра имеет две стрелки рядом с названием в среднем столбце. Они указывают на один из дисков, указывающий на передачу.
Просто нажмите на стрелку, указывающую на нужный раздел, и игра будет перенесена на выбранный диск. Не удаляйте и не выполняйте сложные команды. Игра по-прежнему доступна пользователю даже на втором диске. Найдите нужные папки.
Второй диск находится у самого пользователя, который должен выбрать место для хранения игр. После создания новой папки на втором диске выберите «Альтернативная папка» и найдите ее.
Поэтому программу всегда следует перемещать в эту конкретную папку.
Напомню, что не все игры можно перенести таким образом. Некоторые даже во время установки нельзя поместить в другую папку.
Этот метод не тестировался в версии для Linux.
Источники
- https://inodroid.ru/obzory/kak-peremestit-igru-na-drugoj-disk.html
- https://native-nord.ru/kak-perenesti-stim-na-drugoj-disk/
- https://browhennashop.ru/kak-perenesti-papku-steam-na-drugoj-disk/
- https://ipt-miit.ru/os/kak-perenesti-igru-stim-na-drugoj-disk.html








