Инструкция подходит для всех смартфонов Microsoft и Nokia Lumia, работающих на Windows Phone 8.1 и Windows 10 Mobile, включая бюджетные модели 520, 550, 630 и 640.
Самые простые и рабочие способы скопировать контакты с Windows Phone на Android
Windows — самая используемая и практически незаменимая операционная система. Несмотря на неоднозначное отношение к ней пользователей, система имеет колоссальную (для своего размера) аудиторию, которая состоит не только из рядовых пользователей, но и включает в себя крупные компании, компании и корпорации. Такая популярность обусловлена простотой системы, обилием доступного (эксклюзивного) ПО, поддержкой самого разнообразного оборудования.
К сожалению, все вышеперечисленные преимущества не распространяются на «мобильное» творение Microsoft — операционную систему Windows Phone (например, на Lumia). Которая изначально имела большие перспективы и давала немалые надежды, которые на практике не оправдались. В итоге корпорация решила прекратить его разработку и поддержку, заставив миллионы своих пользователей искать более удачные альтернативы в виде устройств iOS и Android.
Естественно, переход невозможен без сложностей, связанных с переносом личных контактов с Windows Phone на Android. В этой статье будут рассмотрены и подробно описаны самые эффективные и простые способы переноса контактов с Windows Phone на Android.
Через Google
Передача личных контактов может осуществляться разными способами. Но, поскольку речь идет о переносе на систему Google — Android, то для этой цели больше всего подходит использование аккаунта Google.
Чтобы использовать этот метод, вам нужно включить устройство Windows Phone, подключить его по беспроводной сети и сделать следующее:
- Перейдите в раздел «Настройки» в Windows Phone, затем найдите и перейдите к опции «Почта дополнительных учетных записей»;
- Затем выбираем новую услугу, нажав «Добавить услугу», после чего на экране появится всплывающее окно со списком доступных услуг. Выберите «Google»;
- После этого появится окно, в котором нужно нажать кнопку «Подключиться»;
- Программа предложит несколько действий. Прежде всего, войдите в свою учетную запись Google, введя свои личные данные (имя пользователя и пароль). В том случае, если у вас его нет, вы можете зарегистрировать его прямо здесь;
- После этого Windows запросит у вас разрешения на доступ к различным службам, нажмите «ОК»;
- Процесс синхронизации начнется автоматически. Щелкнув один раз по аккаунту, можно убедиться, что пункт «Контакты» отмечен галочкой. При желании вы также можете синхронизировать Почту и Календарь;
- Далее вам нужно взять собственное Android-устройство, а затем ввести данные учетной записи Google, которая использовалась для переноса контактов. Все данные будут переданы автоматически.
Этот способ переноса контактов с Windows Phone на Android прост и удобен. Однако он подходит, если у пользователя есть телефон с Windows и устройство с Android. Однако, если они отсутствуют, можно воспользоваться другим способом:
- На персональном компьютере зайти в Gmail-почту через браузер (если его нет, то для регистрации нужно создать);
- Перейти к параметру «Настройки»;
- Найдите и выберите вкладку под названием «Аккаунты и импорт»;
- В этом разделе находим вторую строчку и выбираем опцию «Импортировать почту и контакты»;
- Здесь мы вводим адрес электронной почты Outlook или другой почты Microsoft;
- Внимательно следуйте инструкциям для завершения импорта;
- Готовый.
При первом включении (настройке) Android-устройства необходимо ввести данные учетной записи Google, в которую были импортированы контакты и другие данные. После этого весь контент будет скопирован автоматически.
При подключении на смартфоне нужно выбрать приоритет действий. Как туда добраться? Сама система Android сообщит вам через уведомление. Нажав на нее, вы перейдете к нужным настройкам.
Облачный перенос контактов
Поскольку все современные смартфоны рассчитаны на постоянное взаимодействие с облачными сервисами, было бы странно отказываться от их возможностей. Если вы использовали Windows Phone, вам просто нужно иметь учетную запись Microsoft. А ваши контакты синхронизируются с почтовой службой Outlook.com. Если вы собираетесь использовать Android-смартфон, будьте готовы потерять многие его функции без онлайн-сервисов Google.
Отсюда следуют два простых способа синхронизации:
Через Outlook
По умолчанию вся телефонная книга на вашем смартфоне Windows синхронизируется с вашей учетной записью Outlook.com. Чтобы передать данные на Android-смартфон:
su_list icon=»icon: android» icon_color=»#006905″
- скачать приложение Microsoft Outlook из Google Play (https://play.google.com/store/apps/details?id=com.microsoft.office.outlook&hl=ru) и установить его
- введите данные своей учетной записи Microsoft/su_list в приложение
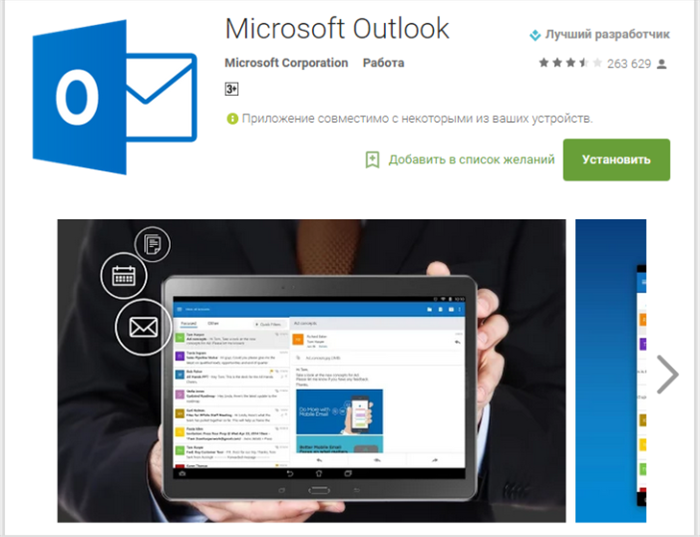
su_list icon=»icon: android» icon_color=»#006905″
- разрешить приложению доступ к вашим данным
- при запуске приложения коснитесь значка меню в верхнем левом углу и выберите «Люди»
- в принципе, телефонную книгу Outlook можно использовать как основную. Просто нажмите на номер, чтобы начать звонок./su_list
Этот метод удобен, потому что приложение Outlook также делает вашу почту, календарь и файлы доступными в OneDrive. Однако как телефонная книга Outlook откровенно слаб. Нет даже возможности отправить смс. Поэтому этот способ подходит только для тех, кто общается в основном по электронной почте.
Через Gmail
Есть несколько способов импортировать телефонную книгу в учетную запись Google. Но суть его одна: связать учетные записи Microsoft и Google с постоянной синхронизацией. Это можно сделать с помощью телефона:
su_list icon=»icon: android» icon_color=»#006905″
- откройте раздел «Настройки» на вашем Windows Phone, в нем — «Почта + Аккаунты»
- выберите «Добавить услугу», во всплывающем списке выберите Google
- в появившемся окне нажмите «Подключиться»/su_list
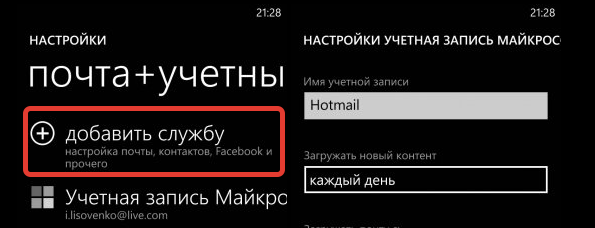
su_list icon=»icon: android» icon_color=»#006905″
- приложение попросит вас войти в систему, введя имя пользователя и пароль вашей учетной записи Google. Если у вас его еще нет, вы можете создать его прямо здесь.
- в окне «Windows запрашивает…» со списком прав доступа нажмите «ОК»
- синхронизация начнется автоматически. Коснитесь учетной записи и убедитесь, что рядом с полем «Контакты» стоит галочка. Если вы хотите, вы можете синхронизировать электронную почту и календарь.
- при первом открытии Android-смартфона введите на нем данные своей учетной записи Google. База контактов и другие синхронизированные данные будут загружены автоматически./su_list
Этот способ хорош, когда под рукой еще нет Android-смартфона. Но есть способ связать контакты, когда под рукой нет ни одного из телефонов! Например, Windows-смартфон вышел из строя (или вы его уже продали), а Android-устройство еще не доставлено вам курьером. Главное, запомнить данные для доступа к учетной записи Майкрософт.
Локальный перенос контактов с Windows Phone на Android
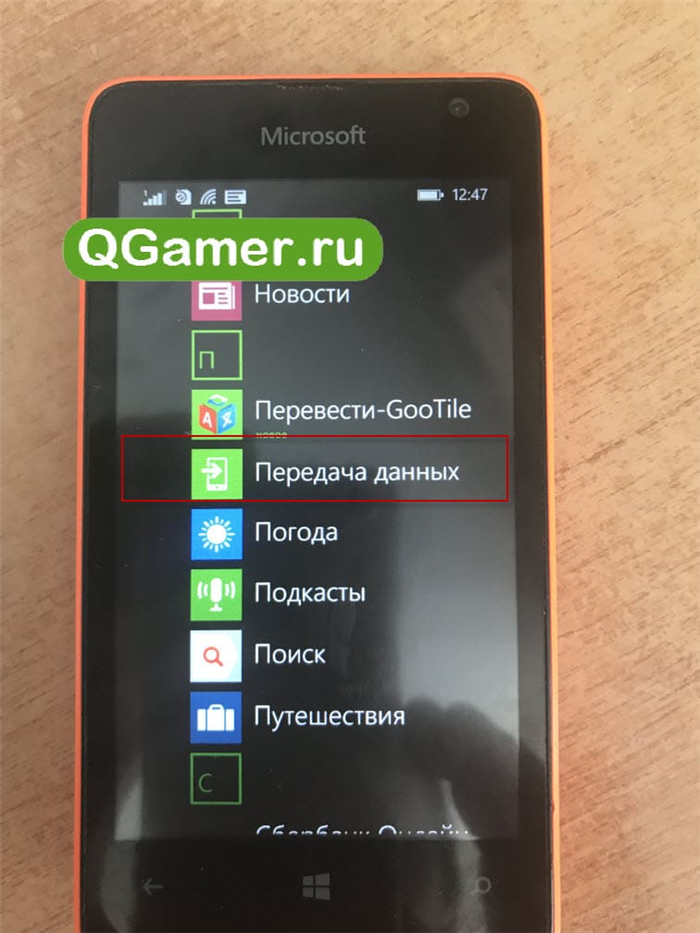
До недавнего времени это было немыслимо: файловая система Windows Phone была такой же закрытой, как и в iOS и, тем более, не поддавалась джейлбрейку. К счастью, теперь на телефонах Windows с SD-картой вы можете экспортировать базу данных контактов без общего доступа к облаку.
Подавляющее большинство приложений для резервного копирования контактов на Windows Phone имеют одно и то же название: Резервное копирование контактов (и где вы ищете управление?). Нам приложение, разработанное Amaze Pictures Inc, кажется более интересным. Он позволяет сохранять резервные копии в файлы .VCF даже на смартфонах, не оборудованных картой памяти.
Скачать приложение можно по ссылке https://www.windowsphone.com/ru-ru/store/app/contacts-backup/8fc95611-fb8a-4483-9277-864fed3fcb5e.
Для полноценной работы необходимо, чтобы смартфон в Windows Phone и компьютер находились в одной беспроводной сети. После того, как приложение создаст копию телефонной книги, оно попросит вас ввести IP-адрес в строку браузера, через которую скачает ZIP-файл на ваш компьютер. При желании вы можете включить в файл и фотографии, соответствующие подписчикам.
Разархивируйте файл и скопируйте содержащийся в нем файл .VCF на свой Android-смартфон, чтобы импортировать его содержимое в телефонную книгу.
Если вам важно, чтобы копия ваших контактов не попала в интернет, то это приложение лучший вариант. Другие подобные приложения для Windows Phone используют «облачную» копию в OneDrive.
В любом случае копирование контактов с Windows на Android больше не будет для вас проблемой.
После запуска приложения вам нужно будет пройти обязательную регистрацию.После получения аккаунта вы сможете легко загружать фотографии с вашего устройства в облако, а затем скачивать их из облака на свой ПК.
Перенос контактов с одного смартфона Lumia на другой
Перенести контакты с Lumia на Lumia можно способом, описанным в предыдущем пункте. Кроме того, вы можете синхронизировать контакты со своей учетной записью Outlook, а затем запускать их на другом телефоне.
Другой способ — перенести все контакты на сим-карту, а затем вставить ее в другой телефон и скопировать контакты во внутреннюю память.
Перенос контактов на SIM карту с Lumia
Перенос контактов с Lumia на SIM-карту работать не будет, этот функционал просто недоступен в системе Windows Phone 8, на которой работает большинство устройств линейки.
Но вы можете перенести контакты с сим-карты на Lumia. Для этого перейдите в Меню -> Настройки -> Контакты и выберите «Импортировать контакты с SIM-карты ”

После этого выберите необходимые контакты и нажмите кнопку «Импорт ”.

Без всех необходимых записей в телефонной книге даже самый современный смартфон станет практически ненужным устройством. Поэтому важно знать, как правильно и быстро перемещать все записи адресной книги, порядок действий которого мы рассмотрим для разных мобильных платформ.
Перенос контактов между Windows Phone и Android устройствами
Чтобы сохранить контакты на Windows Phone с Android-устройства и наоборот, вы можете использовать три метода:
Способ 1
Сбрасывайте контакты с помощью интерфейса Bluetooth, облачных сервисов, социальных сетей или текстовых сообщений. Для этого нужно запустить приложение «Люди», перейти к нужному контакту, нажать кнопку «Поделиться контактом» и выбрать подходящий вариант. Недостатком этого способа является невозможность отправки сразу нескольких контактов, поэтому вам придется выбирать и передавать каждый номер отдельно.
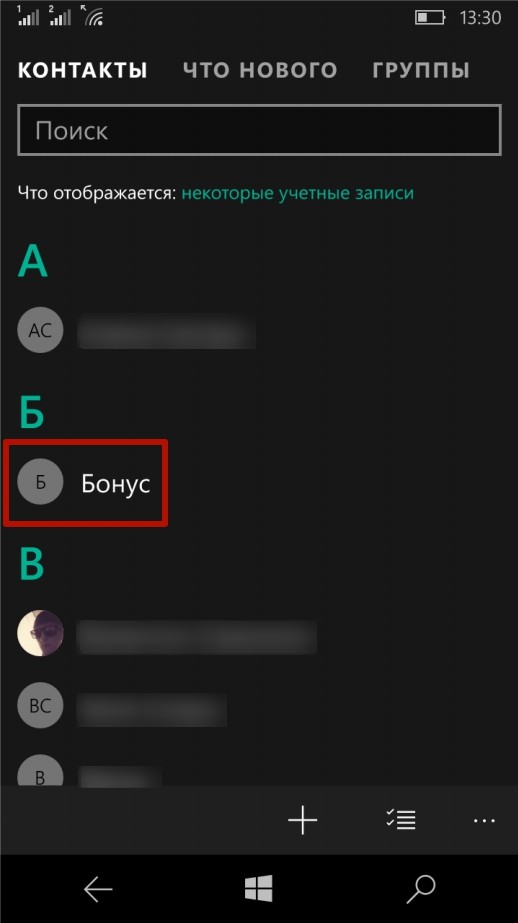
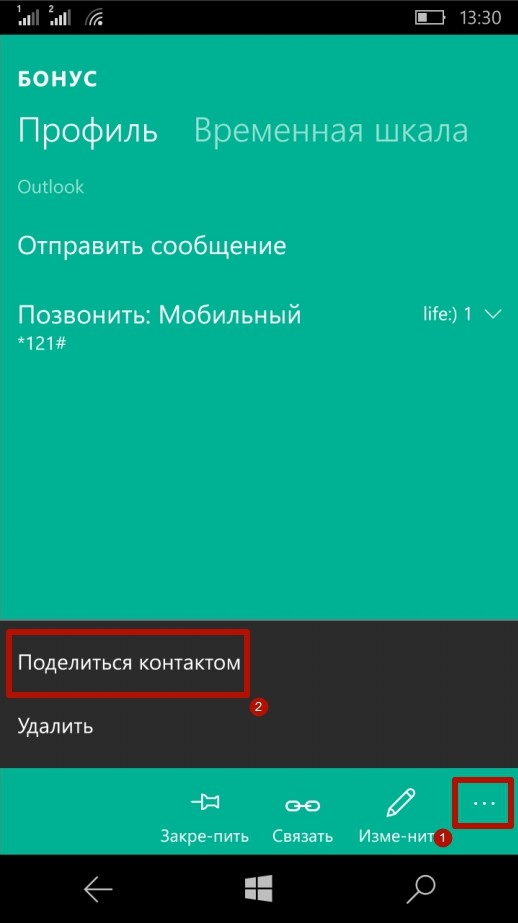
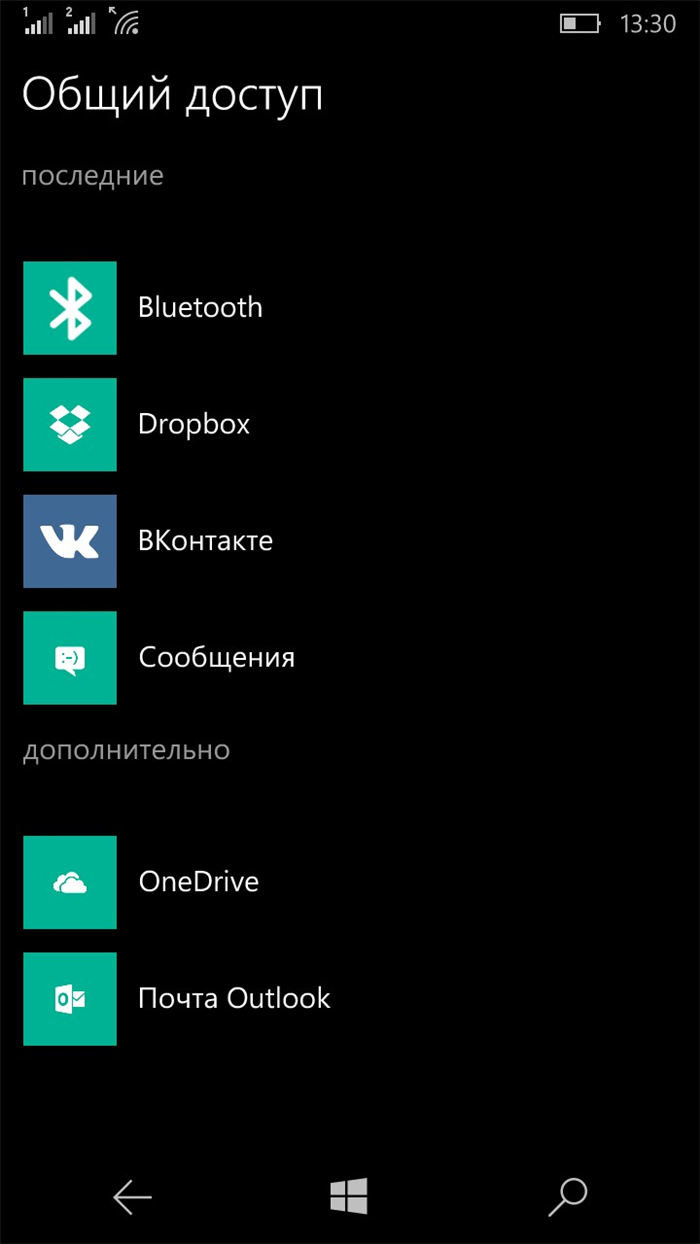
Способ 2
Сохраните данные и преобразуйте их в нужный формат. В предыдущей главе мы объяснили, как сохранять контакты с помощью службы Outlook. Некоторые устройства Android не распознают формат *.csv, в котором хранятся числа. Аналогично, при экспорте данных из Android некоторые Windows-смартфоны не распознают формат *.vcf, в котором операционная система сохраняет контакты.
Любой компьютер под управлением Windows поможет решить проблему. Достаточно выполнить несколько простых действий (рассмотрим на примере конвертации csv в vcf):
Шаг 1. Перейдите в папку C:users*имя учетной записи пользователя*Контакты (вместо C: может быть любой другой раздел жесткого диска, на котором установлена операционная система) и нажмите кнопку «Импортировать»
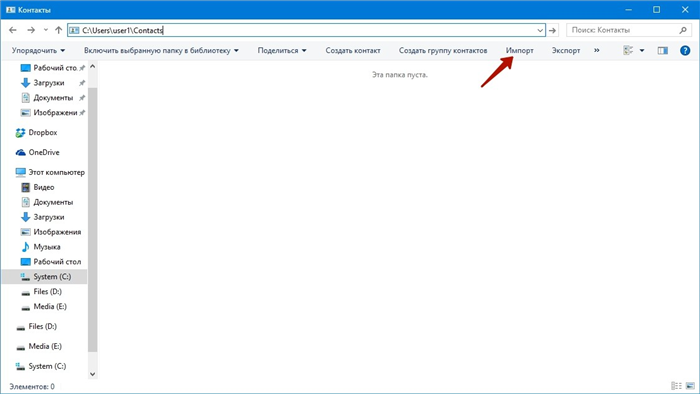
Шаг 2. Выберите формат, в котором будет сохранен файл с контактами и нажмите кнопку «Импортировать»
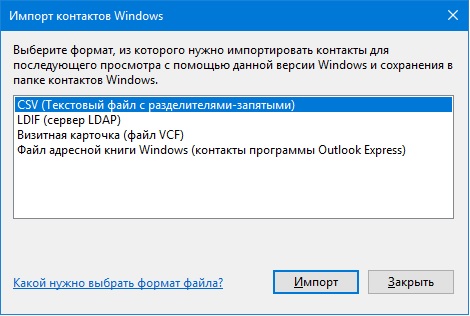
Шаг 3. Нажмите кнопку «Обзор», укажите путь к нужному файлу и нажмите кнопку «Далее»
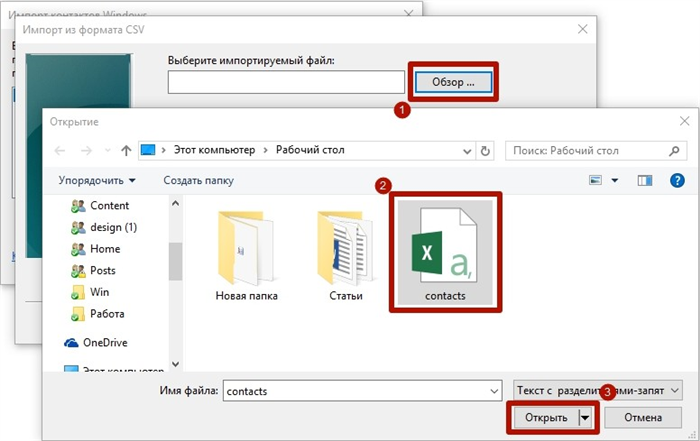
Шаг 4. Установите галочки напротив необходимых параметров (имя, фамилия, улица, город, номер телефона и т.д.) и нажмите кнопку «Готово». Все контакты будут извлечены из архива и перемещены в папку Контакты.
Шаг 5. В этом же окне нажмите кнопку «Экспорт», выберите формат, в котором будет сохранен файл и нажмите кнопку «Экспорт»
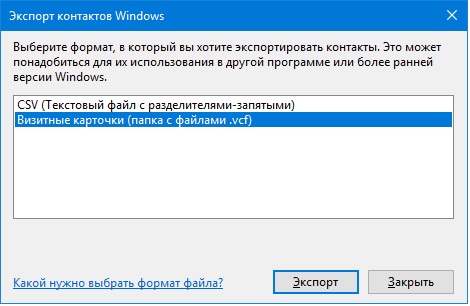
Шаг 6. Укажите путь к папке, в которой будут сохранены номера, и нажмите кнопку «ОК». Контакты будут экспортированы в нужном формате
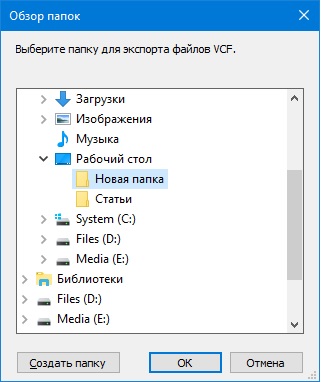
Шаг 7. Скопируйте файлы на смартфон и откройте их. Номера будут сохранены в адресной книге телефона
Преобразование из vcf в csv делается точно так же. Стоит учесть, что иногда сохранять данные в другом формате не совсем корректно, и в таких случаях пользователю придется редактировать контакты вручную.
Способ 3
Перенос контактов между учетными записями Outlook и Gmail. Для этого после сохранения данных в сервисе Outlook перейдите на сайт, где хранятся контакты пользователя в учетной записи Google, нажмите кнопку «Импорт» и выберите вариант «Импортировать из файла CSV или vCard», а затем укажите путь к файлу данных. Номера будут импортированы, и при следующей синхронизации Android-смартфона все перенесенные контакты появятся.
Есть несколько способов импортировать телефонную книгу в учетную запись Google. Но суть его одна: связать учетные записи Microsoft и Google с постоянной синхронизацией. Это можно сделать с помощью телефона:
Перенос контактов с помощью Gmail
Почта пользователя Google используется для передачи контактов через облачное хранилище Outlook. Этот метод был описан выше.
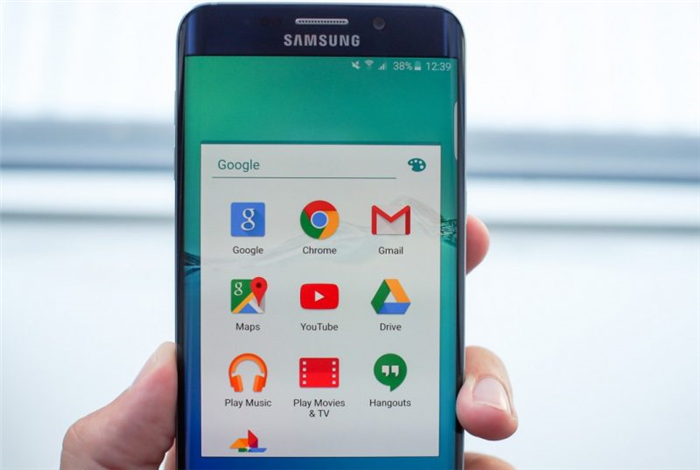
Есть еще один лайфхак, когда нужно не переносить контакты, а просто связать, то есть синхронизировать друг с другом, два аккаунта — Microsoft и Google.
Алгоритм следующий:
- На устройстве Windows Phone откройте меню «Настройки» и выберите строку «Почта+Учетные записи».
- На новой странице нажмите, чтобы открыть пункт «Добавить услугу», отметьте Google в выпадающем списке и нажмите кнопку «Подключиться».
- После этого система откроет окно, в котором необходимо ввести имя пользователя и пароль Gmail, используемые на новом Android-устройстве.
- Вы должны принять запрос на доступ к Windows, нажав OK в новом окне.
- Войдите в систему, нажав на значок учетной записи, и убедитесь, что рядом со столбцом «Контакты» стоит галочка. Итак, синхронизация началась.
- На Android все данные будут синхронизированы, как только вы войдете в соответствующую учетную запись.
Этот способ будет уместен, если необходимо использовать оба телефона, время от времени менять их. Поэтому контакты не нужно будет постоянно переносить с одного устройства на другое, они будут синхронизироваться.
Специальные программы для переноса контактов с Windows Phone на Android
Необходимость в дополнительных приложениях для импорта телефонной книги возникает довольно редко, так как вышеперечисленные способы позволяют быстро осуществить эту процедуру.
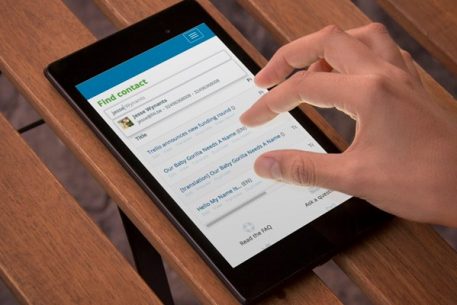
Но бывают разные случаи: невозможность импорта контактов в CSV-файл, проблемы с созданием аккаунта и другие. Для таких случаев разработчики программного обеспечения предлагают специальные утилиты, способные перенести контакты на Android.
Есть несколько программ от разных фирм и с одинаковым названием: Резервное копирование контактов. Это приложение создает резервную копию контактов в VCF и сохраняет ее на вашем устройстве, даже если у вас нет карты памяти.
После копирования появляется окно, где можно выбрать место хранения файла:
- в «облако»;
- на карту памяти;
- в виртуальное хранилище, создав специальную ссылку для скачивания.
В последнем случае вы можете скачать файл с контактами на ПК или новый Андроид. Их просто нужно подключить к той же беспроводной сети, что и старое устройство Windows Phone. А дальше стандартный импорт файлов, как и в случаях, описанных в предыдущих разделах.
Этот способ переноса контактов с Windows Phone на Android прост и удобен. Однако он подходит, если у пользователя есть телефон с Windows и устройство с Android. Однако, если они отсутствуют, можно воспользоваться другим способом:
Все способы переноса изображений
Вы можете передать изображение с телефона на компьютер одним из следующих способов:
- По кабелю. Вам понадобится USB-кабель, и вам нужно будет найти больше фотографий в файлах телефона. Способ достаточно надежный и быстрый, подходит для «чайников» и будет подробно и пошагово описан ниже.
- С помощью карты памяти или флешки. У вас должен быть ридер, чтобы подключить его к компьютеру.
- Передавайте файлы по беспроводной сети: с помощью Bluetooth или Wi-Fi.
- Облачное хранилище: Google Диск, Яндекс Диск, Dropbox и др. вам нужно будет сначала загрузить фотографии, а затем скачать их оттуда. Вот небольшой трюк «для чайников»: возможно, ваш телефон уже сделал резервную копию ваших фотографий «в облаке.
- Отправьте изображение на вашу электронную почту.
- Отправить фото «себе» в любой мессенджер: WhatsApp, Viber, Telegram, мессенджеры социальных сетей.
Эти способы передачи файлов самые популярные, их можно назвать «тупыми» способами, хотя большинство из них я использую сам. В большинстве случаев большое количество фотографий передается по USB-кабелю, и только несколько фотографий отправляются в мессенджеры, когда вам нужно сэкономить время. Теперь подробно опишу все способы: как уже говорил, пошагово и «для чайников».

Как перекинуть фото с телефона на компьютер без шнура
Выше мы рассмотрели два варианта переноса фотографий с телефона на компьютер с помощью USB-кабеля. Но некоторые пользователи сомневаются, как это сделать без кабеля. А так как у нас есть подробная инструкция, то рассмотрим максимум способов.
Передаём фото через интернет (социальные сети).
Чтобы совершить перевод этим способом, вам нужен интернет на двух устройствах: на телефоне и на компьютере. Регистрируемся в одной из социальных сетей, например, ВКонтакте .
ВКонтакте (международное название: ВК) — российская социальная сеть, базирующаяся в Санкт-Петербурге. Сайт доступен более чем на 90 языках; особенно популярен среди русскоязычных пользователей. ВКонтакте позволяет пользователям отправлять друг другу сообщения, создавать свои страницы и сообщества, обмениваться изображениями, стикерами, аудио- и видеозаписями, а также играть в браузерные игры. Задача ВКонтакте — оставаться самым современным, быстрым и эстетичным способом онлайн-общения в любой момент времени.

Зайдите в свой профиль через мобильный браузер и узнайте свой id (ID). Затем скопируйте адрес vk.com/write12345678 и вместо цифр от 1 до 8 вставьте свой ID. Нажав на этот адрес, вы откроете диалог с самим собой. Затем со своего телефона вы отправляете себе столько фотографий, сколько вам нужно и они будут сохранены в вашем диалоге, который не будет доступен другим пользователям. Затем перейдите с компьютера в свои диалоги и загрузите фотографии, которые уже есть на компьютере. Вы также можете создать приватный альбом и загружать туда изображения, а при необходимости скачивать их на ПК.
Передаём фото через интернет (мобильные мессенджеры).
Чтобы осуществить перевод этим способом, вам также понадобится интернет на двух устройствах: на телефоне и на компьютере. Ставим на свое устройство один из мобильных мессенджеров, например Telegram .
Telegram — кроссплатформенный мессенджер, позволяющий обмениваться сообщениями и медиафайлами во многих форматах. Он использует проприетарную серверную часть с закрытым исходным кодом, работающую на территории нескольких американских и немецких компаний, финансируемых Павлом Дуровым на сумму около 13 миллионов долларов в год, и несколько клиентов с открытым исходным кодом, в том числе под лицензией GNU GPL.
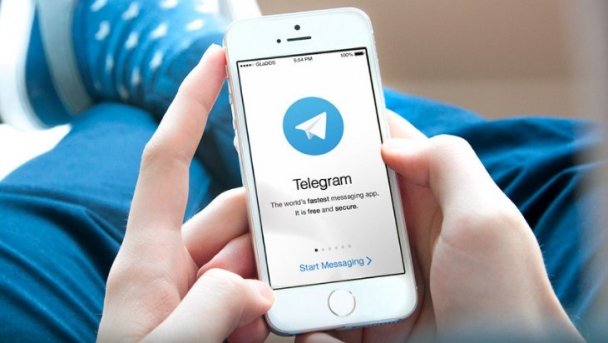
Лично мы используем Telegram для передачи фотографий, чтобы нам не приходилось постоянно подключать устройство через USB-кабель. А что, это быстро и удобно, несмотря на то, что этот мессенджер устанавливается и на телефон, и на компьютер. Разве что иногда были перебои со связью, но на момент публикации этой записи все работает корректно. Здесь нужно отправить изображения в контакт «Избранное» — это ваша папка с сохраненными данными.
Отобразится папка, к которой предоставлен общий доступ. Через инструменты Android вы можете перенести необходимые файлы в этот каталог. Фотографии появятся на жестком диске вашего компьютера или ноутбука.
Перенос контактов между Windows Phone устройствами
На мобильных устройствах под управлением Windows данные пользователей хранятся в облачных сервисах Microsoft. Поэтому перенести контакты с Windows Phone на другой смартфон с той же операционной системой очень просто: достаточно войти в учетную запись пользователя на втором телефоне и установить интернет-соединение — номера телефонной книги и контакты из Skype будут перенесены на новое устройство автоматически.
Вы также можете использовать службу Outlook для экспорта контактов из Windows Phone. Последовательность действий следующая:
Шаг 1. Перейдите на официальный сайт Outlook, войдите в свою учетную запись и выберите категорию «Люди»
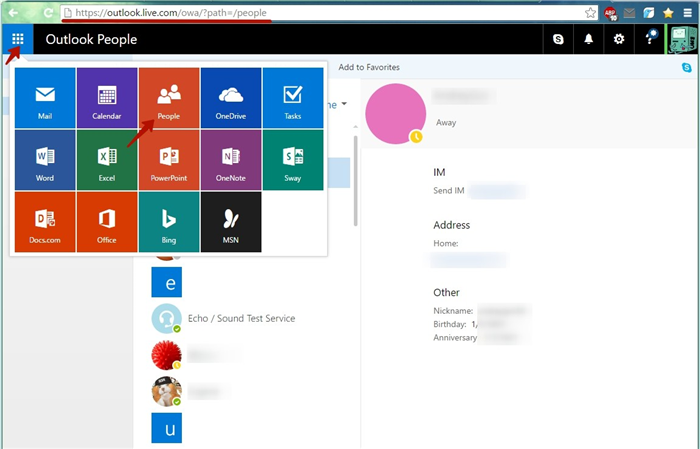
Шаг 2. Нажмите кнопку «Управление» и выберите «Экспорт контактов» в раскрывающемся меню
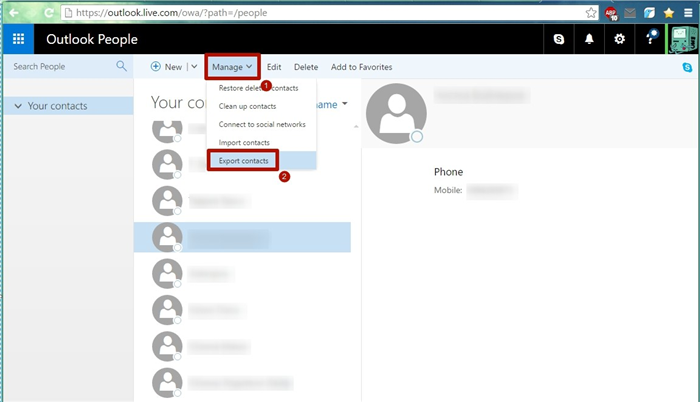
Шаг 3. Выберите контакты, которые хотите скопировать, и нажмите кнопку «Экспорт». Адресная книга будет сохранена в формате *.csv
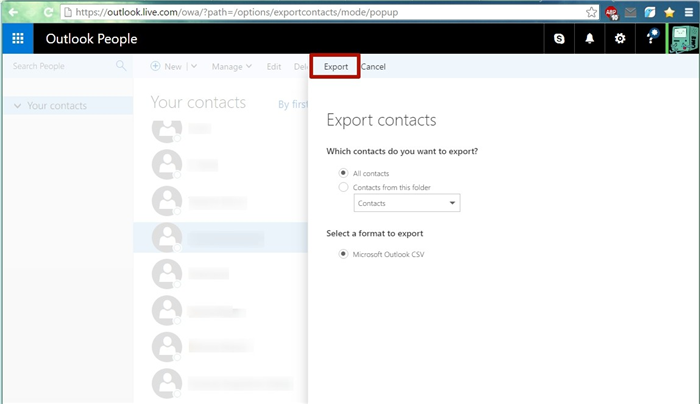
Шаг 4. Скопируйте файл контактов на свой смартфон и откройте его. Номера будут сохранены в памяти телефона.
Также, после выполнения операции экспорта, вы можете зайти на сайт Outlook, войти в учетную запись пользователя, контакты которого вы хотите импортировать, нажать кнопку «Управление», в выпадающем меню выбрать «Импортировать контакты», указать импорт формат «Outlook 2010, 2013 или 2016» и указать путь к файлу, в котором хранятся данные, после чего нажать кнопку «Загрузить». В следующий раз, когда вы подключите свой смартфон к той же учетной записи пользователя, номера будут синхронизированы.
Перенос контактов между Windows Phone и Android устройствами
Чтобы сохранить контакты на Windows Phone с Android-устройства и наоборот, вы можете использовать три метода:
Способ 1
Сбрасывайте контакты с помощью интерфейса Bluetooth, облачных сервисов, социальных сетей или текстовых сообщений. Для этого нужно запустить приложение «Люди», перейти к нужному контакту, нажать кнопку «Поделиться контактом» и выбрать подходящий вариант. Недостатком этого способа является невозможность отправки сразу нескольких контактов, поэтому вам придется выбирать и передавать каждый номер отдельно.
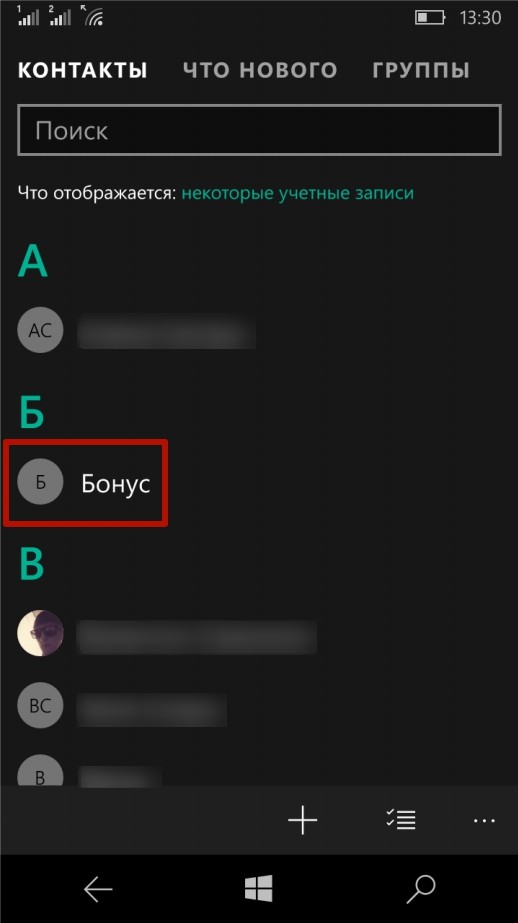
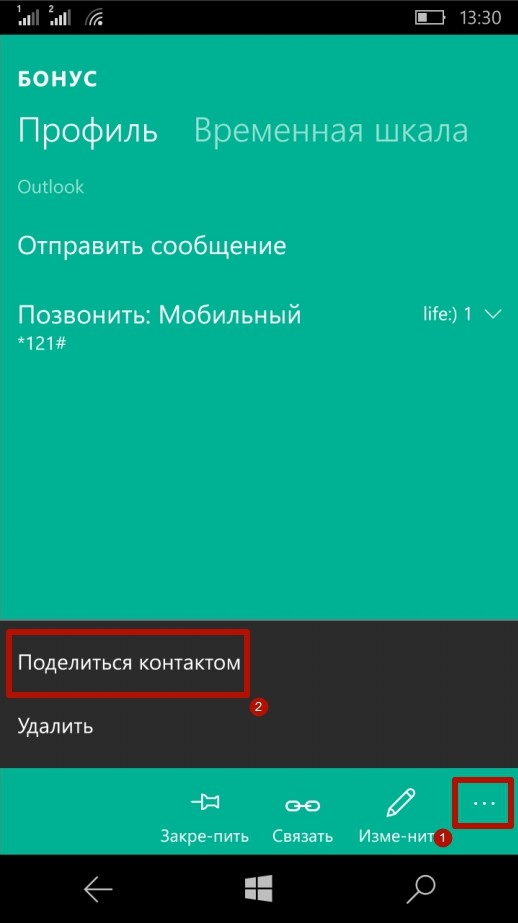
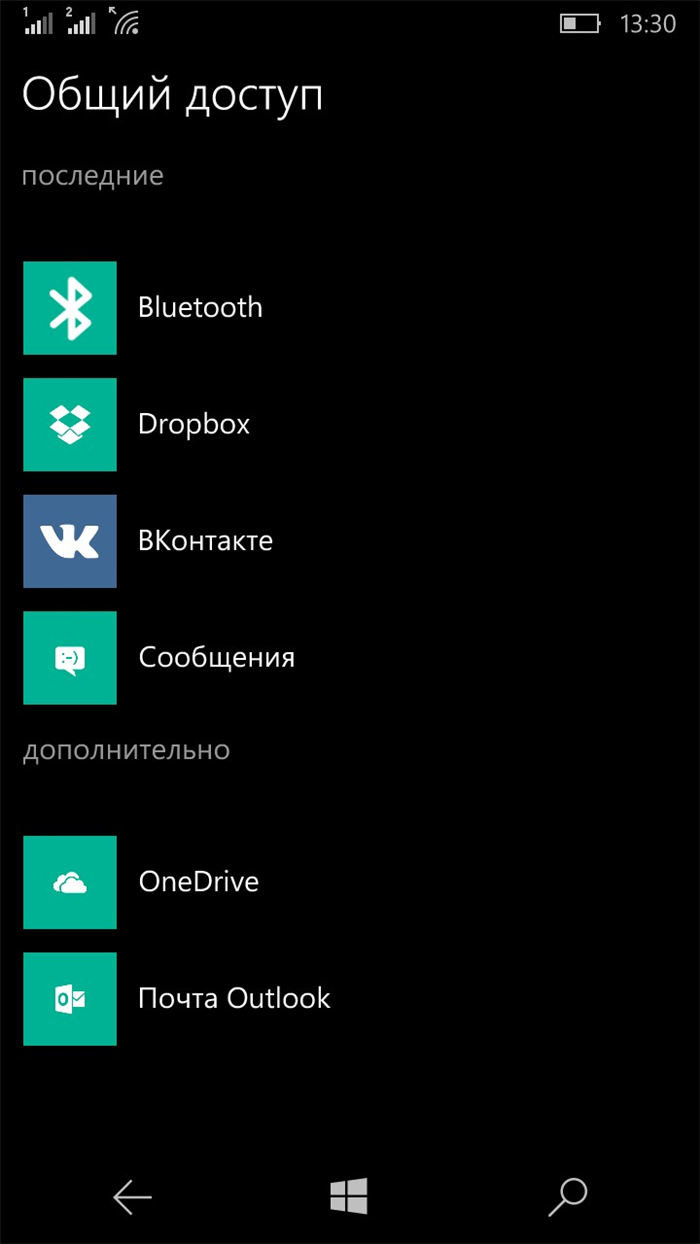
Способ 2
Сохраните данные и преобразуйте их в нужный формат. В предыдущей главе мы объяснили, как сохранять контакты с помощью службы Outlook. Некоторые устройства Android не распознают формат *.csv, в котором хранятся числа. Аналогично, при экспорте данных из Android некоторые Windows-смартфоны не распознают формат *.vcf, в котором операционная система сохраняет контакты.
Любой компьютер под управлением Windows поможет решить проблему. Достаточно выполнить несколько простых действий (рассмотрим на примере конвертации csv в vcf):
Шаг 1. Перейдите в папку C:users*имя учетной записи пользователя*Контакты (вместо C: может быть любой другой раздел жесткого диска, на котором установлена операционная система) и нажмите кнопку «Импортировать»
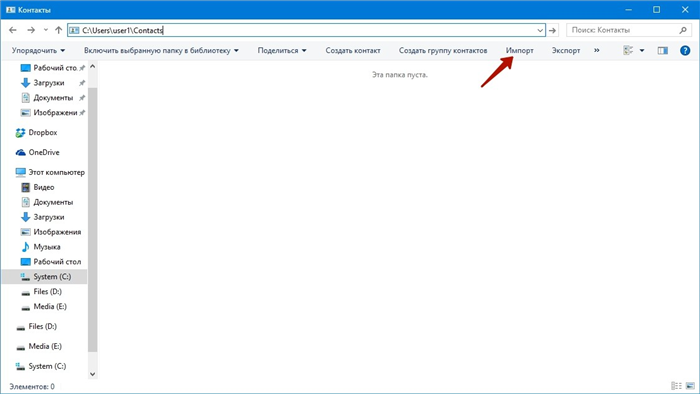
Шаг 2. Выберите формат, в котором будет сохранен файл с контактами и нажмите кнопку «Импортировать»
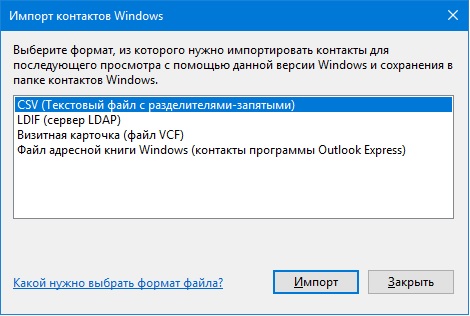
Шаг 3. Нажмите кнопку «Обзор», укажите путь к нужному файлу и нажмите кнопку «Далее»
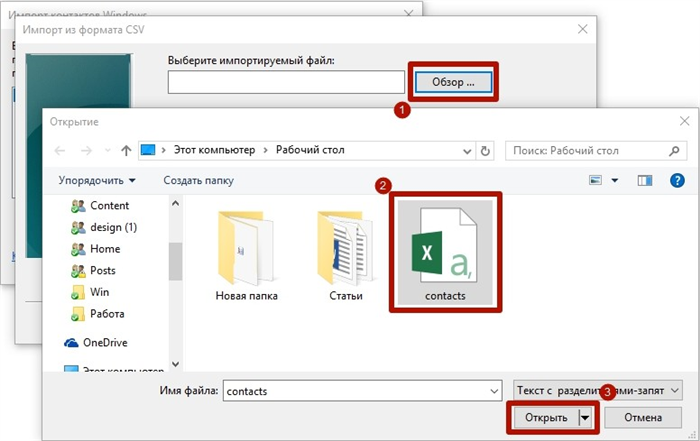
Шаг 4. Установите галочки напротив необходимых параметров (имя, фамилия, улица, город, номер телефона и т.д.) и нажмите кнопку «Готово». Все контакты будут извлечены из архива и перемещены в папку Контакты.
Шаг 5. В этом же окне нажмите кнопку «Экспорт», выберите формат, в котором будет сохранен файл и нажмите кнопку «Экспорт»
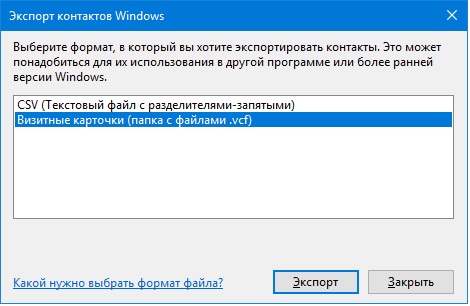
Шаг 6. Укажите путь к папке, в которой будут сохранены номера, и нажмите кнопку «ОК». Контакты будут экспортированы в нужном формате
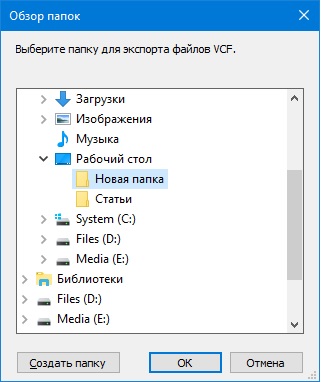
Шаг 7. Скопируйте файлы на смартфон и откройте их. Номера будут сохранены в адресной книге телефона
Преобразование из vcf в csv делается точно так же. Стоит учесть, что иногда сохранять данные в другом формате не совсем корректно, и в таких случаях пользователю придется редактировать контакты вручную.








