Согласитесь, что перед удалением программы необходимо знать ее назначение. Возможно, на вашем компьютере он не так уж бесполезен. Игровая платформа Xbox принадлежит компании Microsoft. Поэтому неудивительно, что теперь он интегрирован в систему вашего компьютера.
Как отключить Xbox Game Bar в Windows 10
Отключив Xbox Game Bar, пользователи больше не смогут использовать игровую функцию Windows 10. Прямая комбинация клавиш Win+G запускает Xbox Game Bar. Он совместим с большинством игр для ПК. Но ничто не проходит бесследно, даже встроенная панель Game Bar напрямую влияет на производительность системы.
В этой статье вы узнаете, как отключить Xbox Game Bar в Windows 10. Мы рекомендуем вам не отключать Xbox Game Bar полностью, а только те функции, которые вам не нужны. Например, Game Mode позволяет системе оптимизировать компьютер для игр (путем установки высоких и низких приоритетов для игры и других процессов).
Xbox Game Bar — что это за программа
Обновленная Xbox Game Bar получила множество улучшений. Сам бар, который открывается в начале игры, теперь также очень прост в использовании. Чтобы воспользоваться всеми функциями, необходимо обновить Windows 10 до последней версии.
- Быстро записывайте игровые ролики, делайте скриншоты и передавайте игру.
- Все предыдущие игровые сессии могут быть записаны и сохранены в фоновом режиме.
- Автоматическая оптимизация игры самой операционной системой.
- Использует мониторинг нагрузки и отображение кадров в секунду.
- Общайтесь с друзьями, не отвлекаясь на игру, и сворачивайте ее.
Как отключить Xbox Game Bar в Windows 10
Параметры системы
Перейдите в раздел Параметры > Игры > Меню игры. Теперь переместите ползунок в разделе Запись игровых роликов, скриншотов и потоковой передачи через меню игры в положение Выкл.
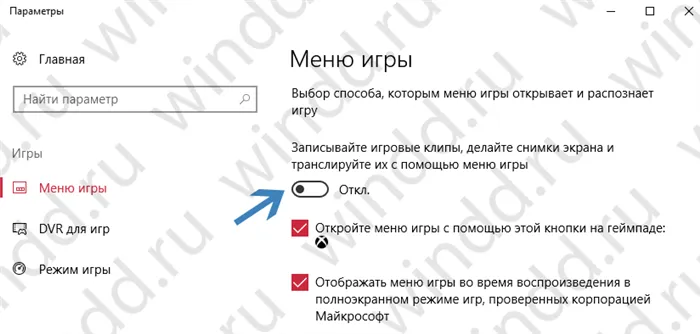
По желанию перейдите в раздел Clips и настройте его на запись в фоновом режиме во время работы игры с настройкой, аналогичной Disabled. Как предупреждают разработчики, это может повлиять на качество игры.
Редактор реестра
Перед внесением изменений рекомендуется создать резервную копию реестра Windows 10. Своевременное резервное копирование позволит вам восстановить любые изменения в любое время.
Групповые политики
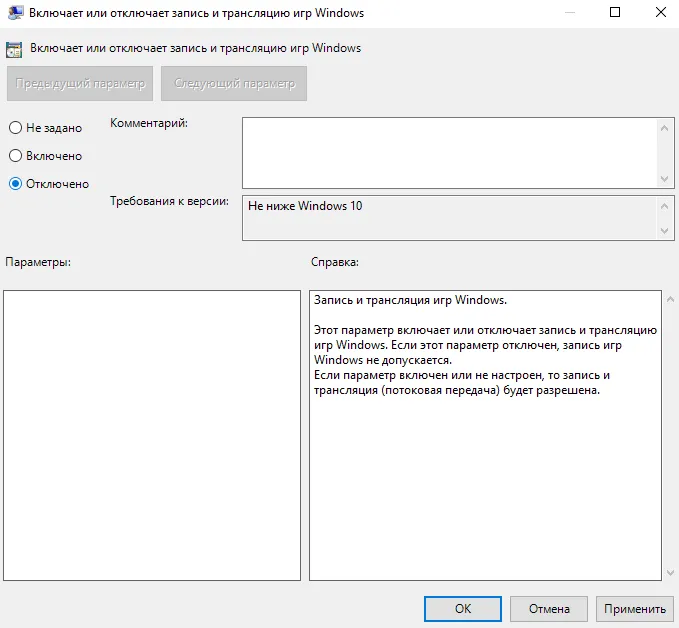
- Откройте изменение групповой политики, выполнив команду gpedit.msc в окне Win+R.
- Перейдите в расположение Конфигурация компьютера > Административные шаблоны > Компоненты Windows > Регистрация и передача игр Windows.
- Измените параметр политики с Включить или Отключить запись и передачу игр Windows на Отключено .
Используйте этот параметр для включения или отключения регистрации и передачи игр в Windows 10. Если эта настройка отключена, регистрация игры невозможна. Если этот параметр включен или не настроен, запись и потоковая передача игр (запись и потоковая передача) разрешены.
Согласитесь, что перед удалением программы необходимо знать ее назначение. Возможно, на вашем компьютере он не так уж бесполезен. Игровая платформа Xbox принадлежит компании Microsoft. Поэтому неудивительно, что теперь он интегрирован в систему вашего компьютера.
Как открыть игровую панель
Чтобы открыть управление игрой, нажмите комбинацию клавиш Win+G. Он появится над игрой, в которую вы играете. Он также появляется на рабочем столе или в любом другом используемом вами приложении, но наиболее полезен, когда вы играете в игру. Нажмите Win+G еще раз, чтобы закрыть его.
Хотя Microsoft все еще называет его «игровой панелью», на данный момент это название вводит в заблуждение. Теперь это настоящий оверлей с несколькими панелями, а не просто панель.
Пока игровое поле видно, вы можете нажать на значок Home в верхней части — он выглядит как кнопка меню — чтобы выбрать, какие столы отображать в интерфейсе наложения.
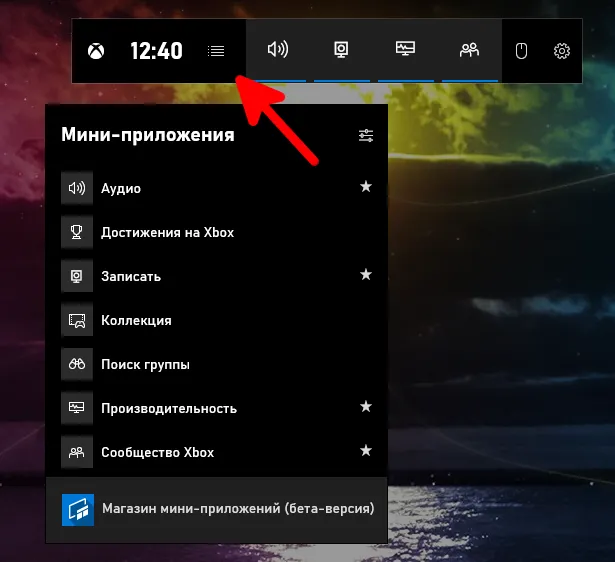
Если Win+G ничего не делает, убедитесь, что игровая консоль активирована. Зайдите в «Настройки» → «Игры» → «Игровая консоль», убедитесь, что функция «Запись игровых клипов, скриншотов и переводов с помощью игровой консоли» активирована, и убедитесь, что вы не изменили сочетание клавиш Win+G на другое. Если вы установили собственную комбинацию клавиш, используйте ее вместо Win+G.
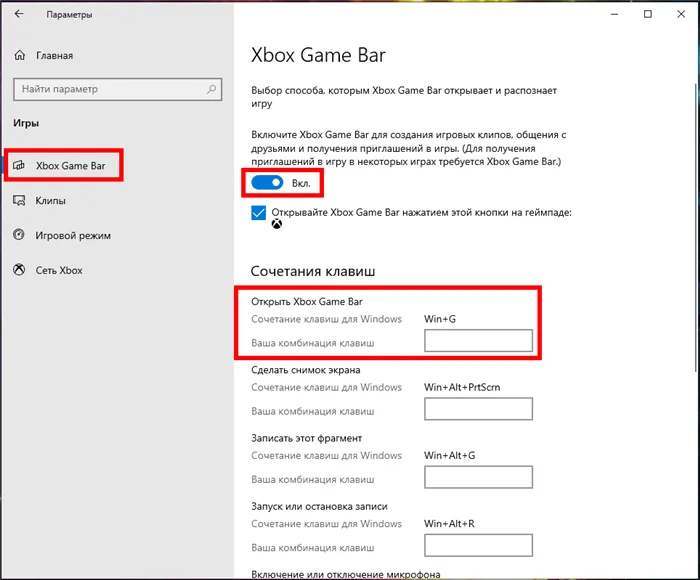
Мониторинг производительности системы
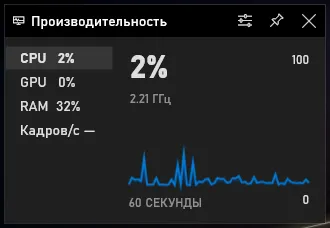
В игре также есть панель производительности, которая предоставляет информацию о текущем использовании CPU, GPU и оперативной памяти. Вы можете увидеть текущее использование ресурсов и график за последние 60 секунд. Просто нажмите Win+G во время игры, чтобы увидеть эту информацию — Alt+Tab не требуется.
Даже если вы не играете в игру, быстрее нажать Win+G, чтобы увидеть ее, чем открыть диспетчер задач.
Конечно, теперь эту информацию можно найти и в диспетчере задач. Диспетчер задач Windows 10 теперь может показывать общее использование GPU в системе, а также использование GPU отдельными процессами.
Как сделать любую панель всегда сверху
Для этого или любого другого окна можно щелкнуть значок Pin, чтобы окно всегда было видно сверху во время работы с системой. Если закрепить панель громкости, она всегда будет появляться в верхней части всех действий и обеспечивать быстрый доступ к настройкам громкости приложения.
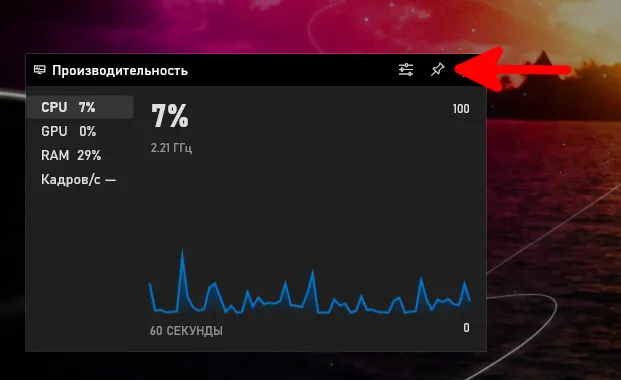
Вы можете перетаскивать строки заголовков в наложение, чтобы перемещать области (или виджеты, как их называет Microsoft) по экрану.
В сегодняшней статье мы рассмотрим несколько способов отключения или удаления Xbox Game Bar в Windows 10. Первое краткое руководство описывает, как удалить XGB из вашей системы, а второе руководство предназначено для тех, кто хочет сохранить и отключить эту функцию.
Особенности использования в играх и софте
Обычно доступ к игровой панели осуществляется путем нажатия клавиш «Win+G» на клавиатуре компьютера или клавиши Xbox на одноименном контроллере игровой консоли. Рекомендуется, чтобы пользователи знали, что бар:
- Работает стабильно с установленными играми из Microsoft Online Store. Во-первых, есть возможность использовать его.
- Он хорошо работает с некоторыми 32-разрядными игровыми приложениями Windows 10, запущенными в полноэкранном режиме. Если панель не появляется, игру можно перевести в оконный режим или перейти в нужный режим, нажав назначенную комбинацию клавиш.
- Игровая панель может использоваться со всеми программами из магазина или от Microsoft. Его также можно использовать вместе с программным обеспечением Universal Windows Platform, даже если оно не является частью типа игры. Это будет работать при регистрации функций в браузере Edge, но не в классических программах.
Предназначение кнопок
Во время работы игровой консоли указатель мыши перемещается в определенную область окна. Там вы можете нажимать на различные кнопки, чтобы узнать их функции. Однако лучше всего ориентироваться слева направо:
- Шестеренка — открывает окно с дополнительными опциями.
- Раздел Game Logging — предоставляет доступ к инструментам для управления журналами экрана.
- Камера — «замораживает» события на экране в скриншоты.
- Запись стрелки — запись последних полминуты игры путем загрузки из буфера DVR.
- Микрофон — включение или выключение устройства ввода звука.
- Передача — Передача игры на подключенный аккаунт Mixer.
- Показать все записи — открывает список, в котором собраны записи, сделанные через панель.
- Звук — управление выводом звука со всех устройств и программ на компьютере.
Настройка DVR
При записи видео и создании скриншотов через игровую панель пользователь может изменить некоторые параметры для улучшения результатов. Чтобы обнаружить их, рекомендуется после открытия меню «Пуск» зайти в «Настройки», в появившемся окне нажать на «Игры», а затем выбрать подраздел «Клипы» («Записи», «DVR для игр»).
- Укажите любую папку, в которой вы хотите сохранить созданные клипы.
- Используйте поддержку фоновой видеозаписи при записи последних моментов.
- Настройте фоновые записи для сохранения (включенный аккумулятор, разряженный аккумулятор и другие условия).
- Настройте запись звука (битрейт, громкость, частота кадров, кодировщик и т.д.).
- Разрешить или запретить появление курсора на записанном видео или снимке экрана.
Xbox Game Bar — это отличное встроенное приложение в Windows 10, которое позволяет записывать видео без сторонних служб и программ.
Эта функция полезна, даже если вы не геймер! Вы можете нажать Win+G в любом месте в Windows (даже во время игр) и регулировать громкость всех запущенных приложений через звуковую панель.
Другие способы избавиться от утилиты
Программы, встроенные в последнюю версию Windows, могут быть удалены через сторонние администраторы для удаления игр и приложений. Одной из таких программ является популярная CCleaner. Вы можете скачать программу с этого сайта и после установки перейти в раздел «Деинсталляция» или «Деинсталляция программ». Этот раздел программы предназначен для утилит, приложений и папок, которые нельзя удалить обычным способом.
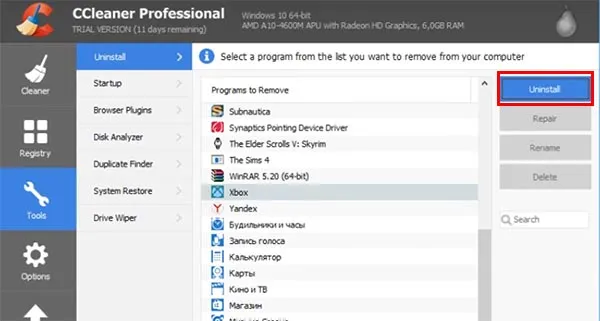
CCleaner предназначен для очистки как памяти, так и реестра Windows. Установка этой программы полезна, если вы не знаете, как очистить системную память на компьютере. Программа может быть настроена на поиск и удаление нежелательных файлов через регулярные промежутки времени.








