Чтобы защитить свою конфиденциальность от нарушений, пользователи Интернета иногда прибегают к невероятным уловкам. Например, используя кусок изоленты, они решают проблему перехвата изображения со встроенной веб-камеры. Хотя можно встретить и ноутбуки с липкой лентой на верхнем крае дисплея! Предлагаем решить проблему конфиденциальности менее радикальным способом. Так что будет достаточно отключить встроенный микрофон и веб-камеру ноутбука с помощью […]
Как отключить встроенный микрофон и веб-камеру в ноутбуке Windows 10
Чтобы защитить свою конфиденциальность от нарушений, пользователи Интернета иногда прибегают к невероятным уловкам. Например, используя кусок изоленты, они решают проблему перехвата изображения со встроенной веб-камеры. Хотя можно встретить и ноутбуки с липкой лентой на верхнем крае дисплея!
Предлагаем решить проблему конфиденциальности менее радикальным способом. Для этого достаточно будет отключить встроенный микрофон и веб-камеру ноутбука с помощью системных инструментов Windows .
Вы знаете, как выключить веб-камеру на ноутбуке? А как сделать монитор из старого ноутбука и можно ли его модернизировать, чтобы он все еще работал? Ответы на эти и другие вопросы вы найдете в нашем материале.
Как сделать из ноутбука монитор

К сожалению, ноутбук не будет работать как монитор, если вы просто подключите его к другому устройству. Дело в том, что разъемы VGA или HDMI используются только для передачи изображения на внешний монитор или телевизор. Однако вы можете превратить экран портативного устройства в полноценный монитор с беспроводным подключением.
Способ 1: встроенные утилиты Windows. Один из самых простых способов сделать монитор из ноутбука — это просмотр изображения по Wi-Fi. Windows 10 имеет такую функцию и основана на стандарте Miracast.
- Зайдите в «Пуск» и выберите «Настройки».
- Щелкните значок «Система».
- В меню справа выберите Проект на этот компьютер. Если ваше устройство поддерживает технологию Miracast, вы увидите соответствующее сообщение, в противном случае вам следует перейти к следующему способу.
- Измените предложенные параметры.
- После выполнения вышеуказанных шагов включите настольный компьютер, с которого вы хотите транслировать изображение, и нажмите комбинацию клавиш Win + R.
- В открывшемся окне введите команду mstsc.
- В поле введите название ноутбука.
Способ 2: сторонние утилиты. Если ваш ноутбук не поддерживает Miracast, вы можете использовать сторонние утилиты, такие как TeamViewer, RemotePC или AnyDesk. Все упомянутые программы бесплатны и работают одинаково, поэтому перейдите на официальный сайт и загрузите их. После скачивания установочного файла выполните следующие действия:
- Установите программу на оба устройства.
- Запустите утилиту как на ноутбуке, так и на ПК.
- Введите идентификатор вашего ноутбука и пароль в окне приложения на рабочем столе.
Чтобы отключить веб-камеру, вы можете использовать специальную утилиту или встроенные компьютерные инструменты.
Как отключить камеру на ноутбуке. Первый способ
Самый простой способ — закрыть объектив веб-камеры. В Интернете есть много разных жалюзи, которые помогут вам закрыть камеру. Кроме того, теперь доступны ноутбуки, которые уже включают эти дополнительные средства защиты. На какую-то шторку компьютер, конечно, не поменяешь, но если и дополнительный элемент, закрывающий линзу, покупать не хочется, можно воспользоваться «колхозным» методом. Берем изоленту, лист бумаги и приклеиваем веб-камеру.

Как мы уже выяснили, это самый простой способ, но есть еще одна проблема. Таким образом мы не будем выключать микрофон. В этом нет ничего страшного, но если вы хотите полностью защитить себя от злоумышленников, стоит использовать другие методы.





Если каждый раз при включении камеры вы беспокоитесь о своей конфиденциальности, вы можете выключить ее.
Способ 3: Включите камеру или веб-камеру в диспетчере устройств
- Вы должны войти в систему как администратор, чтобы иметь возможность активировать эту опцию.
- Откройте диспетчер устройств (devmgmt.msc).
- Разверните камеру или устройства обработки изображений, в зависимости от того, что доступно.
- Щелкните правой кнопкой мыши камеру и выберите «Включить устройство». (см снимок экрана ниже)
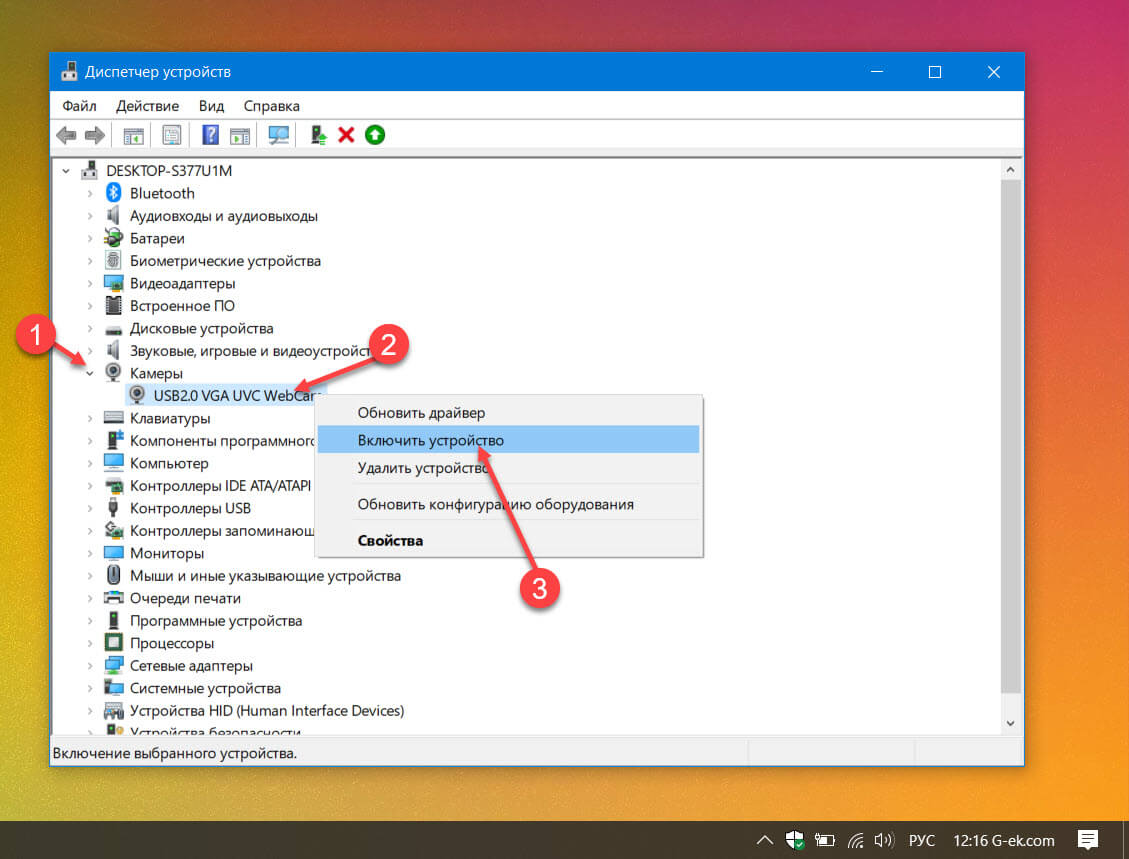
Чтобы сохранить полную конфиденциальность и предотвратить получение данных хакерами, необходимо рассмотреть вопрос, как отключить веб-камеру?
Программы для работы с веб-камерой
Рассмотрим самые популярные варианты.
«Камера» (стандартное приложение)
Стандартная программа от Microsoft — для тех, кому не нужен сложный функционал. «Камера» позволяет проверить, включена ли веб-камера, сделать фото и снять видео. Главное преимущество приложения — интуитивное управление. Здесь доступны другие функции:
- возможность установить таймер для моментального снимка;
- ручная регулировка яркости;
- многозарядный;
- обрамляющая сетка;
- подавление мерцания.
ManyCam
ManyCam захватывает видео с одной или нескольких камер, имеет функцию онлайн-редактирования изображений: собеседник в Skype сразу увидит наложенные эффекты. Возможности программы:
- установить разрешение, количество кадров в секунду;
- добавление заголовков;
- комбинация фильтров;
- замена звуковой дорожки;
- интеграция со всеми популярными мессенджерами.
CyberLink YouCam
Cyberlink YouCam предлагает пользователям расширенные функции, позволяющие максимально эффективно использовать их веб-камеру. Программа позволяет создавать ролики, презентации, добавлять динамические эффекты, фильтры, цветные рамки. Преимущества приложения:
- функция захвата экрана;
- использование спецэффектов в реальном времени;
- большое количество анимированных моделей;
- интегрированная защита конфиденциальности;
- малярные инструменты.
Программа отлично оптимизирована для Windows 8 и 10. Кроме того, у нее есть функция запоминания лица пользователя.
WebcamXP
WebcamXP — очень удобное приложение для видеонаблюдения, которое предлагает широкий спектр возможностей для передачи трансляций с веб-камеры в Интернет. Программа способна взаимодействовать с ТВ-тюнерами, а также позволяет получить доступ к веб-камере через смартфон. Для этого вам необходимо скачать WebcamXP на свой телефон.
Основные возможности программы:
- запись видео в локальной сети;
- ручной выбор источников трансмиссии, установка скорости и других параметров;
- отправлять уведомления при обнаружении движения в кадре;
- настроить конфигурацию датчика слежения.
Movavi Video Suite
Movavi Video Suite предлагает полный набор инструментов для работы с мультимедийными файлами. Программа позволяет не только записывать видео с веб-камеры, но и обрабатывать, редактировать, изменять его качество. Другие функции приложения:
Источники
- https://wd-x.ru/kak-otklyuchit-vstroennyj-mikrofon-i-veb-kameru-v-noutbuke-windows-10/
- https://vgtimes.ru/guides/69539-kak-prokachat-svoy-noutbuk-razdaem-wi-fi-otklyuchaem-veb-kameru-apgreydim-zhelezo-i-kopaemsya-v-bios.html
- https://myownwebsite.ru/ustrojstva/kak-otklyuchit-kameru-na-noutbuke.html
- https://g-ek.com/kak-otklyuchit-vstroennuyu-kameru-v-windows-10
- https://knotes.ru/kak-otklucit-kameru-na-noutbuke/








