Как выключить камеру ноутбука? 3 простых пути Сегодня хакерство начало процветать в мире информационных технологий. Опытный хакер может взломать практически любой компьютер и получить…
Как отключить камеру на ноутбуке windows 7
Сегодня хакерство начало развиваться в мире информационных технологий. Опытный хакер может проникнуть практически в любой компьютер и получить информацию о пользователе, если, конечно, ноутбук подключен к сети.
Зачем отключать камеру
Недавно пользователи жаловались, что их веб-камера включается самопроизвольно. Так хакеры могут видеть, где вы находитесь и что делаете. В дальнейшем эту информацию можно будет использовать совершенно по-разному, пока не станете звездой YouTube.
Как решить эту проблему? Это довольно просто, вы можете просто выключить камеру, пока не воспользуетесь ею для общения с друзьями. Как выключить камеру ноутбука? Для этого можно использовать 3 совершенно разных способа. Давайте посмотрим на них.
Как отключить камеру на ноутбуке. Первый способ
Самый простой способ — закрыть объектив веб-камеры. В Интернете есть много разных жалюзи, которые помогут вам закрыть камеру. Кроме того, теперь доступны ноутбуки, которые уже включают эти дополнительные средства защиты. На какую-то шторку компьютер, конечно, не поменяешь, но если и дополнительный элемент, закрывающий линзу, покупать не хочется, можно воспользоваться «колхозным» методом. Берем изоленту, лист бумаги и приклеиваем веб-камеру.

Как мы уже выяснили, это самый простой способ, но есть еще одна проблема. Таким образом мы не будем выключать микрофон. В этом нет ничего страшного, но если вы хотите полностью защитить себя от злоумышленников, стоит использовать другие методы.
Второй способ
Как выключить камеру на ноутбуке с Windows 7, 8.1, 10? Более надежный способ — выключить веб-камеру через диспетчер устройств. С его помощью вы можете как отключить выбранное устройство, так и снова подключить его. Сначала давайте посмотрим, как отключить камеру на ноутбуке.
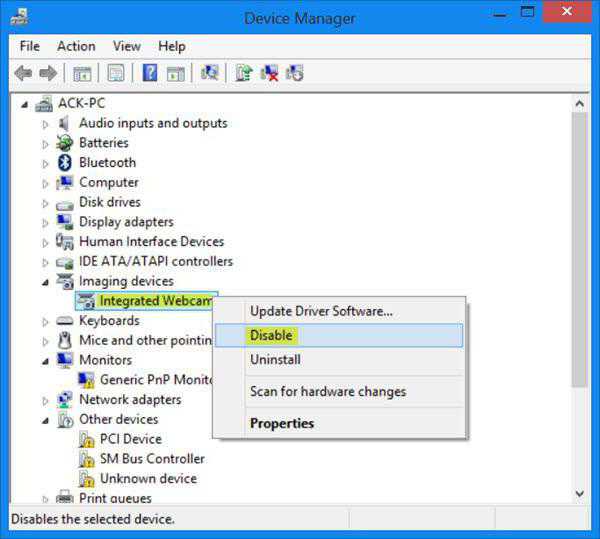
- Заходим в каталог «Диспетчер устройств». Как это сделать? В поиске надо написать «Диспетчер устройств» и нажать Enter. В Windows 7 и Windows 8 поиск находится в меню «Пуск», а в последней версии Windows поиск находится рядом с меню «Пуск».
- Перейдите на вкладку «Устройства обработки изображений», где вы можете увидеть свою камеру. Обычно это имя производителя компьютера. Если вам нужно отключить внешнюю веб-камеру, вы должны перейти на вкладку «USB-контроллер». Конечно, с внешней камерой немного проще. Его можно просто отключить от USB и при необходимости снова подключить.
- Щелкните правой кнопкой мыши камеру и выберите «Отключить». Далее необходимо согласиться со всеми предупреждениями.
это все. Веб-камера отключена. Теперь нужно подумать, как включить камеру.
- Откройте папку «Диспетчер устройств».
- Перейдем к разделу «Устройства обработки изображений».
- Выберите веб-камеру и щелкните ее правой кнопкой мыши. В этом случае необходимо выбрать пункт «Включить» и нажать кнопку «Да», подтвердив свое действие.
Как вы могли заметить, это довольно простой способ выключить камеру, но есть и другой программный способ его выключить.
Третий способ
Как выключить камеру ноутбука? Для этого вам необходимо установить программу-надстройку WebCam On-Off. Это довольно простая программа, которая даже не требует установки, она работает прямо из папки.
Затем, после установки программы, откройте ее. Для этого перейдите в каталог нужной утилиты и нажмите на ссылку с расширением (exe). К сожалению, приложение на английском языке, но как с ним работать, догадаться несложно. Слева вы видите 3 кнопки.
Чтобы отключить веб-камеру и микрофон, необходимо нажать кнопку «Отключить». А чтобы включить, нужно нажать кнопку Включить. Следует помнить, что когда камера выключена, ее нельзя использовать ни в каких приложениях.
Как выключить веб-камеру на моем ноутбуке? Как вы могли заметить, это довольно просто сделать. Вы можете выбрать наиболее подходящий для вас способ и выключать камеру, когда она не используется.
Отключаем камеру в ноуте. Как выключить камеру на ноутбуке Большинство современных моделей ноутбуков и не ноутбуков поставляются производителями со встроенными веб-камерами. По умолчанию эти веб-камеры
Отключение веб-камеры с клавиатуры
Производители портативных компьютеров с камерой часто добавляют на клавиатуру специальную кнопку (с соответствующим рисунком). Точнее, кнопку они не добавляют, а предоставляют стандартную кнопку с дополнительной функцией: выключить, включить веб-камеру. Посмотрите на клавиатуру вашего ноутбука, и если вы видите кнопку, предположим, что на ней F5 и дополнительный значок камеры, это означает, что она предназначена для управления встроенной камерой ноутбука.

Как выключить веб-камеру на моем ноутбуке? Большинство современных моделей ноутбуков и производителей небуков предоставляют встроенные веб-камеры. По умолчанию эти веб-камеры всегда включены
Программное отключение веб-камеры ноутбука
Если на клавиатуре устройства нет такой кнопки, о которой шла речь выше, вы можете программно отключить веб-камеру на ноутбуке, используя инструмент «Диспетчер устройств». Это делается следующим образом.
- Удерживая нажатой клавишу «Пауза» на клавиатуре ноутбука, нажмите клавишу «Win”.
- В появившемся меню нажмите «Диспетчер устройств», затем найдите и разверните элемент «Устройства обработки изображений”.
- Щелкните правой кнопкой мыши соответствующую веб-камеру, которую вы хотите отключить (в нашем случае это LenovoEasyCamera), затем в открывшемся контекстном меню нажмите «Отключить», затем «Да» и закройте все окна.
это все. Теперь, когда потребуется повторно активировать веб-камеру, просто повторите все шаги, описанные выше, но вместо «Отключить» вам нужно будет выбрать пункт «Активировать» в контекстном меню”.
Где найти камеру и как ее включить в Windows. Подробная инструкция по включению и настройке веб-камеры на ноутбуке.
Другие причины
Если камера по-прежнему не включается, в системе есть ошибки. Посмотрим, как их решить.
Не установлен драйвер
Без драйвера компьютер не сможет распознать устройство и правильно с ним работать. Чтобы проверить, щелкните правой кнопкой мыши «Пуск» и выберите «Управление компьютером».
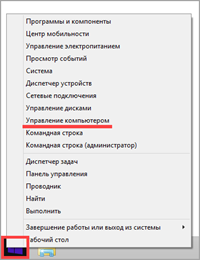
Если все в порядке, в Менеджере будет запись «Камеры». При нажатии на нее появится описание устройства.
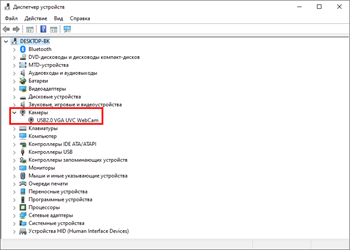
И если вместо этого элемента стоит значок с вопросительным знаком, то вам необходимо скачать и установить драйвер.
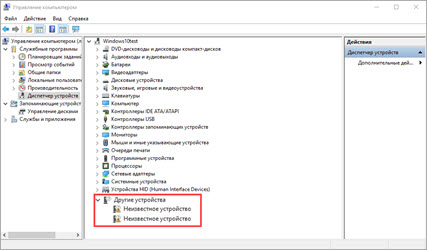
Для этого перейдите на официальный сайт производителя, выберите модель своего ноутбука, загрузите драйвер веб-камеры и установите его.
Антивирус блокирует доступ
В целях безопасности некоторые антивирусы могут принудительно блокировать доступ к устройству. Из-за этой блокировки приложения и сервисы не смогут включить веб-камеру. Давайте посмотрим, как настраивается защита на примере антивирусной системы Eset Internet Security.
1. На главной панели программы зайдите в «Настройки». Щелкните значок «Дополнительные настройки».
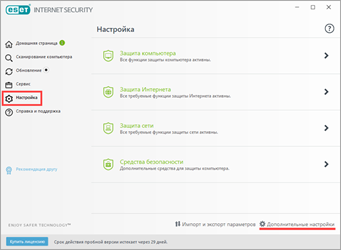
2. Перейдите в раздел «Контроль устройств», справа разверните вкладку «Защита веб-камеры».
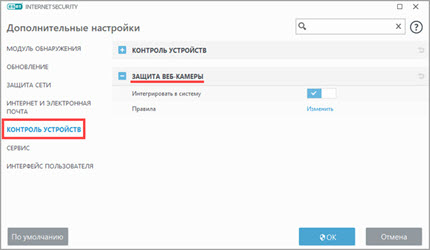
3. Вы можете полностью отключить защиту, сняв флажок «Интегрировать в систему». Или назначьте правила доступа к приложениям.
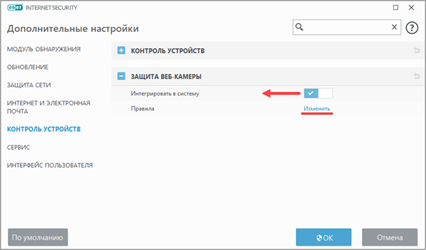
Не активна служба разделения доступа
По умолчанию, если служба использует веб-камеру, система может запретить доступ другим программам. Чтобы поделиться доступом, должна быть активирована специальная услуга.
1. В меню «Пуск» введите services и запустите приложение.
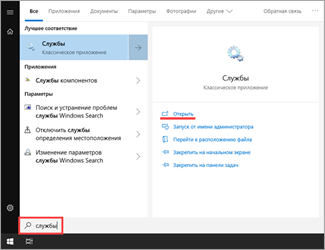
2. Найдите в списке Windows Camera Frame Server и дважды щелкните его.
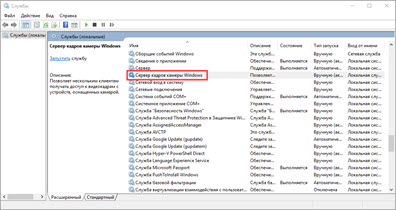
3. Щелкните кнопку «Выполнить».
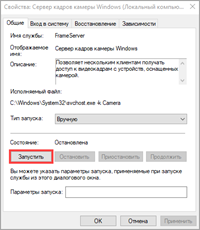
Перезагрузите компьютер. Если это не сработает, попробуйте найти процесс или службу, использующую камеру.
Физическая неисправность
Если ни одно из предложений не помогло, весьма вероятно, что устройство неисправно. Конечно, вы можете попробовать переустановить Windows на всякий случай. Если не помогло, обратитесь в сервисный центр. Или купите внешнюю веб-камеру USB.
Основные способы активации встроенной веб-камеры на ноутбуке с Windows. Включите веб-камеру в настройках с помощью горячих клавиш в диспетчере устройств и BIOS. Возможные причины, по которым ваша веб-камера может не работать. Общий …
Установите / обновите драйвера
Ручной способ
- Щелкните правой кнопкой мыши веб-камеру в диспетчере устройств и выберите «Обновить драйвер»;
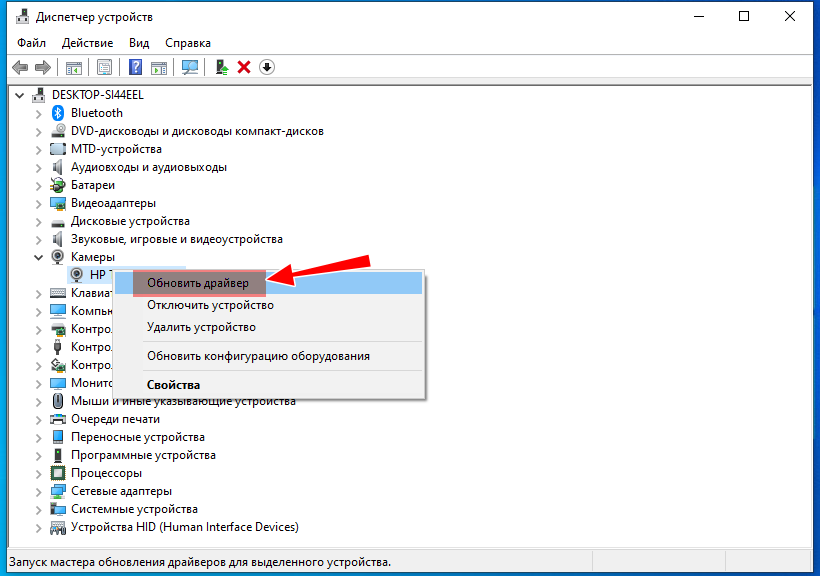
В открывшемся окне выберите способ обновления:
- Автоматический поиск. Windows 10 попытается найти подходящий драйвер в Интернете.
- На этом компьютере. Эту опцию имеет смысл использовать только в том случае, если вы предварительно загрузили драйвер на свой жесткий диск.
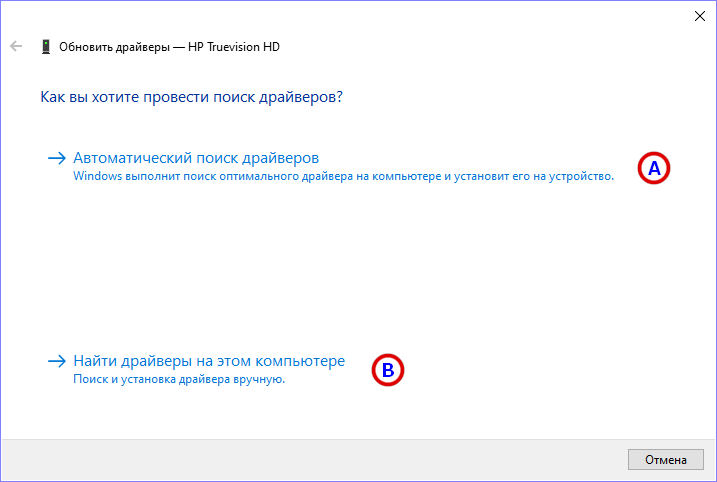
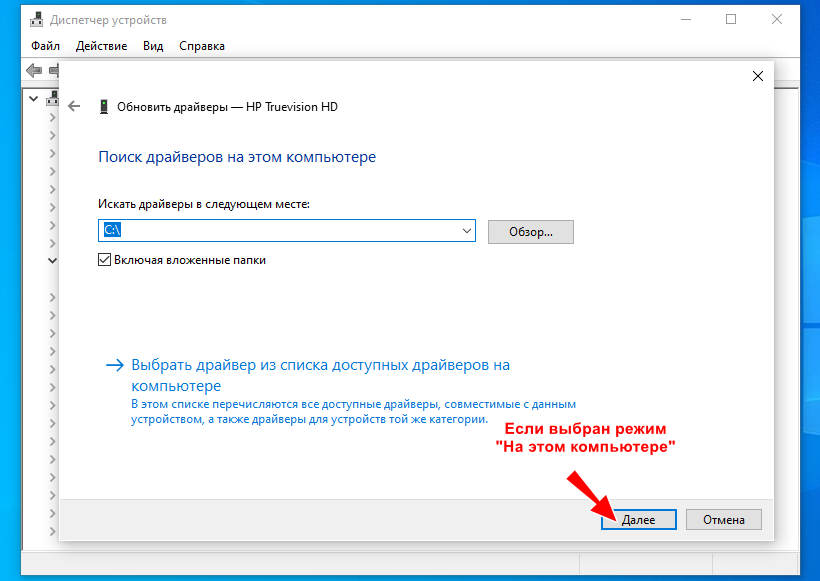
С помощью Driver Booster
Это гораздо более удобный способ, поскольку он избавляет вас от необходимости искать и загружать драйвер из Интернета. Driver Booster сам определит, какой драйвер необходим для вашей веб-камеры, скачает и установит его самостоятельно.
Загрузите, установите, запустите Driver Booster и нажмите кнопку «Сканировать»;
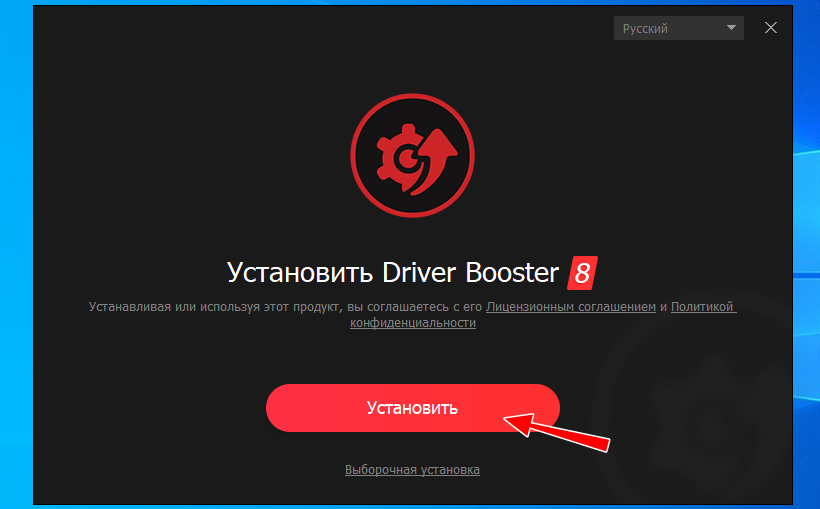
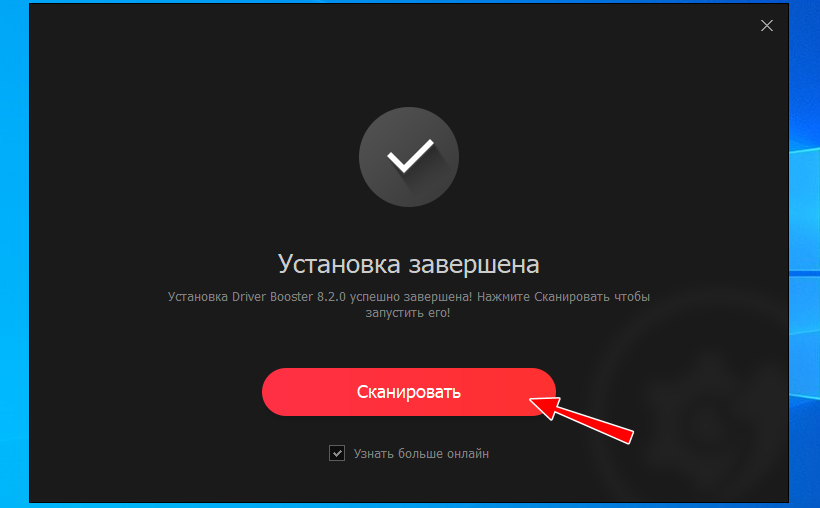
Выберите драйвер веб-камеры из списка и нажмите кнопку «Обновить» напротив»;
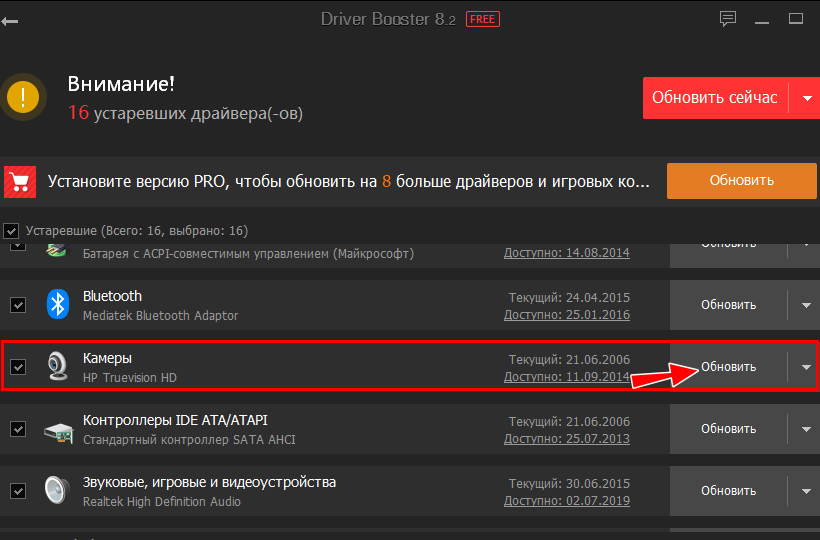
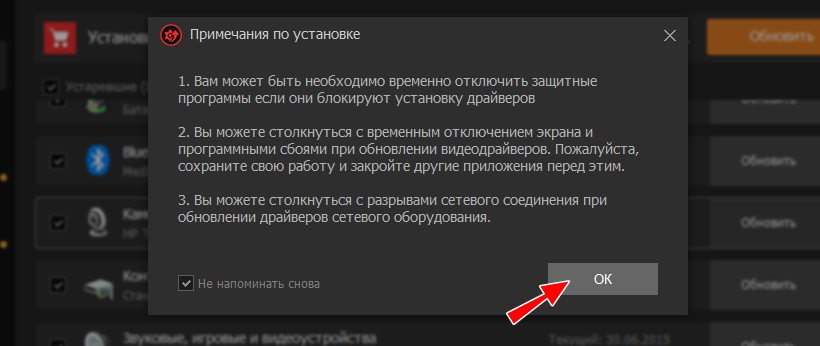
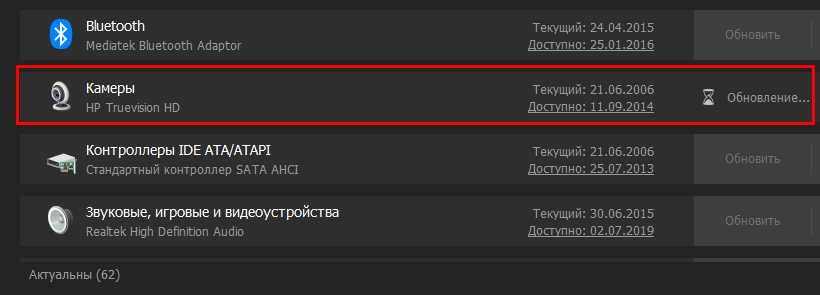
Вышеупомянутые методы (за исключением настроек в приложении Настройки) для проверки и включения встроенной веб-камеры, а также для установки и обновления ее драйверов одинаково подходят как для Windows 10, так и для предыдущих версий систем, особенно Windows 7 и 8.1.
Источники
- https://htfi.ru/windows_7/kak_otklyuchit_kameru_na_noutbuke_windows_7.html
- https://rokwell.ru/otklyuchenie-kamery-v-noutbuke-kak-vyklyuchit-kameru-na-noutbuke/
- https://shtat-media.ru/vindovs-7/kak-otkljuchit-veb-kameru-na-noutbuke-optimizaciya-windows.html
- https://neumeka.ru/webcam_laptop.html
- https://spravkapc.ru/noutbooks/kak-vkluchit-veb-kamery-na-noytbyke-pochemy-vebka-nichego-ne-pokazyvaet-krome-chernogo-ekrana.html








