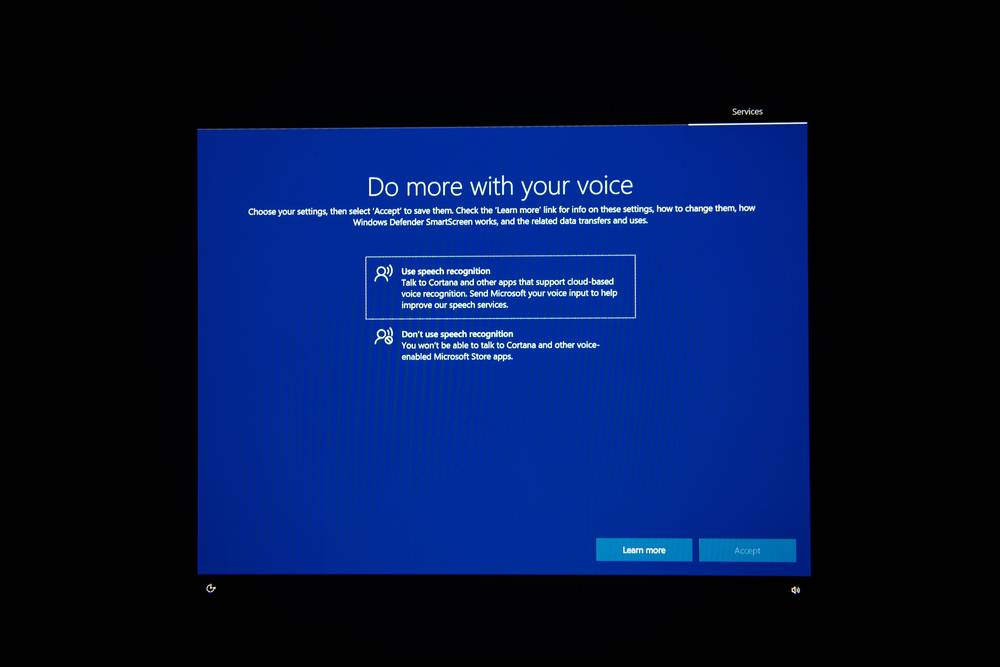Поскольку цифровой помощник Кортана некорректно работает на территории России, это усложняет работу операционной системы, поэтому сегодня мы поговорим о том, как
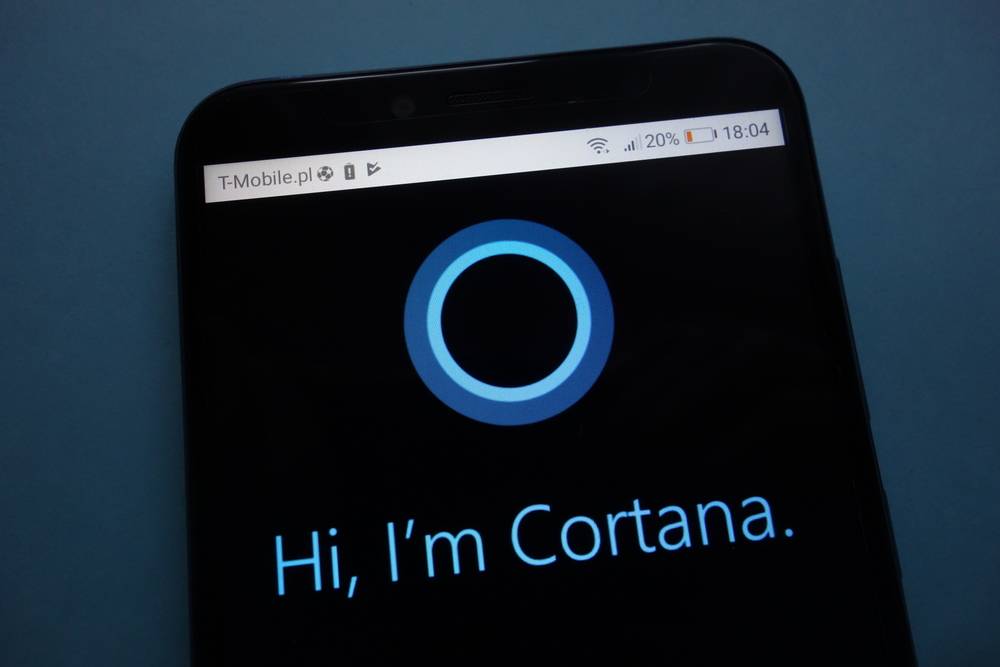
Microsoft представила своего виртуального помощника Cortana в 2014 году. Так что он «жил» в смартфонах под брендом Windows Phone 8.1.
Через некоторое время помощник был интегрирован в операционную систему Windows 10. Скачать Кортану можно здесь.
Microsoft Cortana помогает управлять компьютером, находить и открывать файлы, а также настраивать программы. По желанию владельца бот доставит последние новости и прогноз погоды, включит музыку и пообщается на разные темы.
После получения доступа к личной информации через вашу учетную запись Кортана откроет и прочитает письмо из электронного письма и отправит ответ, напоминая вам о предстоящем мероприятии. Постепенно накапливая информацию, помощник быстрее прогнозирует ваши запросы и вносит предложения.
Cortana на русском языке
Помощник не подходит для работы на территории нашей страны. Официального ответа от компании по поводу выхода Cortana на российскую Windows 10 пока нет.
Пока что единственный выход — загрузить и установить дополнительный языковой пакет перед включением Кортаны. Однако это не означает, что Кортана будет «говорить» по-русски. Она будет понимать только запросы, но вы все равно получите ответ на английском языке.
Как отключить / удалить Кортану в Windows 10 (ее работа не дает вам заснуть, а также зависает с перебоями) Забавный момент: «почему
Проверьте версию Windows
Чтобы удалить Кортану в Windows 10, сначала необходимо убедиться, что вы используете Windows 10 2004.
- Нажмите сочетание клавиш Win R, чтобы открыть окно запуска.
- В окне «Выполнить» введите «winver» и нажмите клавишу Enter.
- В открывшемся окне найдите номер версии. Это должна быть версия 2004. Если нет, вам нужно получить Windows 10 May 2021 Update.
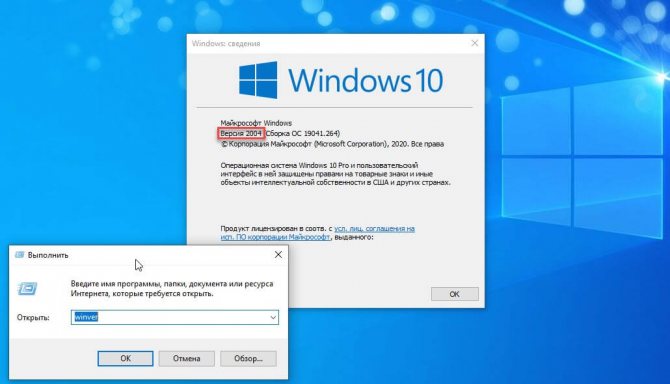

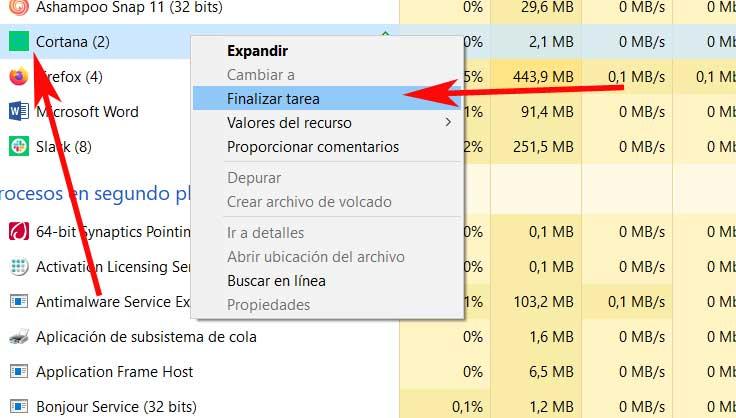

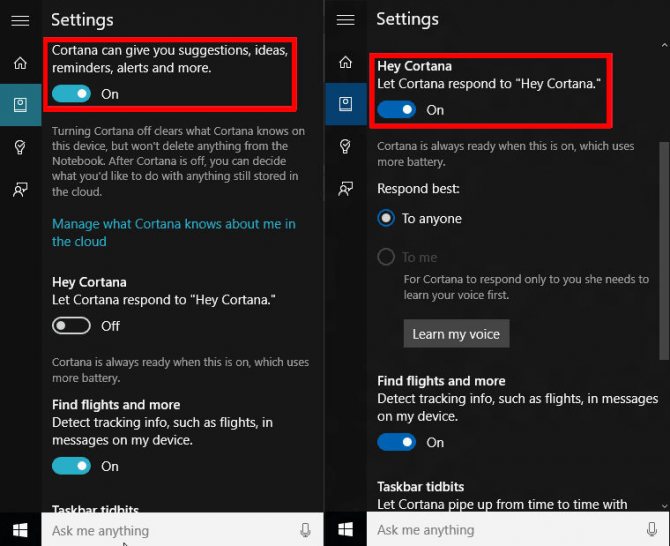
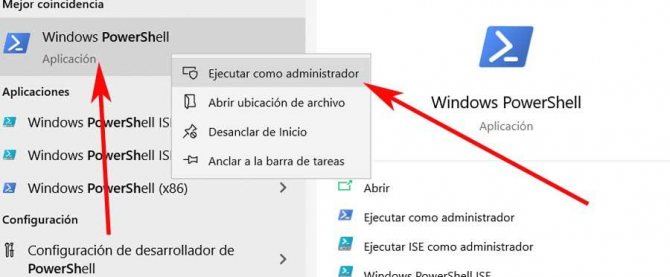
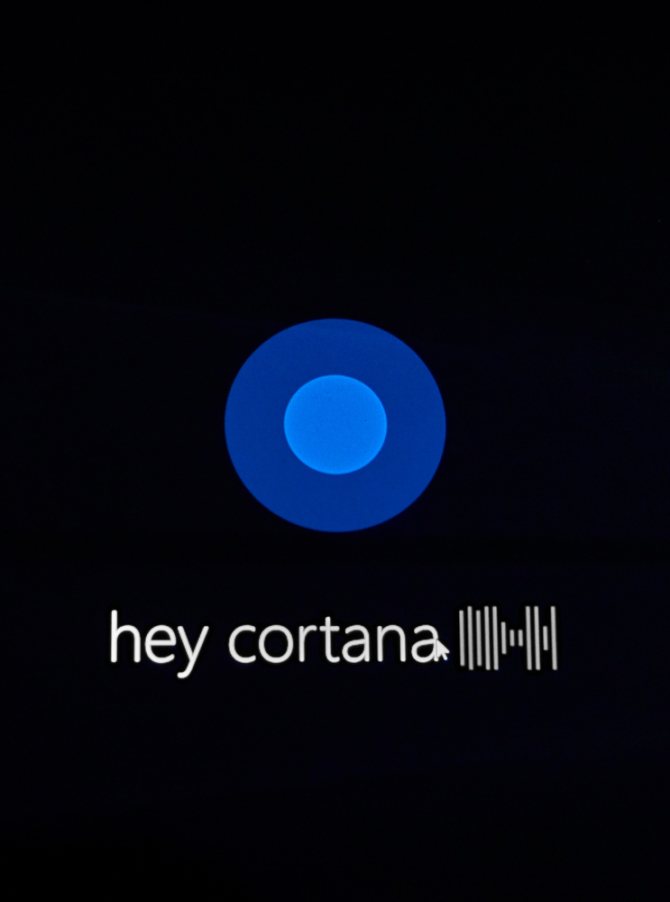
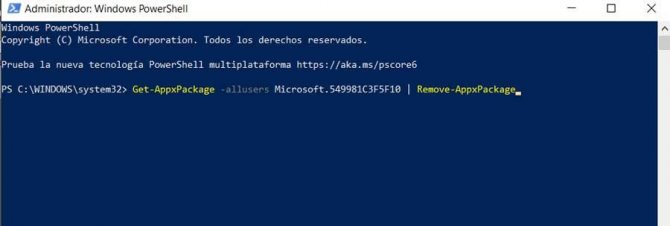
Что такое Кортана в Windows 10, на что она способна и будет ли она вам полезна при работе с ПК. Как отключить Кортану для экономии ресурсов: советы для айтишников
Как активировать голосовой помощник Сortana в России
Для начала успокоим всех, кто спрашивал, работает ли Кортана в России. Да, работает, но для этого придется проделать некоторые манипуляции с компьютером. Если активировать систему стандартным способом, система выдаст ошибку. Дело в том, что Кортана работает только с 6 языками, и если у вас операционная система на русском, система сообщит вам, что «Регион не поддерживается». Хорошая новость заключается в том, что Кортане все равно, где вы находитесь физически, служба определяет регион исключительно на основе языка, используемого на вашем компьютере. А если вы хотите активировать голосового помощника в России, вам просто нужно добавить голосовой пакет нужного языка. Для этого нужно следовать следующей инструкции.
В строке меню «Пуск» нужно найти кнопку «Настройки» и нажать на нее:
Далее перед вами откроется панель параметров, где одним из последних элементов будет пункт «Время и язык», вы должны выбрать этот элемент и щелкнуть по нему мышью: В новом окне у вас будет выбор регионов и языков. Если вы хотите подключить Кортану на английском языке, вам нужно выбрать любой англоязычный регион. Например, США или Англия. И в разделе добавления языков выбираем английский. И перед нами откроется следующее окно: Система автоматически загрузит письменный пакет на английском языке. Ниже вы увидите голосовой пакет и его параметры. Вы должны сами начать загрузку пакета English Speech Pack. Конечно, для первоначальной настройки и подключения к Кортане вам потребуется доступ в Интернет. Время настройки зависит от скорости интернета. Убедитесь, что загрузка на английском языке завершена в том же разделе, что и параметры речевого пакета. Затем отметьте английский в разделе «Распознавание речи». Ниже приводится параграф о распознавании акцента. Вы также можете проверить это, если английский не является вашим родным языком. Но не возлагайте на это большие надежды, вам все равно нужно говорить по-английски, чтобы Кортана могла слышать вашу речь.
После всех изменений вам обязательно нужно перезагрузить компьютер. После запуска снова откройте меню «Пуск». А в разделе настроек отключите сервис Cortana как персонального голосового помощника. Эта статья уже будет на английском языке, поскольку мы ранее установили языковой пакет для английского языка. Поэтому для активации необходимо выбрать положение «Вкл.» В пункте «Кортана может предлагать вам».
Отныне вы можете использовать сервис Cortana. Предоставляется бесплатно. Вы можете получить информацию о российских реалиях, например, о погоде или обменных курсах. Для этого вам необходимо предоставить сервису Cortana доступ в Интернет. Если вы работаете без подключения к сети, возможности сервиса будут сильно ограничены.
Точная дата выхода Cortana на русском языке пока не известна. Но когда он появится, вы можете переключиться на русский язык в Кортане так же, как вы переключились на английский или любой другой. Ожидается, что к 2020 году мы получим российскую поддержку и Cortana официально будет работать в России. А для тех, у кого все еще есть вопросы о том, как активировать Кортану на компьютере, мы подготовили небольшой видеоурок, который четко объяснит все, что вы прочитали выше:
Понравилась статья? Поделиться с друзьями:
Отключение Кортаны в Windows 10 Кортана — это встроенный в Windows 10 голосовой помощник с искусственным интеллектом. В настоящее время
Настройки Cortana
Если вы еще не отключили элемент «Поиск» на панели задач, вы можете запустить настройки Кортаны, щелкнув по нему. Если нет, используйте меню «Пуск» для запуска помощника (или сбросьте строку через контекстное меню).
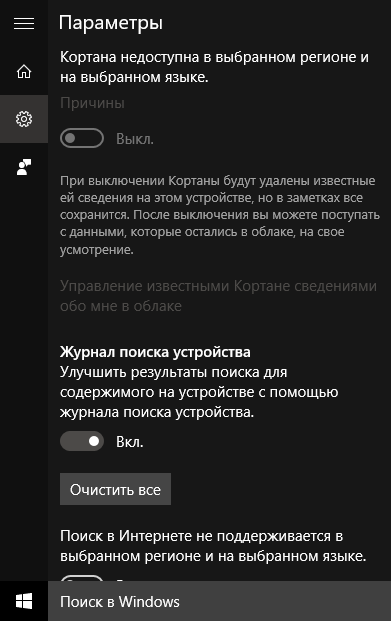
В открывшемся окне нужно нажать на значок «Настройки» в верхнем левом углу. В разделе «Сортана» вы найдете переключатель. Отключите его, чтобы закрыть мастер и удалить все сохраненные данные.
Отключать все эти функции имеет смысл только в том случае, если вы используете англоязычную версию Windows 10. С русским интерфейсом Кортана все равно работать не будет. Ползунок всегда будет отключен и заблокирован.
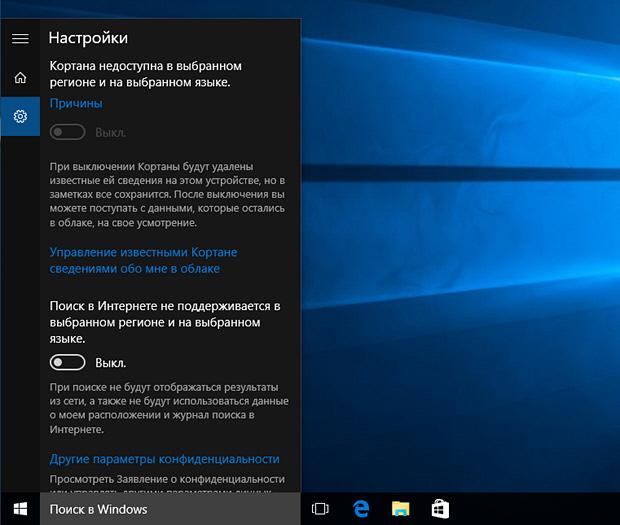
Некоторые приложения и службы могут отображать значок Кортаны даже после его отключения. Это просто недоработка интерфейса и не стоит обращать на нее внимание. Возможно, это исправят в будущем.
Поскольку цифровой помощник Кортана некорректно работает на территории России, это усложняет работу операционной системы, поэтому сегодня мы поговорим о том, как
Чтобы окончательно «снести» бота, вам нужно удалить его файл задания SearchUI.exe — Cortana Search and Application.
Для начала нужно понять: приложение Search and Cortana, что это Windows 10. Это системный исполняемый файл, который отвечает за работу помощника.
Давайте узнаем, как отключить поиск и приложение Cortana:
- Откройте «Диспетчер задач» и перейдите в раздел «Подробности”.
- Найдите файл «SearchUI.exe» и щелкните правой кнопкой мыши «Открыть расположение файла”.
- Перейдите в папку «Системные приложения» и найдите «Microsoft.Windows.Cortana_cw5n1h2txyewy”.
- Переименуйте эту папку, используя случайные числа.
- Затем в файле SearchUI выберите команду «Завершить дерево процессов”.
- Перезагрузите компьютер.
Значок поиска останется на панели задач, но не будет реагировать на щелчки мыши.
Кортана — это персональный помощник на компьютерах с Windows 10, использующий принципы искусственного интеллекта. Он был добавлен в последнюю сборку Windows 10 1607.
Умный помощник позволяет быстро искать нужную информацию в Интернете или на компьютере с помощью голосовых команд.
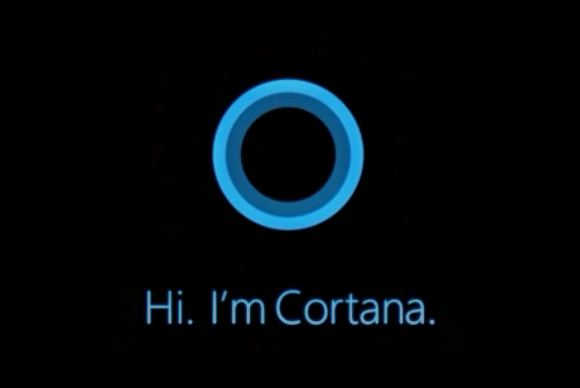
Другая сторона медали — наблюдение. Кортана отслеживает пользователя, собирает данные и отправляет их в Microsoft. Конечно, многим это не нравится, и они пытаются найти способ удалить Кортану в Windows 10. На самом деле удалить Кортану сложно, гораздо проще ее отключить.
Как выключить Cortana в Windows 10 Pro, Enterprise?
Чтобы отключить Кортану в Windows 10, просто введите gpedit.msc в поле поиска. Откроется редактор групповой политики. Перейдите в Политика локального компьютера> Конфигурация компьютера> Административные шаблоны> Компоненты Windows> Поиск. Дважды щелкните Разрешить Кортану. Когда появится окно политики, нажмите Отключить. Вот и все, вы отключили Кортану.
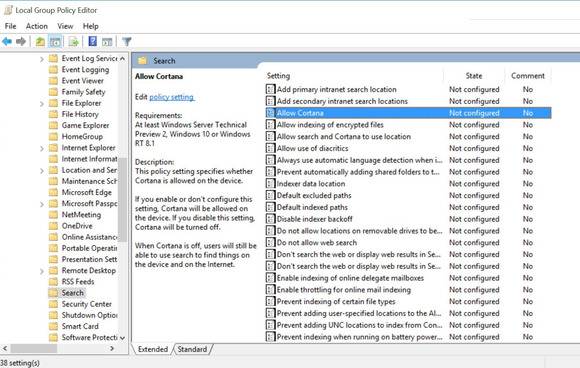
Выключение Cortana в Windows 10 Home
Если вы используете Windows 10 Home, вам необходимо внести изменения в реестр. Не следует этого делать, если у вас нет опыта редактирования реестра. Также вам необходимо создать точку восстановления для восстановления вашей операционной системы в случае сбоя.
В поле поиска введите regedit, чтобы открыть редактор реестра. Перейдите в HKEY_LOCAL_MACHINESOFTWAREPoliciesMicrosoftWindowsWindows Search. Здесь начинаются трудности. Ключ поиска Windows может отсутствовать на вашем компьютере. Вам нужно создать этот ключ. Щелкните правой кнопкой мыши Windows, выберите «Новый ключ», назовите его Windows Search.
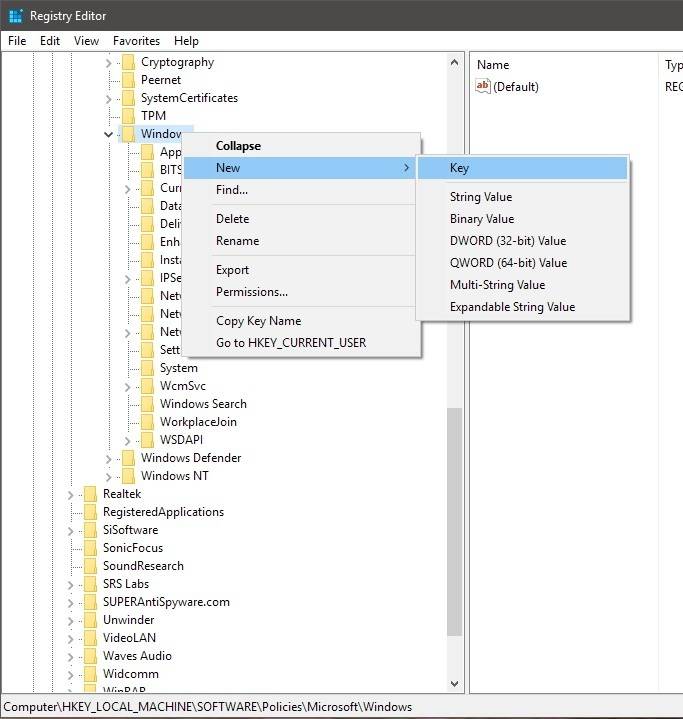
Теперь выберите сгенерированный ключ, щелкните правой кнопкой мыши на правой панели, выберите DWORD и назовите его Allow Cortana. Убедитесь, что его значение равно 0.
Поиск должен измениться на старый. Еще одно замечание: после отключения Кортаны в диспетчере задач вы можете увидеть приостановленный процесс Кортаны. Он потребляет очень мало оперативной памяти, и удалить его будет еще труднее. Оставьте как есть. Удачи.
Если вы обнаружили ошибку, выделите текст и нажмите Ctrl + Enter.
В 2015 году Microsoft выпустила финальную версию Windows 10. Она имела множество преимуществ по сравнению с предыдущими операционными системами, а также предустановленный виртуальный помощник.

Многие пользователи были недовольны тем, что этот цифровой помощник получил название Cortana. Хотя он может выполнять множество задач, таких как установка напоминаний, поиск ответов на вопросы и поиск файла на вашем компьютере, у него также есть много недостатков.
Основными проблемами и жалобами были и остаются вопросы конфиденциальности, поскольку Microsoft собирает персональные данные от Кортаны. Если вы не знаете, как управлять голосовым помощником, давайте прочитаем тему «Как управлять Windows 10 с помощью голоса».
Согласно Microsoft, Cortana предлагает персонализированные возможности и интеллектуальные функции. Собирает данные для улучшения, персонализации и повышения производительности Кортаны.
Если вы настроили Кортану, вы, вероятно, уже знаете, что она всегда собирает ваши личные данные и слушает вас. Типы данных, которые он собирает, включают:
— Что ты говоришь и пишешь;
Помимо проблем с конфиденциальностью, Кортана иногда может потреблять много системных ресурсов, таких как ЦП и ОЗУ. В этой статье объясняется, как отключить Кортану в Windows 10 для тех, кто не хочет делиться своей личной информацией с Microsoft.
Что следует знать перед отключением Кортаны
Раньше Кортана была отключена поворотом переключателя при первом выпуске Windows 10. Однако отключение ее таким образом прерывало поиск Windows. Microsoft исправила эту проблему, чтобы поиск не прерывался.
Но они также усложнили задачу, чем раньше. Однако, если вы отключите Кортану в Windows 10, вы потеряете некоторые функции, такие как персонализированные новости и напоминания.
Ниже приведены несколько способов отключить Кортану, чтобы она не работала. Однако его нельзя удалить навсегда.
Отключить Кортану в Windows 10 с помощью локальной групповой политики
Кортану можно отключить с помощью групповой политики для всех, кто использует любую версию Windows 10, кроме Home. Групповая политика — это функция, которая позволяет пользователям управлять учетными записями Windows для одного или нескольких компьютеров.
1. Начните с удерживания клавиши Windows + R и введите gpedit.msc в меню «Выполнить».
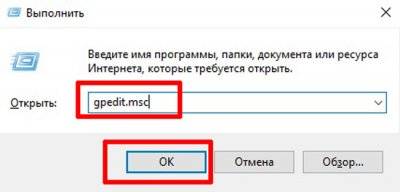
2. Нажмите Enter, чтобы открыть редактор локальной групповой политики (GP.
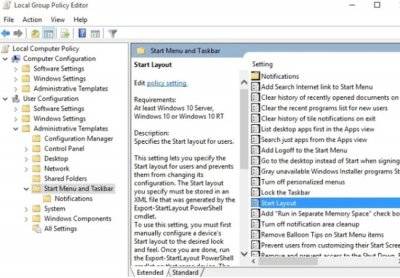
3. Перейдите в Конфигурация компьютера> Административный шаблон> Компоненты Windows> Поиск. Затем откройте окно настроек.
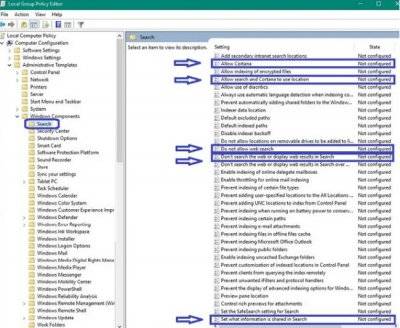
4. Дважды щелкните Разрешить Кортане открыть панель конфигурации.
5. Измените настройку на «Отключено», нажмите «Применить», а затем нажмите «Выход».
Отключить Кортану в Windows 10 Домашняя
Пользователи Windows 10 Home могут использовать редактор реестра, чтобы отключить Кортану. Прежде чем вносить какие-либо изменения в реестр, установите точку восстановления системы.
Точка восстановления системы похожа на кнопку отмены, если что-то пойдет не так или сломается.
Настроить восстановление системы
1. Введите «Восстановление» в строке поиска и щелкните его, чтобы получить доступ к расширенным инструментам восстановления.
2. Щелкните «Открыть восстановление системы».
3. Вы увидите, когда было установлено последнее обновление или программа. Это хорошее место для установки в качестве точки восстановления.
4. Выберите «Рекомендуемый ремонт» и нажмите «Далее».
Обязательно прочтите примечания ниже, прежде чем подтверждать создание точки восстановления:
1. Вам нужно будет создать дискету для сброса пароля, если вы недавно изменили свой пароль Windows.
2. Чтобы изменения вступили в силу, вам необходимо перезагрузить компьютер, чтобы восстановить систему.
3. Закройте все программы и сохраните все открытые файлы.
— Обратите внимание, что эта рекомендуемая точка восстановления не повлияет на ваши данные, документы или изображения. Когда будете готовы, нажмите Готово.
— Всплывающее окно сообщит вам, что вы не можете прервать восстановление системы после его запуска. Нажмите «Да», чтобы продолжить.
— Сообщение «Подождите, пока файлы и настройки Windows будут восстановлены». Он появится на вашем компьютере.
— Процесс может занять некоторое время; иногда до 25 минут. Когда процесс будет завершен, вы получите сообщение на экране: «Восстановление системы успешно завершено».
— Если по какой-либо причине восстановление не удается, снова откройте Восстановление системы и выберите другую точку восстановления.
Отключите Кортану с помощью редактора реестра
Теперь вы готовы отключить Кортану в Windows 10 с помощью редактора реестра, выполнив следующие действия:
1. Нажмите клавишу Windows + R, чтобы открыть окно «Выполнить».
2. В поле рядом с «Открыть» введите «regedit» и нажмите «ОК».
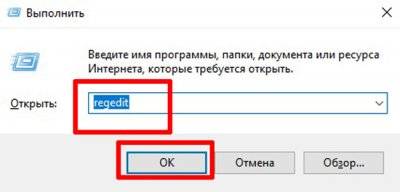
3. Если появится всплывающее окно с запросом разрешения на внесение изменений, нажмите «Да». Теперь вы находитесь в редакторе реестра.
4. Перейдите к «HKEY_LOCAL_MACHINE» на левой панели и дважды щелкните по нему.
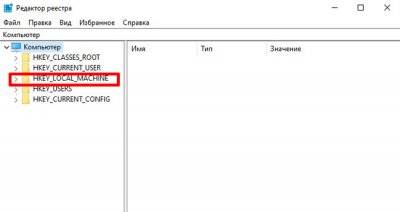
5. Щелкните Программное обеспечение> Политики> Microsoft> Windows> Поиск Windows.
6. Если вы не видите Windows Search, щелкните правой кнопкой мыши папку Windows и выберите «Создать»> «Ключ».
7. Назовите эту папку Windows Search.
8. Выберите Windows Search на левой панели и щелкните правой кнопкой мыши пустое место справа.
8. Выберите в меню «Создать». Затем щелкните значение DWORD (32-бит.
9. Появится новое окно с именем созданного значения DWORD (32 бита). Введите AllowCortana в это поле и 0 в раздел данных значения.
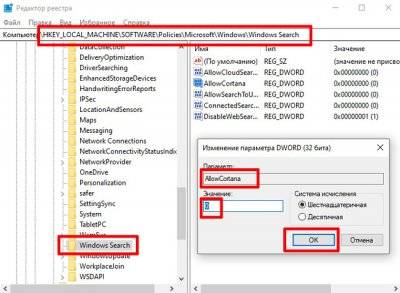
10. Щелкните OK, чтобы сохранить настройки. Когда вы перезагрузите компьютер, Кортана будет отключена. Вы также заметите, что функция поиска будет упрощена.
Если в какой-то момент вы решите снова использовать Кортану, повторите предыдущие шаги, измените значение данных на 1, а затем перезагрузите компьютер.
Похожие новости
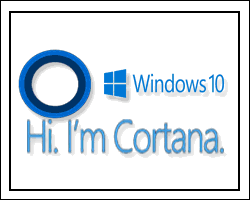
Найдена интересная уязвимость голосового помощника Cortana
Вчера Microsoft опубликовала вчерашние примечания к выпуску исправлений. В июне 2018 года было исправлено
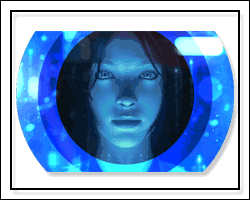
Как управлять Windows 10 своим голосом
Голосовое управление — провал, но это практичный способ быстро с ним справиться
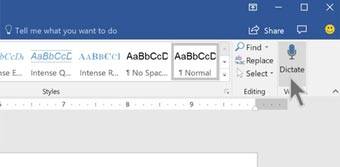
Microsoft готовит голосовую диктовку для Word и OneNote
Microsoft добавляет инструмент для диктовки в онлайн-версии Word и OneNote. Этот шаг следует по стопам

Подборка горячих клавиш в Windows 10
Всякий раз, когда вы можете нажать комбинацию клавиш вместо того, чтобы перетаскивать мышь
Источники
- https://wind10.ru/optimizatsiya/kak-otklyuchit-cortana-v-windows-10-search-and-cortana-application
- https://tvplayers.ru/operacionka/udalit-cortana-windows-10.html
- https://mycomp.su/operacionka/searchui-exe-windows-10-kak-otklyuchit.html
- https://zarabonline.ru/sistema/kak-udalit-kortanu-v-windows-10.html
- https://wind10.ru/oshibki-i-problemy/search-and-cortana-application-chto-eto-kak-otklyuchit-v-windows-10