Я также рекомендую взглянуть на вкладку «Запланированные задачи» в CCleaner. Он также находится там, с правой стороны. Часто здесь же располагаются ненужные приложения.
Как отключить автозапуск программ
Автозапуск — очень полезная функция, особенно для приложений, которые должны быть открыты постоянно. Например, Skype или антивирус. Но часто он содержит ненужные программы, которые только мешают вам в работе и перегружают систему.
Например, торрент-клиент uTorrent. Конечно, может быть хорошей идеей постоянно что-то скачивать, но в большинстве случаев это не нужно. Так зачем лишний раз нагружать систему и тратить интернет-трафик?
Существует несколько способов отключить автоматическое выполнение. Я буду описывать их по очереди, так как зачастую укоренить их не так-то просто. Начнем с самого простого.
Способ №1
Отключение автозапуска в самой программе
Часто можно отключить автоматическое выполнение непосредственно в самом приложении. Для этого откройте программу, перейдите в ее настройки и снимите флажок. В качестве примера возьмем uTorrent.
1. Нажмите на кнопку «Настройки» в верхней правой части окна и выберите из списка «Настройки программы».
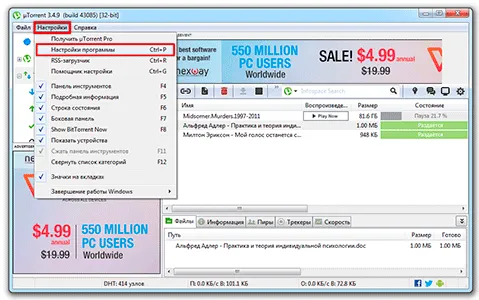
2 В открывшемся окне перейдите в раздел «Общие», снимите флажки «Запускать uTorrent с Windows» и «Запускать в минимизации», затем нажмите «Применить» и OK.
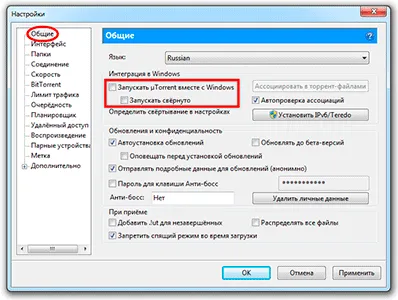
Как видите, все это очень просто, но, к сожалению, не всегда работает. В некоторых приложениях эта настройка может быть спрятана глубоко внутри или вообще отсутствовать.
Способ №2
Чистим папку «Автозагрузка»
Как правило, в каждой версии Windows (XP, 7, 8, 10) есть специальная папка, в которую загружаются программы вместе с системой. Он находится в Пуске, в разделе «Все программы» и называется «Автозапуск».
Если вы найдете ненавистное приложение, вы можете удалить его. Вы делаете это как обычно: правая кнопка мыши — удалить.
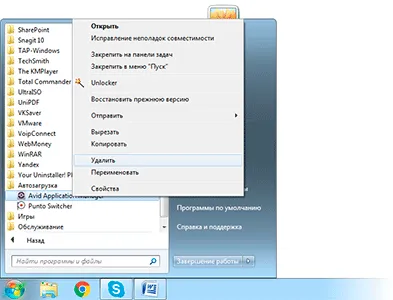
Если у вас нет папки, поищите ее. В Пуске введите shell:startup в строке поиска и откройте найденную папку. Удалите ненужные приложения, а затем откройте и очистите shell:common startup таким же образом.
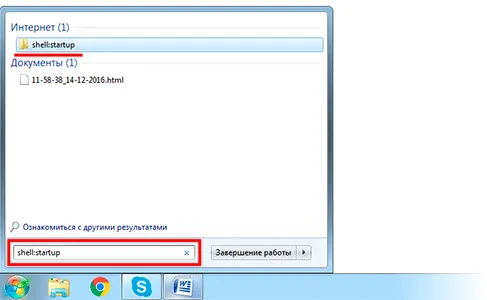
Теоретически, конечно, так и есть, но на практике существует лишь несколько программ, которые запускаются автоматически. И нет уверенности, что вы найдете именно ту, от которой хотите избавиться.
Если вы найдете там ярлыки, которые вам не нужно запускать, они будут просто перемещены в корзину традиционным способом. Вместо этого создайте ярлык в этой папке — теперь программа запускается вместе с Windows. Удобно, на мой взгляд.
Удаляем программы из папки автозагрузка через меню пуск
Возможно, вы уже знакомы с этим методом, если давно пользуетесь компьютером, или нашли его случайно без дополнительной информации, но для новичков эта информация может оказаться новой.
Заходим в меню «Пуск» > «Все программы» и найдите папку «Автоматический запуск».
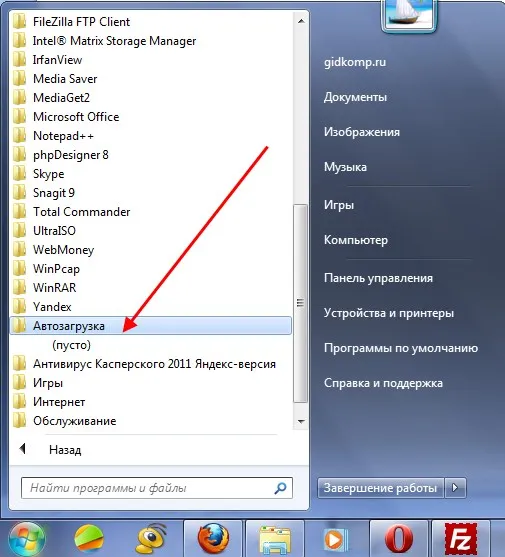
Здесь все начинается, когда вы включаете компьютер. Чтобы предотвратить запуск этих программ, просто удалите их оттуда.
Используем стандартную утилиту windows 7 — MSConfig
Эта утилита, MSConfig, уже находится на вашем компьютере по умолчанию. Вам не нужно устанавливать его, просто запустите его и пользуйтесь им.
И он очень прост в использовании:
Снова откройте меню Пуск и введите msconfig в строке поиска.
Он будет найден сразу же, и для его запуска достаточно щелкнуть по его ярлыку.
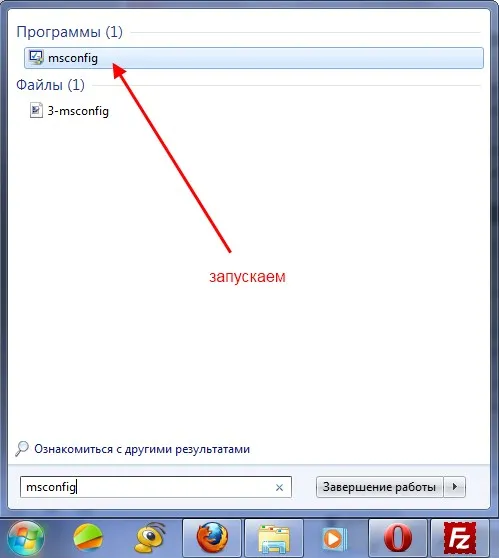
Если по какой-то причине у вас нет окна поиска в меню Пуск, вы можете просто нажать Win+R, чтобы запустить поиск:
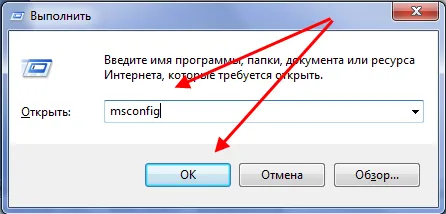
Введите там msconfig и нажмите «Ок».
Это должно запустить утилиту msconfig, которая выглядит примерно так:
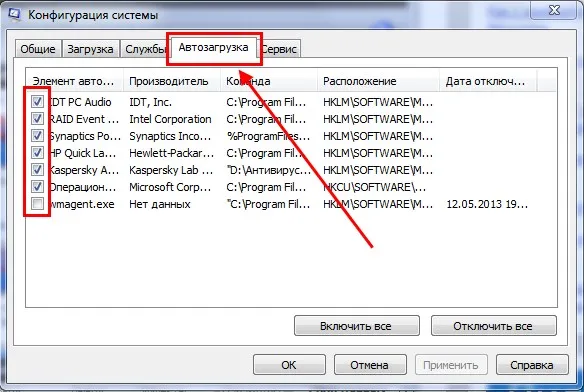
Перейдите непосредственно к вкладке «Автоматическая загрузка». Если вы отключите флажки, ненужные программы будут отключены. Однако если вы не знаете, для чего нужна каждая функция, не стоит их отключать.
Если вы нажмете OK, вам будет предложено перезагрузить компьютер, но это не обязательно.
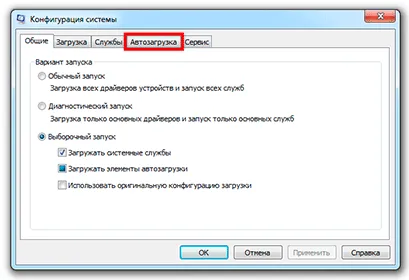
Эта утилита очень удобна, но она также не совсем функциональна, поскольку не дает вам возможности отключить автоматическое выполнение всех (любых) программ.
Поэтому мы рассмотрим некоторые другие варианты.
Удаление из реестра windows 7 вручную
Запустите редактор реестра. Для этого нажмите привычную комбинацию клавиш «Win + R» или введите «regedit» в строке поиска стартового меню.
Откроется очень странное и непонятное окно с множеством папок, которые больше похожи на абракадабру, чем на имена.
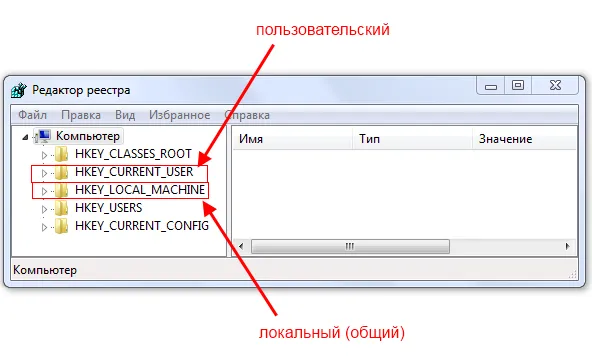
Но не волнуйтесь, мы спокойно во всем разбираемся и добиваемся понимания!
Среди этих конвертов есть две секции автозапуска «7» в далекой глуши:
общий (локальный реестр), используемый для всех пользователей, адрес: Компьютер\HKEY_LOCAL_MACHINE\Software\Microsoft\Windows\CurrentVersion\Run.
Личная регистрация — для текущего пользователя, адрес: Компьютер\HKEY_CURRENT_USER\Software\ Microsoft\Windows\CurrentVersion\Run.
Другими словами, вам нужно добраться до папки Run, раскрывая дерево папок по очереди.
Это файлы, которые работают в Windows, и вы можете легко удалить их, как обычно, щелкнув правой кнопкой мыши и выбрав «Удалить».
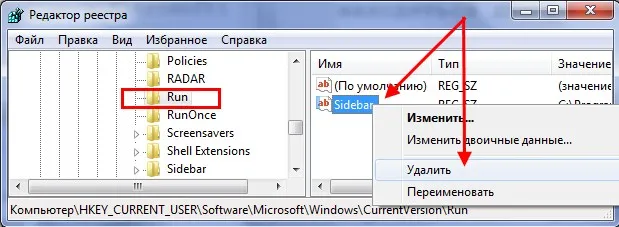
Вы можете сначала пойти по первому адресу, очистить их там, а затем пойти по второму адресу.
Стоит отметить, что абсолютно все методы, приведенные в нашей статье, успешно работают на всех современных версиях Windows. Многие приложения имеют встроенную опцию для отключения автоматического выполнения. Все, что вам нужно сделать, это зайти в настройки и выполнить несколько простых действий. На следующих скриншотах показаны примеры в Skype и uTorrent.
Как отключить автозагрузку программ в Windows 7 при включении компьютера
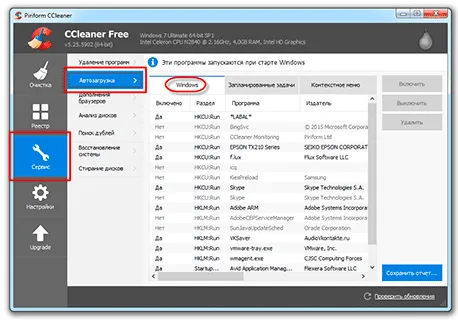
Автозапуск — это специальная функция операционной системы (ОС), которая позволяет автоматически открывать приложения, добавленные в соответствующий список. Большое количество программ в этом списке приводит к тому, что компьютер долго загружается и иногда зависает. В таких случаях рекомендуется отключить функцию автозапуска в Windows 7.
Система предлагает несколько способов управления автозапуском: путем ввода специальных атрибутов в редакторе реестра, редактирования папки в меню пуск или с помощью утилиты msconfig.
Меню «Пуск»
Меню Пуск содержит папку Пуск в дополнение к списку приложений, установленных в системе. Этот инструмент добавляет или удаляет ярлыки для программ, запускаемых при старте компьютера.
Чтобы удалить программы Windows 7, которые запускаются автоматически из меню «Пуск», необходимо:
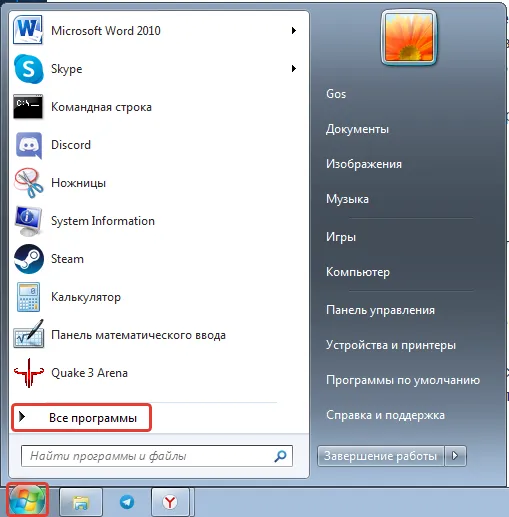
- Раскройте каталог «Автозагрузка».
- Используйте правую кнопку мыши (ПКМ), чтобы удалить ненужные приложения из очереди запуска.
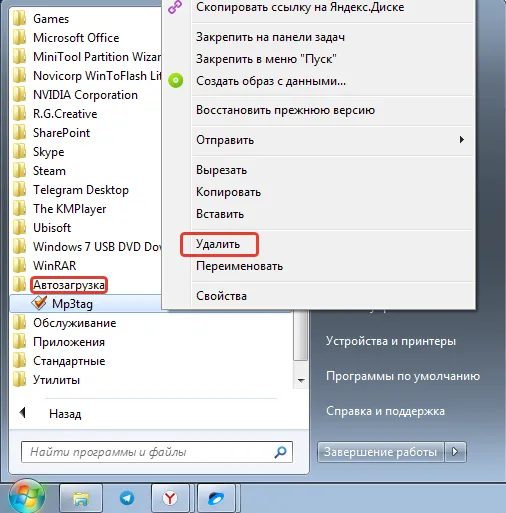
Важно: После выполнения команды отменить действие невозможно.
Список содержит не все приложения из списка автозапуска, а только родительские приложения, добавленные пользователем или отдельными программами во время установки.
Утилита «Конфигурация системы»
Чтобы просмотреть весь список приложений, запускаемых при загрузке компьютера, используйте стандартную программу Конфигурация системы.
Инструкция по применению:
- Разверните окно «Выполнить», нажав Win + R .
- Введите msconfig и нажмите Enter.
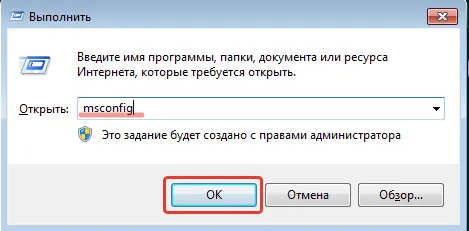
- Нажмите на раздел «Автоматическая загрузка».
- Проверьте список и снимите флажки с не отмеченных записей.
- Нажмите на кнопку Применить .
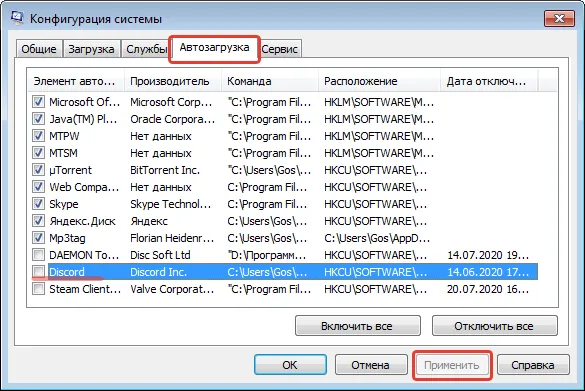
Утилита System Configuration позволяет временно удалить программу из очереди загрузки; в будущем достаточно будет проверить ее снова.
Это важно: не рекомендуется отменять выбор системных приложений, так как это может привести к ошибкам.
Редактор реестра
Системный реестр — это набор инструкций, в соответствии с которыми работают отдельные компоненты операционной системы. Изменив определенные характеристики, можно исключить приложение из очереди загрузки после запуска системы.
Выключение автозагрузки с помощью программы Autoruns
Компания Microsoft разработала специальный инструмент, который не является предустановленным, но имеет обширные функции для работы с системой Autoruns. Autoruns можно бесплатно загрузить на компьютер с официального сайта. Утилита распространяется в виде файла и не требует установки.
Чтобы настроить автоматические запуски для отдельных приложений, необходимо выполнить следующие действия:
- Запустите соответствующий исполняемый файл autoruns.
- Запустите исполняемый файл autoruns.
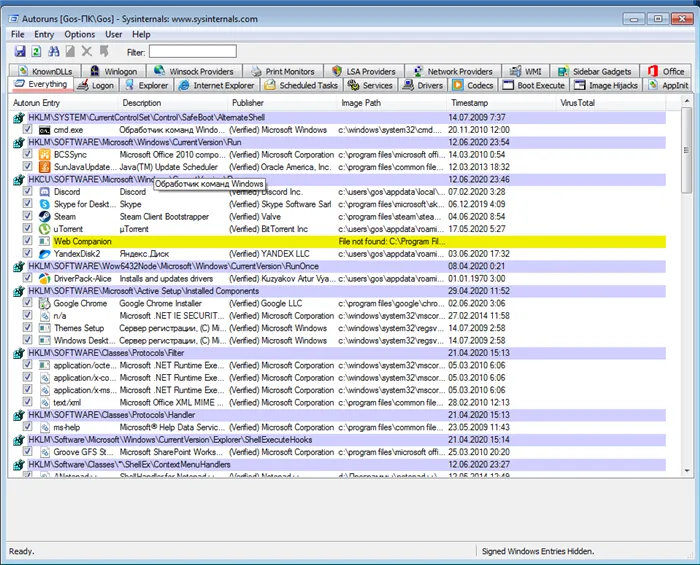
- Отключите приложение, которое вы хотите отключить.
Неопытным пользователям рекомендуется использовать «Конфигурацию системы» или Autoruns, оба из которых имеют интуитивно понятный интерфейс, чтобы отключить Autoruns. Ошибка может возникнуть, если параметры в редакторе реестра настроены неправильно.
Стоит отметить, что абсолютно все методы, приведенные в нашей статье, успешно работают на всех современных версиях Windows. Многие приложения имеют встроенную опцию для отключения автоматического выполнения. Все, что вам нужно сделать, это зайти в настройки и выполнить несколько простых действий. На следующих скриншотах показаны примеры в Skype и uTorrent.
Программы для управления автозагрузкой
Существует множество различных программ. Но я хотел бы выделить два из них. Первый специально разработан для работы с системой и называется Autoruns. Найдите русскую версию и скачайте ее. Это не инсталляция. Когда вы откроете программу, вы увидите следующее окно:
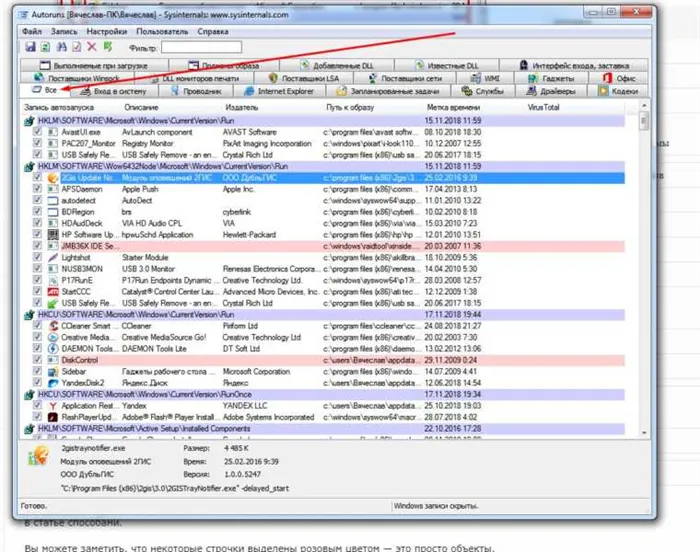
В этом окне требуется вкладка Все, на которой отображаются все программы. Другие вкладки показывают то же самое, но по категориям. Мы деактивируем ненужные программы и все. Они инвалиды.
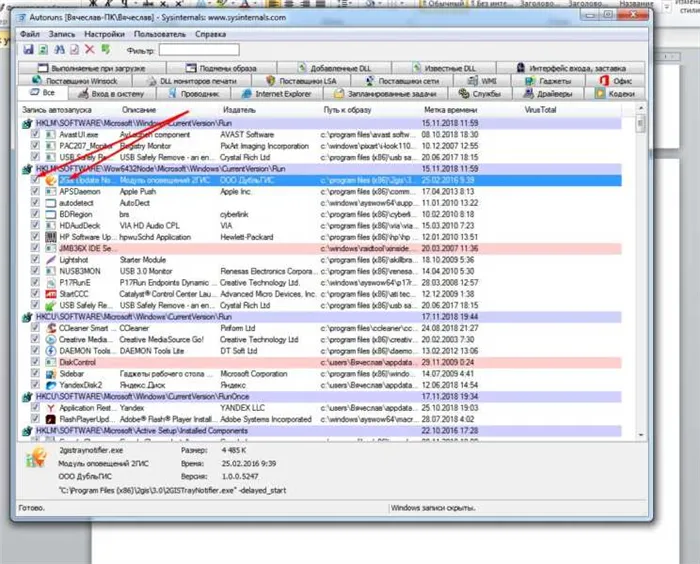
Как видите, все очень просто, подробно и понятно. Вы можете отключить ненужные вещи. Вторая программа — это бесплатная утилита под названием Ccleaner. Он предназначен не только для очистки реестра, но и для некоторых других функций. При установке не торопитесь — вам будет предложено установить Avast Antivirus, который потом будет трудно удалить. Не забудьте удалить его!
Если открыть программу и выбрать меню «Инструменты», а затем «Автозапуск», то откроется вкладка с программами, которые запускаются вместе с Windows.
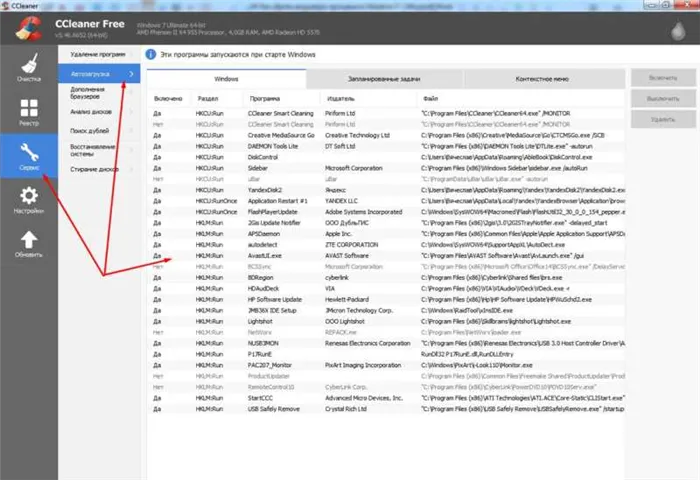
Как видите, все довольно просто: вы можете включать и выключать нужные вам программы.
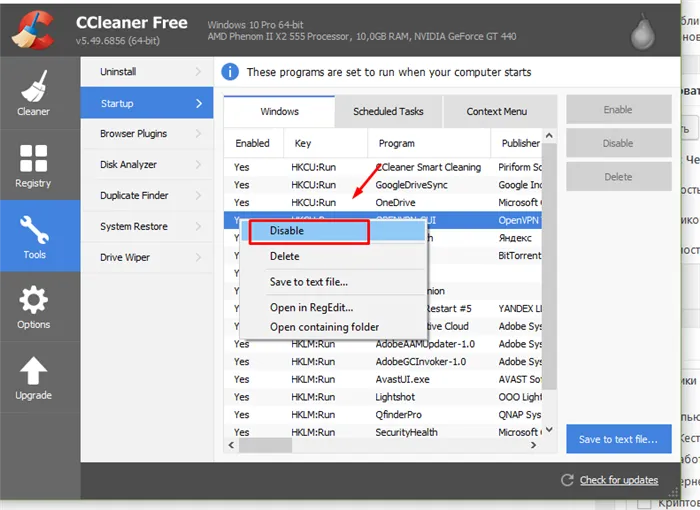
Эти простые методы обязательно помогут вам. Удачи!








