Давайте сначала поговорим о самом естественном и правильном способе. Вы можете использовать настройки самого мессенджера, чтобы запретить его автоматический запуск. В настройках вы найдете нужный вам элемент. Вы просто должны найти его.
Как отключить автозапуск Дискорда?
Discord, несомненно, является одним из самых популярных бесплатных голосовых чатов, используемых многими поклонниками онлайн-игр. После установки программа автоматически добавляется на стартовый экран вашего компьютера. Это означает, что Discord теперь будет запускаться автоматически при каждом включении компьютера и появится в виде значка рядом с часами в правом нижнем углу экрана.
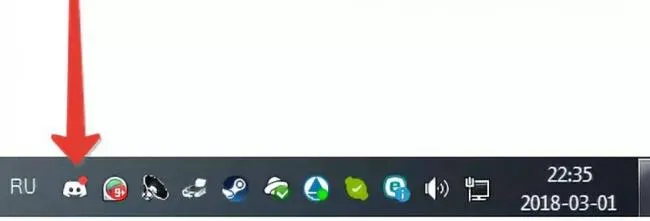
Запустите значок Discord на панели задач.
Если это кому-то удобно, многие пользователи сообщают о снижении скорости запуска компьютера из-за автоматической загрузки Discord. Стоит отметить, что это действительно так. И это неудивительно. Ведь чем больше программ запущено при старте операционной системы, тем больше времени требуется компьютеру для полной загрузки и готовности к работе.
Сейчас вы узнаете, как убрать Discord из автозапуска и запустить его через ярлык на рабочем столе или меню Пуск.
Отключение автозапуска через настройки Discord
Для этого откройте программу и войдите в свою учетную запись. Затем нажмите на значок настроек в виде шестеренки в левом нижнем углу экрана.
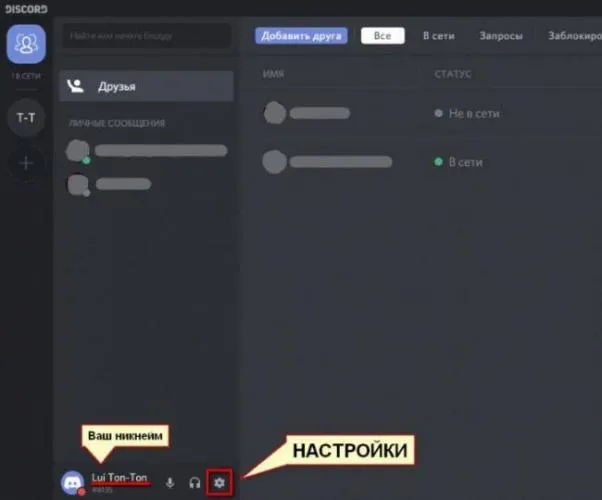
Введение в настройки Discord
Прокрутите вниз появившееся меню и выберите «Параметры Windows».
Деактивируйте эту настройку
В правой части окна отключите верхнюю опцию («Запустить Discord»/»Открыть Discord»), щелкнув по ней левой кнопкой мыши.
Отключение в автозагрузке Windows
Если по какой-то причине вы не можете предотвратить активацию окна Discord при запуске компьютера описанным выше способом, существует второй метод.
В Windows 8.1/10 необходимо открыть диспетчер задач, щелкнув правой кнопкой мыши по пустому месту на панели задач и выбрав в открывшемся меню пункт «Диспетчер задач».
Запуск диспетчера задач с панели задач
Появится вкладка «Автозагрузка», найдите Discord в списке, щелкните на нем правой кнопкой мыши и нажмите «Отключить» в правом нижнем углу.
Отключить автозагрузку Discord
Этот метод не работает в Windows 7, поскольку автозагрузка находится в другом месте. Чтобы получить к нему доступ, необходимо нажать комбинацию клавиш «Windows» + «R».
Сочетание клавиш «Win «+»R» на вашей клавиатуре
В появившемся окне введите «Run» и «MSConfig» без кавычек и нажмите «Enter».
Откройте конфигуратор системы, введя команду msconfig
Откроется окно Конфигурация системы, где необходимо перейти на вкладку Автозагрузка, найти в списке Discord и удалить его.
Затем нажмите кнопку «OK».
Эти действия удалят Discord из системной автозагрузки, и он больше не будет запускаться самостоятельно при включении компьютера.
Как сделать так, чтобы Discord не запускался при загрузке компьютера? Этот вопрос задают те, у кого мало памяти, потому что для запуска Discord требуется много ресурсов. И мы расскажем вам, как предотвратить запуск мессенджера.
Если вы удалите Discord из автоматического запуска приложений, ваша система будет меньше нагружаться при запуске компьютера. Помимо отключения Discord при запуске, мы также рекомендуем отключать при запуске таких распространенных нарушителей, как Steam и Spotify, чтобы ускорить процесс загрузки.
Отключение автозапуска через настройки Discord
Для этого откройте программу и войдите в свою учетную запись. Затем нажмите на значок настроек в виде шестеренки в левом нижнем углу экрана.
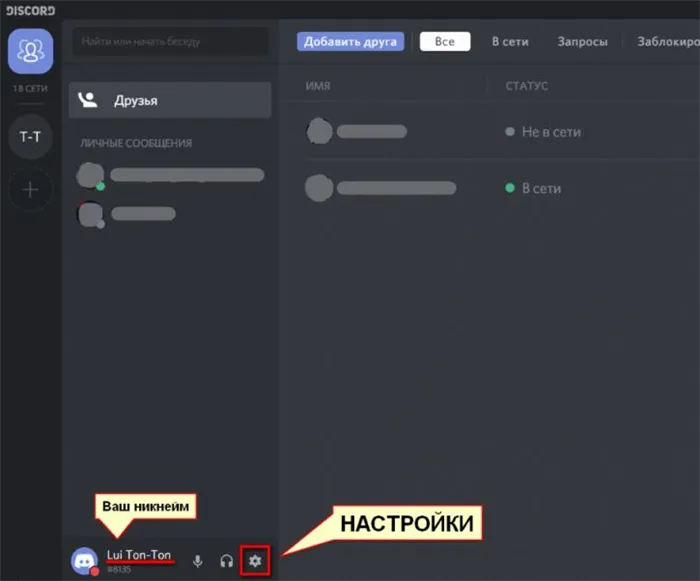
Введение в настройки Discord
Прокрутите вниз появившееся меню и выберите «Параметры Windows».
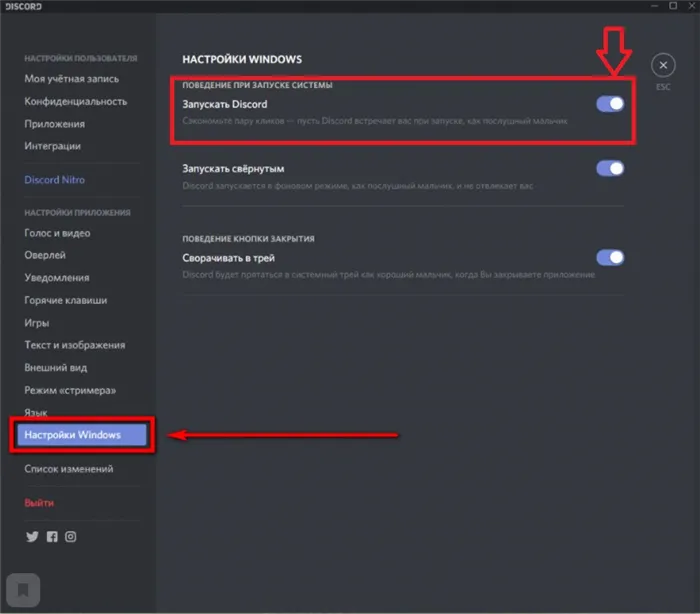
Деактивируйте эту настройку
В правой части окна отключите верхнюю опцию («Запустить Discord»/»Открыть Discord»), щелкнув по ней левой кнопкой мыши.
Отключение в автозагрузке Windows
Если по какой-то причине вы не можете предотвратить активацию окна Discord при запуске компьютера описанным выше способом, существует второй метод.
В Windows 8.1/10 необходимо открыть диспетчер задач, щелкнув правой кнопкой мыши по пустому месту на панели задач и выбрав в открывшемся меню пункт «Диспетчер задач».
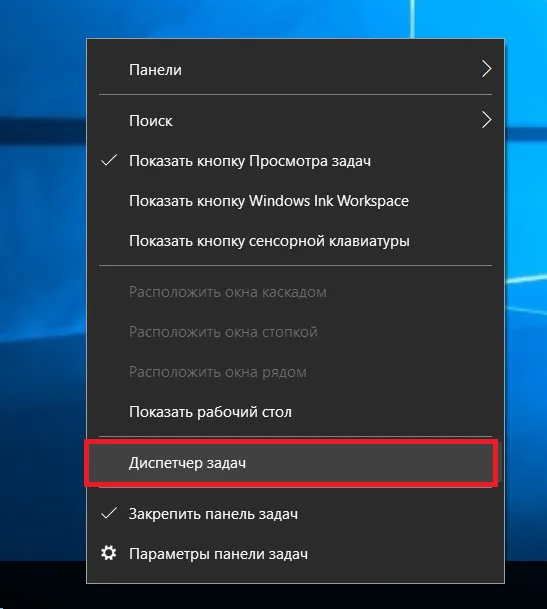
Запуск диспетчера задач с панели задач
Появится вкладка «Автозагрузка», найдите Discord в списке, щелкните на нем правой кнопкой мыши и нажмите «Отключить» в правом нижнем углу.
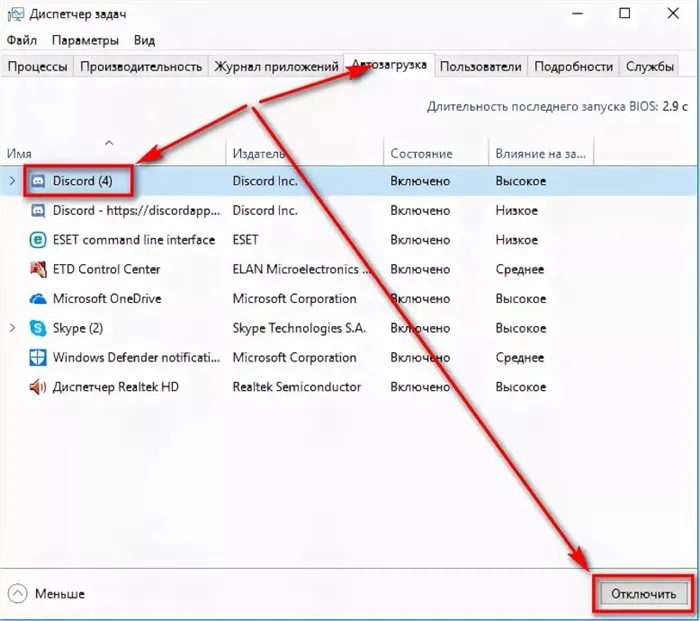
Отключить автозагрузку Discord
Этот метод не работает в Windows 7, поскольку автозагрузка находится в другом месте. Чтобы получить к нему доступ, необходимо нажать комбинацию клавиш «Windows» + «R».
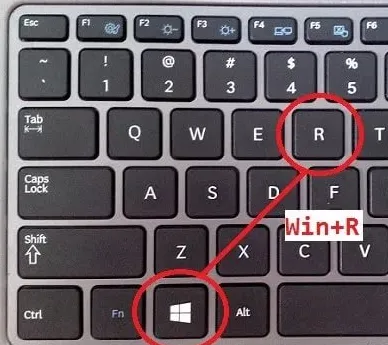
Сочетание клавиш «Win «+»R» на вашей клавиатуре
В появившемся окне введите «Run» и «MSConfig» без кавычек и нажмите «Enter».
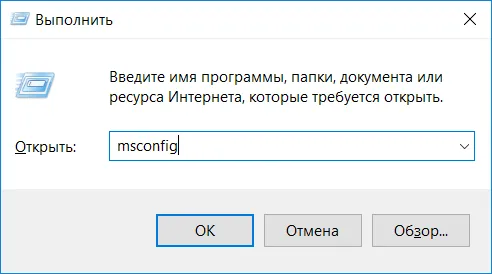
Откройте конфигуратор системы, введя команду msconfig
Откроется окно Конфигурация системы, где необходимо перейти на вкладку Автозагрузка, найти в списке Discord и удалить его.
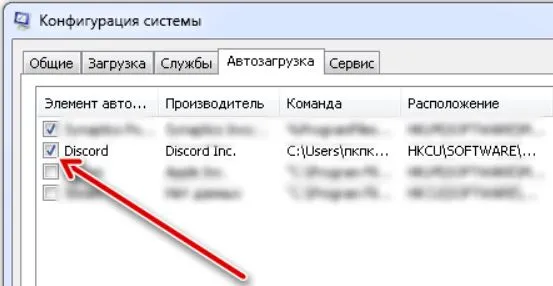
Затем нажмите кнопку «OK».
Эти действия удалят Discord из системной автозагрузки, и он больше не будет запускаться самостоятельно при включении компьютера.
Запуск программного обеспечения
Автоматический запуск определенного списка программ и приложений является стандартной функцией каждой операционной системы. Он служит для ускорения запуска основных утилит при запуске ПК.
На главной вкладке диспетчера задач пользователи могут видеть только часть процессов, которые автоматически запускаются при старте операционной системы. Discord также виден здесь, если он уже установлен на компьютере.
Помимо этих программ, автоматически загружаются и службы Windows — специальные приложения, выполняющие различные функции — от печати документов до управления разрешениями пользователей. По этой причине многие эксперты советуют не удалять определенные элементы из автоматического выполнения.
По возможности не следует удалять из автозапуска следующие программы:
- Медиаплееры и пакеты кодеков для них,
- антивирусное программное обеспечение,
- CCleaner — если установлен,
- программы, загрузка которых обычно занимает много времени,
- утилиты, программы и компоненты, функции которых вам неизвестны.
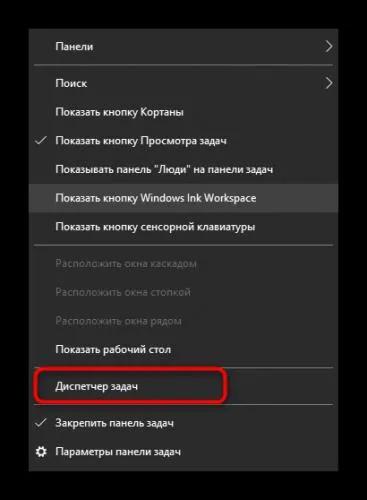
Однако лучше всего держать автозапуск под контролем или хотя бы научиться это делать. Нередко приложения занимают много программных ресурсов и мешают полноценной работе устройства. А у некоторых в списке есть Discord, особенно когда речь идет о нечастом использовании приложения.
Как же исключить автоматический запуск Discord? Об этом мы поговорим дальше.
Появится вкладка «Автозагрузка», найдите Discord в списке, щелкните на нем правой кнопкой мыши и нажмите «Отключить» в правом нижнем углу.
Как отключить автозапуск Discord в Windows 11 и Mac
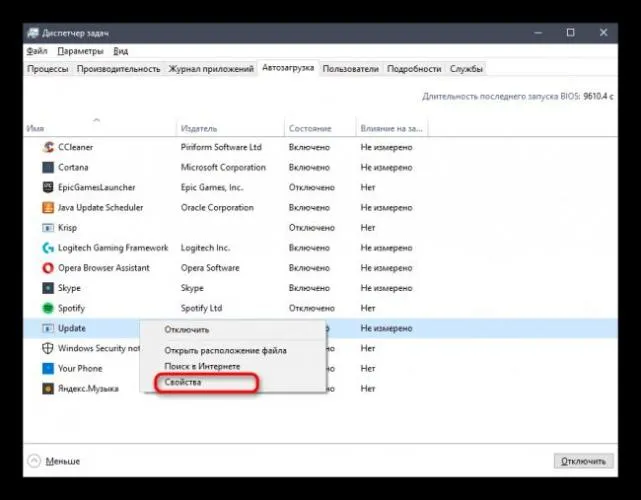
Discord — это одно из приложений, которое автоматически запускается по умолчанию при включении компьютера. Хотя это удобно для стримеров игр и серьезных геймеров, для обычных пользователей Discord это, скорее всего, будет раздражать.
Кроме того, открытие Discord при запуске требует системных ресурсов, что в свою очередь увеличивает время запуска. Если вы не хотите, чтобы Discord появлялся сразу после включения компьютера, вы можете предотвратить открытие Discord при запуске.
Отключить Discord при запуске (2022)
Есть два способа отключить Discord при запуске. Вы можете воспользоваться настройками Discord в приложении или использовать диспетчер задач Windows, чтобы удалить Discord из автозапуска. Мы включили инструкции для обоих методов, чтобы вы могли выбрать тот метод, который вам удобен. Давайте приступим к работе.
Остановить запуск Discord из настроек приложения (Windows и Mac)
1. откройте Discord и нажмите на значок шестеренки в левом нижнем углу экрана, чтобы открыть страницу настроек.
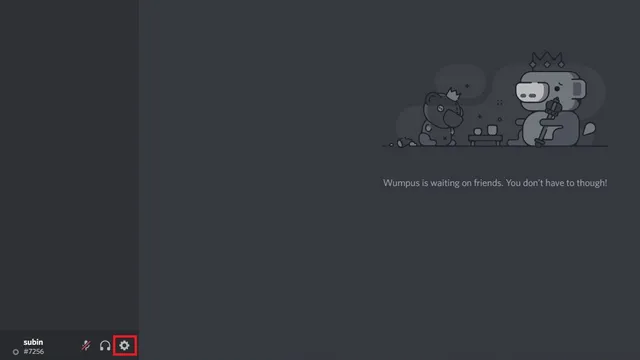
2. выберите «Настройки Windows» в левой боковой панели, чтобы получить доступ к настройкам Discord для вашей конкретной операционной системы. 3.
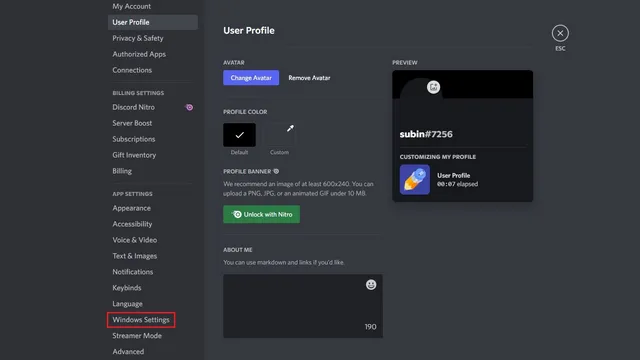
3. снимите флажок с радиокнопки «Открыть Discord», и вы готовы к работе. Discord больше не будет запускаться автоматически при включении компьютера. Однако вы можете запустить Discord в фоновом режиме, используя переключатель «Запустить в минимизированном режиме». 1.
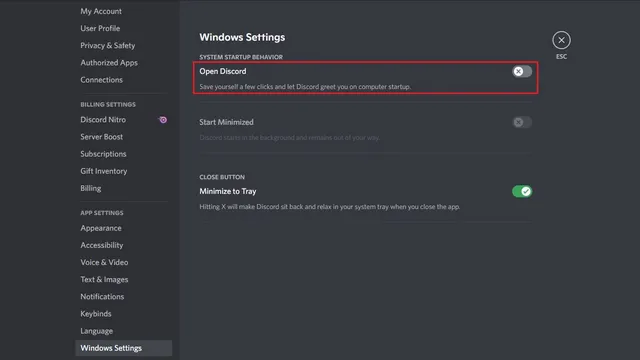
Остановить запуск Discord из диспетчера задач (Windows)
Откройте диспетчер задач с помощью комбинации клавиш Windows 11 «Ctrl+Shift+Esc» и выберите вкладку «Авторизация приложений». 2.
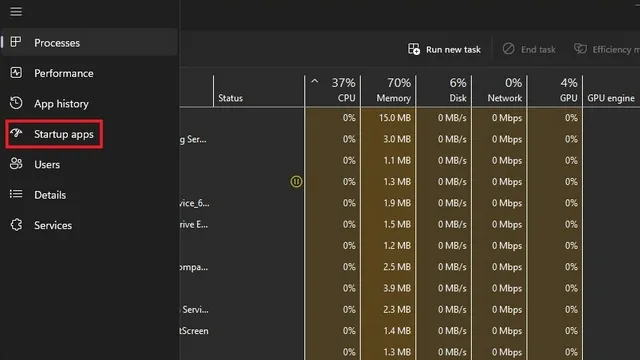
2. найдите Discord в списке запускаемых приложений и нажмите на кнопку «Отключить» в правом верхнем углу экрана.
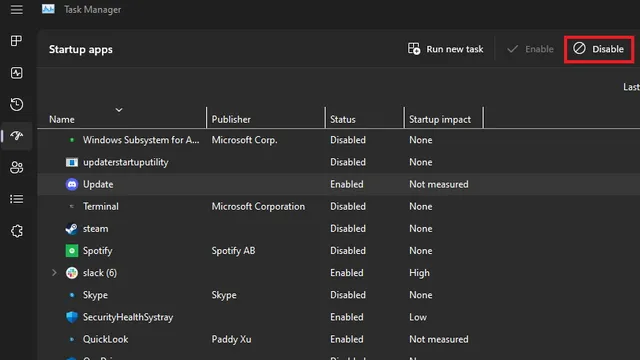
3. если вы передумаете и захотите, чтобы Discord запускался одновременно с запуском системы, вы всегда можете вернуться в диспетчер задач и нажать кнопку «Включить».
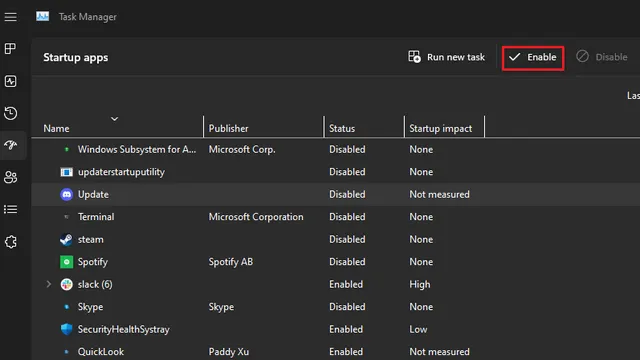
Отключить Discord при автозапуске из настроек Mac
1. нажмите на меню Apple в левом верхнем углу вашего Mac и выберите «System Preferences». 2. нажмите на меню Apple в левом верхнем углу вашего Mac и выберите «System Preferences».
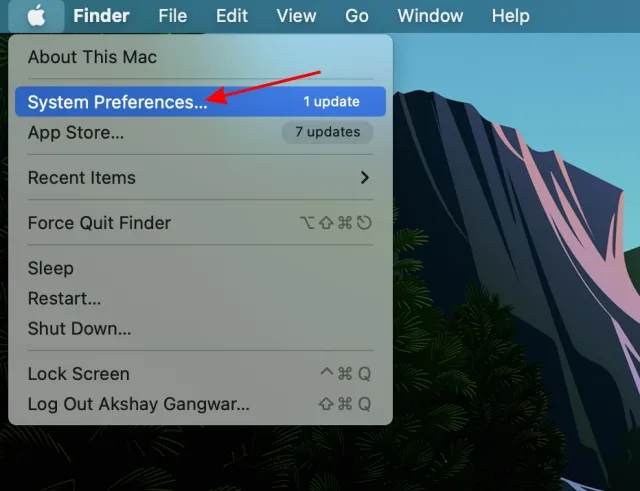
2. в System Preferences нажмите на Users and Groups, чтобы получить доступ к настройкам вашей учетной записи. 3.
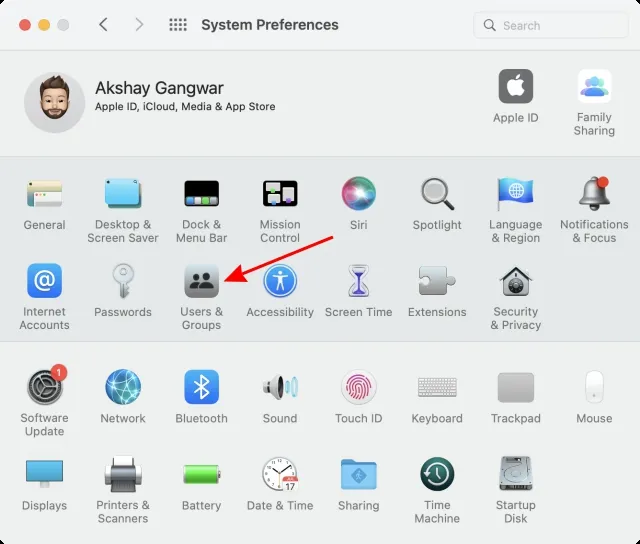
3. Теперь выберите свою учетную запись пользователя в поле Current User и перейдите на вкладку Credentials. .
Найдите Discord в списке элементов автозапуска, выберите его и нажмите кнопку «Минус» внизу, чтобы Discord не открывался при запуске. Discord больше не будет запускаться автоматически при включении Mac.
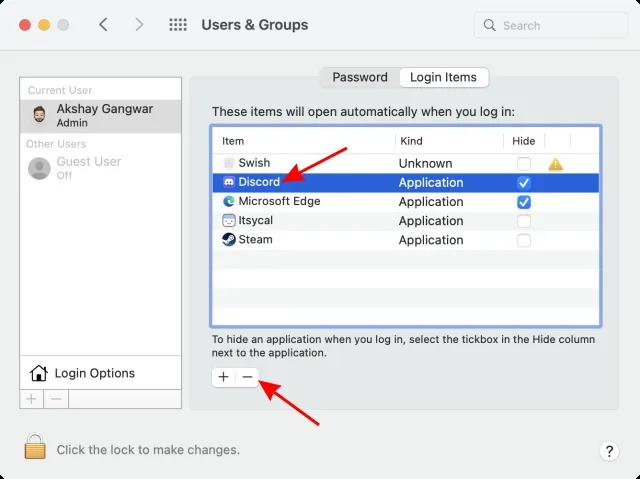
Изначально Discord использовался для создания канала связи между пользователями онлайн-игр через VoIP-канал. Сегодня его можно использовать для проведения видеоконференции с большим количеством людей одновременно. Система включает в себя
Остановите запуск Discord и проверьте наличие обновлений при запуске
Мы показали вам, как предотвратить запуск Discord и как проверить наличие обновлений при запуске Discord. Если вас не устраивает эта функция, вы можете ее отключить. Это также сократит время запуска Windows.
Подобно обновлению Discord, вы также можете отключить многие другие процессы, чтобы ускорить запуск Windows. К ним относятся QuickTime, Evernote Clipper и Microsoft Office, все они могут быть отключены при запуске без негативного влияния на ваш компьютер. Теперь вы можете проверить, что можно сделать, чтобы решить проблему незапуска Windows.








