Установите курсор в поле «Ярлыки». Затем нажмите любую клавишу на клавиатуре компьютера. В окне быстрого доступа вы увидите комбинацию клавиш, которую нужно использовать для очистки буфера обмена.
Как очистить буфер обмена Windows
Здравствуйте. Чтобы защитить себя от злоумышленников, необходимо тщательно контролировать все действия, которые вы выполняете на своем компьютере. Не помешает знать, как очистить буфер обмена Windows 7. Сейчас я подробно объясню, почему и как это сделать.
Когда вы копируете информацию (текст или изображения), она автоматически сохраняется в памяти. Эти данные не только потребляют ресурсы, но и могут быть использованы неавторизованными лицами. Например, вы копируете пароль из «секретного» файла (с помощью комбинации клавиш Ctrl+C) и вставляете его в поле авторизации.
Затем вы покидаете рабочее пространство на несколько минут, пока злоумышленник вставляет содержимое буфера обмена (Ctrl+V) в любой текстовый документ.
Способы очистки
Чтобы избежать подобных ситуаций или просто освободить рабочую память, следует удалить «буфер обмена». Теперь я объясню, какие методы применимы к каждой версии Windows.
Самый быстрый вариант — поделиться контентом. То есть вы можете поместить другие данные в буфер обмена, чтобы автоматически перезаписать предыдущую информацию. Для этого выделите новое содержимое (текст, изображение) и скопируйте его с помощью клавиш Ctrl + C или контекстного меню (вызывается правой кнопкой мыши). Вот пример:
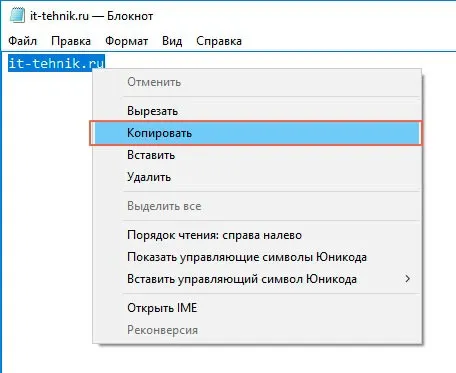
Другой способ — перезапись путем нажатия клавиши PrtScn на клавиатуре (ее положение описано здесь). Это позволяет сделать снимок экрана и поместить его в буфер обмена.
Очистка в CMD
Узнайте, как очистить буфер обмена Windows 10/8 с помощью инструмента командной строки:
- Нажмите комбинацию клавиш Win + X и выберите нужный пункт в меню:
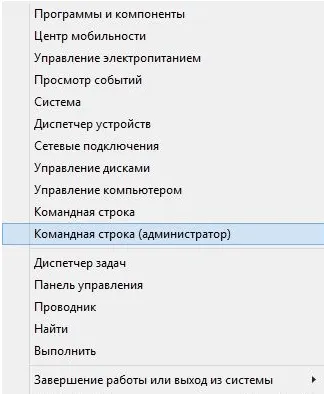
- Для «семерки» используйте строку поиска, набрав там «CMD»:
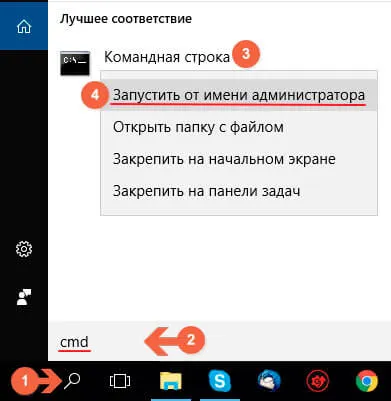
или просто скопируйте его из моей статьи, а затем вставьте его в «черное окно», щелкнув правой кнопкой мыши:

- После нажатия Enter будет выполнена операция «Очистить буфер».
Однако я рекомендую придерживаться простоты, чтобы вам не пришлось постоянно «возиться» с командной строкой.
- Щелкните правой кнопкой мыши на рабочем столе и выберите «Создать», а затем «Ярлык»:
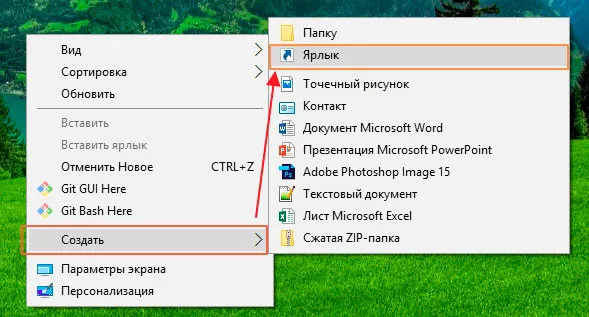
- Откроется мастер создания ярлыка, где в строке «Объект» необходимо ввести следующую информацию:
C:{Windows\System32\cmd.exe /c «echo off | clip».
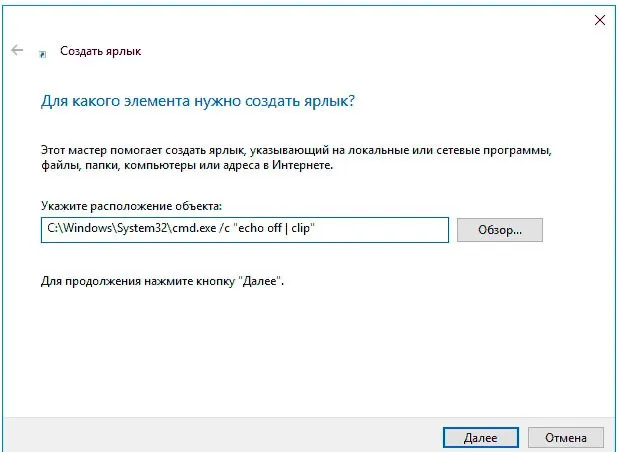
- После нажатия кнопки «Далее» необходимо придумать имя для ярлыка. Вы можете написать и то, и другое, например, «Очистка буфера».
- Теперь просто выполните созданный элемент для удаления содержимого и наслаждайтесь результатом.
Этот метод хорош тем, что CCleaner не является особенной программой и поэтому устанавливается многими пользователями. Поэтому вам не нужно загружать дополнительное программное обеспечение специально для этой задачи. Кроме того, одновременно с очисткой буфера обмена можно очищать и другие компоненты системы.
Очистка буфера обмена в Windows 10
В обновлении 1809 от октября 2018 года Windows 10 представляет новую функцию под названием Clipboard Log, которая позволяет, помимо прочего, очищать буфер обмена. Для этого можно открыть файл журнала с помощью клавиш Windows + V.
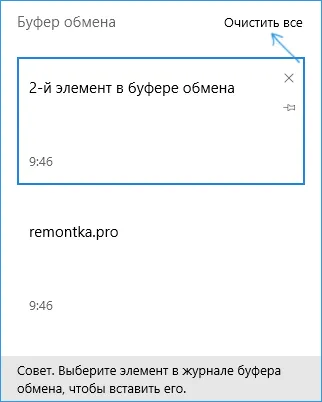
Второй способ очистить буфер обмена на новой системе — перейти в Пуск — Настройки — Система — Буфер обмена и воспользоваться соответствующей кнопкой настроек.
Замена содержимого буфера обмена — самый простой и быстрый способ
Вместо удаления буфера обмена Windows можно просто заменить его содержимое другим. Это можно сделать буквально за один шаг и различными способами.
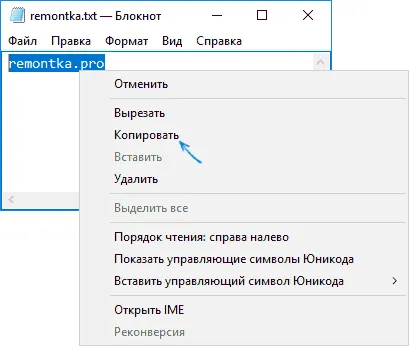
- Выделите любой текст, даже букву (вы также можете сделать это на этой странице) и нажмите Ctrl+C, Ctrl+Paste или щелкните правой кнопкой мыши и выберите пункт меню «Копировать». Содержимое буфера обмена перезаписывается этим текстом.
- Щелкните правой кнопкой мыши на любом ярлыке рабочего стола и выберите «Копировать». Затем он копируется в буфер обмена вместо прежнего содержимого (и не занимает много места).
- Нажмите клавишу Print Screen (PrtScn) на клавиатуре (на ноутбуке может потребоваться Fn + Print Screen). Снимок экрана помещается в буфер обмена (который занимает несколько мегабайт места).
Обычно описанный выше метод оказывается приемлемым вариантом, даже если он не совсем чистый. Но если этот метод не подходит, вы можете сделать что-то другое.
Очистка буфера обмена с помощью командной строки
Если вам действительно нужно очистить буфер обмена Windows, вы можете использовать для этого командную строку (вам не нужно иметь права администратора)
- Запустите командную строку (в Windows 10 и 8 можно щелкнуть правой кнопкой мыши на кнопке «Пуск» и выбрать нужный пункт меню).
- В командной строке введите echo off | clip и нажмите Enter (клавиша для вставки вертикальной косой черты — обычно Shift + в крайней правой части верхней строки клавиатуры).
Готово, буфер обмена очищается сразу после выполнения команды, вы можете закрыть командную строку.
Поскольку неудобно каждый раз вызывать командную строку и вводить команду вручную, можно создать ярлык команды и вставить его, например, в панель задач, чтобы использовать его каждый раз, когда нужно удалить буфер обмена.
Чтобы создать такой ярлык, щелкните правой кнопкой мыши в любом месте рабочего стола, выберите «Создать» — «Ярлык» и введите в поле «Объект» следующее.
Затем нажмите «Далее», введите имя ярлыка, например, «Удалить буфер обмена», и нажмите OK.
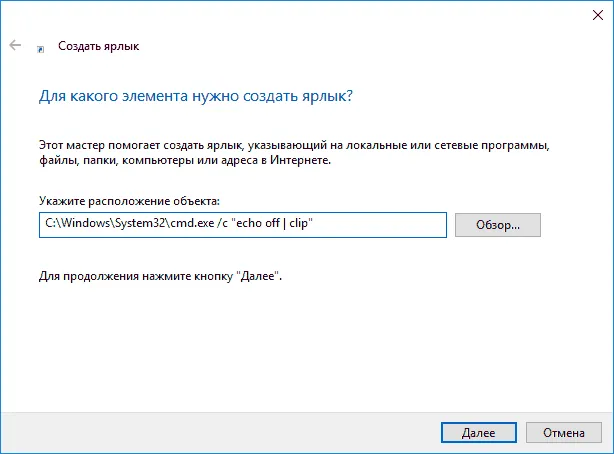
Теперь вы можете просто открыть этот ярлык, чтобы удалить его.
Существует также способ через командную строку, но у меня он не сработал. То ли дело в версии операционной системы, то ли просто не работает, я так и не выяснил. Я пишу об этом на всякий случай. Возможно, это сработает для вас.
Способ 2: Free Clipboard Viewer
Следующее приложение, Free Clipboard Viewer, в отличие от предыдущего, специализируется только на работе с буфером обмена. С помощью этого приложения вы можете не только просматривать содержимое, но и очищать его при необходимости.

Способ 3: ClipTTL
Следующее приложение ClipTTL является еще более специализированным. Он предназначен исключительно для очистки БО. Приложение выполняет эту задачу автоматически через определенное время.
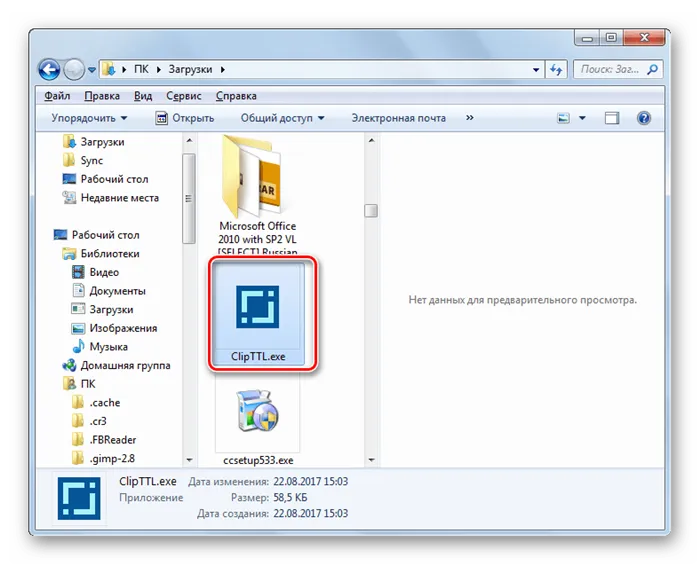
- Это приложение также не требует установки. Просто запустите загруженный файл ClipTTL.exe.
- После этого программа запускается и работает в фоновом режиме. Он постоянно работает на жестком диске и не имеет оболочки как таковой. Программа автоматически удаляет буфер обмена каждые 20 секунд. Конечно, этот вариант подходит не всем пользователям, поскольку многим пользователям необходимо хранить данные в буфере обмена в течение длительного периода времени. Однако для некоторых задач эта программа подходит как никакая другая.
Способ 4: Замена содержимого
Теперь перейдем к рассмотрению возможностей очистки SW с помощью системных инструментов без использования стороннего программного обеспечения. Самый простой способ удалить данные из буфера обмена — просто заменить их другими данными. Фактически, CO сохраняет только последний скопированный материал. При следующем копировании он удаляет предыдущие данные и заменяет их новыми. Таким образом, если СО содержит несколько мегабайт данных, достаточно сделать новую копию, чтобы удалить их и заменить менее объемными. Этот процесс можно выполнить, например, в Блокноте.
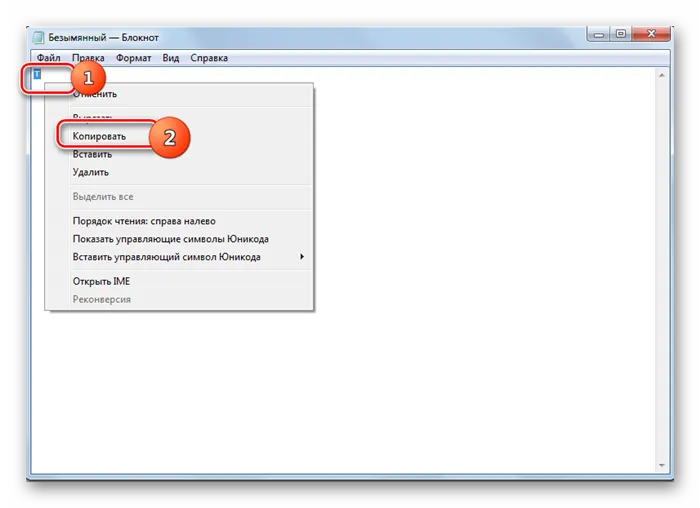
- Если вы заметили, что система работает очень медленно, и вы знаете, что в буфере обмена находится большое количество данных, запустите Блокнот и запишите в него любое выражение, слово или символ. Чем короче выражение, тем меньше будет буфер обмена после копирования. Выберите эту запись и введите Ctrl+C. Вы также можете щелкнуть по нему правой кнопкой мыши и выбрать «Копировать».
- Это приведет к удалению данных из СО и замене их новым файлом гораздо меньшего размера.
Существует также способ через командную строку, но у меня он не сработал. То ли дело в версии операционной системы, то ли просто не работает, я так и не выяснил. Я пишу об этом на всякий случай. Возможно, это сработает для вас.
Назначаем клавиши быстрого вызова
Для этого щелкните по ярлыку и выберите в контекстном меню пункт Свойства.

Установите курсор в поле «Ярлыки». Затем нажмите любую клавишу на клавиатуре компьютера. В окне быстрого доступа вы увидите комбинацию клавиш, которую нужно использовать для очистки буфера обмена.
Ctrl + Alt + 1, где цифра 1 — это выбранная клавиша, которую можно изменить на другую цифровую или буквенную клавишу.
Первые два значения являются значениями по умолчанию и не могут быть изменены. Когда вы будете довольны комбинацией, нажмите кнопку OK, чтобы закрепить результат и продолжить его использование.

Видеоурок о том, как создать и применить этикетку
Я рекомендую вам прочитать информацию о буфере обмена. На сегодня это все.
В некоторых программах вы можете хранить более одной строки или данных одновременно. В большинстве случаев очищать буфер обмена в Windows следует только тогда, когда к компьютеру или ноутбуку имеют доступ другие пользователи. Давайте рассмотрим, как это можно сделать.
Способ 4: Стороннее ПО
Я не поддерживаю использование стороннего программного обеспечения и настоятельно рекомендую не устанавливать его, но на всякий случай, если кому-то оно понадобится. Правда, некоторые бесплатные инструменты имеют дополнительные полезные функции.
- Clipdiary — это очень полезная программа для работы с буфером обмена. Он одновременно хранит в себе значительный объем всех скопированных данных. Вы можете управлять всеми ими с помощью простых в использовании кнопок. Чтобы удалить данные, в меню программы выберите «Clip» — «Удалить буфер обмена Windows». Вы также можете использовать горячие клавиши:
+ I
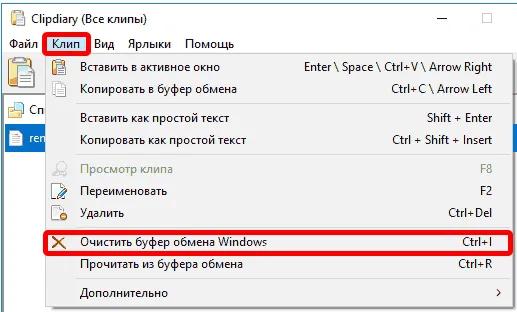
- ClipTTL — Простое удаление буфера обмена при нажатии на программу. Он постоянно висит на панели задач и каждый раз полностью очищает рабочую память от скопированных текстов и изображений.
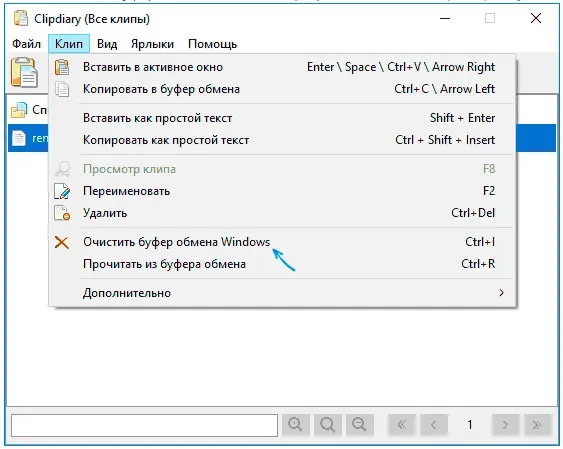
Существуют и другие программы — JumpingBytes, ClipboardMaster или Skwire ClipTrap. Все они работают одинаково, но имеют небольшой недостаток — они не поддерживают русский язык. На этом пока все, дорогие друзья. Если у вас остались вопросы, пишите в комментариях. До свидания — увидимся на WiFiGiD.RU.








