В отличие от большинства других карт захвата, Razer Ripsaw HD не имеет сопутствующего приложения, которое вы можете просто загрузить и начать захват или
Как настроить Razer Ripsaw HD для потоковой передачи
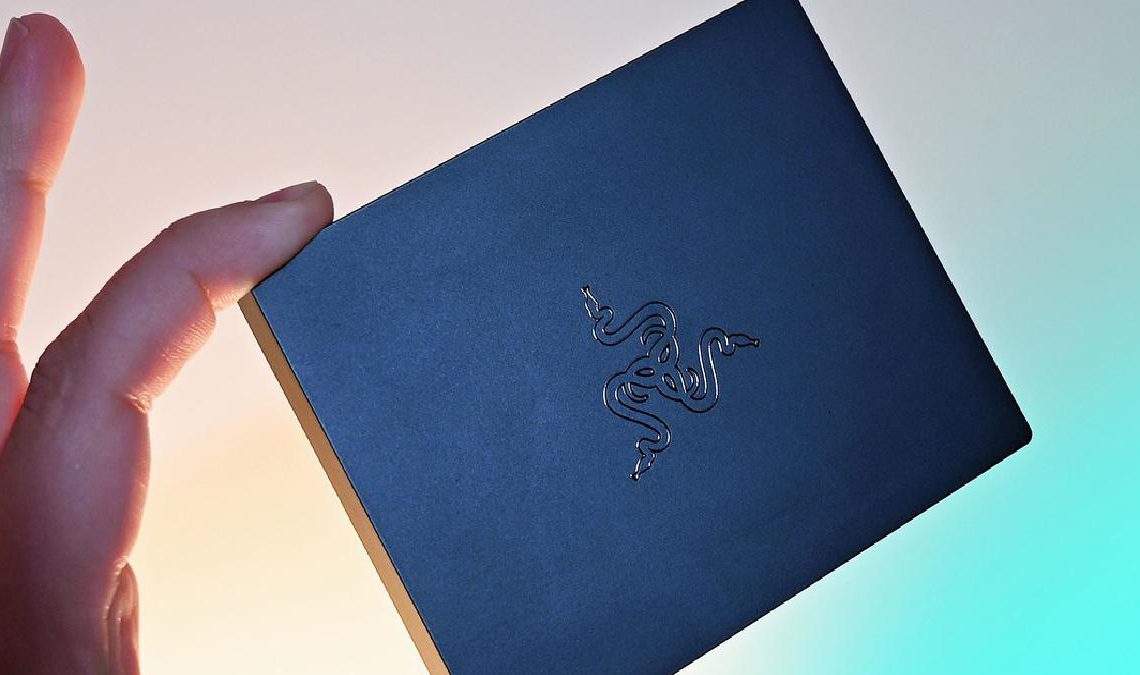
В отличие от большинства других карт захвата, Razer Ripsaw HD не имеет сопутствующего приложения, которое вы можете просто загрузить и начать захват или потоковую передачу. Это не значит, что его сложно использовать, вам просто нужно искать в другом месте, чтобы выполнить свою работу.
Продукты, используемые в этом руководстве
Содержание Откройте средство устранения неполадок оборудования и устройств. Выберите микрофон гарнитуры Razer Kraken в качестве устройства
Микрофон Razer Kraken может не работать, потому что он отключен или не установлен в качестве устройства по умолчанию на вашем компьютере. Или громкость микрофона установлена очень низко, поэтому он не может четко записывать ваш звук. Чтобы проверить эти настройки:
1) Удерживая клавишу с логотипом Windows и одновременно нажимая клавишу R на клавиатуре, чтобы открыть диалоговое окно «Выполнить», введите элемент управления и нажмите Enter.
![микрофон-разер-кракен-не-работает- [ispravleno_]1_1.png](http://nastoysam.ru/wp-content/uploads/2020/12/pp_image_286052_melvju1eltmikrofon-razer-kraken-ne-rabotaet-5Bispravleno_1_1.png)
2) На панели управления выберите «Крупные значки» в раскрывающемся меню «Просмотр по.
![микрофон-разер-кракен-не-работает- [ispravleno]_2_1.jpg](http://nastoysam.ru/wp-content/uploads/2020/12/pp_image_286053_wcbfzl23qtmikrofon-razer-kraken-ne-rabotaet-5Bispravleno_2_1.jpg)
3) Выберите звук.
![микрофон-разер-кракен-не-работает- [ispravlen]o_3_1.jpg](http://nastoysam.ru/wp-content/uploads/2020/12/pp_image_286054_uu4a6sjpptmikrofon-razer-kraken-ne-rabotaet-5Bispravleno_3_1.jpg)
4) Выберите запись, затем щелкните правой кнопкой мыши пустое место в списке устройств и выберите «Показать отключенные устройства.
![микрофон-разер-кракен-не-работает- [ispravle]no_4_1.jpg](http://nastoysam.ru/wp-content/uploads/2020/12/pp_image_286055_sg39y5ftdtmikrofon-razer-kraken-ne-rabotaet-5Bispravleno_4_1.jpg)
5) Щелкните правой кнопкой мыши «Микрофон для наушников» и выберите «Включить.
![микрофон-разер-кракен-не-работает- [ispravl]eno_5_1.jpg](http://nastoysam.ru/wp-content/uploads/2020/12/pp_image_286056_ovqtkbldstmikrofon-razer-kraken-ne-rabotaet-5Bispravleno_5_1.jpg)
6) Щелкните правой кнопкой мыши еще раз и выберите «Установить как устройство по умолчанию.
![микрофон-разер-кракен-не-работает- [isprav]leno_6_1.jpg](http://nastoysam.ru/wp-content/uploads/2020/12/pp_image_286057_wk945sxohtmikrofon-razer-kraken-ne-rabotaet-5Bispravleno_6_1.jpg)
7) Щелкните правой кнопкой мыши «Микрофон для наушников» и выберите «Свойства.
8) Щелкните «Уровни», затем перетащите ползунок громкости на максимальное значение.
9) Щелкните ОК, затем ОК.
Теперь, когда микрофон гарнитуры включен и установлен в качестве устройства по умолчанию, и вы увеличили громкость микрофона, попробуйте его и посмотрите, работает ли он. Если да, значит, вы решили проблему. Но если нет, возможно, вам придется …
См. Также: Отслеживание человека с помощью телефона iPhone
Объемный звук может помочь нам обоим лучше наслаждаться нашими любимыми играми, помогая нам больше узнать об их среде и помогая нам быть более конкурентоспособными в онлайн-играх, поскольку мы можем гораздо точнее определять наших противников. Есть много способов добиться объемного звука в наших играх. Хотя большинство из них уезжают […]
Как это работает
Эта программа, чтобы не мешать настройке аудиоустройства Windows, создает свою собственную виртуальную звуковую карту в Windows 10. Мы видим это, когда вы впервые открываете приложение, и она объяснит нам, что, чтобы воспользоваться его улучшениями, нам нужно будет выбрать эту вкладку в Windows.
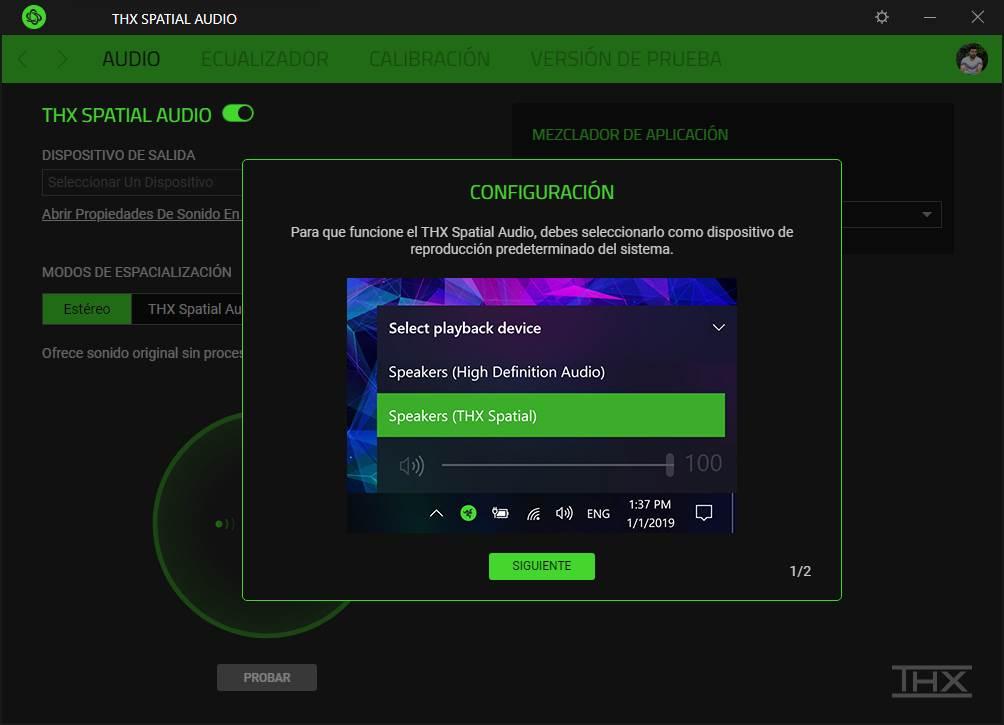
Из конфигурации пространственного звука Razer THX В самом меню мы сможем выбрать устройство вывода, которое мы хотим использовать.
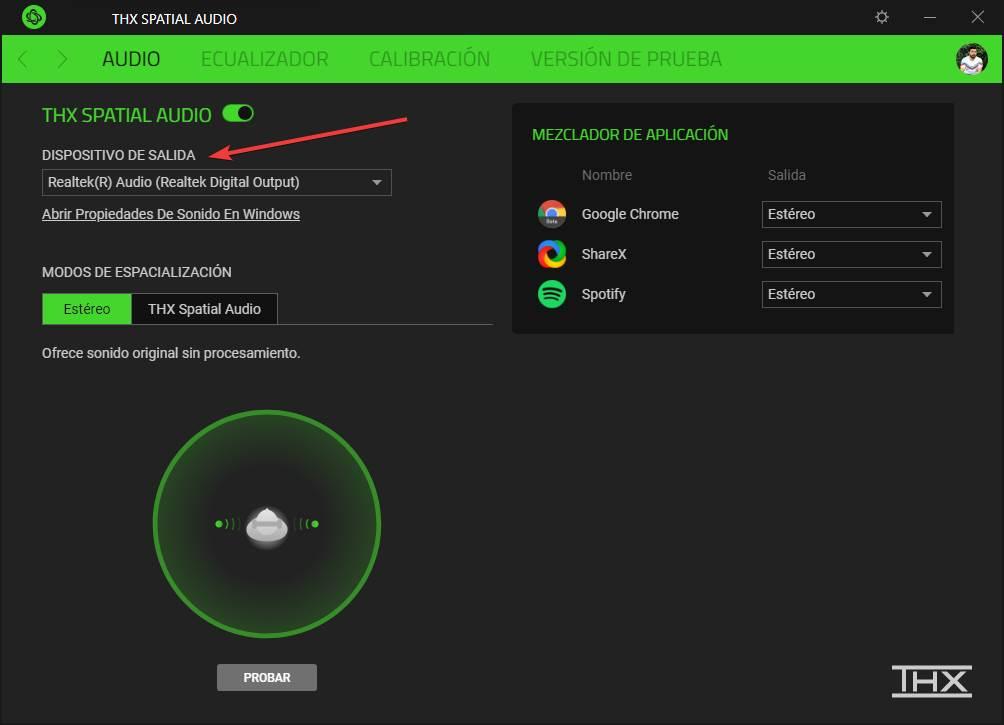
То есть, если в Windows мы выбираем, например, наши шлемы, мы можем использовать его как обычно, используя конфигурацию Windows. Но если мы соединим эти наушники с Razer THX Spatial Audio и выберем THX Spatial в качестве проигрывателя по умолчанию, мы сможем использовать наши наушники с программными улучшениями Razer.
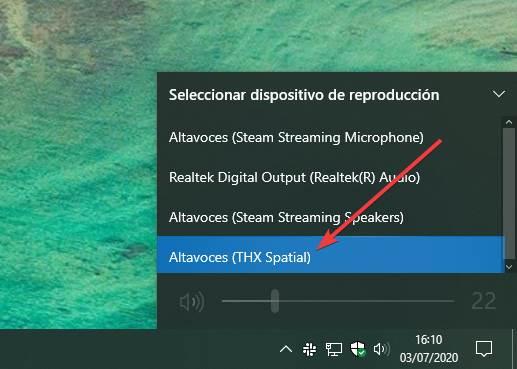
В звуковой карте мы найдем, с одной стороны, раздел, который позволит нам выбрать устройство вывода звука, которое мы будем использовать в этой виртуальной звуковой карте, симулятор, который позволит нам протестировать различные эффекты и список программы на выбор, если мы хотим, будут ли они нормально воспроизводиться в стерео или через виртуальный звук.
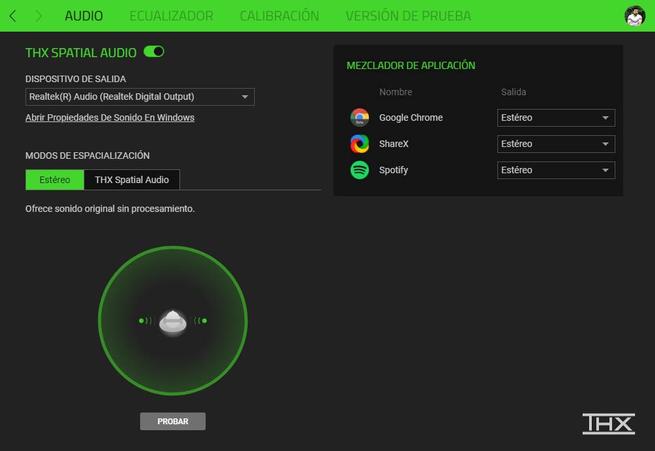
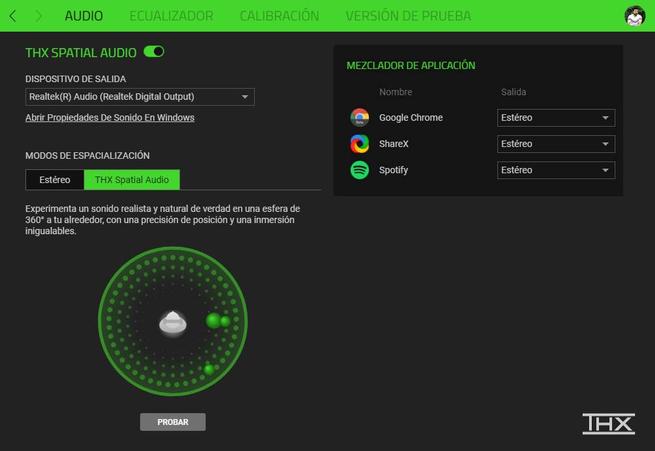
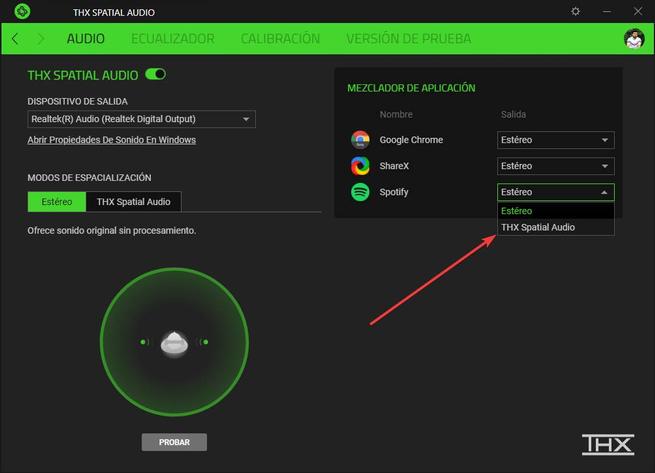
На вкладке «Эквалайзер» мы найдем эквалайзер, как следует из названия. Мы будем использовать любую предустановку, предоставленную по умолчанию, или изменять значения, которые мы хотим улучшить или ослабить для определенных звуков. Мы также можем усилить басы, нормализовать звук или усилить голос.
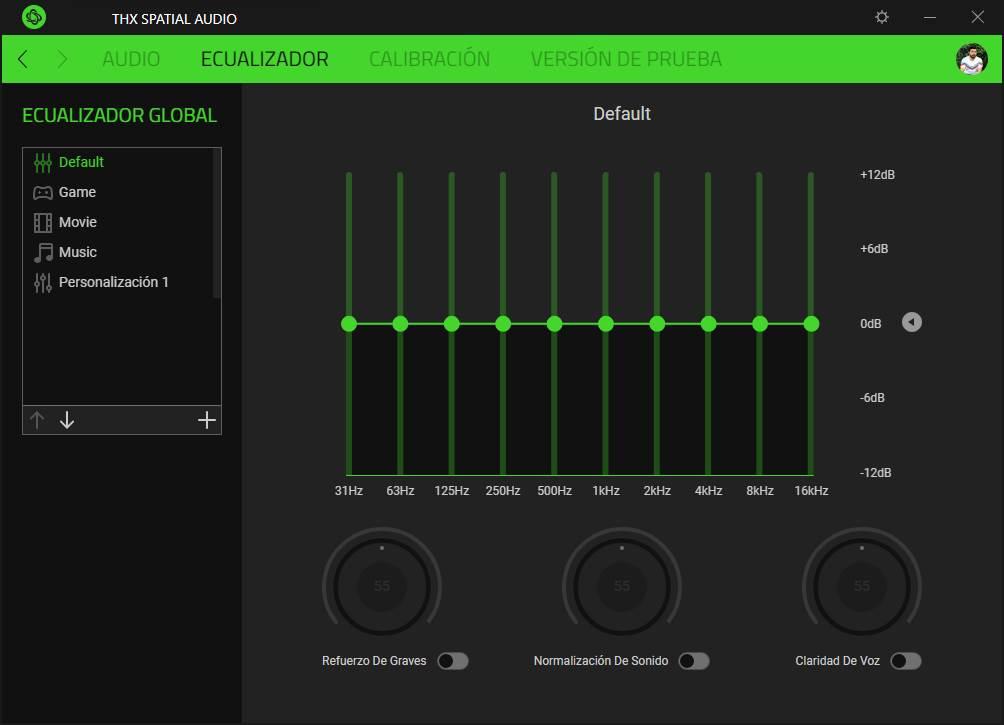
В разделе «Калибровка» мы сможем изменить расстояние, на котором, теоретически, динамики будут генерировать этот виртуальный объемный звук. Следовательно, мы можем регулировать эти значения в зависимости от эффекта, который мы хотим, чтобы динамики звучали на расстоянии, или как если бы мы помещали их сверху.
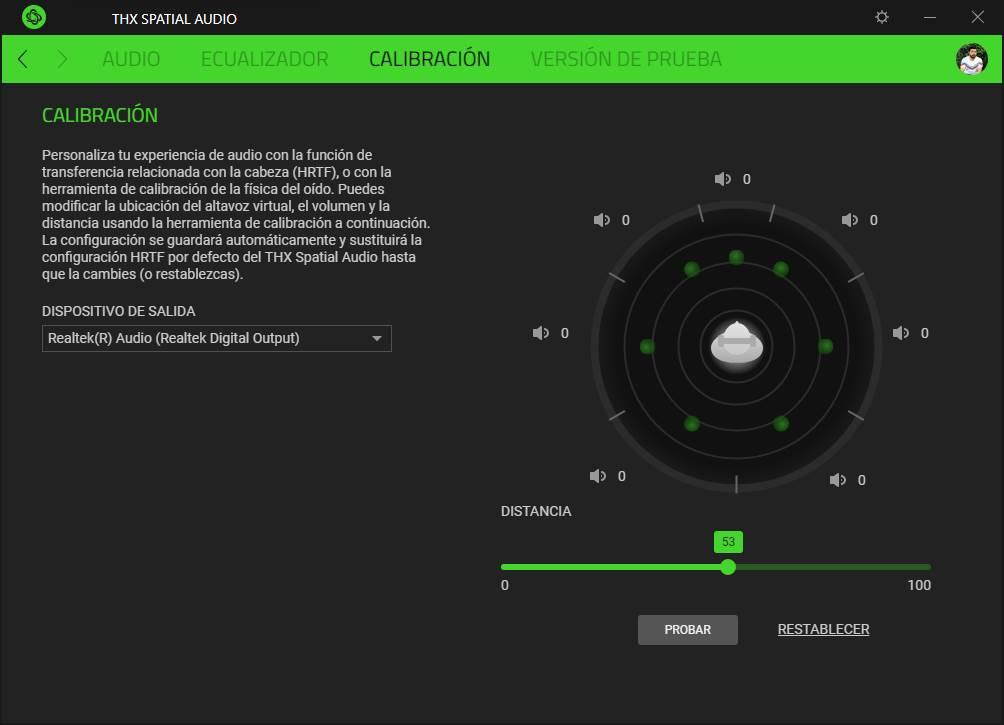
Наконец, в пробной версии мы сможем воспроизвести видео, которое позволит нам протестировать новый эффект объемного звука наших новых виртуальных шлемов.
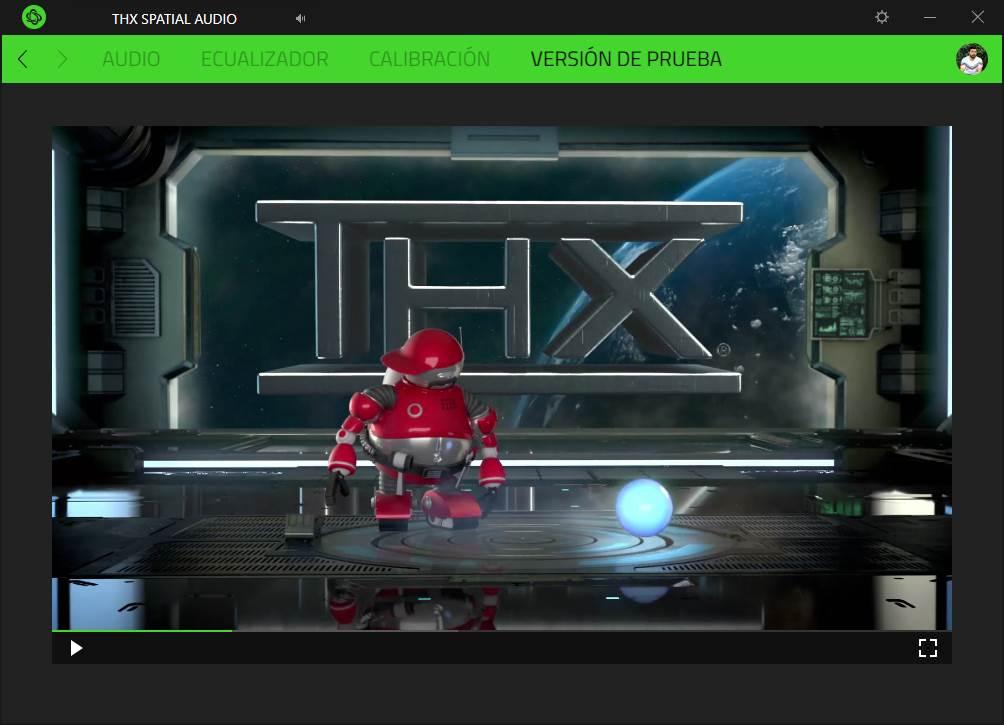
Кроме того, эта программа позволит нам переключаться с одного эквалайзера на другой, а также включать или отключать пространственный звук с помощью значка, который появляется на панели задач.
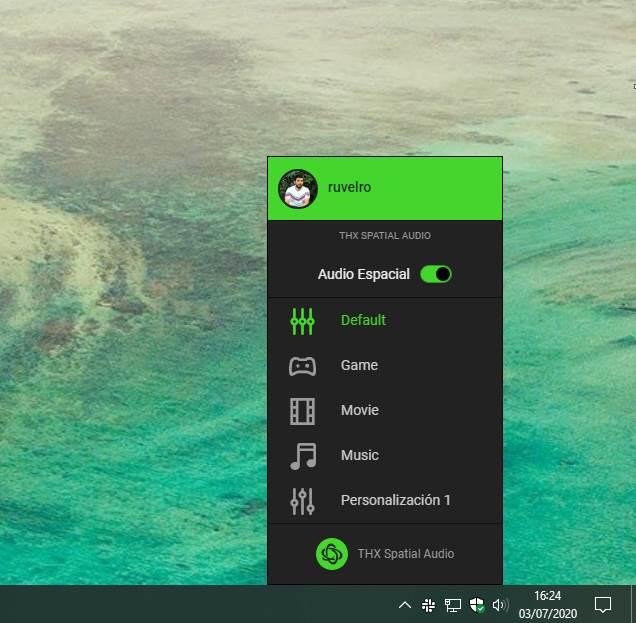
Наконец, хотя еще не доступно, Razer подтвердила, что программа скоро будет интегрирована в Windows 10 Game Bar в качестве подключаемого модуля. Так что, как только мы будем готовы, мы сможем гораздо проще управлять звуком во время игры.
Используйте Razer Synapse для настройки своих устройств Razer. Сохраните профиль устройств в сети, чтобы быстро восстановить их параметры на ПК. Вы можете бесплатно скачать Razer Synapse по ссылке
Расширенная настройка устройств ввода/вывода
Razer славится своими игровыми устройствами, которые можно «заточить» под любую игру исходя из ваших предпочтений. Для этого вам просто нужно скачать Razer Synapse с официального сайта и зарегистрировать профиль. Программа автоматически обнаружит устройство без необходимости загрузки драйверов.
Подъемник Synapse позволяет настраивать множество параметров: переназначать клавиши, назначать им определенные действия, устанавливать уровень чувствительности джойстика или мыши, устанавливать DPI и частоту опроса портов, управлять подсветкой и многое другое.
Как настроить эквалайзер для игр разных жанров Поговорим о том, как сделать звук в играх лучше, веселее и информативнее? Ну например как сделать спецэффекты красивее и
Как настроить наушники для кс го, PUBG и других экшенов
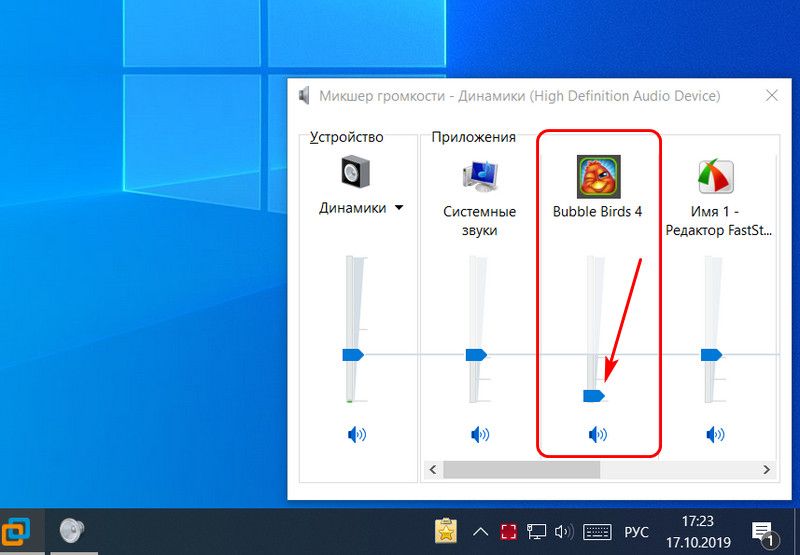
Кроме того, вы можете настроить звук прямо в игре. Мы не говорим о простых аркадных, платформенных или инди-играх, но такие продвинутые функции им не нужны: звук не столь критичен.
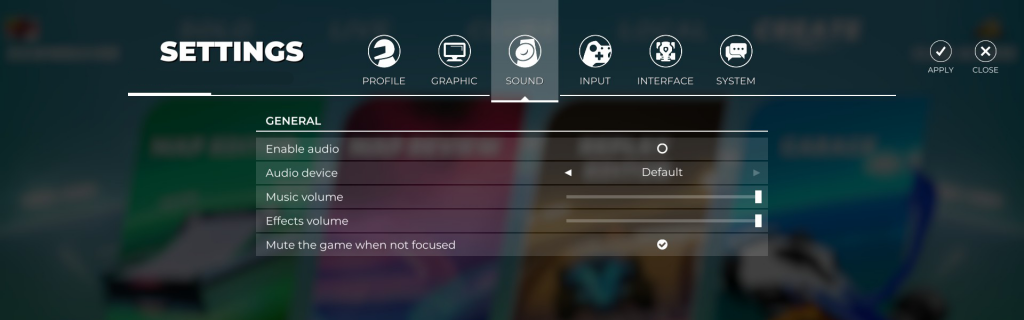
Но в экшенах, шутерах, реальных боях и даже некоторых ролевых играх без качественного звука просто не обойтись, и разработчики это четко учитывают. Так что ответ на вопрос «как установить эквалайзер для cs go, PUBG, Fortnite и так далее» можно найти прямо в игре, очевидно, в разделе настроек.
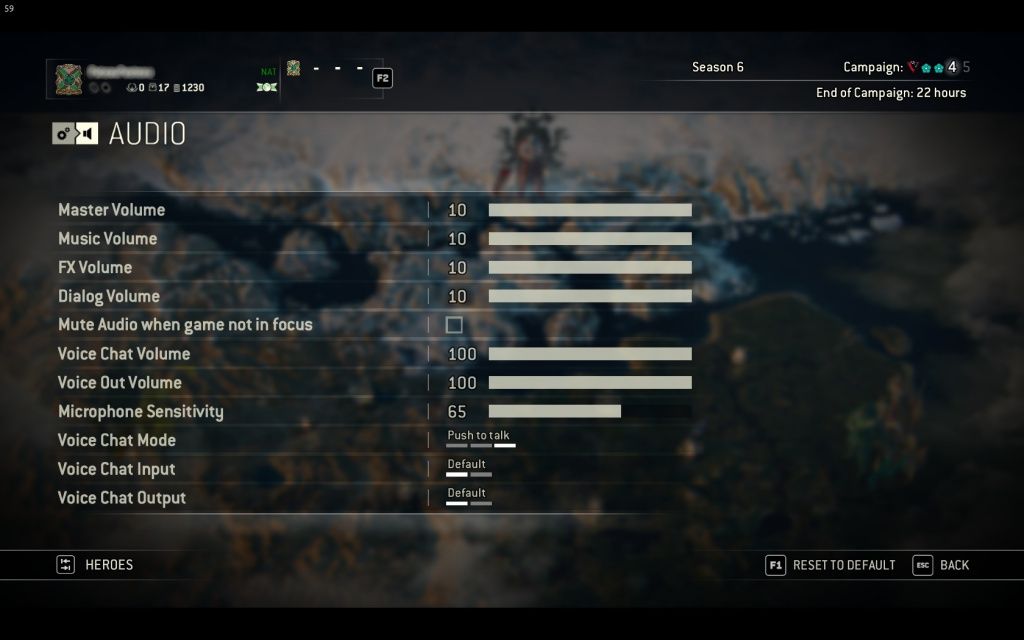
В большинстве этих игр вы можете установить не только громкость, но и усилить спецэффекты, включить объемный звук и т.д. CoD: Modern Warfare отлично справляется с этим.

Есть специальный элемент Mixing (по сути — тот же эквалайзер, в виде пресета):
Студийный звук — Максимальный динамический диапазон
Домашний кинотеатр — расширенный динамический диапазон (рекомендуется 65 дБ);
Домашний кинотеатр — умеренный динамический диапазон (рекомендуется 55 дБ);
Полуночный режим: мягкий, но детали все же сохранены, но далеко не идеальны
Повышенная громкость — нейтральный звук, не очень подходит для звуковой навигации
Treble Boost — повышает высокие частоты, рекомендуется для ходьбы
Bass Boost — усиливает низкие частоты
Самое приятное, что пресеты настолько качественные, что этого достаточно. Настройка Treble Gain подчеркивает отрывки и другие важные эффекты настолько хорошо, что вы можете сосредоточиться на звуках, даже если вы не использовали какие-либо другие приемы в этой статье (хотя напрасно, с настройкой EQ в целом ваши наушники будут звучать даже лучше).
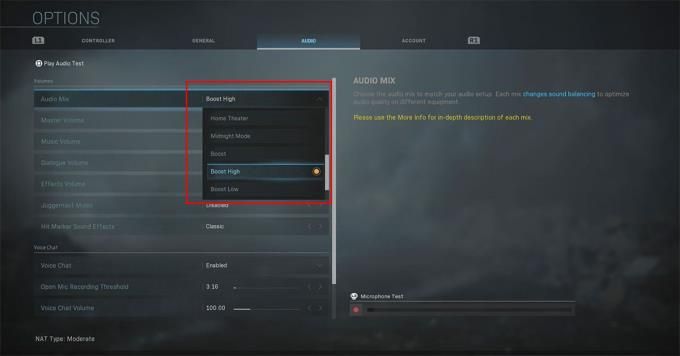
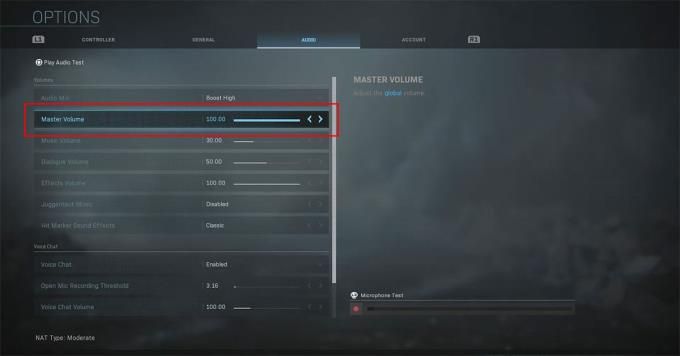
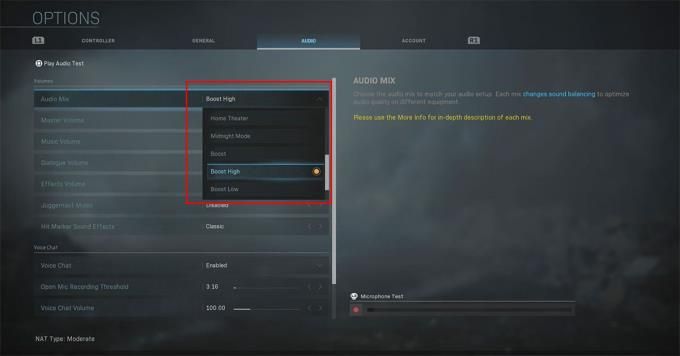
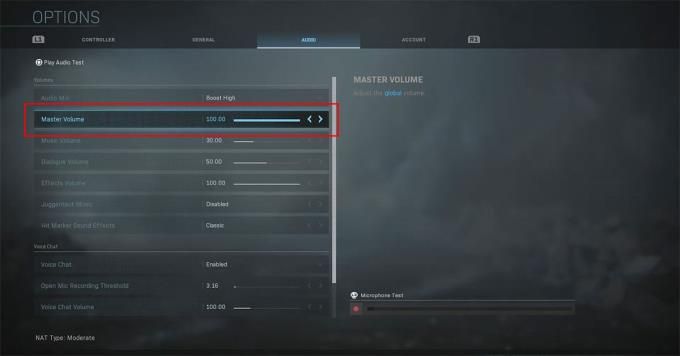
Аналогично настройки реализованы и в других современных играх, с той лишь разницей, что некоторые из них содержат полноценный эквалайзер с ползунками частоты и большим количеством элементов настройки. Некоторые игры также поддерживают улучшение звука консоли. Самое главное, что этот метод реализован в CS: GO, поэтому именно на его примере мы сейчас вам покажем и расскажем.
Консольные команды: как настроить наушники в cs go
dsp_enhance_stereo «1» (0 — по умолчанию) — эффект улучшения стерео. Помогает лучше понять ступеньки за стенами
dsp_slow_cpu «0» — качество звука, 0 — хорошее, 1 — низкое
snd_headphone_pan_exponent «2.0» — приближение звуков в игре. В действии звуки становятся громче по мере приближения
snd_hwcompat «0» — увеличивает четкость звука
snd_menumusic_volume «0.000000» — уменьшает громкость музыки в меню
snd_mixahead «0.025» — задержка звуков на любой карте в реальном времени. Базовое значение — 0,100, 0,025 — это минимум, с которым вы можете играть. Если вы установите меньшее значение, игра будет издавать неприятный звук, пока вы не сбросите значение
snd_roundend_volume «0.000000» — уменьшить громкость музыки в конце раунда
snd_roundstart_volume «0.000000» — уменьшить громкость музыки в начале раунда
snd_tensecondwarning_volume «0,060000» — Уменьшает громкость музыки для оповещения. Это полезно, но иногда бывает слишком шумно
snd_surround_speakers «5 or 7» — Регулирует звук для наушников с поддержкой 5.1 или 7.1-канального звука
volume «1.000000» (1.000000 — по умолчанию) — общий объем игры.
Источники
- https://gadgetshelp.com/how-to/kak-nastroit-razer-ripsaw-hd-dlia-potokovoi-peredachi/
- https://nastoysam.ru/interesnoe/mikrofon-razer-kraken-ne-rabotaet-ispravleno
- https://itigic.com/ru/razer-thx-spatial-audio-program-to-bring-7-1-sound/
- https://besplatnye-programmy.com/raznoe-sistema/1282-utilita-razer-synapse.html
- https://funduk.ua/technoblog/razvlecheniya-i-otdykh/kak-nastroit-ekvalayzer-dlya-igr-raznykh-zhanrov/








