Описанный алгоритм подходит для всех версий операционной системы; названия таблиц могут незначительно отличаться. Но найти нужное меню по его значению достаточно легко.
Как изменить язык ввода текста на компьютере: все способы и решение проблем
Как я могу активировать английский язык на клавиатуре моего ноутбука? На первый взгляд эта тема кажется очень простой, но есть некоторые моменты, которые необходимо знать для лучшего понимания.
Я уверен, что на вашем компьютере есть несколько языковых настроек, между которыми вам время от времени приходится переключаться. С этой задачей часто сталкиваются авторы статей (как я), редакторы, переводчики и многие другие. Почти все!
«Старые пользователи» слепо переходят с одного языка на другой, не задумываясь о том, что они делают. Новички, напротив, иногда путаются. Это не плохо. Сейчас я расскажу вам несколько вещей, которые вам необходимо знать.

Используем панель языков
Во всех версиях Windows вы найдете индикатор в правом нижнем углу экрана, который показывает текущую раскладку клавиатуры. Он находится рядом с датой и временем. Чтобы выбрать другой язык, просто нажмите на него и активируйте нужную опцию в списке.
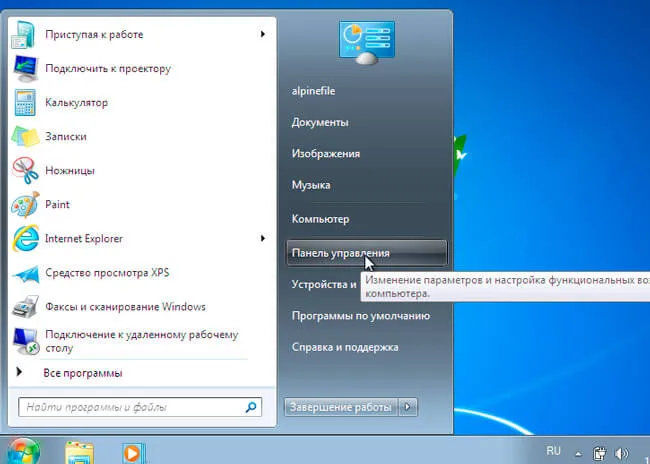
Если языковая панель отсутствует, здесь вы найдете все возможные решения:
Меняем на клавиатуре
Самый быстрый и удобный способ сделать английский язык на клавиатуре. Это включает в себя использование «горячих клавиш». Это комбинации клавиш, которые последовательно меняют языковой режим. То есть, одно нажатие выбирает следующую опцию в списке и так далее.
Наиболее распространенными комбинациями являются:
О расположении этих клавиш вы можете прочитать в моей статье об основах клавиатуры.
Я не могу точно сказать, какой метод используется по умолчанию на вашем компьютере. Поэтому, чтобы узнать, как изменить клавиатуру ноутбука на английскую, следует попробовать оба варианта (их не так много).
Описанный алгоритм подходит для всех версий операционной системы; названия таблиц могут незначительно отличаться. Но найти нужное меню по его значению достаточно легко.
Второй способ
Этот метод удобен, если вы набираете текст и не имеете возможности изменить раскладку с помощью мыши, особенно если вам нужно время от времени менять раскладку. Для этого была придумана комбинация клавиш, при нажатии на которую происходит переход с английского языка на русский и наоборот. Есть две комбинации клавиш.
Есть и третий вариант, но он встречается крайне редко — нажатие клавиши Yo (`).
Процедура проста: нажмите обе клавиши одновременно или сначала одну, а затем другую, меняя порядок. Поначалу этот вариант может быть не очень удобным, но вскоре вы привыкнете к нему.
Кстати: Если вам нравится вариант Ctrl+Shift и вы чувствуете себя более комфортно с Alt+Shift или наоборот, вы можете изменить комбинацию клавиш. Для этого откройте Панель управления: нажмите Win+R на клавиатуре, введите control и нажмите OK.
В Панели управления выберите крупные значки, а затем щелкните по строке «Язык и шаблоны периферии».
Откроется окно. Там выберите вкладку «Языки и клавиатуры», а затем нажмите на «Изменить клавиатуру».
Открывается еще одно окно. Выберите там вкладку «Клин клавиатуры», а затем нажмите кнопку «Изменить клин клавиатуры».
Измените клин клавиатуры и нажмите OK.
Автоматическая смена раскладки
Существуют программы, которые автоматически меняют раскладку по мере набора текста на основе специальных алгоритмов. Это удобно, но иногда приводит к ошибкам. Одной из самых популярных таких программ является Punto Switcher.
Вы можете скачать его бесплатно.
Каждому пользователю приходится менять раскладку клавиатуры с русской на английскую и наоборот. Их может быть больше, но это самые важные. Их следует менять как при вводе текстов, так и при составлении поисковых запросов для поисковых систем и комментировании постов.
Опытный пользователь делает такие изменения без особых раздумий. Здесь нет никаких уловок. Но если кто-то только начинает учиться пользоваться компьютером, следующие советы помогут ему в этом. Для ноутбуков и ПК существует несколько способов изменить это.
Через языковую панель
Буквенное обозначение, обозначающее язык системы, находится в нижней части экрана, в правом углу рядом с часами. Изменение раскладки компьютера осуществляется с помощью оператора: просто нажмите левую кнопку на панели управления, чтобы попасть во всплывающее окно, где вы устанавливаете «галочку» для желаемой раскладки.
Языковая панель появляется, если в системе используется более одного языка. Например, если задан только английский язык, он не появится. Для его активации необходимо как минимум два.
Приложение работает в фоновом режиме. Если вы неправильно введете даже 3 буквы, программа автоматически изменит язык. Теперь нет необходимости менять макет.
Как переключить клавиатуру на английский язык?
Переключение языка ввода на клавиатуре компьютера или ноутбука — едва ли не самая часто используемая функция. И не все, особенно неопытные пользователи компьютеров, знают, как переключить клавиатуру на английский язык и обратно. В этой статье мы опишем все способы, с помощью которых можно изменить язык ввода клавиатуры на компьютере и ноутбуке.
Содержание:
Перевод клавиатуры на английский язык комбинацией клавиш
Для переключения языка ввода на клавиатуре есть два возможных сочетания клавиш.
Вот как выглядят эти клавиши на вашей клавиатуре:
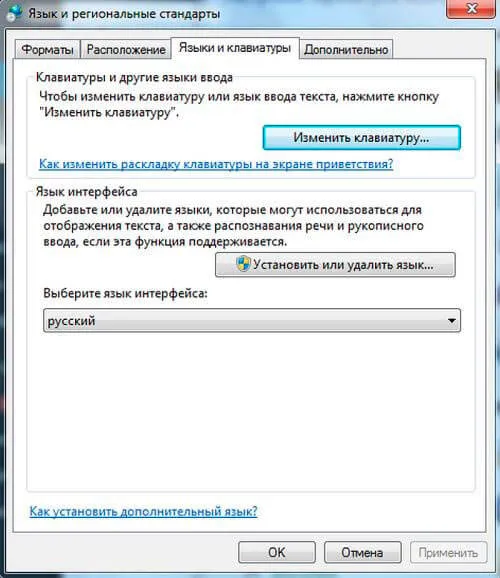
Переключите язык клавиатуры с помощью клавиш ALT и SHIFT.
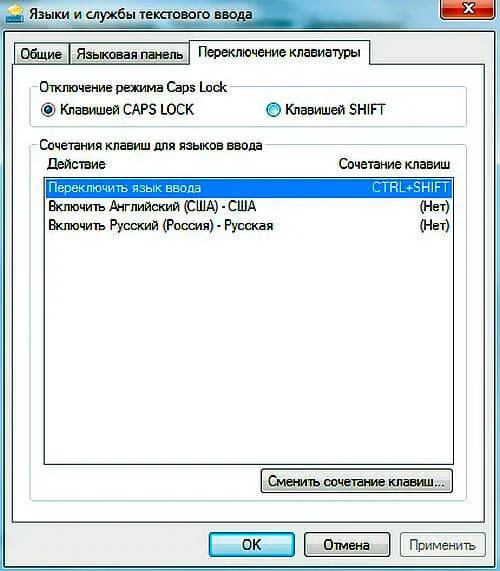
Переключение языка клавиатуры с помощью клавиш CTRL и SHIFT
Чтобы изменить язык с помощью этих клавиш, сначала нажмите первую клавишу («CTRL» или «ALT»), а затем удерживайте ее нажатой, нажимая вторую клавишу «SHIFT».
После установки любой версии Windows, комбинацией клавиш по умолчанию является «ALT» + «SHIFT», но иногда можно использовать и «CTRL» + «SHIFT».
В любом случае, стоит попробовать первый вариант и, если изменение не приживется, второй.
Текущий язык клавиатурного ввода отображается на панели задач рядом с часами в правом нижнем углу экрана.
Если у вас нет языковой панели, вы можете добавить ее обратно на панель задач, следуя приведенным ниже инструкциям.
Переключение языка клавиатуры с помощью языковой панели
Второй способ сменить клавиатуру компьютера на английскую — переключить ее с помощью мыши на самой языковой панели.
Для этого подведите указатель мыши к языковой панели, которая появляется на панели задач в правом нижнем углу экрана рядом с часами, щелкните по ней левой кнопкой мыши и выберите нужный язык.

Переключение языка клавиатуры с помощью языковой панели
После этого язык ввода переключается на выбранный язык.
Если нужного языка нет в языковой панели, вы всегда можете добавить его туда.

Как в Windows 11 вынести панель управления на рабочий стол?

Где в Windows 11 панель управления?

Проблемы с меню пуск и панелью задач в Windows 10
4 комментария
Здесь все понятно, но вот что происходит, когда для панели инструментов установлено значение «Русский/Английский». Он был, а потом вдруг исчез. Комбинация клавиш не помогает.
Самый удобный и распространенный — Punto Switcher. Уверен, вам также знакома ситуация, когда вы долго набираете текст, не глядя на экран, а потом видите, что набрали несколько строк не на том языке. Эта программа может автоматически переводить введенный текст с одного языка на другой, если вы случайно забыли сменить язык.
Как поменять язык на компьютере?
Каждый, кто впервые использует компьютер или ноутбук, сталкивается с рядом проблем. Иногда трудности вызывают вполне тривиальные и незначительные задачи. Например, люди просто не знают, как переключить язык на клавиатуре и ввести английские буквы вместо русских. Переход с одного языка на другой очень прост. А иногда этот процесс можно даже автоматизировать.
Нажав одновременно определенную комбинацию клавиш, пользователь может усилить звук ноутбука, изменить язык ввода (с русского на английский и наоборот), перевести ноутбук в режим полета и выполнить множество других действий. Вы можете изменить раскладку клавиатуры несколькими способами:
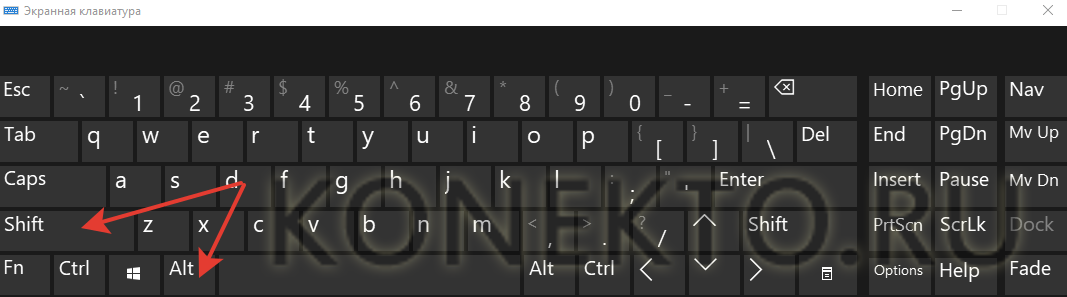
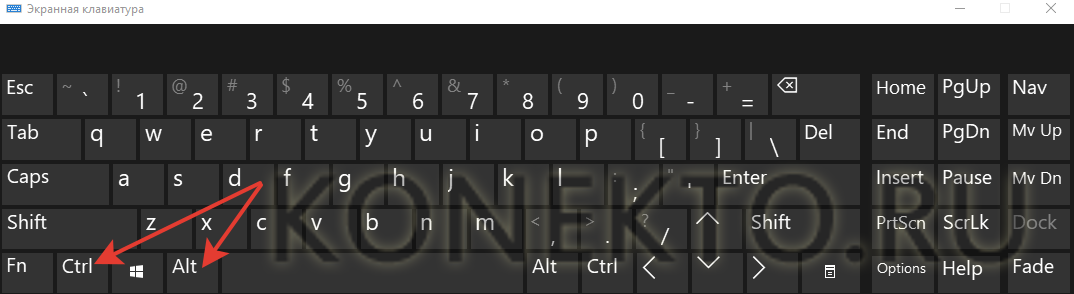
- Одновременное нажатие клавиши Windows и пробела.
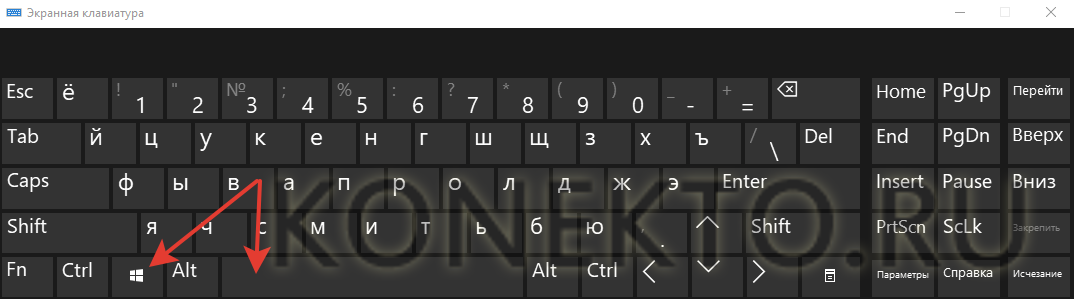
Первые два метода не являются универсальными. Другими словами, на некоторых компьютерах и ноутбуках язык клавиатуры можно изменить, нажав одновременно клавиши Alt и Shift, а на других — нажав клавиши Ctrl и Alt.
Иногда при использовании первых двух способов язык не меняется с русского на английский. В большинстве случаев причиной проблемы является не аппаратная неисправность, а неправильное нажатие клавиши Alt. Необходимо нажать только клавишу, расположенную в левой части клавиатуры (относительно пользователя).
Примечание: Клавиша shift может быть не обозначена буквой. Он часто обозначается стрелкой, направленной вверх.

Переключение языка на панели задач
Также возможно переключение через панель задач. Преимуществом этого метода является его гибкость. Он подходит для всех ноутбуков и компьютеров с различными операционными системами Windows. Чтобы изменить язык клавиатуры с русского на английский и наоборот, нужно нажать на соответствующий значок и выбрать нужную опцию.
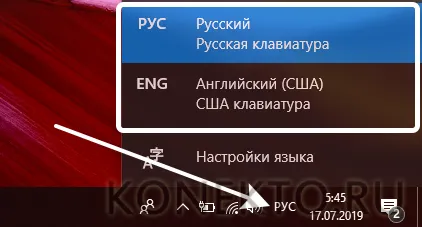
Автоматическая смена
Российский интернет-гигант Яндекс предлагает еще более простой способ смены языка. Компания разработала один из лучших переводчиков в Рунете и на его основе создала утилиту, которая автоматически меняет раскладку при вводе неправильной комбинации клавиш. Приложение особенно полезно для тех, кто не имеет опыта набора текста вслепую и при наборе слов смотрит на клавиатуру, а не на экран компьютера или ноутбука. Пользователи, которым иногда бывает скучно за компьютером, могут со временем захотеть научиться набирать текст десятью пальцами. Этот навык не будет лишним. Алгоритм работы с Punto Switcher очень прост:
- Перейдите на официальный сайт издателя — yandex.ru/soft и нажмите на кнопку «Скачать».
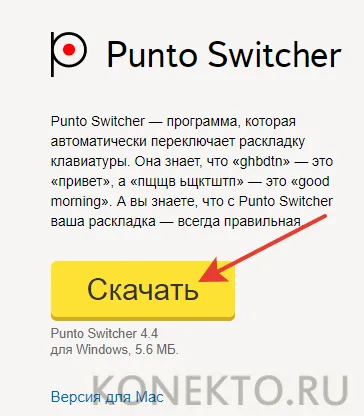
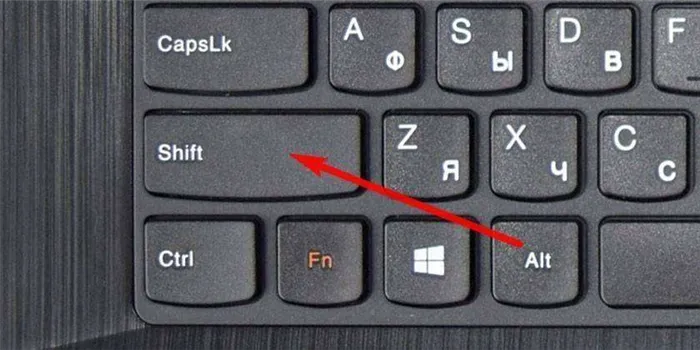
- Укажите путь установки и нажмите «Далее».
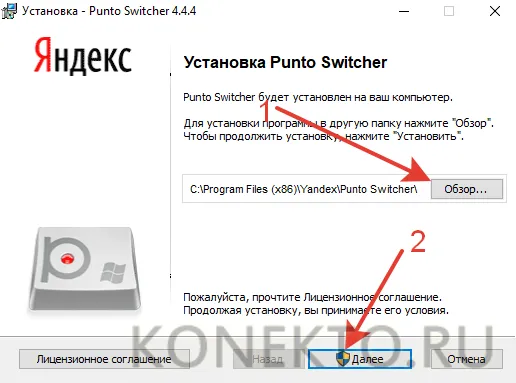
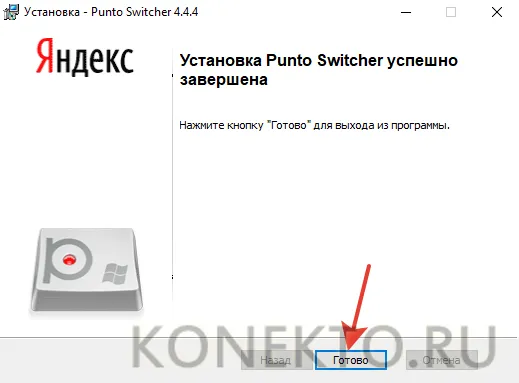
Приложение работает в фоновом режиме. Если вы неправильно введете даже 3 буквы, программа автоматически изменит язык. Теперь нет необходимости менять макет.








