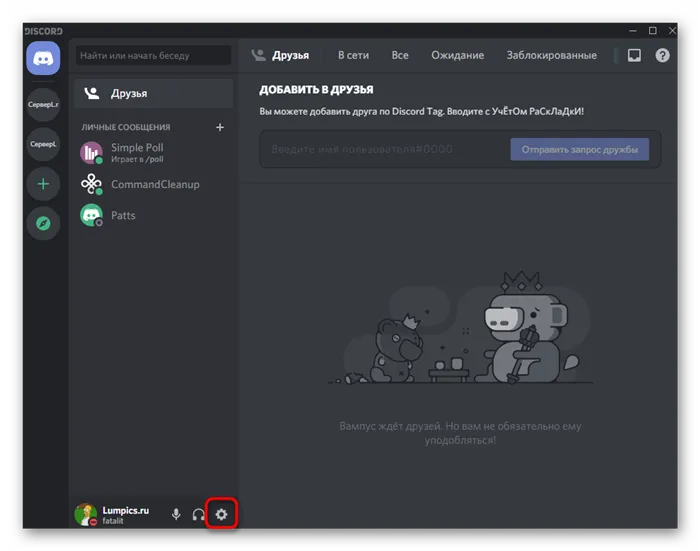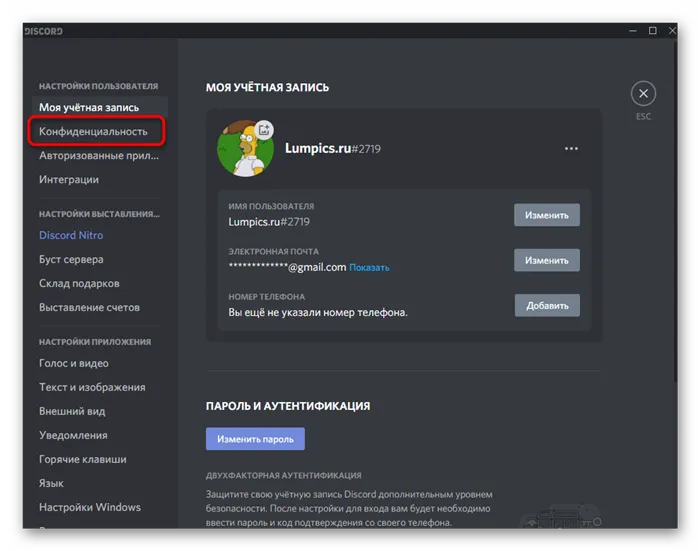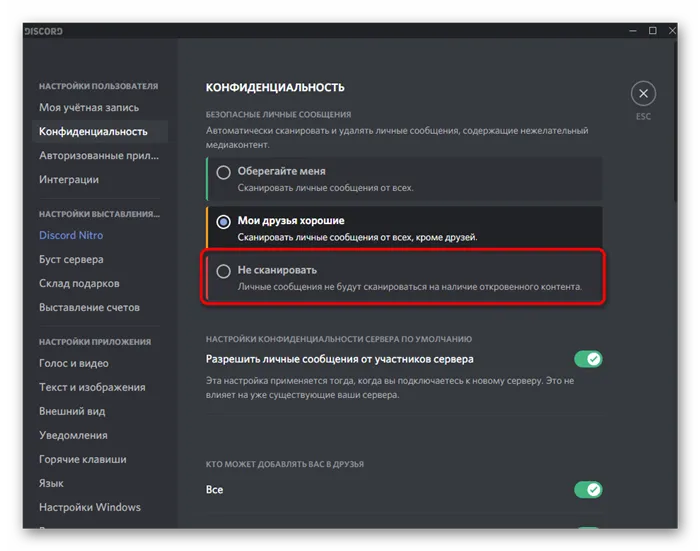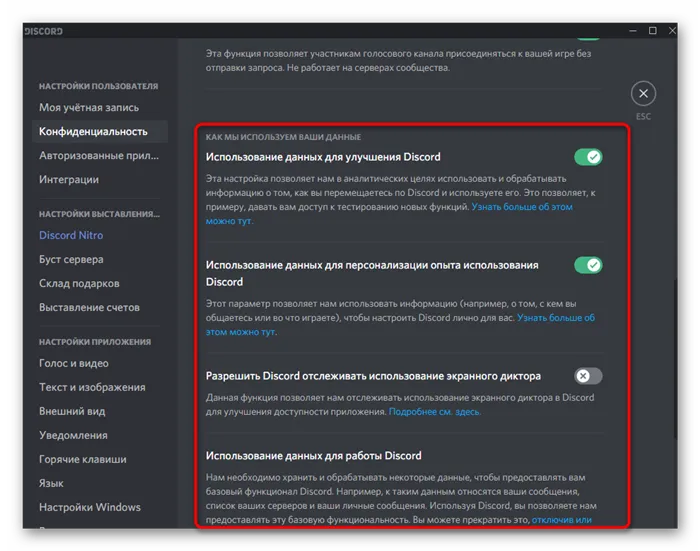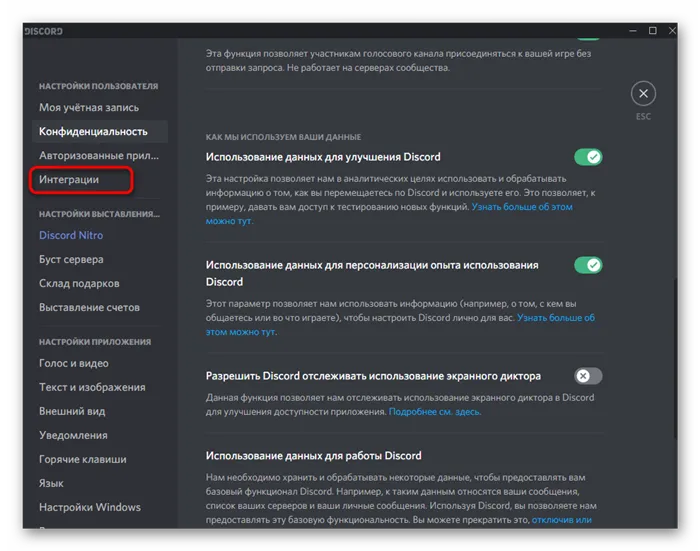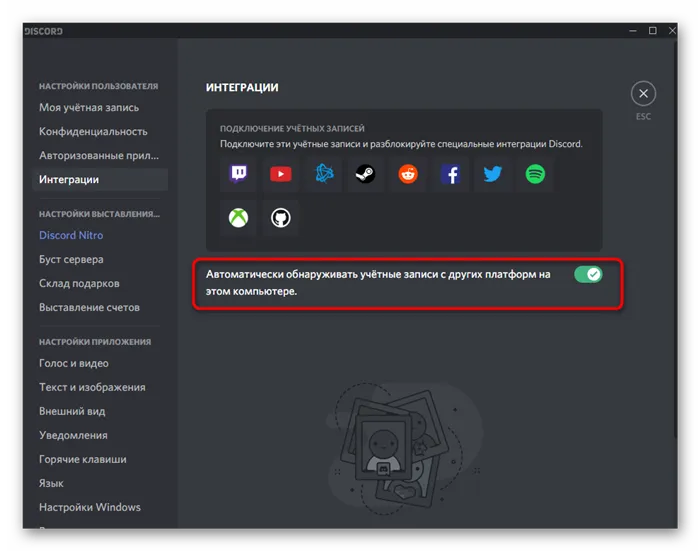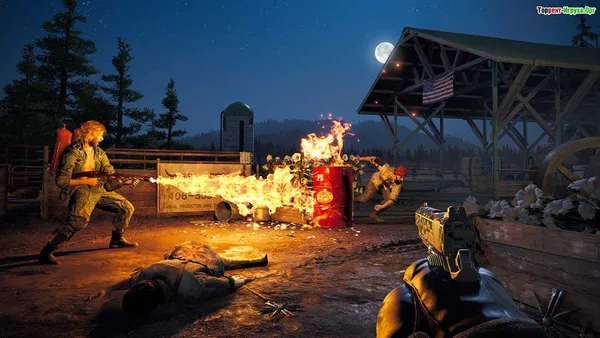Обратитесь к своему провайдеру, если у вас возникли явные проблемы с медленной передачей данных Discord во время игры. Контактная поддержка. Это первый шаг, необходимый для того, чтобы вернуться на правильный путь.
Тормозит или виснет Дискорд в Windows 10. Что делать?
Discord — это бесплатный голосовой и текстовый чат для игроков. Она позволяет пользователям делиться аудио-, видео- и текстовыми данными с друзьями во время воспроизведения. Однако многие пользователи сталкиваются с задержками в работе Discord. Пример приведен ниже.
У меня проблема. Около двух дней назад Discord начал сильно лагать. Игра работает нормально, но само приложение лагает. Все слышно четко, но при прокрутке или выполнении каких-либо действий он падает до 20 FPS. Кто-нибудь знает, что делать?
Если Discord замедляет вашу работу, это очень раздражает. Вот некоторые решения, которые могут помочь.
Решение 1. Закройте ненужные программы
Если на вашем компьютере запущено много программ, вы часто замечаете задержки в работе Discord, поскольку некоторые из них могут конфликтовать с Discord. Чтобы решить проблему, вы можете попробовать закрыть ненужные программы.
Чтобы открыть диспетчер задач, просто нажмите Shift + Ctrl + Esc. Затем щелкните правой кнопкой мыши на программе, которую вы в данный момент не используете, и выберите Выключение, чтобы закрыть ее. После одновременного закрытия всех ненужных приложений, запускающих Discord, вы можете проверить, правильно ли работает Discord.
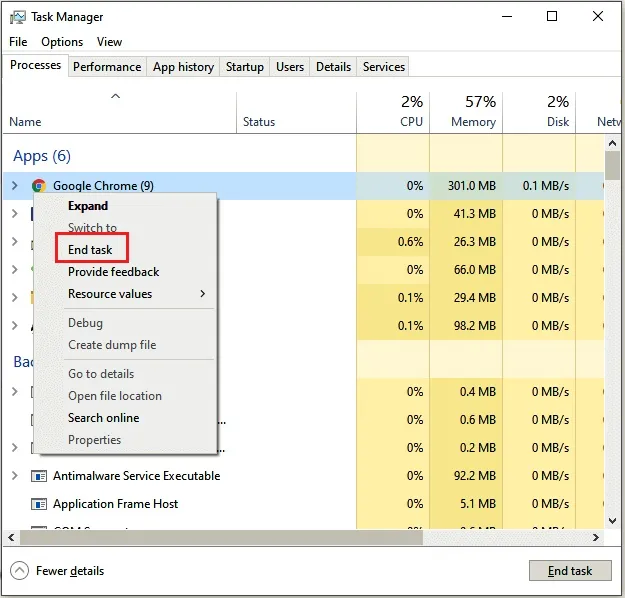
Решение 2. Отключите аппаратное ускорение
Еще один способ борьбы с задержками в Discord — отключить аппаратное ускорение. Вы можете выполнить следующие действия
Шаг 1: Запустите Discord и перейдите в раздел [Настройки].
Шаг 2: В левой панели нажмите Вид и выключите переключатель Аппаратное ускорение.
Шаг 3: Во всплывающем окне нажмите OK для подтверждения операции. Затем перезапустите Discord, чтобы проверить, была ли решена проблема с задержкой Discord.
Шаг 3: Во всплывающем окне выберите Search automatically for updated driver software и следуйте инструкциям для завершения процесса.
Можно ли сделать так, чтобы Discord не лагал
Существует несколько способов возникновения сбоев в работе программного обеспечения Это может быть просто помеха при разговоре или прослушивании другого пользователя или вообще не слушать себя. Также нередки случаи прерывания или искажения соединения или зависания программ. Многие игроки используют мессенджеры для трансляции и отображения своих экранов. И проблемы с такими приложениями доставляют большие неудобства. Ниже приведен список действий, которые необходимо предпринять для разрешения ситуации
- Проверьте сетевое подключение. Две трети задержек связаны с неадекватным подключением к Интернету. Чтобы проверить эту настройку, воспользуйтесь онлайн-сервисомТест на скорость.. Проверьте, сколько подключений Wi-Fi есть в каждый момент времени, и отключите все ненужные устройства.
- Отформатируйте карту памяти. В трети случаев проблема вызвана устаревшими драйверами, которые необходимо обновить.
- Убедитесь, что используемый материал работает правильно. Проблема может заключаться в незакрепленном разъеме, сломанном кабеле или другом повреждении.

Как можно сделать, чтобы не лагал Дискорд другими способами
Если после проверки предыдущих пунктов причина не очевидна, могут быть и другие причины. Поэтому, если соединение плохое, проверьте, как работают другие мессенджеры и социальные сети. Кстати, одной из причин может быть нехватка трафика у вашего провайдера.
Если все технически правильно, поможет обычный перезапуск программы. Все, что вам нужно сделать, это выйти из системы и закрыть программу. После перезапуска и авторизации все часто начинает работать нормально.
Обратите внимание! Если на вашем компьютере установлена эта программа, вам следует либо полностью удалить ее и установить заново, либо воспользоваться программой DiskordOnline.
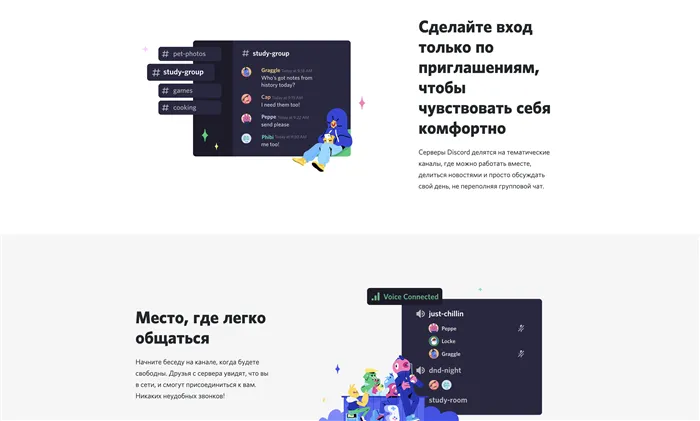
Почему лагает Дискорд, и в чем причины
Основная задача мессенджера — обеспечить постоянную связь между участниками. Поэтому появление проблем с голосом и звуком может вызвать серьезный дискомфорт. Если есть постоянная задержка, то просто невозможно координировать действия во время игры. Основными причинами такой ситуации являются
- Проблемы с драйвером или компьютером.
- Проблемы с интернет-сигналом — низкая скорость, прерывание сигнала.
- Сбой приложения из-за переполнения кэша.
- В конфигурации мессенджера произошла ошибка.
Следование вышеупомянутым рекомендациям может вызвать эту проблему. Кстати, настройки звука можно найти в разделе‘Аудио и видео’.Возможно, вы допустили ошибку в настройках. Это также стоит проверить.
Совет № 4. Этот совет относится к настройкам «Аудио и видео» так же, как и предыдущий. Используйте шаги 1 и 2 предыдущих рекомендаций для ввода необходимых настроек.
Другие варианты решения проблемы
Решение проблем со сбоями или отсутствием связи в Discord следует начать с проверки компьютера, аппаратного обеспечения и микрофона. Во многих случаях решения проблемы являются базовыми и могут быть решены, не прибегая к сложным мерам. Причиной задержки Discord может быть поврежденный кабель, неподключенный кабель или неисправный микрофон. Такие неисправности можно обнаружить визуально и немедленно устранить. Если соединение с Discord плохое, пользователь может проверить другие мессенджеры и социальные сети — если они также испытывают проблемы с соединением, это означает, что причина задержки — техническая неисправность оборудования. Причиной задержки может быть трафик. Также следует проверить сетевое подключение.
Если нет проблем с технической частью и микрофон и наушники функционируют, следует принять другие меры для устранения задержки Discord.
Если Discord не работает на вашем телефоне Android или IOS, удалите и переустановите программу, чтобы устранить задержку.
Проверка скорости интернета и пинга
В большинстве случаев проблемы с задержкой звука в Discord вызваны плохим соединением или низкой скоростью интернета.

Если трансляция в Discord задерживается, необходимо проверить подключение к Интернету. Это можно сделать с помощью специального программного обеспечения или интернет-сервисов, которые могут проверить интернет-соединение и показать все подключенные устройства. Если скорость остается низкой, пользователь может отключить ненужные устройства. Также стоит проверить возможности подключения и уровень сигнала. В некоторых случаях программное обеспечение может не работать должным образом из-за плохого сигнала.
Проверка нагрузки на ЦП и оперативную память
Причиной задержки в Discord может быть перегруженный компьютер. Для этого пользователь должен вызвать диспетчер задач. Высокая загрузка процессора m снижает скорость работы Discord. Это можно сделать двумя способами.
- Нажмите Alt+Ctrl.
- Перейдите в Панель управления и запустите Диспетчер задач.
Откроется окно, показывающее все процессы, запущенные на компьютере. Использование процессора и памяти отображается рядом с каждой программой.
Программа, расположенная в верхней части списка, занимает максимум места. Если это не системный файл, его можно отключить, щелкнув по программе и нажав «Удалить задачу».
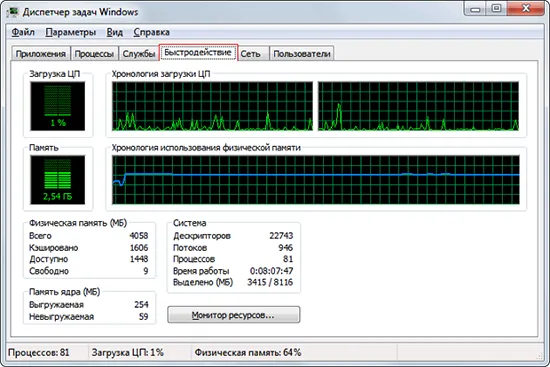
Общая информация о загрузке компьютера в нижней части окна Диспетчера задач — использование ЦП и ОЗУ.
Запуск программы Дискорд от имени администратора
Выполнение программы в качестве менеджера может помочь решить проблему несоответствия заморозки. Приложение запускается в обычном режиме (пользователь дважды щелкает по значку).
Начало работы в качестве менеджера выглядит несколько иначе. Существует два варианта начала программы
- Щелкните правой кнопкой мыши на ярлыке Discord.
- Откроется меню. Выберите Свойства.
- Затем выберите раздел «Совместимость».
- Найдите «Запуск программ от имени администратора» и отметьте его.
- [Выберите Приложения и выберите OK.
Если тормозит звук и голос
Если расхождение имеет звук, но звук медленный и деформированный, или расхождение задерживается во время игры, возможно, существует одна или несколько проблем.
Звук — Устранение несоответствия:.
- Оперативная память вашего компьютера заполнена. Его нужно освободить.
- Обновите драйверы аудиокарты.
- Проверьте подключение к Интернету.
- Выйдите из Discord и войдите снова.
- Если ни одна из этих мер не помогла, переустановите Discord.
Эти измерения помогут пользователю избавиться от проблемы замороженного и деформированного звука.
Проверка звуковой карты
Аудиокарты также могут вызывать диссонансные задержки. Он не обязательно должен быть неисправен — в большинстве случаев проблема связана с неправильной настройкой.
Чтобы проверить работоспособность аудиокарты, пользователь должен выполнить следующие действия
- Откройте мой компьютер.
- Перейдите в «Свойства» и включите «Управление задачами».
- Откроется список, в котором пользователю нужно найти раздел «Аудиокарты». Не должно быть никого «!». рядом с ним.
- Если такой признак имеет место, на карту необходимо установить новый драйвер.
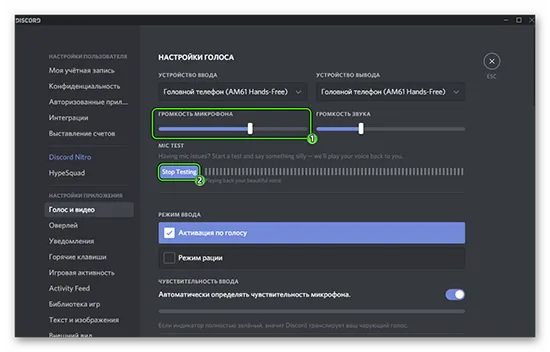
Устаревшие руководства по видеокартам следует регулярно обновлять, так как они могут вызывать разногласия и задержки в работе. Если задержки заявлены после обновления драйвера, пользователь должен прибегнуть к другим методам решения проблемы.
Проверьте факт включения микрофона и наушников в программе.
Если все предыдущие шаги не помогают, пользователю следует проверить настройки микрофона и наушников.
Чтобы проверить, активированы ли они в программе, выполните следующие действия
- Войдите в систему Siscord.
- Рядом с подключением пользователя найдите значки микрофона и гарнитуры.
- Не удаляйте значки. Если значки наушников и микрофона удалены красной линией, это означает, что они деактивированы. Значки можно активировать, многократно нажимая на них.
Пользователи могут выключить или отключить наушники из-за сбоя в работе программного обеспечения. Это можно очень легко исправить.
Проверьте правильность ввода-вывода устройств
Если Discord лагает, необходимо убедиться в правильности ввода данных с устройства. Проверить правильность работы устройства можно в самом программном обеспечении.
Для этого необходимо выполнить несколько простых шагов.
- Перейдите в программу и нажмите на шестеренку рядом с надписью Connections.
- Откроется меню, в котором нужно выбрать «Аудио и видео».
- В разделе Устройство укажите нужный материал.
После выполнения этих действий пользователь должен перезапустить программу и проверить, работает ли звук и сохраняется ли задержка. Если это не помогло, пользователю следует перейти к следующему шагу.
Подрегулируйте настройки голоса
Если возникают проблемы со звуком в Discord, пользователи могут изменить настройки звука. Это полезно, если в Discord происходят регулярные задержки.
Если Discord вызывает задержку в игре, приложение может быть запущено от имени администратора без каких-либо проблем (обычно оно запускается в режиме обычного пользователя). Никаких визуальных изменений не произойдет, но производительность будет восстановлена. Что мне нужно сделать?
Лагает Discord во время игры, исправляем!
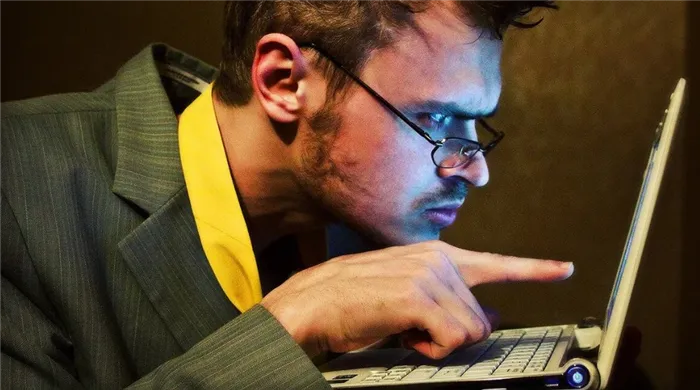
Пользователи часто жалуются, что Discord лагает и затрудняет использование программы. Хотя такая ситуация может быть приемлемой, для решения проблемы лучше всего выполнить ряд шагов и выполнить несколько простых комбинаций. Ниже мы рассмотрим, почему Discord лагает, как появляется Discord и какие шаги вы можете предпринять для решения проблемы.
Сначала объясним, что означает, если Discord лагает во время игры. Неисправности могут возникать следующим образом
- голос другого человека мешает процессу общения, и
- Люди не могут услышать свой собственный голос, и
- Периодические прерывания связи или полное отсутствие связи,
- Задержки раздора и т.д.
Одна из главных задач Discord — обеспечить устойчивую связь между собеседниками. Поэтому проблемы с голосом или звуком могут вызвать серьезный дискомфорт у пользователей. Практически невозможно координировать действия в игре, если звук постоянно задерживается или прерывается.
Существует несколько причин, по которым Discord может быть отложен во время работы игры. Основными из них являются.
- технические проблемы с компьютером и драйверами, — технические проблемы с
- Проблемы с интернетом,.
- сбой в работе приложения, и
- ошибки конфигурации.
Независимо от причины, следующие действия могут решить проблему.
Как устранить неисправность
Если звук Discord воспроизводится медленно, начните с проверки работоспособности аппаратного обеспечения. Проблема может быть простой, связанной с плохим штекерным соединением, поврежденным кабелем или другим оптическим повреждением. Если визуальных проблем нет, проверьте правильность работы гарнитуры. Попробуйте поработать с другим мессенджером или подключить оборудование к другому устройству. Если оборудование по-прежнему не работает, следует рассмотреть возможность ремонта или приобретения другого устройства.
Если гарнитура и микрофон корректно работают на другом устройстве, но в Discord звук идет с задержкой, выполните следующие шаги
Проверьте скорость и пинг Интернета

В 70% случаев прерывание звука связано с плохим соединением с Всемирной паутиной. Протестируйте соединение с помощью онлайн-сервиса, например SpeedTest. Обратите внимание на количество подключений и отсоедините ненужное оборудование.
Попробуйте быстрое восстановление
Если с интернетом все в порядке, но Discord все еще лагает, выполните следующие действия
- Закройте приложение и войдите в систему снова.
- Выйдите из своей учетной записи и войдите в нее снова.
- Перезагрузите компьютер.
- Переустановите программу.
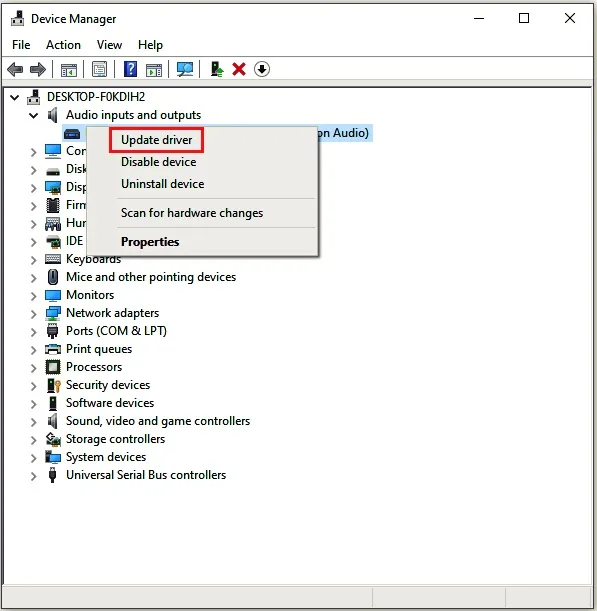
Эти шаги обычно оживляют Discord и заставляют его снова работать. Если предыдущие шаги не помогли решить проблему, не торопитесь и переходите к следующему шагу.
Проверьте работу звуковой карты
Одной из причин задержек в работе Discord является неправильная настройка звуковой карты. Чтобы проверить, правильно ли он работает, выполните следующие действия.
- [Щелкните правой кнопкой мыши значок «Мой компьютер».
- [Перейдите к пункту «Свойства», затем «Диспетчер устройств».
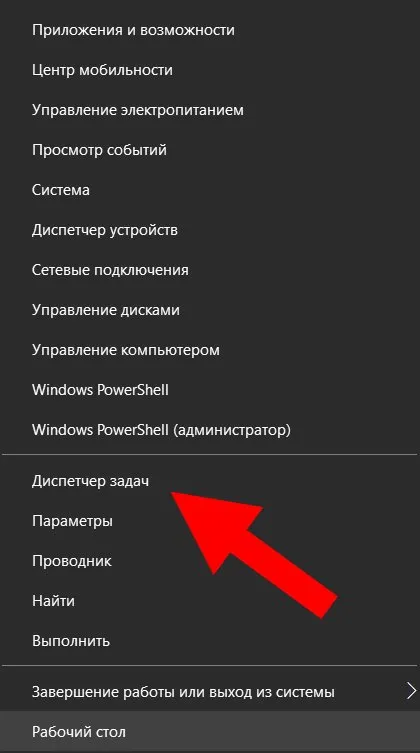
- Найдите свою звуковую карту в списке и убедитесь, что рядом с ней нет восклицательного знака.
- По возможности используйте специализированное программное обеспечение или вручную установите новые драйверы с официального сайта. В последнем случае вам необходимо знать модель звуковой карты, чтобы найти точное программное обеспечение для нее.
Если причина кроется в драйвере, проблема должна быть решена. Если диссонанс по-прежнему затягивается, перейдите к следующему шагу.
Проверьте факт включения микрофона и наушников в программе
Сбои в работе Diskord могут быть вызваны проблемой в самой конфигурации. Чтобы проверить это, выполните следующие действия
- Войдите в приложение.
- Найдите символы гарнитуры и микрофона рядом с разъемами.
- Обратите внимание, что эти изображения не удалены красной линией. В этом случае включите устройство.
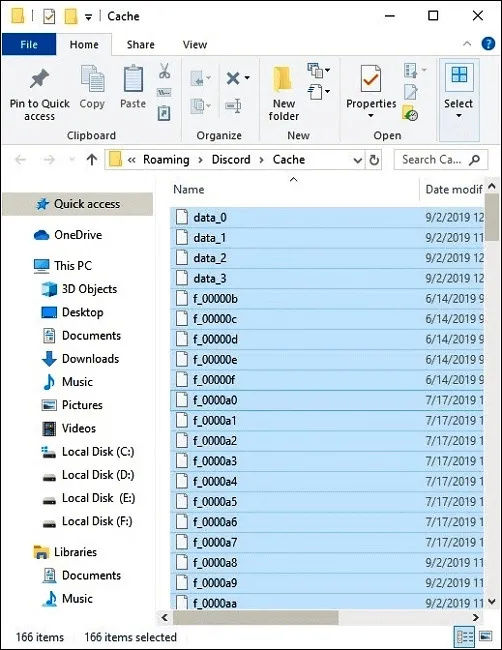
Во многих случаях эти действия эффективны. Если Discord по-прежнему отстает от игры, перейдите к следующему шагу.
Поставьте запуск программы Дискорд от имени администратора
Эффективным способом решения этой проблемы является запуск приложения от имени администратора вместо обычного режима (двойным щелчком левой кнопки мыши). Используйте один из следующих методов для решения проблемы
Итоги
Теперь вы знаете, что делать, если Discord задерживается. Вышеуказанных действий достаточно для восстановления работы программы и предотвращения пропадания звука. В качестве альтернативы можно использовать Тампонаду. Установите его на свой сервер и наслаждайтесь бесперебойным звуком. Также помните, что большинство проблем с Diescord связано с ошибкой пользователя и может быть исправлено.
Совет: Чтобы обновить графический драйвер, дважды щелкните Видеоадаптер, щелкните правой кнопкой мыши графический драйвер и выберите Обновить драйвер.
Способ 4: Отключение аппаратного ускорения
Функция аппаратного ускорения предназначена для использования мощности графического адаптера для обеспечения более плавной работы Discord. Разработчики предупреждают, что это может привести к сбоям FPS и задержке текущей игры, а также программного обеспечения. Аппаратное ускорение можно отключить несколькими щелчками мыши.
-
В том же меню с настройками учетной записи перейдите в раздел «Внешний вид».
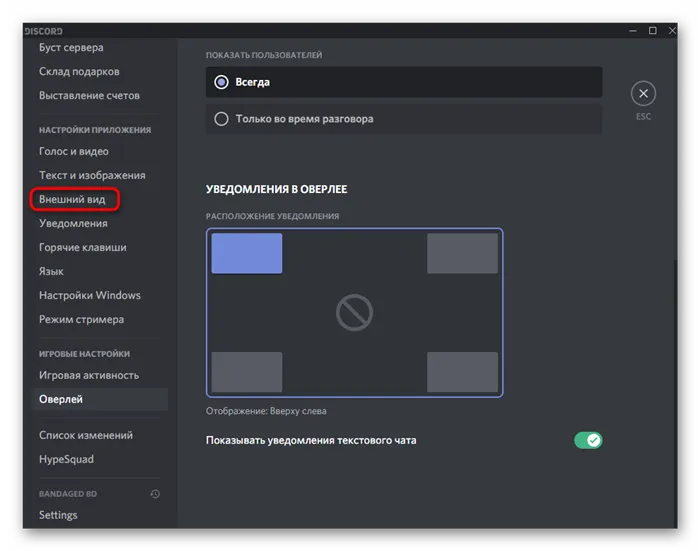
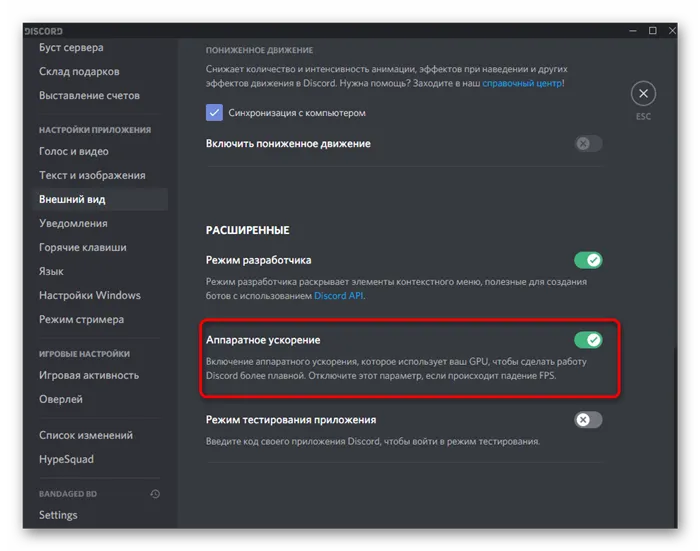

Способ 5: Очистка кеша
При запуске программы кэш сохраняется в папке вместе с файлом. Файл служит для хранения пользовательских данных и их быстрой загрузки. Накопление таких файлов, которые не удаляются автоматически, поскольку они больше не важны, может повлиять на производительность программного обеспечения и привести к зависанию. В этом случае очистка кэша вручную может помочь
-
Откройте утилиту «Выполнить» ( Win + R ) и напишите команду %appdata%.
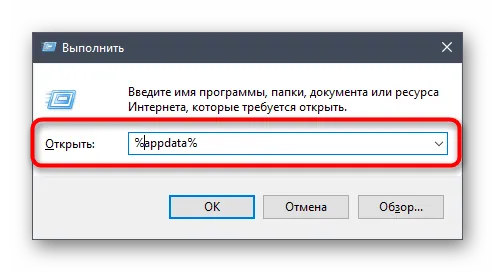
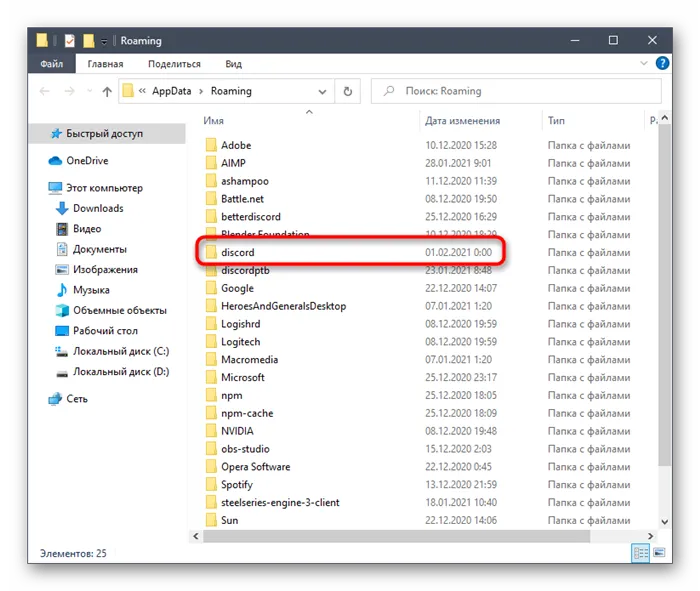
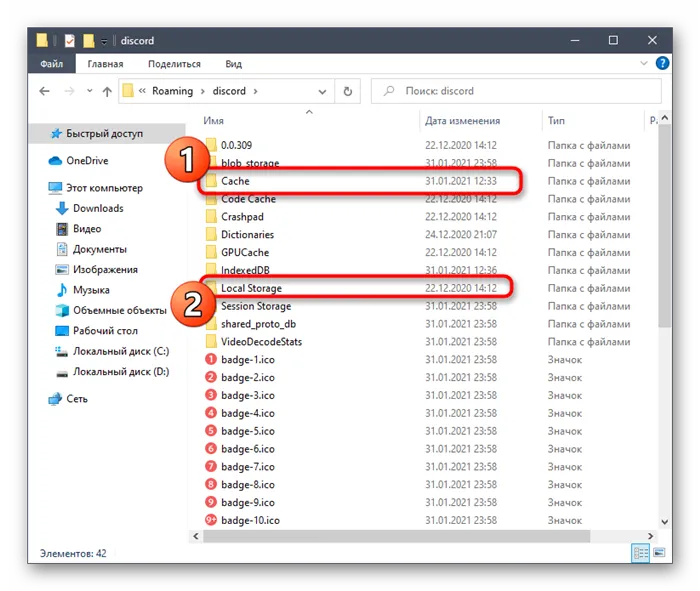
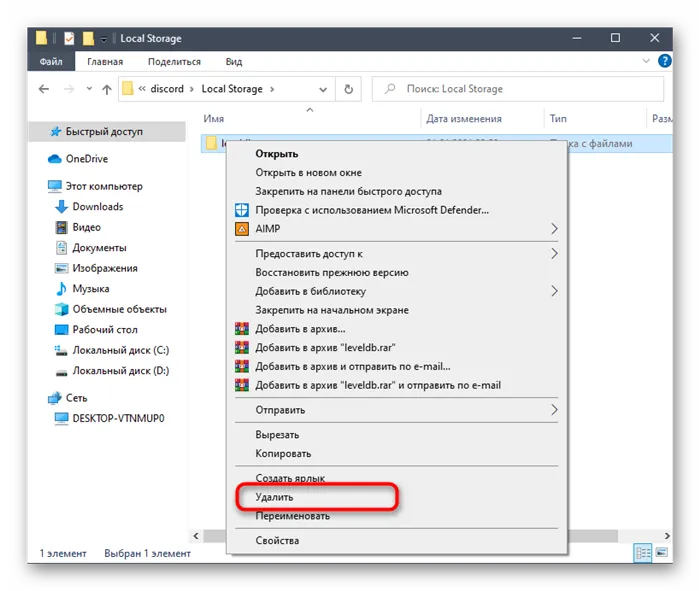
Способ 6: Отключение лишних функций
Discord поддерживает дополнительные функции конфиденциальности и обработки данных. Эти функции практически не приносят пользы, но могут вызвать задержки в игре. Посмотрите, что можно отключить, и решите для себя, стоит ли оно того.
-
Перейдите в мессенджер и нажмите по значку шестеренки в главном окне.