Android-устройства отличаются от компьютеров в том числе возможностью менять разрешение — эта задача подойдет, но с некоторыми нюансами.
В последнее время на рынке все чаще появляются устройства с матрицами высокого разрешения (2К и выше). Разработчики таких гаджетов понимают, что это не лучшим образом сказывается на производительности, поэтому добавляют в прошивку инструменты для соответствующей настройки.
Запустите приложение настроек, затем перейдите к пункту «Дисплей» (иначе он может называться «Дисплей», «Дисплей и яркость», «Настройки дисплея», «Дисплей» и другие подобные значения).



Как выбрать правильное разрешение экрана? Что нужно сделать, чтобы это изменить? Что делать, если по каким-то причинам разрешение экрана не меняется?
Способы изменения разрешения экрана
Давайте посмотрим, как установить этот параметр в разных операционных системах.
Windows XP, 7, 8
Шаг 1. Щелкните рабочий стол правой кнопкой мыши. В выпадающем меню выбираем пункт «Разрешение экрана».
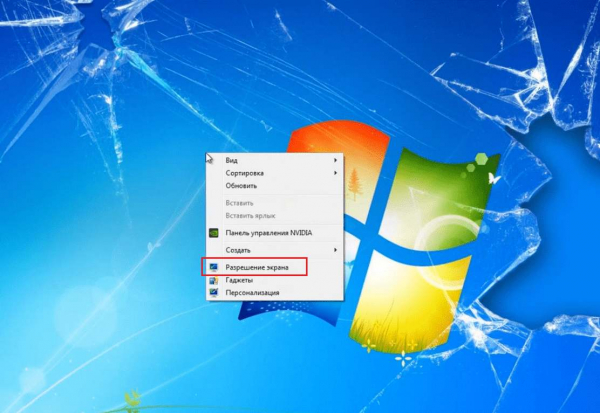
Если вы не можете попасть в папку таким образом, попробуйте переключиться на другой: «Панель управления / Внешний вид и персонализация / Дисплей / Настройка разрешения экрана».
Шаг 2. В этом разделе выберите желаемое разрешение. Мы рекомендуем разрешение, которое лучше всего подходит для экрана вашего компьютера.
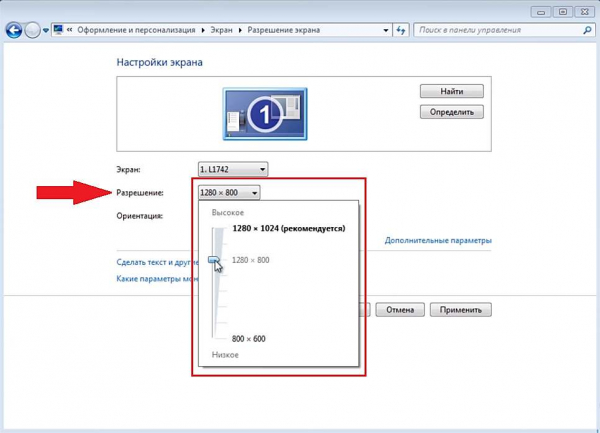
Шаг 3. После установки нажмите кнопку «Применить», чтобы сохранить настройки отображения.
Посмотрите видеоинструкцию о том, как установить необходимое разрешение в Windows 7:
Windows 10
Шаг 1. Щелкните правой кнопкой мыши по экрану, затем выберите «Параметры отображения».
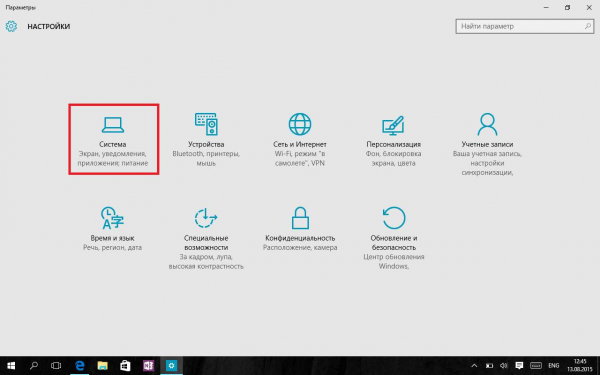
Шаг 2. Выберите вкладку «Расширенные настройки дисплея».
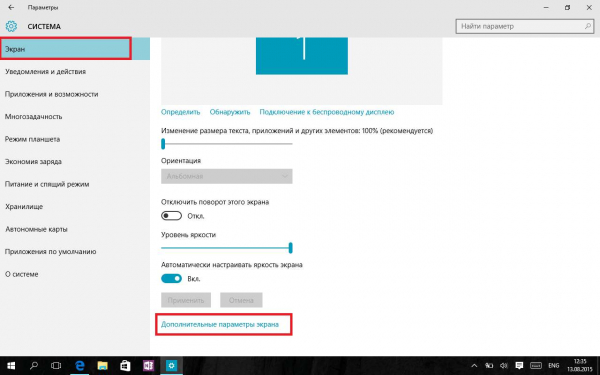
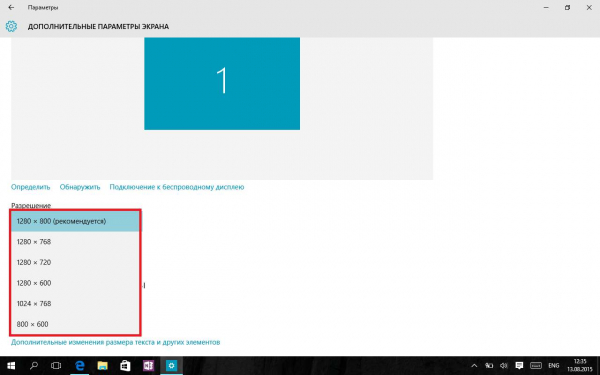
Шаг 3. Выберите разрешение экрана, которое вы хотите использовать.
Шаг 1. Нажмите кнопку «Пуск» и выберите «Настройка».
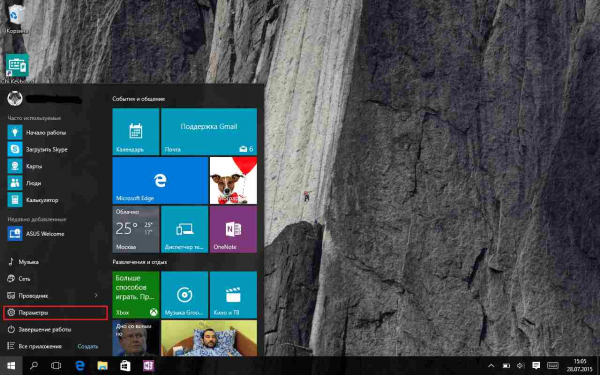
Шаг 2. Нажмите «Система», там вы можете увидеть настройки дисплея.
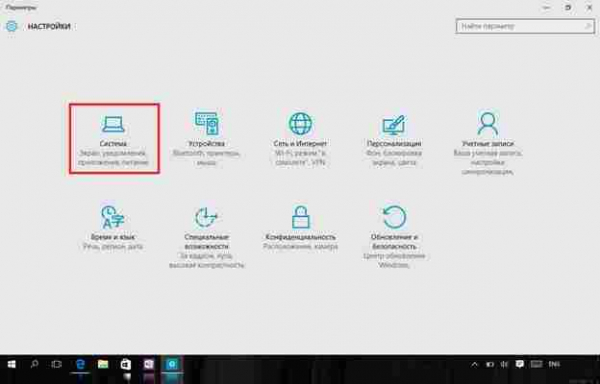
Изменение разрешения экрана в видеодрайверах
Иногда проблема возникает, когда определенное разрешение экрана недоступно, даже если вы точно знаете, что ваш монитор его поддерживает. В таких случаях рекомендуется обновить драйверы видеокарты.
Шаг 1. Нажмите «Пуск», введите в строке поиска «Диспетчер устройств».
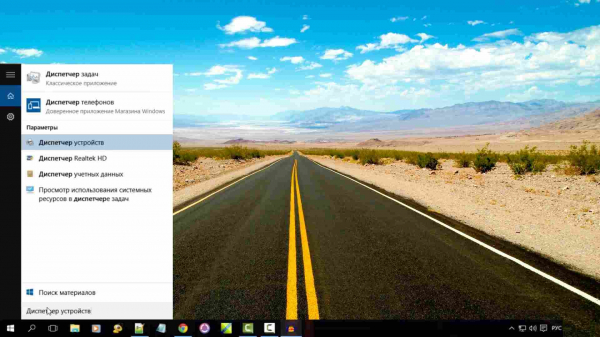
Шаг 2. В диспетчере устройств щелкните правой кнопкой мыши вкладку «Видеоадаптеры» и выберите «Обновить конфигурацию оборудования».
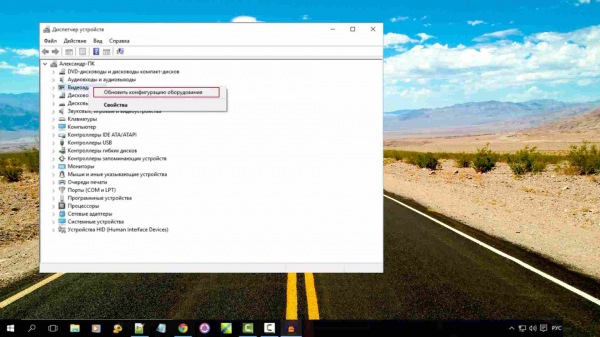
Шаг 3. Ваш компьютер находит вашу видеокарту. Теперь щелкните его правой кнопкой мыши и выберите «Обновить драйвер. ».
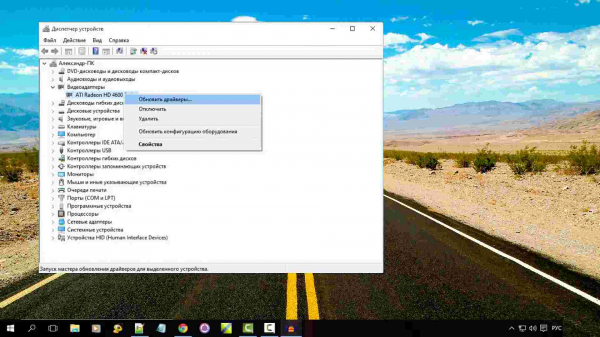
Шаг 4. В появившемся окне выберите первый пункт. Затем ждем, пока система найдет новую версию драйвера и установит ее. Поэтому рекомендуется перезагрузить компьютер.
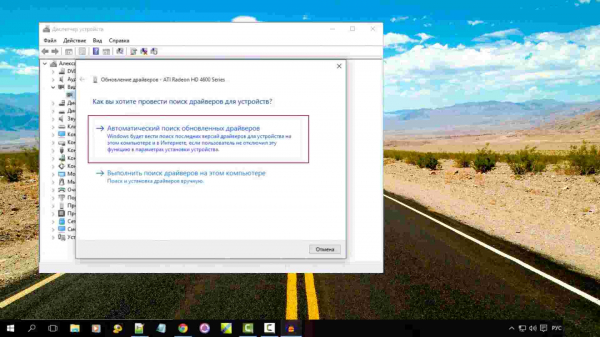
Ubuntu
Шаг 1. Нажмите комбинацию клавиш Ctrl + F и нажмите клавишу «Изменить», чтобы переключиться в полноэкранный режим.
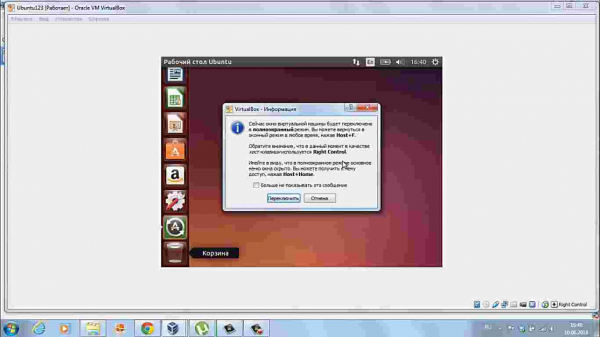
Шаг 2. Перешли в полноэкранный режим. Теперь вам нужно найти панель внизу или вверху экрана.
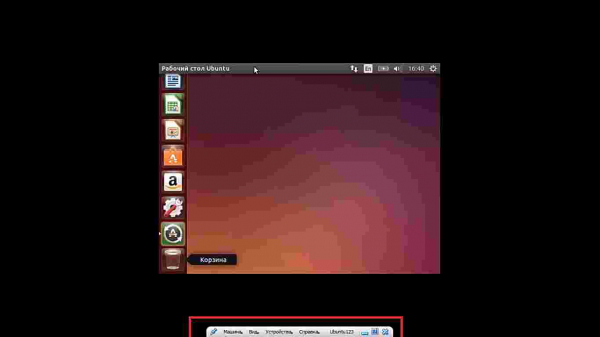
Шаг 3. Теперь на этой панели во вкладке «Устройства» выберите функцию «Подключить образ диска с надстройками гостевой операционной системы…».

Шаг 4. В появившемся окне выберите «Выполнить», затем введите пароль в следующем окне.
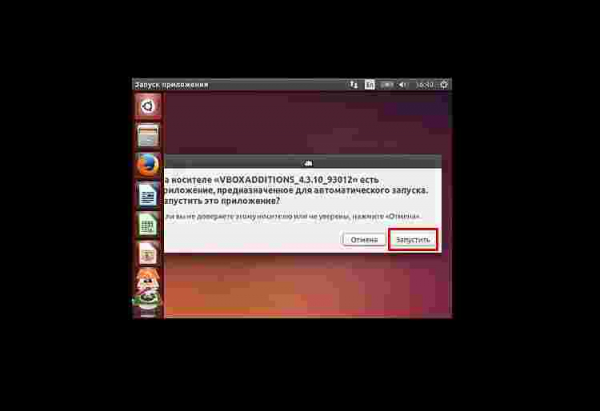
Шаг 5. Далее идет установка приложения. Ждем, когда внизу будет выделено «Нажмите Enter, чтобы закрыть это окно». Нажмите Enter и подождите около пяти секунд. Затем перезагружаем систему.
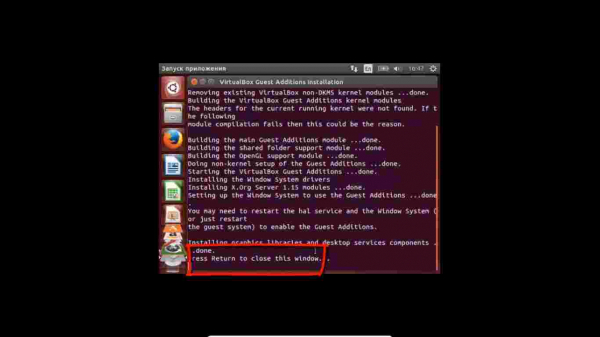
Шаг 6. После перезагрузки вы можете просто зайти в «Все параметры» — «Настройки экрана» и выбрать то, что подходит вашему компьютеру.
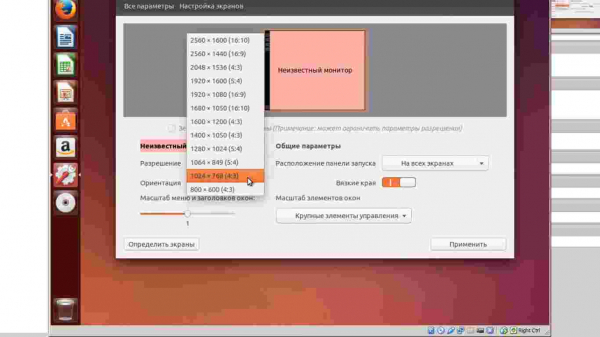
Посмотрите видеоинструкцию о том, как установить разрешение экрана в Ubuntu:
Расширение разрешения в Fortnite становится популярным способом повышения производительности игры. В нашем расширенном руководстве по устранению неполадок
Настройка Fortnite
- Нажмите клавишу Windows + R, чтобы вызвать Выполнить. Если у вас Windows 10, вы можете просто продолжить, не делая этого.
- Введите% localappdata% в строку поиска и нажмите Enter.
- Найдите папку FortniteGame и щелкните по ней.
- Щелкните папку Configuration.
- Щелкните папку Windows Client.
- Выберите файл GameUserSettings.ini.
Затем в этом файле необходимо изменить следующие параметры:
- Размер разрешения X = 1920
- Разрешение DimensionY = 1080
- LastUserConfirmedResolutionSizeX = 1920
- LastUserConfirmedResolutionSizeY = 1080
Измените их на конкретное разрешение, которое хотите попробовать. Этот файл содержит следующие обозначения: X — ширина и Y — высота.
В этой статье мы подробно расскажем, как растянуть экран и убрать черные полосы в CS: GO.
В случае, если не вышеперечисленные способы не работают
Для тех, кто не заботится о преимуществах, которые предлагает формат 4 на 3, но просто хочет, чтобы игра была полноэкранной, подойдет формат 16 на 9. Во-первых, нет необходимости открывать сторонние программы и утилиты — все можно настроить внутри игры… Для этого зайдите в настройки и измените формат экрана на 16: 9. Еще одним преимуществом такого соотношения сторон является улучшенная графика. Картинка будет выглядеть более современной и приятной, чего нельзя сказать о картинке 4: 3.
Для пользователей ПК или тех, у кого есть монитор, есть еще одна возможность растянуть изображение на весь экран. Для его реализации зайдите в настройки, собственно, на мониторе, нажав кнопку «Меню». Затем выберите подпункт «Дисплей» или «Экран». Мы устанавливаем формат 4 на 3 или вручную растягиваем изображение по ширине для правого или левого края, в зависимости от того, как эта опция реализована в устройстве. Очень важным моментом является то, что описанные выше манипуляции нужно производить при включенном Counter Strike, чтобы монитор запомнил выбор разрешения для конкретного приложения.
В заключение вспомним плюсы и минусы перехода на вытянутый тип изображения.








