Какой самый простой способ удалить историю посещений Яндекса? Конечно, не сохраняйте… чтобы браузер не сохранял историю посещений — используйте режим инкогнито.
Как очистить историю в Яндексе на компьютере или смартфоне
Очистка истории просмотров в браузере приведет к удалению данных, хранящихся на вашем компьютере. После того как вы вошли в Яндекс, данные о вашей активности восстанавливаются и автоматически загружаются с серверов Яндекса.
Для просмотра статистики последних действий и удаления накопившихся записей в веб-браузере Яндекс предусмотрено тематическое контекстное меню в верхней части пользовательского интерфейса. При навигации по истории браузер предлагает определенные действия или переходит к ним вручную. Если навести курсор на отображаемую информацию, справа появятся кнопки «Удалить» и «Еще с этой страницы». В последнем случае можно найти все записи, которые ссылаются на определенный веб-ресурс. Кнопка «Очистить историю» слева внизу помогает удалить статистику не только выборочно, но и полностью. Вы сразу же увидите форму, в которой разработчики позволят вам поставить галочки.
Просмотр, загрузка, автозаполнение паролей и логинов, оставшиеся файлы расширений и инструментов — доступные настройки гибкие и подробные, но важно не переусердствовать. Те же опции автозаполнения заставляют вас заново вводить пароли для сайтов, а из-за очистки кэша браузеру приходится снова извлекать файлы с часто посещаемых ресурсов для ускорения загрузки (те же иконки из социальных сетей). Также важна возможность ограничения периода удаления: Доступны следующие варианты: за час, за день, за неделю, за месяц или за весь год.
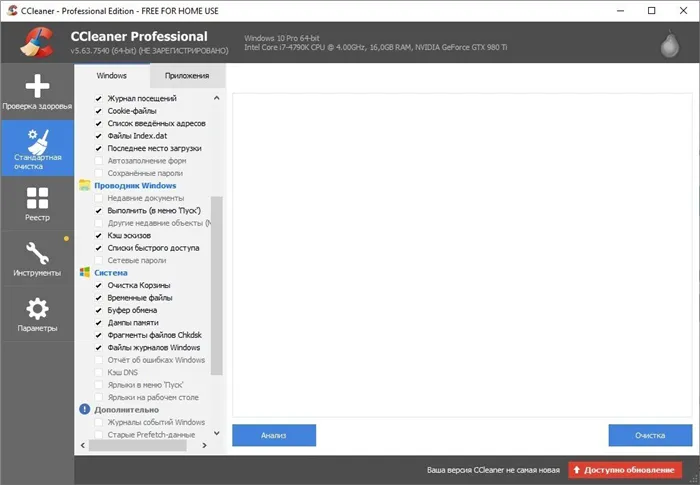
Удаление истории просмотров, информации о загрузках и кэша в Яндекс.Браузере иногда происходит быстрее и проще, если использовать сторонние инструменты. Кроме того, расширение Click & Clean можно использовать для очистки истории просмотров, включая файлы cookie, поисковые запросы и даже нестандартный веб-контент. Кроме того, вы можете очистить историю с помощью CCleaner. Специальные алгоритмы для автоматической или гибко настраиваемой ручной очистки помогут вам в считанные минуты избавиться от накопившейся информации.
Очистка журнала истории браузера
Вся сохраненная информация о посещенных страницах nyadex очень полезна. Вы также можете использовать его, чтобы закончить чтение интересной статьи, которую вы прочитали несколько дней назад. Или для завершения незавершенных дел (актуально для тех, кто работает в интернете).

Но если ваша история сохранена, посторонние могут узнать вашу конфиденциальную информацию. Такая ситуация может возникнуть при работе в офисе, где несколько сотрудников пользуются одним компьютером. Чтобы избежать подобных ситуаций, важно знать, как удалить историю посещений Яндекс. Ниже мы расскажем вам о самых важных способах.
На компьютере и ноутбуке
Если вы хотите удалить только часть истории посещений Яндекса, вы можете сделать это следующим образом:
- Нажмите на кнопку «Настройки браузера», которая выглядит как три горизонтальные линии и расположена в правом верхнем углу,
- теперь выберите «История» (эту же операцию можно выполнить, нажав Ctrl+H),
- выберите веб-сайты и запросы, которые необходимо удалить. Для этого щелкните по пустым квадратам. В полях появится галочка,
- Нажмите кнопку Удалить. Эта кнопка находится в нижней части экрана и окрашена в синий цвет,
- Затем вы должны подтвердить, что хотите удалить эти запросы, просто нажав на кнопку Delete.
Процедура удаления истории Яндекса происходит по одному и тому же алгоритму и не зависит от вашей операционной системы Windows.
Все записи о посещениях удаляются следующим образом:
- нажмите комбинацию клавиш Ctrl+H,
- Ctrl+Ctrl+Hex, выберите «Очистить историю» в левом нижнем углу экрана,
- В первой строке можно выбрать период. Предположим, вы используете свой компьютер всего полчаса. Просто выберите «за последний час». После этого будет удалена только история просмотров, остальное останется. Аналогичным образом можно удалить историю за 1 день или 1 месяц.
Вы можете использовать этот метод, если в вашей семье есть общий ноутбук или компьютер. Однако если вы хотите полностью удалить все введенные вами поисковые запросы и местоположения (все, что вы искали), выберите «навсегда»:
- Выберите, что вы хотите удалить (нужно внимательно посмотреть), выберите везде (просмотры, загрузки, данные автозаполняемых форм и т.д.) или отдельные элементы,
- нажмите кнопку «Удалить». Если в браузере накопилось много данных, процесс очистки может занять 2 минуты. А если удалять данные о посещениях ежедневно, то весь процесс займет не более 5-10 секунд.
Вы можете использовать комбинацию клавиш. Это один из самых быстрых вариантов очистки кэша и данных браузера Яндекс.
Чтобы очистить историю:
- Нажмите комбинацию клавиш Ctrl+Shift+Remove. При этом сразу же откроется специальное окно,
- Если вы уже поставили галочку, чтобы очистить историю, вам не нужно делать это снова. Если нет, поставьте галочки напротив пунктов «Список загрузок», «Просмотров», «Cookies» и т.д,
- Затем нажмите на кнопку «Удалить», и все собранные конфиденциальные данные будут удалены.
Удаляем на ПК
Алгоритм для браузеров примерно такой же. Возьмем браузер Яндекс.
В браузерах удалите информацию о ваших действиях в браузере: посещенные веб-сайты, автозаполнение, списки загруженных файлов, кэш.
Как настроить автоочистку поисковых запросов
В разделе Отслеживание активности нажмите История приложений и веб-истории → Управление историей.
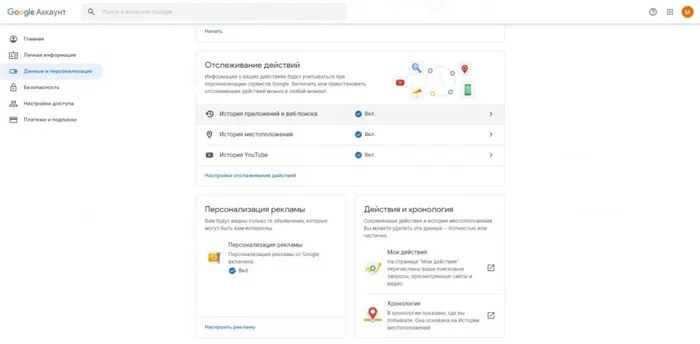
Нажмите на три точки рядом со строкой поиска и выберите «Период хранения данных».
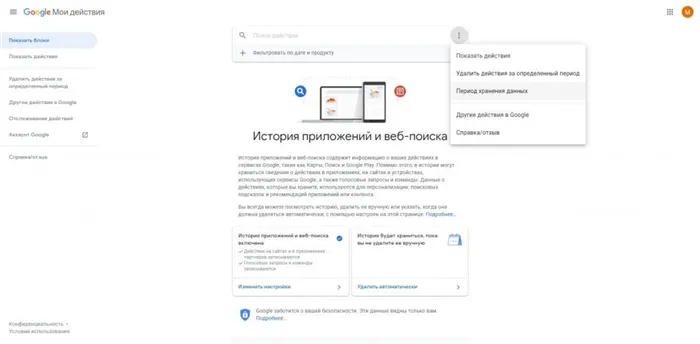
Выберите подходящий вариант: «Сохранить 18 месяцев» или «Сохранить 3 месяца». Все запросы старше этого срока будут автоматически удалены Google. Нажмите кнопку «Далее» и подтвердите удаление.
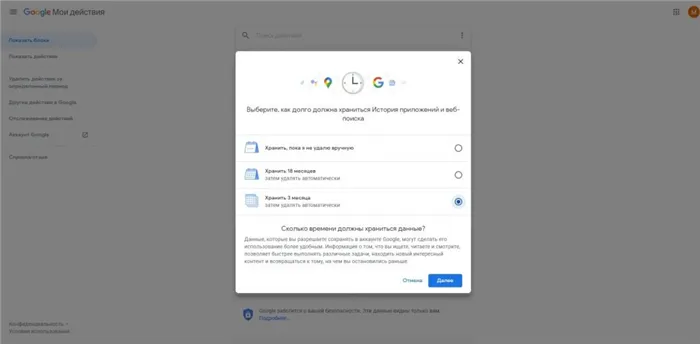
Существует также отдельное приложение Yandex для смартфонов, которое позволяет искать информацию без необходимости открывать браузер. Он хранит запросы пользователей, чтобы персонализировать новости, погоду и результаты поиска.
Компьютер доступен
Предварительно убедитесь, что нужная информация, например, пароли, не была удалена.
Если синхронизация включена, данные, удаленные с компьютера, будут удалены со всех устройств при следующей синхронизации.
Нажмите → Дополнительно → Очистить историю или Ctrl + Shift + Del (в Windows) или Shift + ⌘ + Backspace (в macOS) .
Выберите период времени для удаления данных.
Выберите типы данных, которые необходимо удалить.
Расширения браузера могут хранить данные на вашем компьютере или на вашем Яндекс ID. Чтобы удалить эту информацию, удалите расширение.
Правила работы с элементами сайта (всплывающие окна, доступ к микрофону и т.д.) и исключения для определенных сайтов удаляются через настройки.
Доступ к компьютеру потерян
Если вы потеряли ноутбук или оставили компьютер на предыдущем месте работы, вы можете удалить с него данные браузера. Это работает, если недоступный компьютер подключен к Интернету и открыт браузер с включенной синхронизацией.
Удаление данных на недоступном компьютере и сохранение данных в браузере:
1. 1.
Откройте браузер на своем компьютере и войдите в систему, используя свой Yandex ID.
Если синхронизация не включена, включите ее:
Дождитесь завершения синхронизации. Это может занять до 20 минут в зависимости от скорости вашего интернета и объема данных.
Примечание. Статус синхронизации можно просмотреть в виджете браузера. Чтобы отобразить виджет в меню, нажмите → Настройки → Интерфейс и активируйте Показывать виджет синхронизации в меню.
- Windows 7, Windows 8, Windows 10, Windows 11
- macOS
- Linux
Откройте папку профиля C:\Users\\\\\Имя учетной записи\AppData\Local\\\\Yandex\YandexBrowser\\\\User Data\\\\\Default в Проводнике и скопируйте ее в другую папку на вашем компьютере. Папка AppData является скрытой. Чтобы увидеть его, включите отображение скрытых папок.
Примечание. Если в Браузере используется несколько профилей, скопируйте папку Profile <номер> Папка нужного профиля.
Откройте Finder и перейдите в папку вашего личного профиля. ~/Library/Application Support/Yandex/YandexBrowser/Default. Скопируйте его в другую папку на компьютере.
Перейдите в папку личного профиля ~/.config/yandex-browser/. Скопируйте его в другую папку на компьютере.
Откройте браузер и удалите данные:
Нажмите → Дополнительно → Очистить историю или Ctrl + Shift + Del (в Windows) или Shift + ⌘ + Backspace (в macOS) .
Проверьте дату и время в поле Последний ввод. Как только удаленные данные синхронизируются с браузером на устройстве, к которому больше нет доступа, значения обновляются. Синхронизация может занять до 40 минут, в зависимости от скорости интернета и объема данных.
В том же окне нажмите Отключить устройство под именем устройства. На компьютере, к которому у вас нет доступа, синхронизация с вашей учетной записью отключена. 6.
Восстановите скопированные данные в браузере. 6.
- Windows 7, Windows 8, Windows 10, Windows 11
- macOS
- Linux
Откройте в Проводнике папку C:\\Пользователи\\Имя вашей учетной записи\\AppData\\Local\\Yandex\\YandexBrowser\\User Data и вставьте в нее сохраненную папку Default или Profile <номер> .
Откройте папку в Finder. ~/Library/Application Support/Yandex/YandexBrowser и переместите туда сохраненную папку Default.
Если вы переместили несколько профилей, нажмите на значок профиля в правом верхнем углу и выберите нужный профиль.
Через некоторое время восстановленные данные будут добавлены на сервер и станут доступны для всех устройств, подключенных к синхронизации.
Удаление данных о работе в Браузере
Для вашего удобства данные хранятся в Яндекс Браузере. Например, пароли, данные автозаполнения, поисковые запросы и адреса посещенных страниц. Если вы хотите обеспечить анонимность:
Прежде чем посетить веб-сайт. Используйте режим инкогнито и следуйте общей политике конфиденциальности.
После посещения веб-сайта. Если вы не использовали функцию инкогнито, удалите данные, сохраненные в браузере. Однако это не всегда эффективно, поскольку во время вашего визита информация могла попасть в чужие руки.
Чтобы ответить на вопрос, как удалить историю в Яндексе, следует сначала посмотреть, где она хранится. Ведь если вы удалите его полностью, вы можете потерять доступ к нужному вам сайту. Поэтому мы с вами сначала посмотрим на список посещаемых ресурсов, и если там нет ничего важного, то удалим его.
Как удалить историю в Яндексе на телефоне.
В предыдущем разделе мы рассмотрели, как удалить историю Яндекса на компьютере, теперь посмотрим, как это сделать на смартфоне. Я думаю, что эта информация будет полезна и пользователям мобильных устройств, поскольку в последнее время многие люди все чаще выходят в Интернет через свои мобильные устройства.
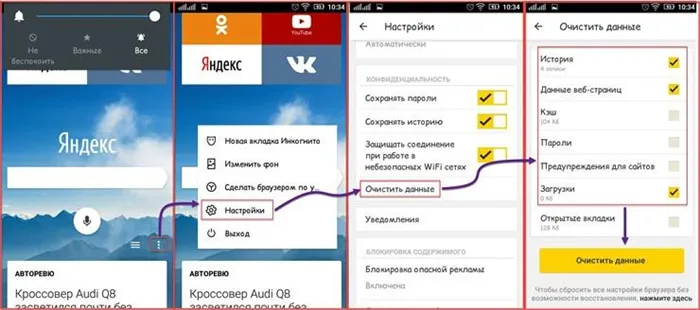
- Откройте браузер Яндекс на вашем смартфоне,
- Войдите в меню браузера, нажав на кнопку с тремя точками, а затем выберите «Настройки»,
- Откроется список настроек мобильного браузера, в котором нас интересует опция «Удалить данные»,
- Появится еще одно окно, в котором нужно установить флажки «История», «Данные сайта» и «Загрузки»,
- Нажмите на кнопку «Удалить данные».
Таким образом, вы можете легко удалить всю историю просмотров Яндекс на вашем мобильном устройстве, будь то планшет, смартфон Android или iPhone.
Как восстановить удаленную историю в Яндексе
Если вы читаете это, то, вероятно, хотите зайти на сайт, который вы нашли, но не можете вспомнить адрес, а история просмотров уже удалена. К сожалению, браузер не предлагает способа восстановления удаленной истории просмотров. Поэтому один из вариантов — попытаться восстановить потерянные данные с помощью методов, описанных в моей предыдущей статье — Как восстановить удаленные файлы и данные. Возможно, один из методов поможет вам решить вашу проблему.
Чтобы в будущем у вас не возникало вопросов по этому поводу, я рекомендую проверять и сохранять адреса нужных вам сайтов, прежде чем пытаться удалить историю. Часто бывает трудно найти нужную информацию.
Но что делать, если вы не можете вспомнить эти пароли? Никогда не создавайте универсальный пароль для всех онлайн-ресурсов! Установите RoboForm, и ваш серфинг станет проще!
Убираем историю поисковых запросов (обновлено 16.01.2021)
На днях я попытался удалить свои старые ключи, которые ввел в строку поиска, и не смог найти нужную «шестеренку» на главной странице Яндекса. Ничего не исчезло, вам просто нужно зайти в настройки вашей учетной записи — нужный нам пункт был перемещен сюда.
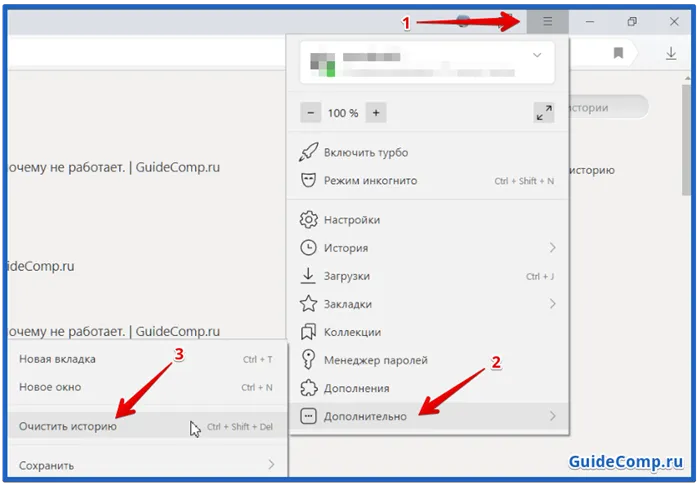
Затем, как обычно, вкладка «Поиск» и кнопка «Очистить историю запросов». Если вам нужна эта функция, не следует сохранять историю — просто снимите флажок «Показывать историю поиска».
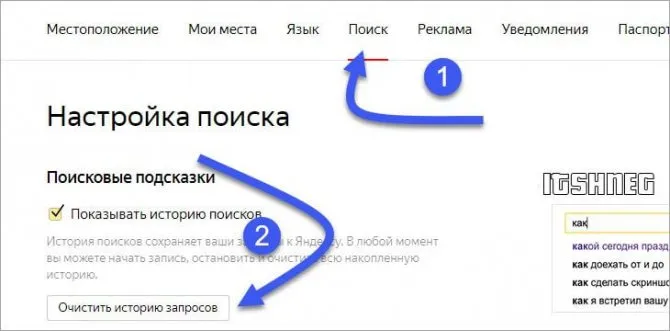
Как запретить браузеру сохранять историю посещений
Все функции выполняются в настройках.
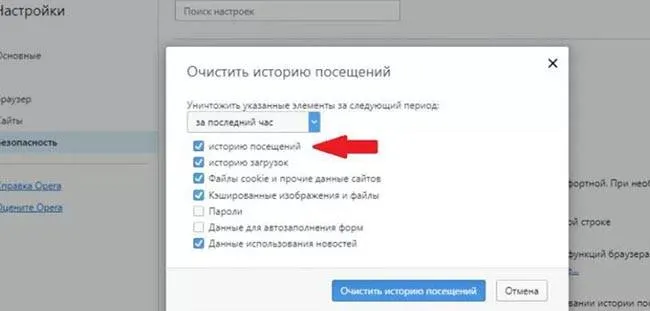
- Нажмите на кнопку с тремя черточками в верхнем углу, а затем откройте настройки,
- Перейдите в раздел «Конфиденциальность», затем найдите пункт «Настройки содержимого» и нажмите на него,
- о. После этого данные о посещении больше не будут храниться в веб-браузере.
Яндекс также имеет встроенную функцию инкогнито. Это позволяет не сохранять историю во время просмотра веб-страниц, а по окончании работы весь кэш автоматически удаляется.
Если вы не хотите, чтобы браузер хранил конфиденциальную информацию о вас, вы можете просто использовать режим инкогнито. Для этого нажмите на 3 черточки в правом верхнем углу браузера, а затем на «Режим инкогнито». Вы также можете активировать этот режим с помощью сочетания клавиш Ctrl+Shift+N. История посещений не сохраняется.
Не забудьте отключить функции «Автозаполнение форм» и «Сохранение истории» в настройках конфиденциальности.
Эта функция также доступна на мобильных устройствах. Просто нажмите на вертикальный эллипс, а затем выберите «Новая вкладка инкогнито».
Как восстановить историю в Яндексе
Если вы удалили историю просмотров по ошибке или без намерения, у меня для вас плохие новости. К сожалению, в Яндекс.Браузере нет возможности восстановить историю посещений. Поэтому всегда будьте максимально осторожны при удалении и использовании закладок.

Обычные методы извлечения данных с компьютера здесь практически бесполезны….. Тратить время впустую — не самая лучшая идея.
CCleaner — это утилита для удаления системного мусора с вашего компьютера. Он также может удалять адреса электронной почты, которые вы ранее посещали в браузере:
Безопаснее, лучше, быстрее!
Я рекомендую хранить как можно меньше личной информации в установленных браузерах. Особенно это касается паролей, которые дают нам доступ к полной функциональности большинства веб-сайтов.
Но что делать, если вы не можете вспомнить эти пароли? Никогда не создавайте универсальный пароль для всех онлайн-ресурсов! Установите RoboForm, и ваш серфинг станет проще!
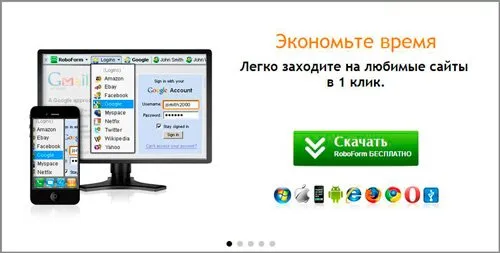
Вы можете синхронизировать его со всеми своими устройствами. RoboForm доступен для скачивания на iOS и Android, а также для различных компьютерных операционных систем.
Просто запомните пароль, и эта удивительная программа сделает все остальное за вас! Он поставляется как в бесплатной, так и в платной версии, поэтому в любом случае вы окажетесь в невыгодном положении при выборе подходящей для вас версии.
На этом я заканчиваю пошаговое руководство по очистке истории в Яндекс Браузере. Подпишитесь на обновления блога и группу ВКонтакте, чтобы иметь доступ к самым свежим материалам в любое время. Удачи!








