Подумайте, как узнать название внутренних компонентов вашего компьютера. Любопытно узнать комплектацию нашего ПК…
Информация о комплектации компьютера. Советы новичку
Иногда возникает необходимость узнать комплектацию вашего компьютера, для этого может быть много причин от банального любопытства до проблемы обновления оборудования. И тут возникает проблема, как увидеть полное название внутренних компонентов. В большинстве случаев новичков этот вопрос ставит в тупик, что и понятно, но как говорится: «Не так страшен черт, как его малюют!»…

Подробная инструкция, как узнать модель вашего компьютера или ноутбука. Системная информация, утилиты DirectX, BIOS, командная строка и сторонние программы.
Средствами Windows
Если все наклейки были удалены, воспользуйтесь встроенными утилитами Windows.
Сведения о свойствах
Как посмотреть характеристики персонального компьютера в Windows 10: щелкните правой кнопкой мыши на свойствах вкладки «Мой компьютер». Вы увидите основную информацию: производитель, установленная операционная система, настройки процессора, оперативная память и тип системы. Не всегда будет указана точная модель.
Сведения о системе
Для получения дополнительной информации см. Служебную программу «Информация о системе». Как посмотреть в нем параметры компьютера: нажмите Win + R и напишите в строке msinfo32. Появится окно, в котором через пару секунд появится довольно большой список данных. Вы можете узнать не только название производителя — Lenovo, но и точную модель напротив артикула.

Также доступны подробные характеристики аппаратных и программных компонентов системы.
Диагностика DirectX
Утилита DirectX не только определяет установленные драйверы и настройки видеоадаптера, но и умеет узнать модель ноутбука от HP, ASUS, Acer и других. Нажмите Win + R и введите dxdiag. Первая вкладка отобразит производителя и модель, параметры процессора и памяти.

На остальных картах вы найдете характеристики видеокарты и звука.
Командная строка
Вы также можете узнать модель и марку персонального ноутбука через командную строку. Удерживая Win + R, введите cmd. В черном поле введите строку: wmic csproduct get name.

Появится поле «Имя», под которым будет указана модель ноутбука. Вы можете легко определить остальные функции онлайн, введя найденное значение с названием производителя в поиске.
ᐉ Как узнать характеристики компьютера, ноутбука Как узнать характеристики ноутбука разных моделей? Ноутбук — незаменимая вещь для современного человека.
В самой Windows есть множество инструментов, отображающих ту или иную информацию об аппаратной конфигурации ноутбука (и компьютера).
Параметры
Откройте Параметры, перейдите в раздел «Система» и щелкните последний пункт меню. В нижнем блоке окна отображается информация об оборудовании и операционной системе.
Система
- Откройте панель управления.
- Зайдите в раздел «Система, безопасность».
- Щелкните «Система».
На экране вы увидите то же, что и в предыдущем случае.

Диспетчер задач
Диспетчер задач также содержит больше данных, чем методы, описанные выше.
Здесь вы узнаете размер кэша процессора на всех трех уровнях, количество его физических и логических ядер, а также все типы памяти и ее использование.

Диспетчер устройств
Прокрутите меню Win + I. Параметры каждого устройства необходимо будет проверить в окне его свойств. Информация в основном касается его ресурсов и используемых драйверов.

Средство диагностики DirectX
Запустите команду dxdiag в строке поиска. В открывшемся интерфейсе указаны основные параметры компьютера. На соседних вкладках вы можете узнать много нового об аудио- и графических подсистемах, а также о периферийных устройствах. Вся информация экспортируется в текстовый файл с помощью соответствующей кнопки.

Сведения о системе
Запустите msinfo32 в строке поиска. Список параметров в информационном окне приличный, а данные об аппаратных ресурсах, компонентах и программной части компьютера раздельные.

Командная строка
Запустите командную строку и запустите в ней systeminfo (также применимо к PowerShell). Данные представлены в табличной форме и могут быть скопированы в буфер обмена: вызовите «Выбрать все» через контекстное меню, затем нажмите «Ввод», чтобы скопировать текст в буфер обмена.

Вы столкнулись с такой ситуацией: компьютер начинает давать сбой или полностью выключается. В чем проблема? Оказывается, не всегда нужно обращаться в сервисный центр.
Программа для определения железа компьютера Aida64
Скачайте программу с официального Интернет-проекта: aida64.com/downloads/latesta64xe .

Ранее назывался Everest, но был переименован разработчиками в AIDU. Показывает подробную информацию о системе и о том, что установлено. Aida64 настроен для расширенной диагностики ПК. В нем есть тесты для RAM, CPU, видео, HDD.
Важно! Когда вы проверяете свой компьютер или перед покупкой нового, пройдите стресс-тест. Если устройство проработало не менее пятнадцати минут и нет синего экрана, все в порядке.
- Показывать информацию в реальном времени;
- Создать подробный отчет;
- Полностью на русском языке.
- Измените программы автозагрузки. Именно из-за них ПК начинает работать медленнее;
- Раздел, показывающий все подключенные устройства. Это поможет определить его модель и найти правильный драйвер. Покажи ссылку, откуда его скачать.
Как просмотреть оборудование, установленное на компьютере Возможно, потребуется изучить характеристики персонального компьютера или ноутбука в различных ситуациях: когда вам нужно узнать, сколько это стоит
A >Программа AIDA64 не является бесплатной, однако для разового просмотра характеристик компьютера хватит и пробной бесплатной версии на 30 дней, которую можно взять с официального сайта www.aida64.com. На сайте имеется также portable версия программы.
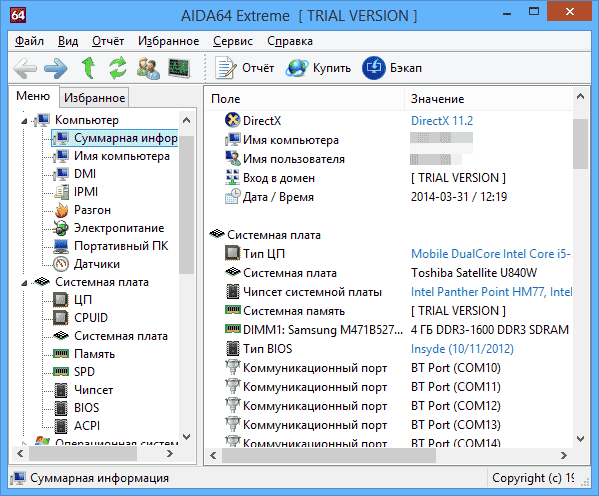
Программа поддерживает русский язык и позволяет просматривать практически все функции вашего компьютера, и это, помимо перечисленных выше для другого программного обеспечения:
- Точная информация о температуре процессора и видеокарты, скорости вращения вентилятора и другая информация с датчиков.
- Скорость износа аккумулятора, производитель аккумулятора ноутбука, количество циклов зарядки
- Информация об обновлении драйверов
- И более
Кроме того, как и в мастере ПК, вы можете проверить оперативную память и память процессора с помощью программы AIDA64. Вы также можете просмотреть информацию о настройках Windows, драйверах, настройках сети. При необходимости отчет о системных характеристиках компьютера можно распечатать или сохранить в файл.
А если бы тоже было интересно:
Распространение новых, порой интересных и полезных материалов с сайта remontka.pro. Никакой рекламы и бесплатной компьютерной поддержки подписчиков от автора. Другие способы подписки (ВКонтакте, Одноклассники, Telegram, Facebook, Twitter, Youtube, Яндекс.Дзен)
Спасибо за информативный сайт!
Привет Дмитрий! Такой вопрос: Ноутбук Lenovo G 580. Speccy показывает: материнская плата-Lenovo, модель INVALID (u3e1). Это (недействительно) просто имя как у русского инвалида или это диагноз? (не очень хорошо владеет английским) Спасибо.
просто программа Speccy не может нормально читать данные на вашей материнской плате и с ней все в порядке. Само слово означает недействительный или неправильный.
добрый вечер! Встроенный аккумулятор Acer не заряжается, что мне делать? Спасибо!
До свидания! Какие действия с вашей стороны произошли после этого? Если не было предпринято никаких действий (переустановка системы, изменение каких-либо параметров) и аккумулятор снимается, визуально осмотрите его контакты, чтобы убедиться, что они в порядке. Сама батарея цела? Нагревается ли зарядка при подключении к сети?
Привет Дмитрий. Мне очень понравился ваш сайт. Все четко, понятно и, главное, эффективно. Нажав комбинацию Win + R, ввел msinfo32, затем Ok. О системе много информации. На первой странице я обратил внимание на несколько моментов
1 Установлено оперативное запоминающее устройство (ОЗУ) 2,00 ГБ
2 Общий объем физической памяти 2,00 ГБ
3 Доступная физическая память 944 МБ
4 Общая виртуальная память 3,48 ГБ
5 Доступна виртуальная память 1,52 ГБ
6 Размер файла подкачки 1,48 ГБ (я установил 1512 МБ)
Не могли бы вы объяснить пункты 2, 3, 4, 5 простыми словами или примерами? Что это значит (а может у вас есть другая статья по этому поводу, или ссылка)
Информации в рунете очень много, но она как-то тупая (противоречивая) и непонятная для пользователей «недостаточно продвинута.
Спасибо
Привет. Я попробую 🙂
2. Практически равен размеру RAM, т.е той памяти, которая установлена в виде «полосок» RAM и доступна в системе. Но он может отличаться от пункта 1, если, например, стоит 32-битная Windows, она может быть установлена, например, 8 ГБ, а полный объем физической памяти — 4 ГБ (т.к система больше не может использовать)
3 свободный от пункта 2
4. ОЗУ + файл подкачки (то есть общий объем физической и «памяти» в файле подкачки, он называется «виртуальным» без ОЗУ. И это тоже не совсем ошибка, такую интерпретацию можно найти не только в статьях, но и в программах для просмотра объемов памяти).
5 свободный от пункта 4
Здесь! Просто и понятно. Спасибо!
Привет Дмитрий. Что-то я не нашел PC Wizard 2013 на официальном сайте. Только программа .HWMonitor. Это все.
Алексей, это та же программа, только теперь с новым названием. Спасибо за внимание. Надо бы переписать всю статью.
До свидания! Подскажите: как узнать характеристики ПК Если накрыта видеокарта?
Если я правильно понял, у вас нет изображения, но компьютер запускается?
Тогда ты можешь:
1. Если есть встроенная видеокарта (выход на материнскую плату), подключите к ней монитор.
2. Визуально просмотрите установленные компоненты.
Добрый день, Дмитрий! Подскажите пожалуйста, что я проверил частоту процессора Intel T9600 в Aida 64 и что программы speccy показывают
Тип процессора Мобильный двухъядерный Intel Core 2 Duo T9600, 2933 МГц (11 x 267), хотя базовая тактовая частота на веб-сайте Intel составляет 2,8. Ничего не разгонял, сбросил биос до заводских, поставил и 7 и 10 вин, ничего не меняется.
Может какой нибудь заводской разгон от производителя? Точнее не могу сказать без точной модели ноутбука (это же ноут, да?)
ноутбук Lenovo W500 Thinkpad Периодически показывает 64, в Aida частота процессора 2926,0 МГц (оригинал: МГц, разгон: 4%) В программе Speccy множитель тоже должен постоянно меняться на 10,5 и стоит 11.
Piriform Speccy не показывает сколько Мбайт у видеокарты!
Примечание: после того, как вы отправите комментарий, он не сразу отображается на странице. Ничего страшного: ваше сообщение получено. Ответы на комментарии и их публикация происходит каждый день, а иногда и чаще. Возвращение.
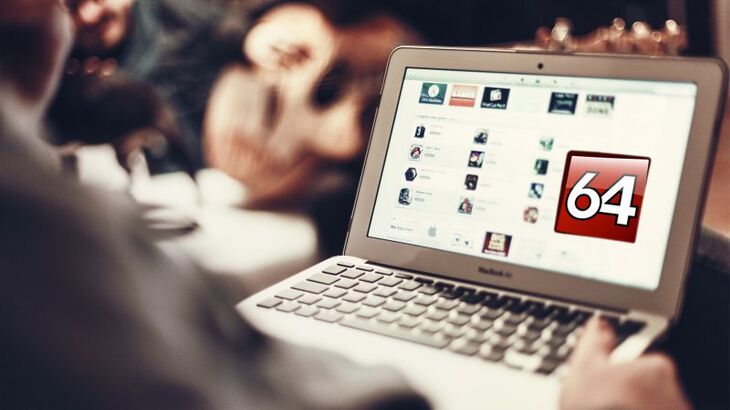
Как вы думаете, зачем вам может понадобиться узнать о компьютере, а точнее о его внутренностях? На мой взгляд, для разных случаев. Вот некоторые из них:
После установки Windows некоторые устройства не определялись системой и вам необходимо найти для них драйверы;
Если вам необходимо полное описание вашего компьютера (или многих компьютеров) для выполнения ваших должностных обязанностей в какой-либо организации;
Вы просто хотите узнать свое оборудование как можно подробнее: что установлено на вашем компьютере.
Это всего лишь несколько вариантов, в которых вам может потребоваться найти информацию о компьютере, а точнее об оборудовании, установленном на компьютере. Поэтому в сегодняшней статье я расскажу вам о способах узнать все возможности вашего компьютера с помощью специализированной программы Aida64.
Для начала немного подробнее опишу описанные выше случаи, когда вам могут понадобиться все возможности вашего компьютера.
Если вы установили новую систему Windows (вы не обновляли старую версию, но выполнили чистую установку), система, скорее всего, не сразу обнаружит все оборудование, установленное на вашем компьютере, поскольку для некоторых устройств могут не быть драйверов. Драйвер — это программа, управляющая устройством, без которой устройство не может функционировать должным образом. А поскольку устройства не идентифицируются, вы можете не знать, какие драйверы искать и устанавливать! И в этом случае программа может помочь определить полные характеристики компьютера. В Windows вы можете найти информацию о своем компьютере, но будут отображаться только устройства, для которых уже установлены драйверы. А если нет драйверов — разочарование ?
Если вы работаете, например, системным администратором в компании, вам, скорее всего, потребуется знать полные характеристики каждого компьютера. Я также когда-то работал в ИТ-отделе техникума, и мне время от времени приходилось проводить инвентаризацию оборудования в компьютерном зале. В этих случаях меня просто спасали программы, отображающие полную информацию о компьютере: установленное оборудование, программы, а иногда даже серийные номера!
Что ж, в конце концов, вы можете просто из любопытства посмотреть, что находится на вашем компьютере, как можно подробнее, чтобы узнать о вашем оборудовании. Потому что Windows не предоставляет такую подробную информацию о вашем компьютере, в отличие от сторонних программ, предназначенных для этих целей. Например, вы купили новенький ноутбук и хотите подробно узнать, какое в нем оборудование, потому что наклейки содержат только поверхностную информацию о компьютере — о самых основных устройствах (как правило, это процессор, оперативная память, видео адаптер и жесткий диск).
Кстати, если вы новичок и еще не знакомы с аппаратной частью компьютера, вы не понимаете, какое устройство для чего используется, поэтому рекомендую вам прочитать эту статью:
Итак, перейдем к главному — как узнать все возможности вашего компьютера. Для начала я все же покажу вам, как просматривать функции вашего компьютера с помощью встроенных инструментов, несмотря на скудность информации, публикуемой таким образом. Вдруг кому пригодится.
Как узнать информацию о компьютере встроенными средствами Windows?
Основная информация о вашем компьютере отображается в разделе «Система» Windows (начиная с Windows 7). Вам нужно найти Windows и набрать «Система», после чего вы найдете нужное приложение:
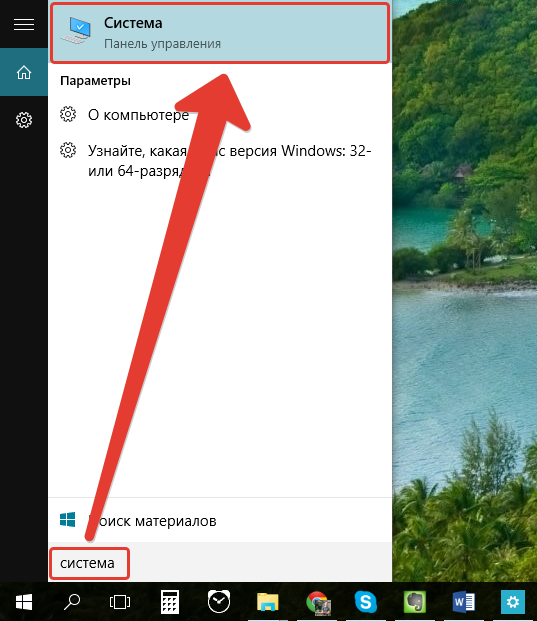
В открывшемся разделе вы можете найти информацию об установленной редакции Windows, процессоре, памяти, имени компьютера. Как видим, информации здесь мало…
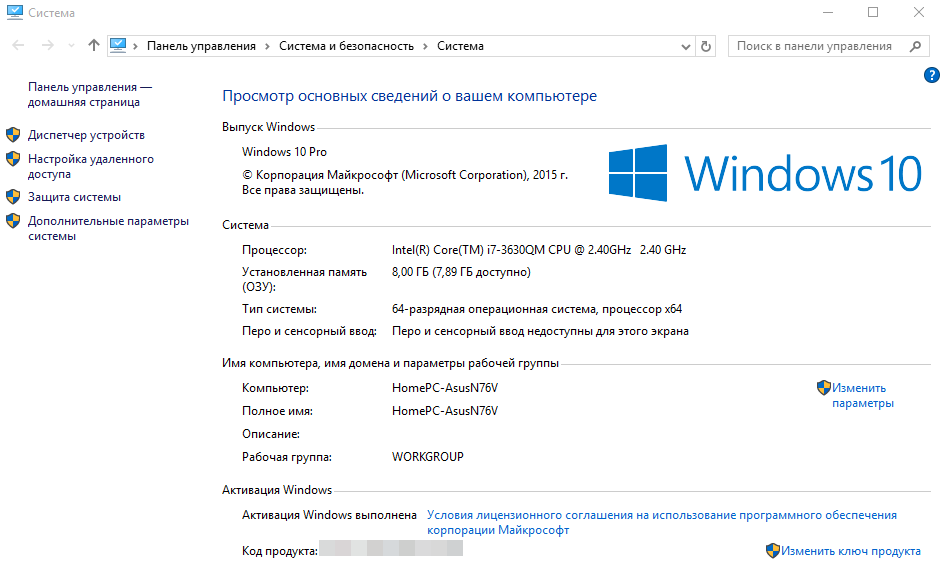
Вы также можете найти некоторую информацию о вашем оборудовании в утилите Windows под названием «Диспетчер устройств».
В окне по категориям будет перечислено все оборудование, уже установленное в системе (только то, для которого установлены драйверы!). Если на устройстве нет драйверов, оно будет отображаться в виде вопросительного знака и будет находиться в категории «Неизвестные устройства». А если с устройством возникнут проблемы, рядом с ним появится желтый восклицательный знак.
Чтобы получить более подробную информацию об устройстве, вам нужно щелкнуть правой кнопкой мыши по желаемому устройству и выбрать «Свойства»:
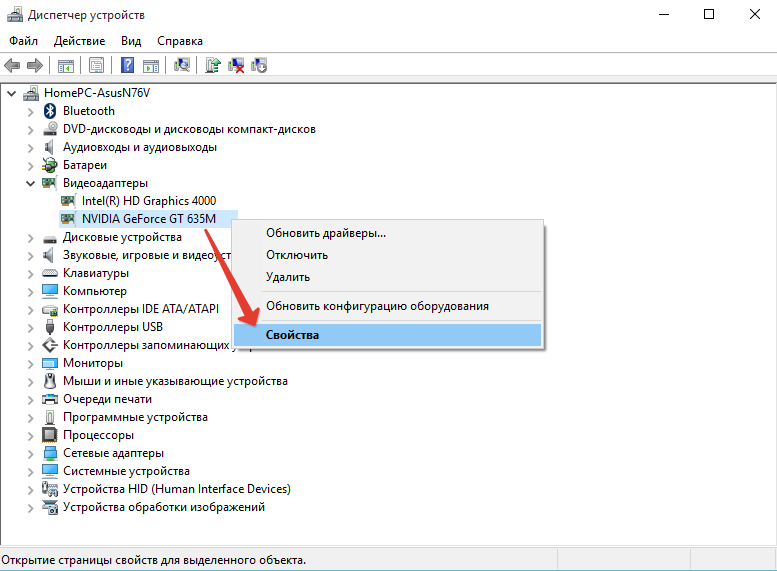
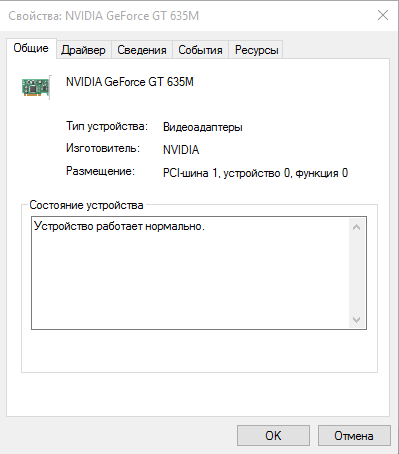
И еще один способ получить информацию о вашем оборудовании с помощью встроенных инструментов Windows — использовать утилиту «Информация о системе» (она набирается при поиске). Здесь, в категории «Компоненты», компьютерные устройства отображаются с более подробной информацией, чем перечисленные выше утилиты:
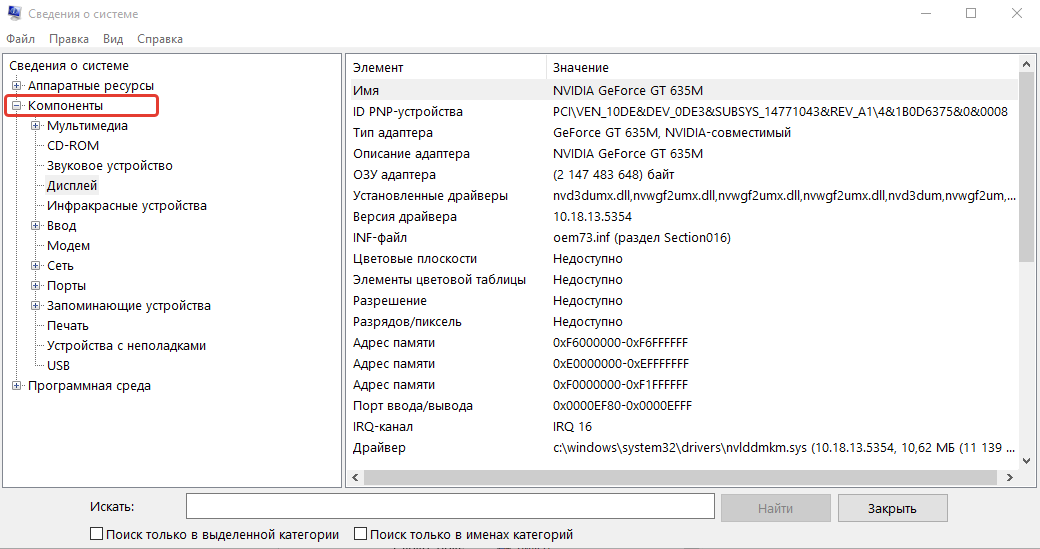
Но, опять же, если у вас не установлены драйверы для некоторых устройств, эти устройства не будут распознаны в этой программе.
В результате все вышеперечисленные методы могут помочь только в том случае, если у вас уже установлены драйверы в Windows для всех устройств. В противном случае или если вам нужно более подробное описание вашего компьютера, вам помогут специализированные сторонние программы для определения оборудования.
Узнаём полные характеристики своего компьютера при помощи программы Aida64!
Чтобы узнать, какое оборудование стоит на вашем компьютере, существует большое количество сторонних программ, как платных, так и бесплатных. Например: Aida64, Spessy, Sysinfo, Astra32, PC Wizard.
Лучшей, на мой взгляд, из всех программ этой категории является «Aida64» (ранее называвшаяся «Эверест»). Программа определяет полные характеристики компьютера, показывает установленные драйверы и программное обеспечение, позволяет проводить тесты оборудования, проверять температуру некоторых устройств, создавать и загружать отчеты в файлах. У программы есть только один недостаток — это платная и простая версия для домашнего использования, которая сегодня стоит 1887,60 рублей!
Однако предоставляется 30-дневный пробный период, которого кому-то хватит. Если вам постоянно нужно отслеживать информацию на своем компьютере (например, если он вам нужен для работы), 30 дней, конечно, мало. А если вы только узнаете, какие устройства не были идентифицированы системой, чтобы загрузить соответствующие драйверы, 30 дней будет достаточно.
Для начала нужно скачать программу, а главное — с официального сайта:
Нажмите кнопку загрузки напротив версии Aida64 Extreme:
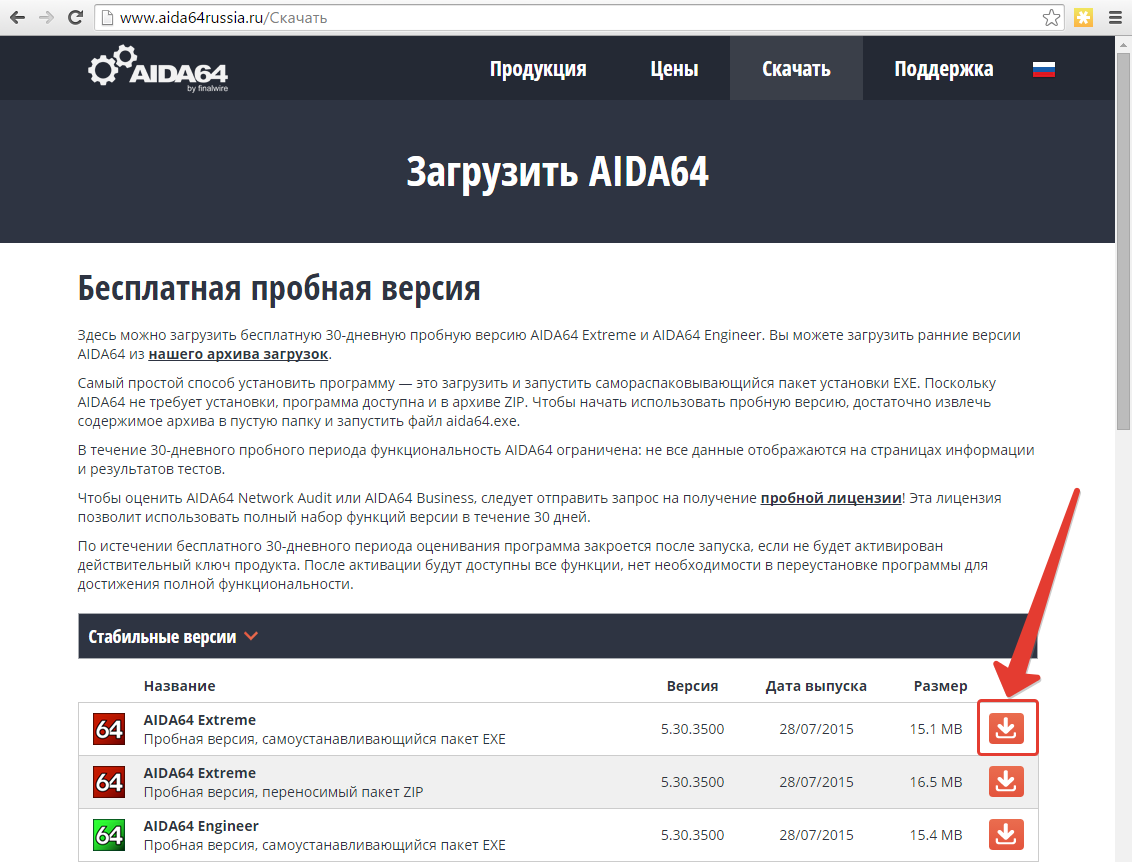
Начнется загрузка программы (размер файла около 15 Мб.).
Запустите скачанный файл и начните установку.
В первом окне выберите язык и нажмите «ОК»:
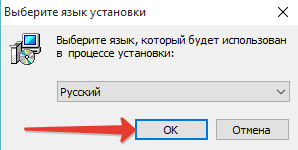
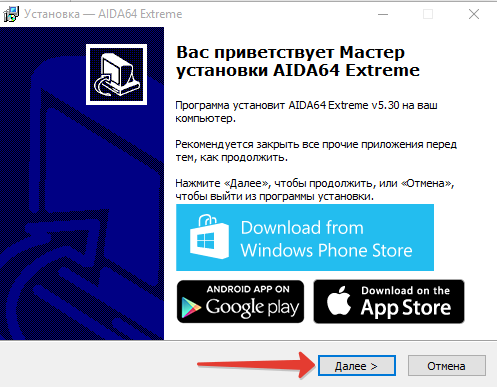
Принимаем лицензионное соглашение и нажимаем «Далее»:
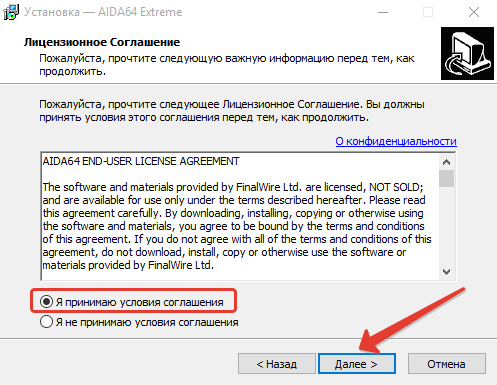
На следующих шагах нас попросят выбрать путь для установки и имя папки в меню «Пуск». Лучше всего оставить все по умолчанию:
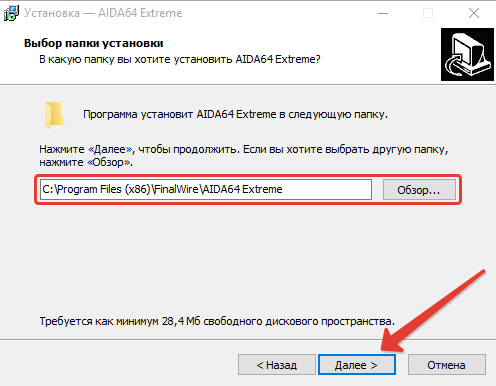
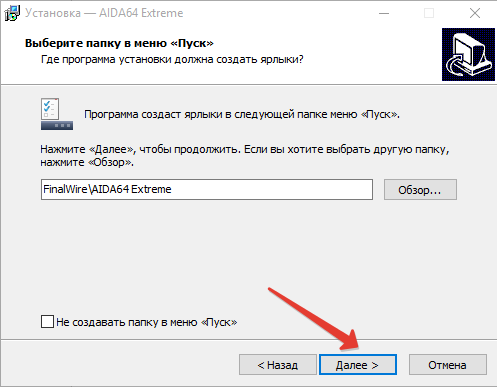
И, наконец, вы можете выбрать дополнительные параметры, разместив значок программы на рабочем столе и в меню «Пуск». Отметьте, что вам нужно, и нажмите «Далее»:


В последнем окне выбираем «Запустить Aida64 Extreme» и нажимаем «Готово»:
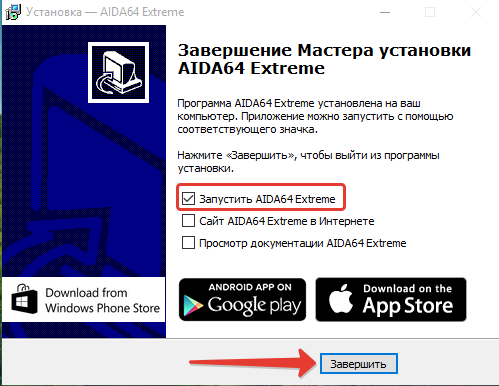
При запуске программы вы сразу увидите список категорий компьютерных устройств (например, «Материнская плата», «Дисплей», «Мультимедиа»):
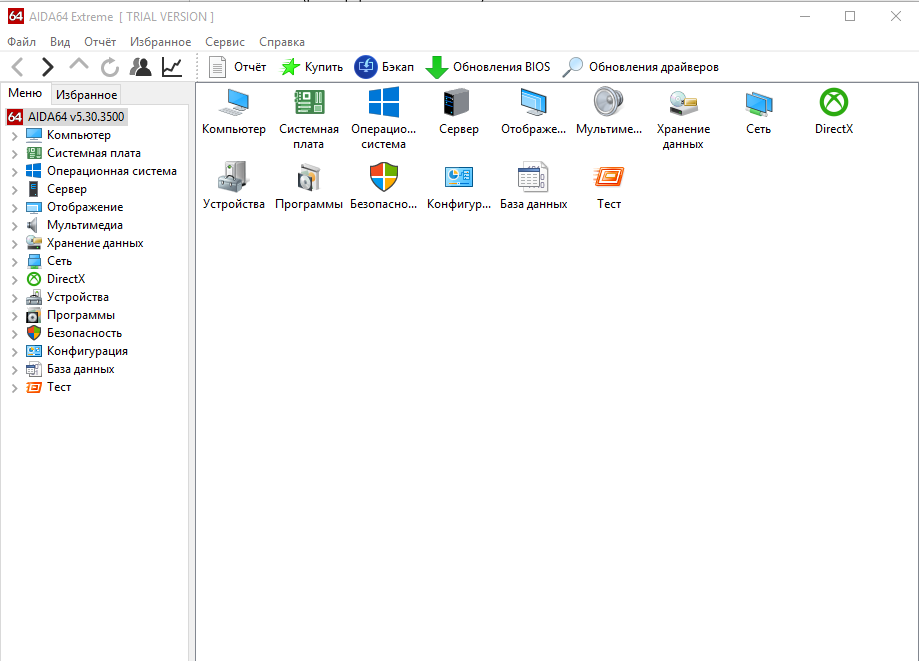
Программа проста в использовании, как пилинг груши. Все категории устройств, а также дополнительные возможности программы расположены в левой части окна. Просто откройте нужную категорию и выделите интересующий объект. Например, в категории «Компьютеры» вы можете увидеть сводку всех основных устройств на вашем компьютере:
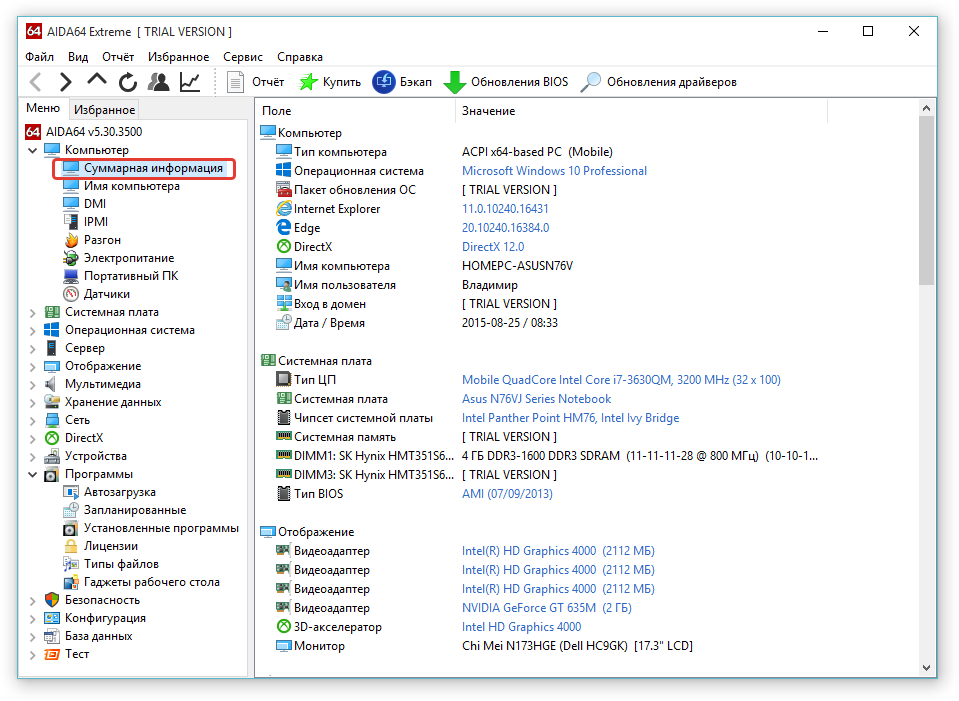
Важный пункт в категории «Компьютеры» — «Датчики». Отображает информацию о температуре всех устройств, для которых она может быть рассчитана ?
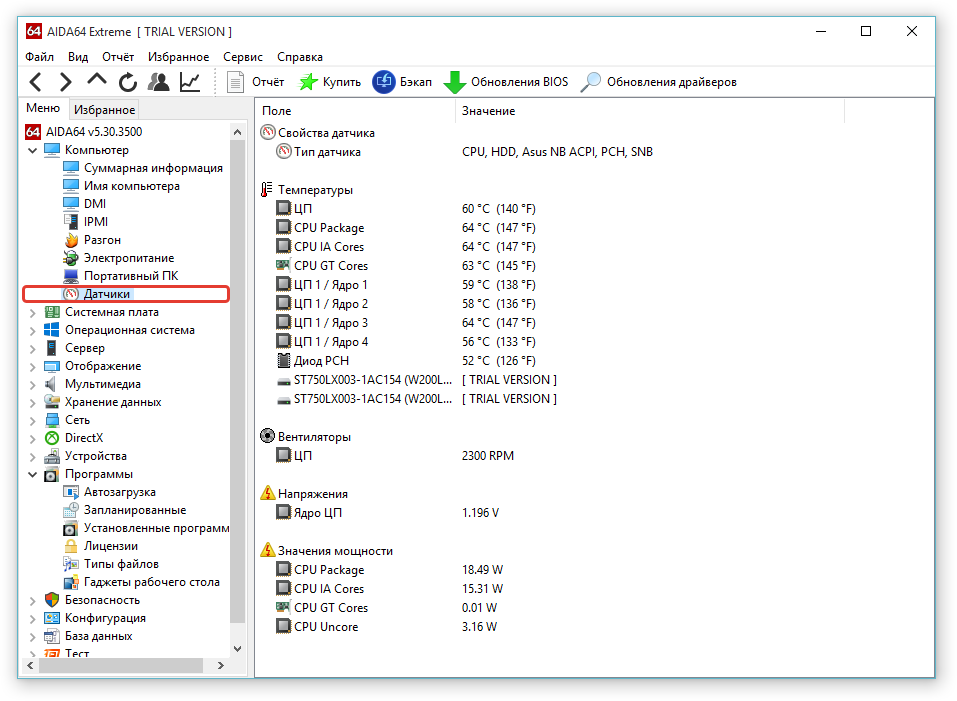
В категории «Материнская плата» вы можете получить подробную информацию о процессоре компьютера, материнской плате, оперативной памяти и чипсете (микросхемы на материнской плате, отвечающие за взаимосвязь и совместную работу процессора, оперативной памяти, устройств ввода-вывода):
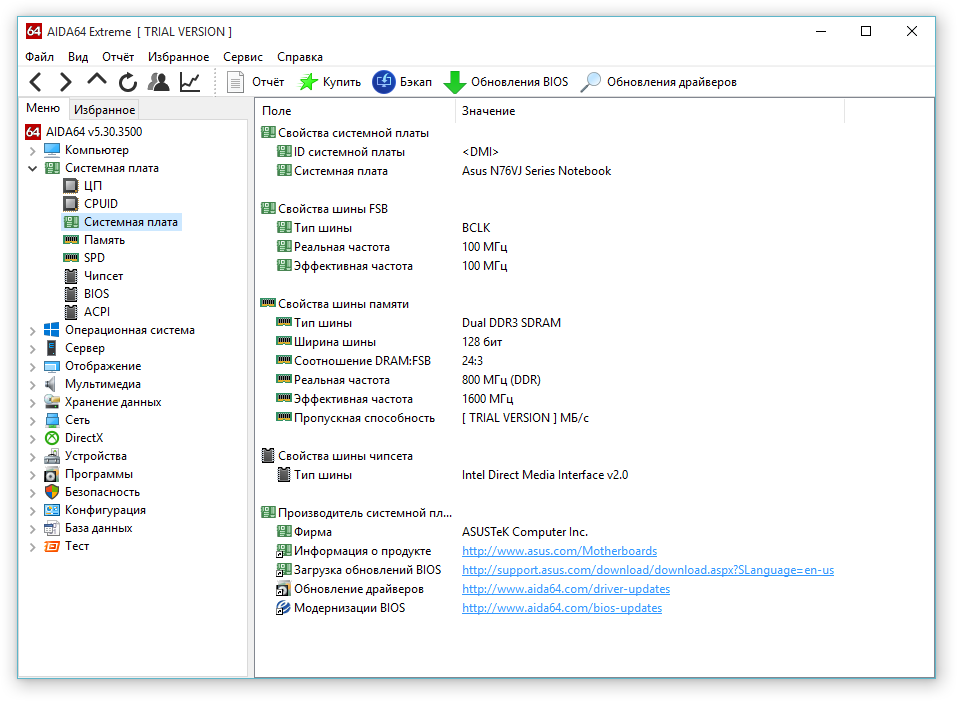
Если честно, я не встречал более подробной информации о возможностях моего компьютера ни в одной другой подобной программе ?
Вот все категории программ, которые специально отвечают за компьютерное оборудование: «Компьютер», «Материнская плата», «Дисплей», «Мультимедиа», «Хранение данных», «Сеть», «Устройства»:

Какая информация содержится в каждой из вышеперечисленных категорий:
Дисплей — вся информация об устройствах и программах, отвечающих за графику (например, видеокарта, монитор);
Мультимедиа: Здесь вы найдете всю информацию об аудиоустройствах вашего компьютера и их соответствующих драйверах / программном обеспечении;
Хранение данных: здесь вы можете найти информацию обо всех устройствах хранения на вашем компьютере: жестких дисках, SD-картах, оптических приводах. Здесь также можно увидеть информацию о состоянии жестких дисков.
Сеть — вся информация об устройствах для работы в сети, в Интернете, например, информация об адаптере Wi-Fi, сетевом адаптере для подключения к проводной сети. Он также содержит информацию об установленных сетевых драйверах, информацию о браузере и другие более подробные сведения, которые вряд ли будут понятны новичкам.
Выше мы коснулись категории «Материнские платы.
Устройства — здесь в обобщенном виде представлена информация обо всех компьютерных устройствах, в том числе периферийных:
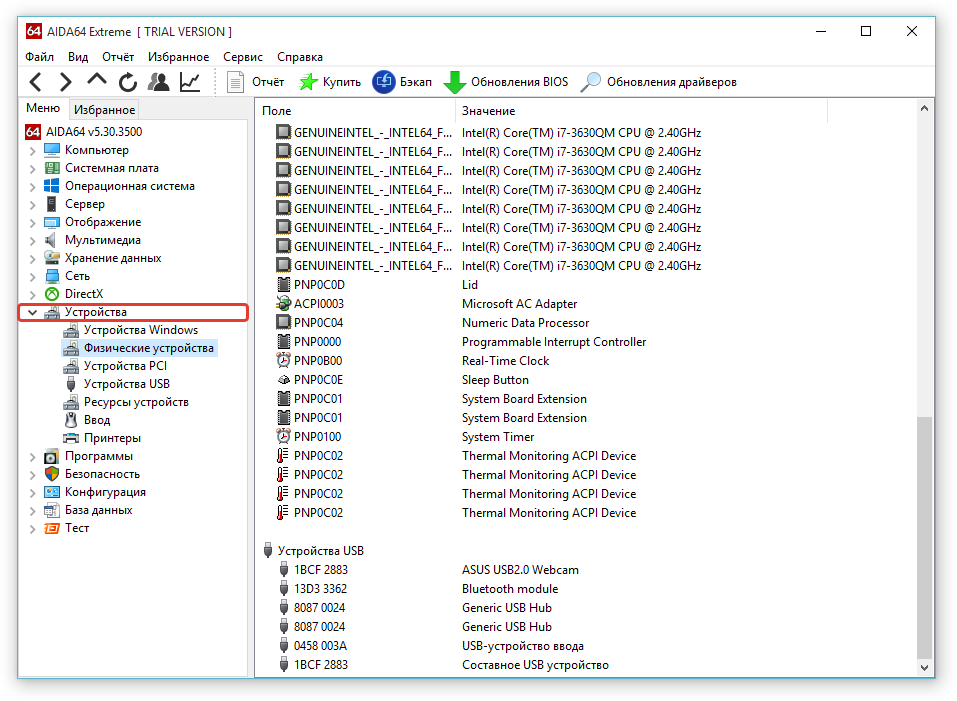
Остальные вкладки программы содержат информацию о программном обеспечении и драйверах. К ним относятся следующие категории:
DirectX. Содержит всю информацию об установленном DirectX. DirectX — это набор различных программных функций для работы с мультимедиа (графикой) для систем Windows. Новичкам этот раздел вряд ли понадобится…
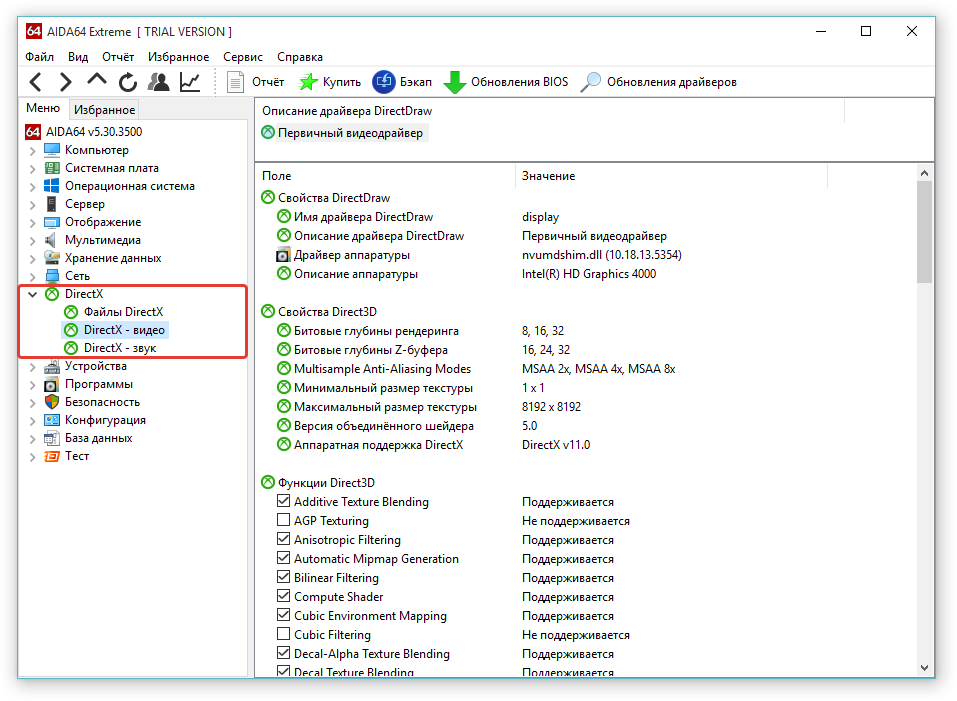
Операционная система. Эта категория содержит всю информацию о системе Windows, установленной на компьютере, все системные драйверы. Здесь вы также можете увидеть информацию о запущенных процессах и службах Windows, информацию о недавних запусках и остановках:
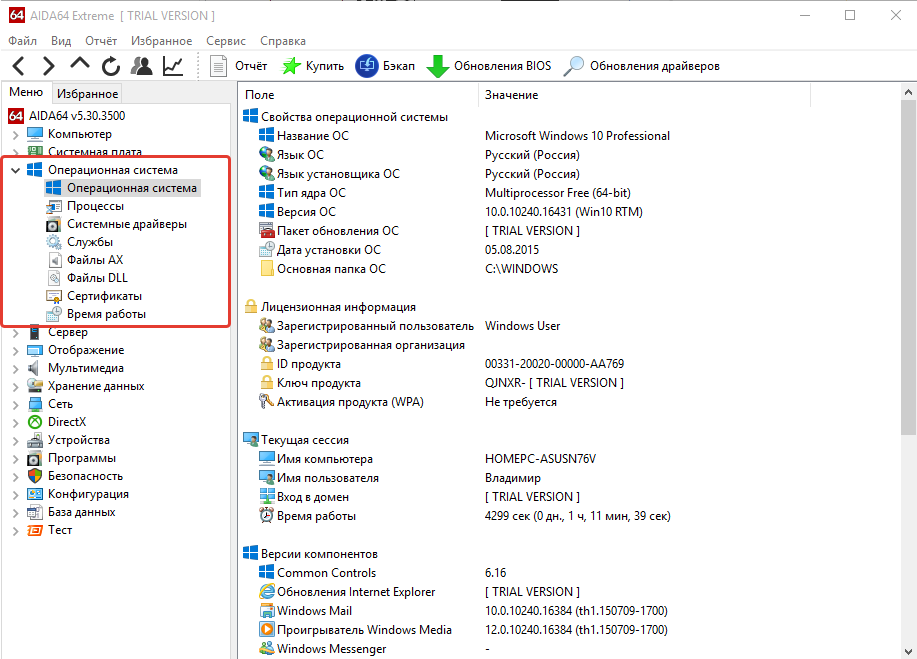
Сервер. Эта категория содержит информацию о сетевых ресурсах системы. Например, есть информация о системных пользователях, сетевых учетных записях, общих папках, группах, настройках безопасности:
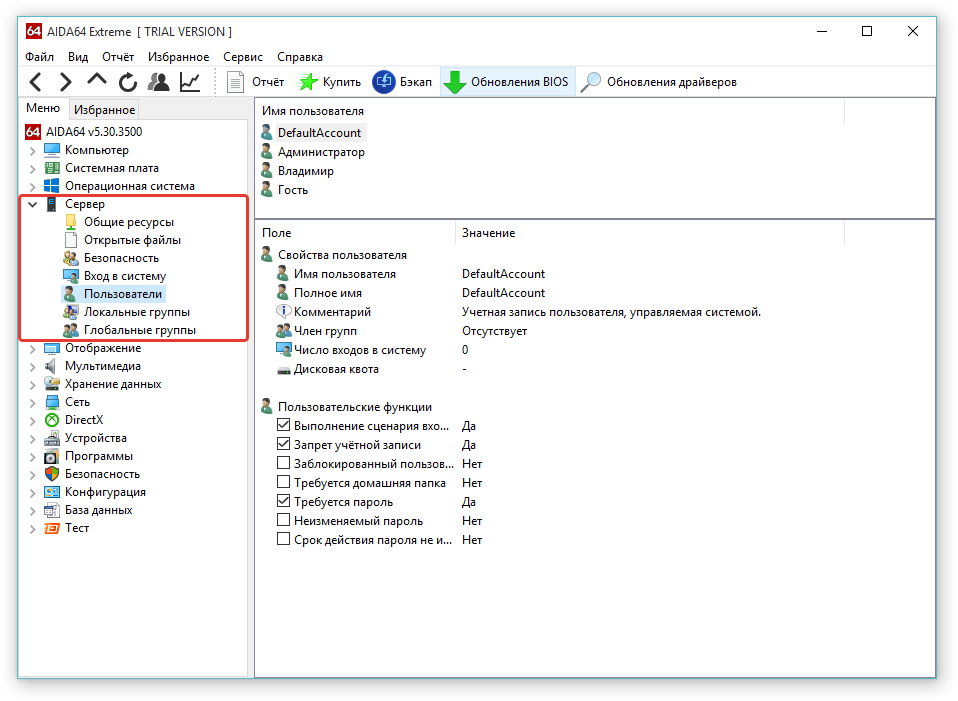
Программ. Содержит информацию обо всех программах, установленных в системе, типах файлов, запускаемых и запланированных программах:
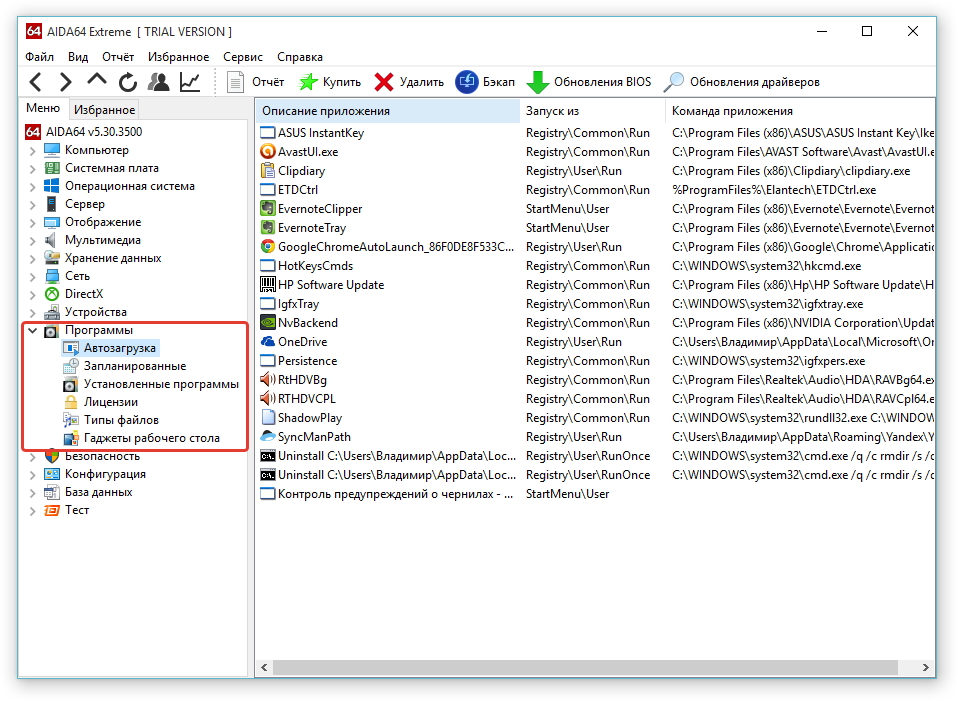
Безопасность. В этой категории отображается информация о настройках безопасности Windows, установленных обновлениях и программах для защиты вашего компьютера: антивирус, антишпионское ПО, анти-троян и брандмауэр.
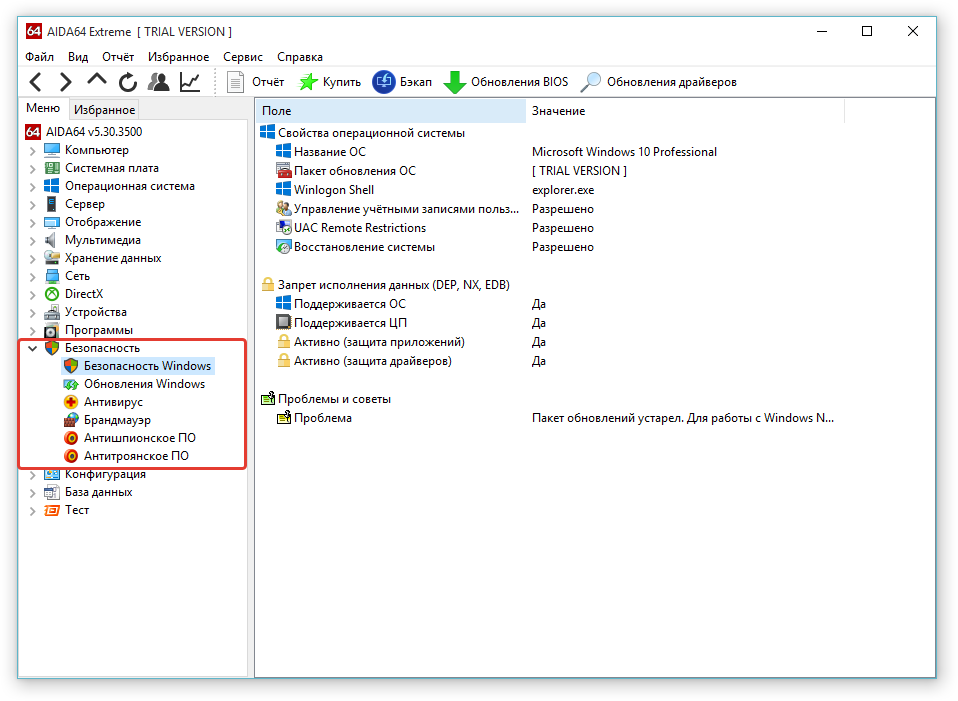
Я написал целую серию статей о защите вашего компьютера, и если вам интересна эта информация, я рекомендую вам сначала ознакомиться с обзорной статьей:
Конфигурация. Эта карта используется редко. Содержит информацию о настройках программного обеспечения компьютера, например, о региональных настройках, настройках корзины покупок. Также он отображает информацию о событиях Windows (ошибки и предупреждения, связанные с работой различных программ), системных файлах и папках:
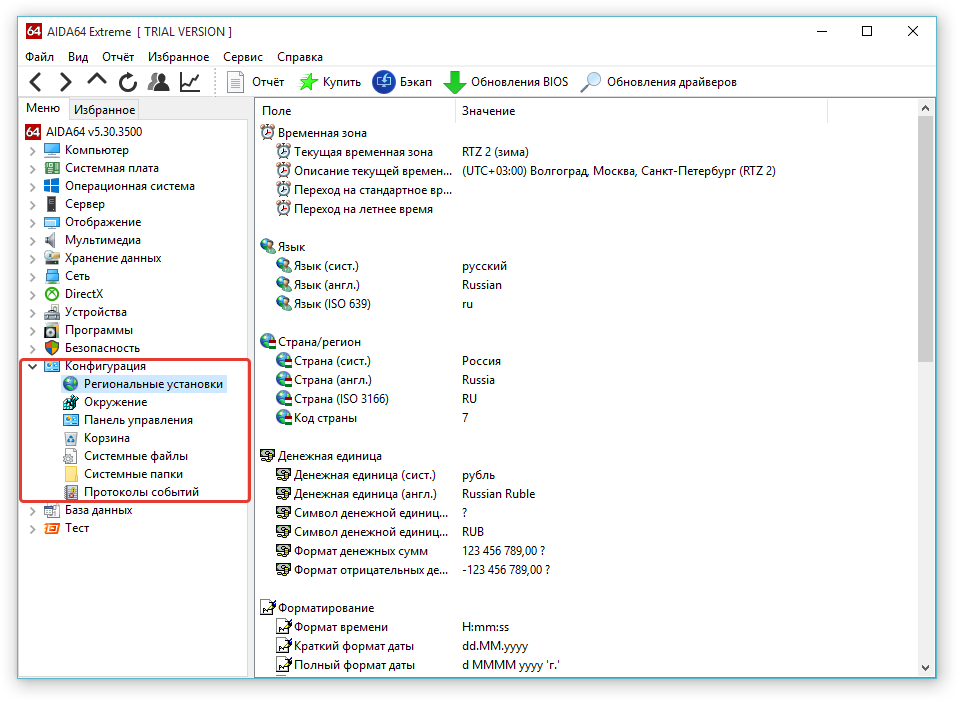
База данных. Содержит мало нужную информацию об установленных приложениях и компонентах, используемых для работы с базами данных (например, через Microsoft Office Access):
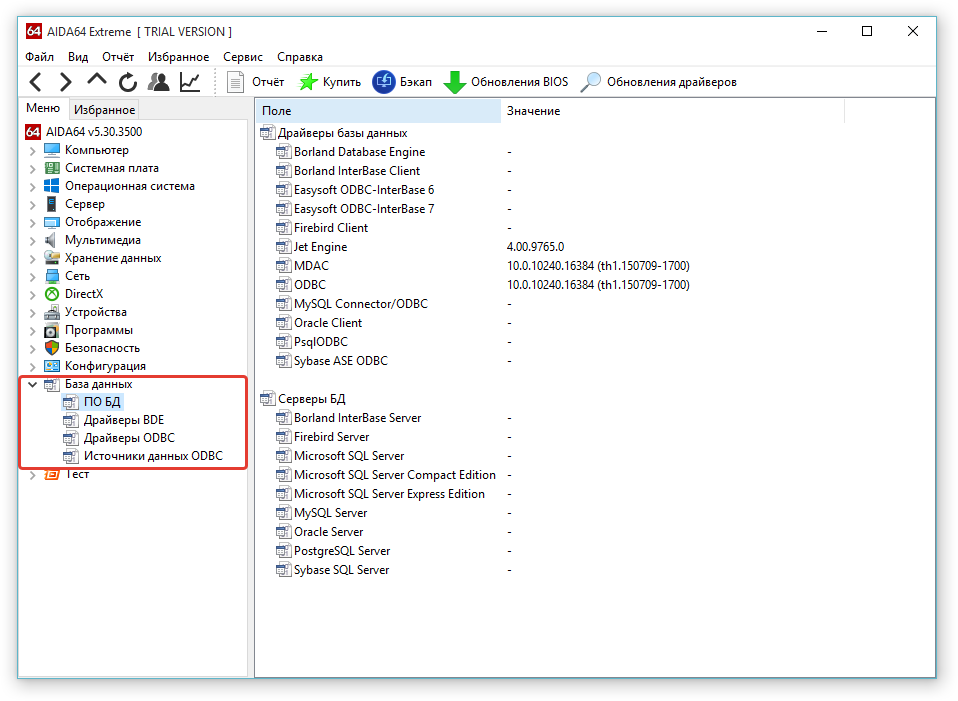
Тест: просмотр результатов тестирования для различных моделей процессоров и оперативной памяти. Сначала подумал, что на этой плате можно приступить к тестированию этих устройств, но оказалось, что здесь только готовая информация ?
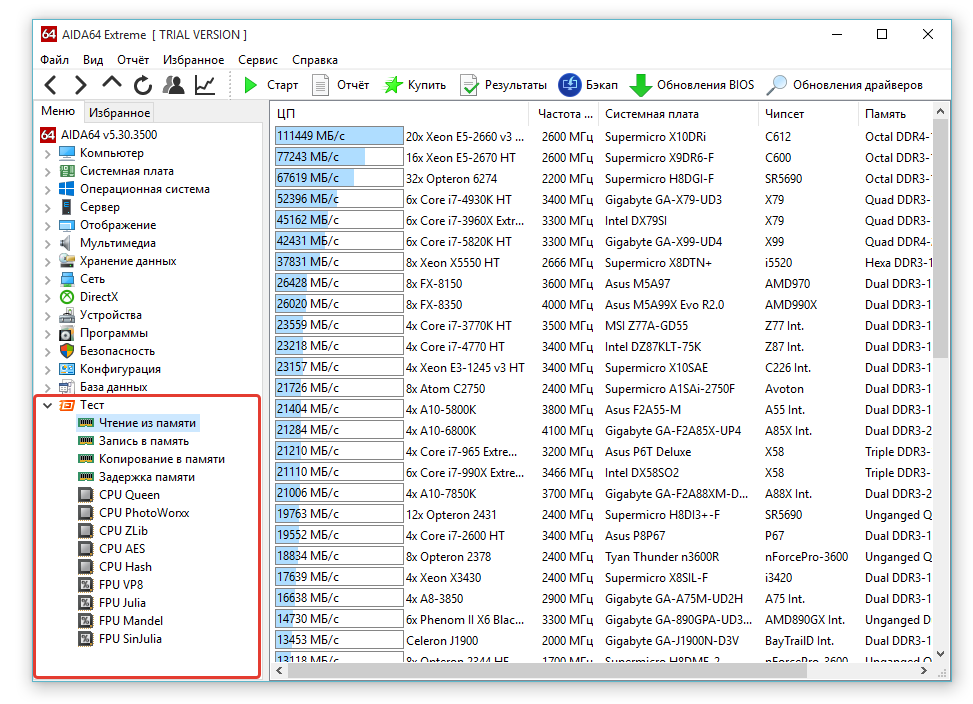
Вообще я никогда не пользовался разделами «Конфигурация», «База данных», «Тест», «Сервер», «DirectX» и «Операционная система». Пока это не понадобилось ?
Наиболее часто используемые вами элементы программы можно для удобства добавить в раздел «Избранное», чтобы в дальнейшем вы могли видеть в списке только то, что вам нужно! Сделать это очень просто. Нажмите кнопку редактирования на желаемом элементе и выберите «Добавить в список избранного»:
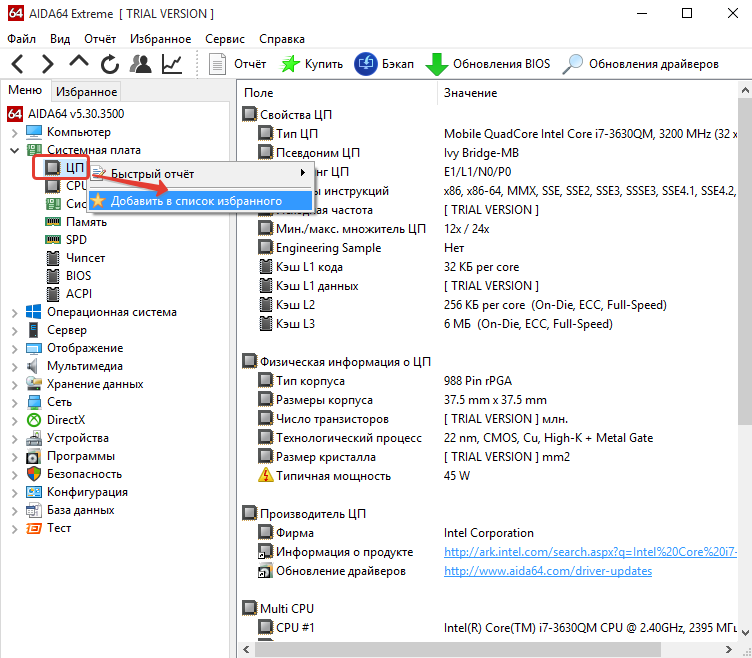
Теперь, чтобы увидеть, что у вас есть в «Избранном», в левой части окна откройте вкладку «Избранное»:

Еще одна полезная функция — создание отчетов об оборудовании, в которых вы можете найти необходимую информацию о вашем компьютере. В отчетах данные удобно отображаются для просмотра, и этот отчет можно передать кому-либо в такой же удобной форме.
Для создания отчета щелкните правой кнопкой мыши нужный элемент и выберите «Быстрый отчет», затем выберите из списка вариант, необходимый для создания отчета (наиболее удобный, на мой взгляд, это HTML):

Через несколько секунд будет сгенерирован отчет о характеристиках компьютера, который вы можете сохранить в файл или сразу отправить кому-нибудь по электронной почте (см. Кнопки, отмеченные на изображении ниже):
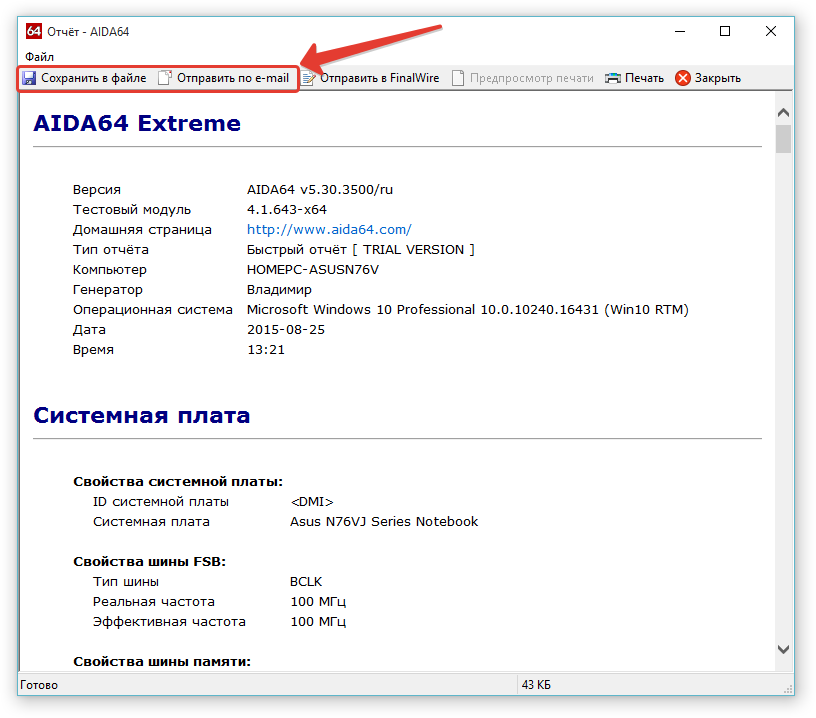
И еще одна полезная функция программы — проверка основного оборудования: жесткого диска, видеоадаптера, монитора, оперативной памяти и стабильности операционной системы. Все эти тесты доступны в меню «Инструменты»:
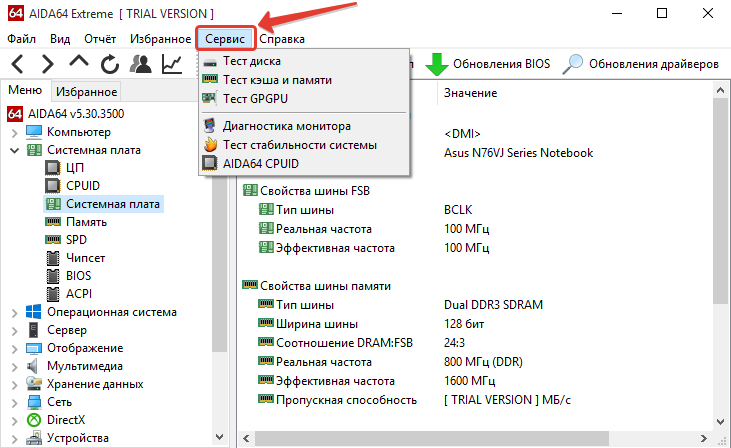
Вот такая полезная и совсем не сложная программа для новичка, с помощью которой каждый может открыть для себя все возможности своего компьютера / ноутбука. А если в системе не установлены какие-то драйверы, такая программа может вам помочь, так как отметит те устройства, для которых в системе не найдены нужные драйверы!
В одной из следующих статей я хочу рассказать о похожей программе, которая показывает очень подробную информацию о компьютере (аппаратном обеспечении и программах) и распространяется бесплатно для домашнего использования:
правда, мне даже больше нравится Aida64, потому что она дает больше информации о компьютере и как-то удобнее в использовании ?
Добрый день! Увидимся в других статьях ?
На первый взгляд невозможно сказать, что это за наполнитель / фурнитура перед вами компьютер или ноутбук. И это может быть очень важно, например, если:
— планируете купить новый компьютер или ноутбук (обратите внимание на показатель производительности, о котором пойдет речь ниже);
— обновить компьютер, заменить устаревшие или сломанные компоненты;
— установить или обновить драйверы;
— хотят понять причины зависания компьютера;
— купите новую игру и сомневаетесь, что она будет работать на вашем компьютере;
— вы хотите показать друзьям свое новое приобретение или просто свои знания в этой сфере.
Все функции можно найти с помощью дополнительных программ или инструментов Windows. Следует отметить, что при использовании дополнительных программ их нужно найти, скачать, возможно, установить, при этом многие программы платные, поэтому рекомендую научиться пользоваться стандартными средствами Windows с их помощью, можно получить все основные возможности портативного ПК.
Узнать характеристики компьютера ноутбука с помощью средств Windows.
Начнем с самого простого и понятного, щелкните правой кнопкой мыши ярлык «Компьютер», если на рабочем столе нет ярлыка «Компьютер», нажмите в меню «Пуск», найдите Компьютер, щелкните правой кнопкой мыши «Свойства».

В открывшемся окне обратите внимание на поле Система, укажите какой процессор установлен, ОЗУ, тип системы. Если эти числа вам ни о чем не говорят, щелкните строку индекса производительности Windows.

Откроется окно с индексами производительности, эти индексы показывают возможности аппаратной и программной конфигурации компьютера, соответственно, чем выше эти значения, тем лучше и быстрее компьютер / ноутбук будет работать, особенно при выполнении сложных и высокопроизводительных задач. • ресурсоемкость. Вы можете использовать эти индексы для сравнения разных компьютеров и ноутбуков в магазине. Но не забывайте, что индексы можно редактировать вручную, подробнее в статье .

Если вы опытный пользователь Windows и хотите получить более подробную информацию о начинке компьютера, для этого вам необходимо зайти в Диспетчер задач, для этого нажмите «Пуск — Панель управления — Диспетчер устройств».

Если этой информации вам недостаточно, вы можете воспользоваться «Системной информацией», для этого перейдите по пути «Пуск — Все программы — Стандартные — Системные инструменты — Системная информация» или нажмите «Пуск» и введите «Информация. «в строке поиска и выберите» Информация о системе».

Здесь вы можете найти много информации, такой как модель материнской платы, тип процессора, версия BIOS, объем оперативной памяти и многое другое, касающееся не только оборудования, но и наполнения программного обеспечения.

Узнать характеристики компьютера ноутбука с помощью сторонних программ.
Вы также можете использовать сторонние условно-бесплатные программы, такие как ASTRA32.
Для этого скачайте последнюю версию программы ASTRA32, в этом примере я использовал версию без установщика. После загрузки файла распаковать архив, открыть папку, запустить файл astra32.exe от имени администратора.

Откроется окно программы ASTRA32, в котором откроются все возможности вашего компьютера или ноутбука.

В этой статье я описал различные способы определения характеристик оборудования компьютера / ноутбука, от самых простых до самых информативных.
Источники
- https://wd-x.ru/information-on-configuration-of-the-computer/
- https://droidov.com/uznat-model-notebooka-computera
- https://wind7activation.ru/windows/kak-uznat-harakteristiki-kompyutera-noutbuka.html
- https://public-pc.com/kakie-programmyi-pomogut-opredelit-zhelezo-kompyutera/
- https://hd01.ru/info/kak-posmotret-ustanovlennoe-zhelezo-na-kompjutere/








