Возможно, проблему вызывает количество устройств, подключенных к вашему компьютеру, поэтому вам следует просто удалить их или убрать те, которыми вы не пользуетесь.
Почему джойстик не работает в игре
На компьютере есть игры, которыми можно управлять только с помощью клавиатуры и мыши. Но что, если вы хотите играть с джойстиком? Выход есть.
Допустим, мы хотим использовать геймпад в игре Serious Sam 2 (не той, что для консолей, а для PC). Подключаем джойстик, заходим в настройки и ничего не находим. Грустно, не правда ли? Сейчас, конечно, большинство игр поддерживают управление джойстиком, но большинство предыдущих игр этого не делали. Проблема решается установкой программы JoyToKey.
- Загрузите файл JoyToKey отсюда
- Установите его
- Подключите геймпад
- Запуск и настройка программы
Давайте рассмотрим последний пункт подробнее. JoyToKey делает это так: он записывает нажатия кнопок на джойстике и преобразует их в нажатия на клавиатуре. По сути, это эмуляция клавиш клавиатуры. Настройка программы проста: дважды щелкните в окне программы по выбранной кнопке геймпада (например, Stick1 ←), а затем в появившемся окне нажмите нужную кнопку на клавиатуре (например, left-arrow — появится стрелка влево). Нажмите «Да», проделайте те же операции с другими клавишами, которые вы хотите эмулировать, и все! Вы можете начать игру Serious Sam 2:
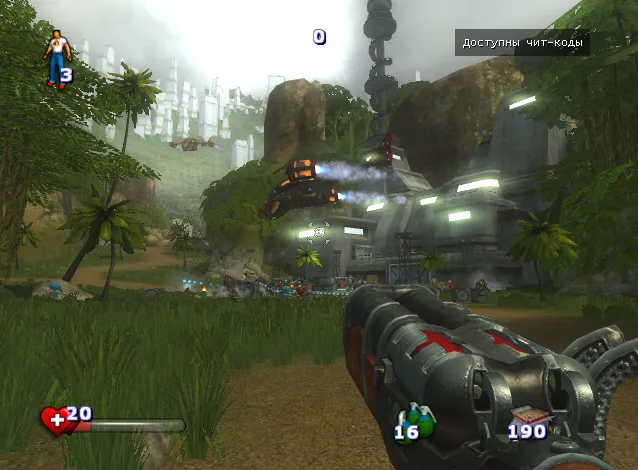
В заключение хочу отметить, что этот метод работает для всех игр, а это значит, что вам не нужно будет настраивать поддержку джойстика в каждой игре отдельно — вы настроите его один раз, и настройка сохранится для всех игр. Это работает для онлайн-игр, включая флеш-игры и многопользовательские игры. По сути, ваша программа будет просто имитировать нажатия клавиш на клавиатуре, так что проблем не возникнет. Вы можете проверить это сами в моей игре Primary — это работает 🙂 .
Бесплатный домен https и RU в подарок

Многие геймеры сталкивались с проблемой, когда недавно купленный геймпад отказывается работать в игре, которая просто обязана работать на геймпаде, например, тех — которые были перенесены на консоль. Даже опция геймпада есть в игре, но почему-то она не работает так, как должна. Возможно, некоторые кнопки не работают или геймпад полностью отказывается работать и не определяется игрой.
Почему это происходит?
Это не потому, что проблема с вашим геймпадом, нет. Это происходит потому, что для игр нужен геймпад, который выглядит как xbox, а ваш геймпад, скорее всего, относится к «PlayStation».
Чтобы ваш геймпад работал правильно во всех играх — необходимо использовать программы.
1。 Первая программа — Xpadder. Вы можете использовать ее для программирования любых кнопок клавиатуры/мыши для вашего геймпада.
В скачанном файле уже есть несколько профилей для уже настроенных игр.
2. Вторая программа, которая может вам помочь, — это эмулятор контроллера XBOX 360 (сокращенно Xbox360 ce). Эта программа позволяет эмулировать ваш геймпад для Xbox 360, поэтому все игры, в которые вы играете, будут воспринимать ваш геймпад как геймпад xbox, так что никаких проблем не возникнет.
警告。 Чтобы запустить эту программу, поместите разархивированные файлы в папку с основным .exe файлом запускаемой игры.
С развитием индустрии игрушек улучшилось и производство периферийного оборудования для игрушек. Для удобной и комфортной игры игроки используют клавиатуры, лестницы и регуляторы, в зависимости от ситуации. Все устройства просты в установке и не требуют специальной настройки, но часто выходят из строя или работают неправильно. Это может произойти по ряду причин, в зависимости от типа используемого игрового аксессуара.
Почему не работает геймпад на ПК
Для правильной работы джойстика системный блок должен определить джойстик как новое подключенное игровое устройство. Однако иногда это может не сработать. Причины этой проблемы включают.
- Отсутствие соответствующих драйверов для геймпада. Если необходимое программное обеспечение отсутствует, операционная система компьютера не сможет обнаружить, распознать и синхронизировать контроллер. Это одна из самых распространенных и легко устранимых причин.
- Отсутствие необходимой конфигурации. После подключения игрового контроллера к компьютеру или ноутбуку необходимо произвести несложную настройку и регулировку. Если калибровка не выполнена, геймпад не будет работать.
- Неисправность гнезда USB.
- Конфликты между мышью и устройствами, уже подключенными к системному блоку.
- Bluetooth или Wi-Fi выключен — если подключение беспроводное.
- Операционная система, установленная на компьютере или ноутбуке, не поддерживает игровой контроллер. Обычно это происходит, когда старый геймпад подключен к системному диску с последней версией Windows.
- Неисправные операторы. При возникновении механической неисправности оператор может остановить работу.
- Неисправность кабеля USB.
Примечание: При подключении игрового контроллера к системному блоку убедитесь, что Bluetooth включен.
Чтобы проверить, установлен ли и работает ли драйвер джойстика, выполните следующие инструкции (на примере Windows 10).
Подключение и установка контроллера
Если геймпад не работает с компьютерными играми, обратите внимание, что в Windows 8 и более поздних версиях драйверы USB-геймпада устанавливаются автоматически. Просто подключите пульт управления и подождите несколько секунд.
Если геймпад беспроводной, проверьте батарейки перед подключением.
Если вы хотите подключить контроллер Bluetooth, для которого не требуется отдельный USB-адаптер, необходимо нажать на значок Bluetooth на диске и выбрать Добавить новое устройство. Геймпад Bluetooth автоматически подключится.
После установки драйвера, независимо от модели контроллера геймпада, откройте Панель управления Windows, выберите Оборудование и аудио и отметьте Устройства и принтеры.
Если контроллер был успешно установлен и подключен, геймпад появится как подключенное устройство.

Геймпад не отображается в системе
Геймпад может не отображаться в системе. Для решения этой проблемы можно использовать JoyToKey. Эта утилита имеет эмулятор набора текста. Инструкции по установке и использованию этой утилиты можно найти в google. Другая проблема, которая может возникнуть, заключается в том, что геймпад не работает в компьютерных играх, если аппаратное обеспечение не совместимо с компьютером.
Существует несколько основных причин, по которым геймпады не работают в компьютерных играх — они могут иметь кардинально разные решения. Они часто возникают из-за недостатка внимания со стороны пользователя.
Наиболее распространенными из них являются.
- Контроллер не совместим с вашим компьютером — подключены геймпады, не совместимые с Windows. Большинство геймпадов для консолей не совместимы напрямую с Windows — для их сопряжения используются специальные программы или адаптеры.
- Версии игр для ПК не поддерживают игровые контроллеры — что касается геймпадов, то декстопные версии игр очень избирательны. Некоторые версии поддерживают только Xbox-совместимые геймпады, другие — только элементы управления PlayStation.
Если устройство совместимо с Windows, ответ на вопрос, почему геймпад не работает с играми для ПК, должен лежать в самой игре. Чтобы обнаружить геймпад в системе, бывает достаточно обновить драйвер контроллера и установить необходимые параметры в настройках игры.
Во многих случаях геймпад не будет работать в компьютере, если кабель устройства неисправен или поврежден разъем. Вы можете управлять им, подключив к компьютеру другой геймпад.
Геймпады и другие элементы управления часто блокируются антивирусными программами. Перед подключением геймпада к компьютеру следует отключить антивирусные программы и брандмауэр. Геймпады не работают в играх на ПК, но впоследствии эта проблема может быть решена.
Настройка геймпада, который не работает в играх на пк
Чтобы геймпад правильно функционировал в игре, его необходимо настроить и отрегулировать. Эти шаги могут быть выполнены в несколько этапов.
- Загрузите текущую версию эмулятора x360ce с сайта разработчика; рекомендуется загрузить 64-битную версию, поскольку она является единственной доступной. После завершения загрузки распакуйте эмулятор. При запуске появится сообщение об отсутствии файла xinput1_3.dll. Затем нажмите кнопку Создать. В следующем появившемся окне установите флажок Автоматический поиск настроек и подтвердите свои действия. После завершения процесса настройки выберите Finish (Готово).
- Вам будет предложено проверить все кнопки на контроллере. Если все работает правильно, нажмите кнопку Сохранить и закройте эмулятор. Проблема с неработающим геймпадом в играх на ПК, вероятно, решена на практике. Просто найдите файл xinput1_3.dll в папке эмулятора и переименуйте его в xinput9_1_0.dll. Все три ранее обработанных файла нужно переместить в папку с играми. Например, «D:⌘ Steam \ Steamapps \ общий \ ShadowOfMordor».
Если вы приобрели беспроводной джойстик, сначала необходимо вставить батарейку. Обратите внимание, что в батарейном отсеке находится небольшой переходник для USB-порта (постарайтесь не потерять его при транспортировке).
Решение 1. Запустите средство устранения неполадок оборудования и устройств.
Конфликт драйверов может привести к тому, что геймпад не будет распознан Windows 10. Чтобы решить эту проблему, перезагрузите компьютер и подключите геймпад. Затем выполните следующие шаги для устранения неисправностей оборудования и устройства

- Нажмите клавиши Windows + I, чтобы открыть приложение «Настройки». Открыв приложение «Настройки», перейдите в раздел «Обновление и безопасность».
- Выберите Устранение неполадок в меню с левой стороны. Затем в правой панели выберите Оборудование и устройства и нажмите Выполнить устранение неполадок.
- Следуйте инструкциям на экране для устранения неполадок.
После устранения неполадок проверьте, была ли проблема решена.
Решение 2 – Загрузите последнюю версию драйвера геймпада
Ваш игровой планшет может не работать с Windows 10 из-за замены старого драйвера устройства. Загрузка и установка последних версий драйверов с сайта производителя может помочь решить проблему.
Если обновленный драйвер недоступен, попробуйте загрузить и установить доступный драйвер в режиме совместимости с Windows 8 или Windows 7. Этот метод позволит запустить драйвер, используя предыдущие настройки, когда он успешно работал в Windows.
Ниже приведено пошаговое руководство по установке последней версии драйвера в режиме совместимости.
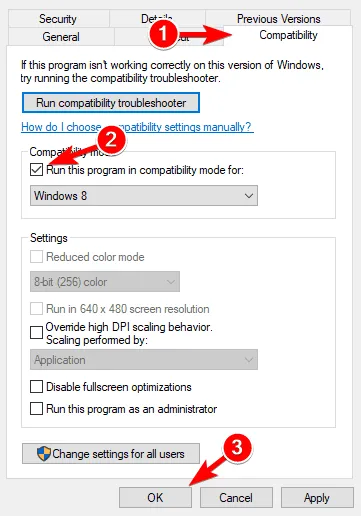
- Загрузите последнюю версию драйвера и щелкните правой кнопкой мыши файл установки, чтобы найти свойства .
- [На вкладке Совместимость нажмите Запустить эту программу в режиме совместимости и в раскрывающемся меню выберите свою операционную систему перед обновлением Windows 10.
- Завершите процесс установки и перезагрузите компьютер после завершения.
Ознакомьтесь с этим полным руководством и станьте экспертом в области обновления драйверов!
Автоматическое обновление драйверов (рекомендуется использовать инструменты сторонних производителей)
Загрузка и установка драйверов вручную — это процесс, который сопряжен с риском установки неправильного драйвера и может привести к серьезным неисправностям.
Рекомендуется использовать инструмент TweakbitDriverUpdate для автоматического обновления драйверов.
Этот инструмент поддерживается Microsoft и NortonAntivirus, и после некоторого тестирования наша команда сочла его наиболее автоматизированным решением. Инструкции по использованию данного программного обеспечения приведены ниже
- Загрузите и установите инструмент обновления драйверов TweakBit
- После установки программа автоматически начинает сканирование компьютера на наличие устаревших драйверов. Driver Updater проверяет облачную базу данных на наличие последней версии установленного драйвера и предлагает нужное обновление. Просто дождитесь завершения сканирования.
- После завершения сканирования вы получите отчет о всех проблемных драйверах, обнаруженных на вашем компьютере. Проверьте список, чтобы понять, хотите ли вы обновить каждый драйвер по отдельности или в целом. Чтобы обновить один драйвер за один раз, щелкните ссылку Обновить драйвер рядом с именем драйвера. В качестве альтернативы просто нажмите кнопку Update All внизу, и все рекомендуемые обновления будут установлены автоматически. ПРИМЕЧАНИЯ. Некоторые драйверы требуют нескольких шагов для установки, поэтому вам может потребоваться несколько раз нажать кнопку Update, пока все компоненты не будут установлены.
Отказ от ответственности: Некоторые функции этого инструмента не являются бесплатными.
Решение 3 – Отключите другие устройства
Windows может не обнаружить геймпад из-за перегруженного устройства, подключенного к машине. Отключите другие подключаемые устройства и посмотрите, решит ли это проблему.
Кроме того, если вы используете концентратор USB, всегда отсоединяйте геймпад от концентратора USB и подключайте его непосредственно к компьютеру.
В редких случаях другие устройства, подключенные к концентратору, могут влиять на работу контроллера и вызывать проблемы.
Наконец, вы также можете попробовать подключить контроллер к другому порту USB. Контроллер не может использовать всю пропускную способность порта USB 3.0, поэтому всегда подключайте его к порту USB 2.0 на компьютере.
Примечания редактора. Эта статья была первоначально опубликована в ноябре 2016 года, но с тех пор была полностью пересмотрена и обновлена в целях свежести, точности и полноты.
Как правильно подключить джойстик к компьютеру
Ниже приводится краткое описание основ правильного подключения игрового контроллера к компьютеру.
Шаг 1: Подключите кабель к одному из портов USB на компьютере. Если вы используете беспроводное соединение, убедитесь, что Bluetooth или Wi-Fi включены.

Шаг 2: Загрузите или скачайте с установочного диска драйверы, необходимые для работы джойстика, затем перезагрузите компьютер. Установка диска проста и понятна даже для неопытных пользователей. Например, вот как загрузить драйверы для джойстика Xbox 360.
Чтобы загрузить драйверы джойстика, выполните следующие действия.
-
Необходимо перейти на официальный сайт разработчика: https://www.microsoft.com/accessories/ru-ru/d/xbox-360-wireless-controller-for-windows/.
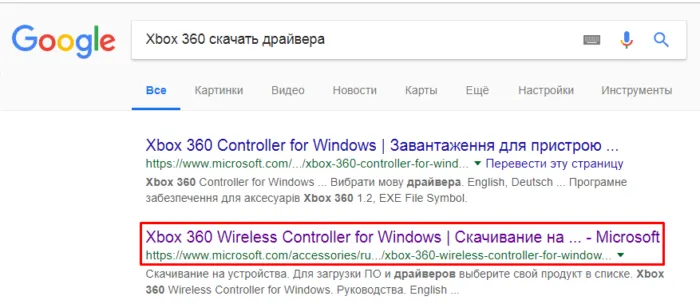
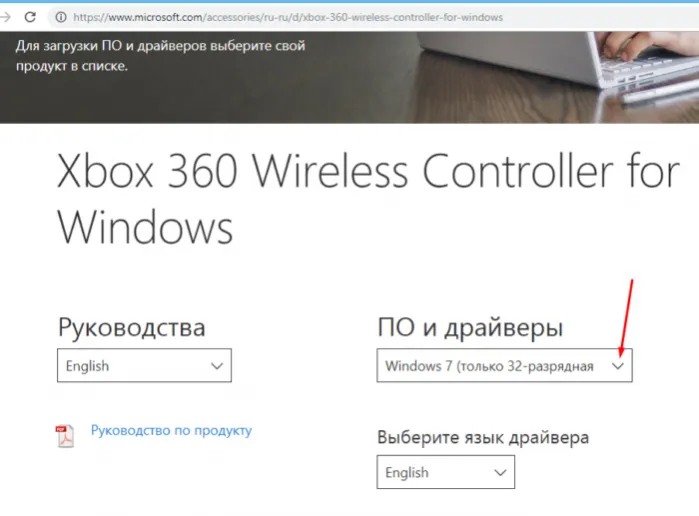
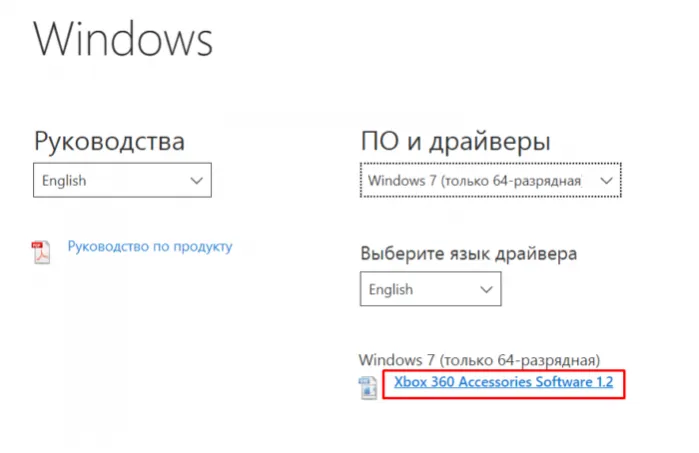
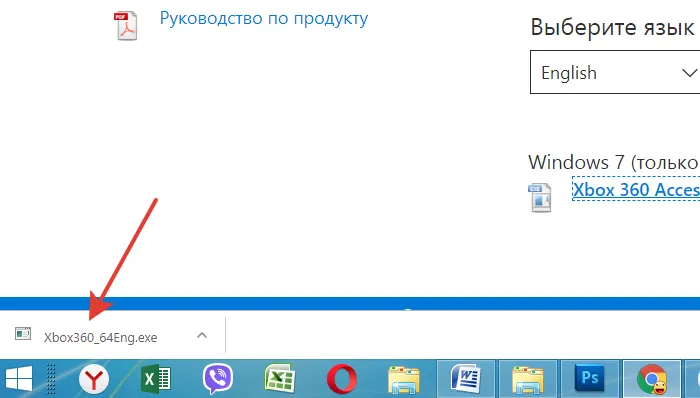
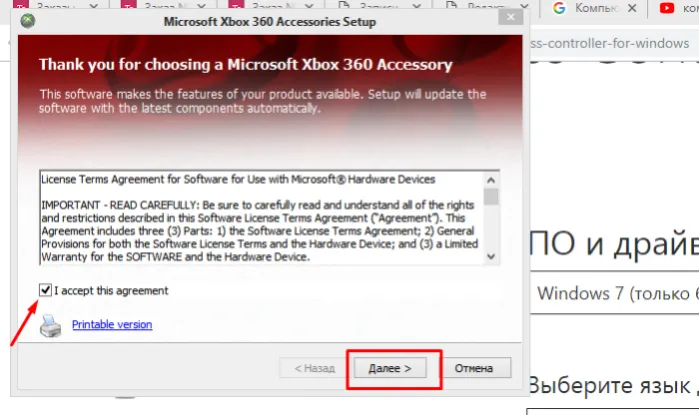
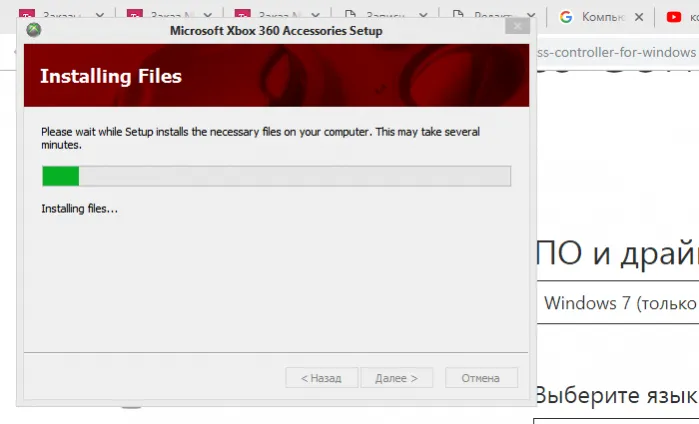
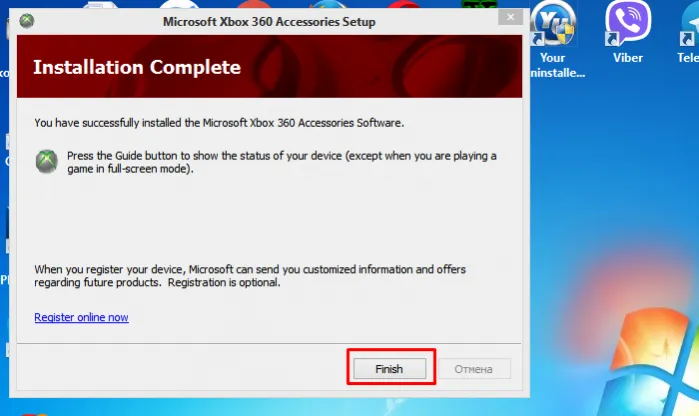
Шаг 3. Откалибруйте устройство с помощью мастера калибровки игрового устройства. Инструкции по калибровке приведены непосредственно выше.
Дополнительная информация
Чтобы заставить геймпад, не принадлежащий компании Microsoft, работать правильно, можно загрузить эмулятор. Эмуляторы — это программы, которые могут обнаруживать подключения USB-геймпада, полностью совместимые с геймпадом Xbox 360 Windows. Таких программ много, и найти их несложно. Их можно найти в Интернете. Одним из самых популярных является контроллер Xbox 360 (сокращенно x360ce). Его легко настроить, а интерфейс очевиден с первого взгляда, поэтому проблем не возникает.
Видео — Компьютер не видит геймпад или джойстик. Решение проблемы
Это стало серьезной проблемой для пользователей, которые обновились до Windows 10. Это связано с тем, что последняя версия операционной системы не распознает имеющиеся у некоторых пользователей геймпады.
Где найти драйвер для геймпада?
Если имеющийся у вас геймпад выпущен авторитетным производителем компьютерной периферии, вы всегда можете найти его драйверы на официальном сайте. Например, драйверы для игровых устройств Xbox можно найти на сайте https://support.xbox.comからダウンロードできます.
Для менее известных китайских джойстиков вам придется самостоятельно искать для них программное обеспечение. Однако и это не является проблемой.
- Снова откройте Диспетчер устройств.
- Найдите в списке название джойстика или «неизвестное устройство».
- Дважды щелкните по нему мышью.
- Откроется небольшое окно, в котором нужно перейти на вкладку Подробности.
- [Выберите Hardware ID в раскрывающемся списке Properties.
- [В поле Значение скопируйте первую строку.
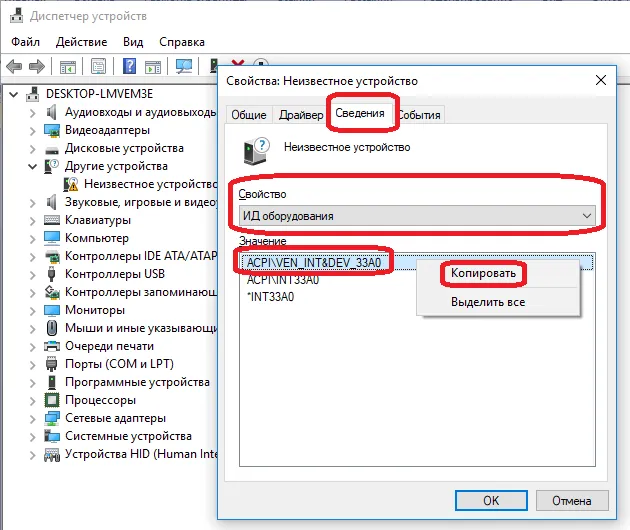
Затем откройте любую поисковую систему и найдите скопированный ранее текст. Первый результат поиска покажет сайты, где можно скачать драйверы для имеющегося геймпада или адаптера Bluetooth. После установки загруженного драйвера джойстик должен работать.
Если манипуляция с драйвером не помогает
Это может произойти в нескольких случаях. В большинстве случаев это сбои в работе операционной системы или наличие вирусных программ на компьютере. Если выясняется, что джойстик работает 100% времени, значит, проблема в программном обеспечении компьютера. В первую очередь следует проверить его на наличие вирусов.

Если это не решит проблему, попробуйте полностью переустановить систему. В большинстве случаев это быстрее, чем устранение неполадок в программном обеспечении. Однако обратите внимание, что при переустановке операционной системы ранее сохраненные записи игры могут больше не отображаться. Поэтому перед процедурой их следует сохранить. Точный способ сделать это можно найти на одном из многочисленных сайтов азартных игр в Интернете.








