Как сделать снимок экрана на компьютере без установки программ и где он сохранен?
Независимо от версии Windows, скриншот везде делается одинаково. Для этих целей на клавиатуре есть специальная кнопка «Печать экрана». На некоторых типах клавиатур и ноутбуков его имя может быть сокращено до «prt sc» или как-то еще.
Эта кнопка выглядит так:

Кнопка Print Screen на клавиатуре
Чтобы сохранить текущее содержимое экрана, просто нажмите эту кнопку один раз. Опять же, в некоторых ноутбуках и некоторых типах клавиатур, где эта кнопка имеет несколько функций, включая создание снимка экрана, сначала удерживается кнопка Fn и, не отпуская ее, кнопка «Печать экрана”.

Способы быстрого захвата и редактирования экрана, пошаговые инструкции, обзор световых снимков и другие программы. Видеообзор.
Как сделать скриншот экрана на компьютере с помощью средств Windows?
Итак, сначала я покажу вам, как сделать снимок экрана в Windows с помощью клавиатуры.
Чтобы сделать снимок экрана, просто нажмите клавишу PrtScr, которая находится справа от кнопки F12. Также бывает, что этот ключ подписан так: Psc или PrtSc, но произносится он так — Print Screen.

После нажатия этой клавиши Windows сделает снимок экрана в буфер обмена. Но как сделать снимок экрана компьютера, чтобы сохранить его как изображение? Для этого после нажатия на кнопку Print Screen вам нужно перейти в редактор красок (Пуск-> Все программы -> Стандартные -> Paint или нажать Пуск и ввести Paint в поиске), затем нажать на слово Edit -> Вставить или просто нажмите Ctrl + V на клавиатуре.
После того, как изображение было вставлено, вы можете сохранить его, Файл -> Сохранить, выберите место, формат изображения и имя. Теперь вы можете перейти туда, где вы сохранили изображение, и проверить его.
Еще до сохранения изображения вы можете сделать на нем различные заметки, подчеркивания или выделения. Также можно обрезать нужный фрагмент экрана, а можно сразу сделать снимок экрана части экрана, об этом я напишу ниже. Все это в стандартной краске. Далее уже сохраняем по описанной выше схеме.
В Windows есть еще один вид скриншотов, это скриншот активного окна. Когда нужна эта функция? Это необходимо, когда нужно сделать снимок экрана не всего экрана, а только небольшого окна программы. Например, как показано на изображении ниже.
Конечно, вы можете сначала снять весь экран, а затем вырезать все ненужное той же краской. Однако, если вы можете сделать это проще, почему бы не воспользоваться этим? Чтобы удалить отдельное окно, вы должны сначала сделать его «активным». Что означает это страшное слово? Активное окно — это окно, в котором вы работаете прямо сейчас, если вдруг вы не уверены, щелкните в этом окне левой кнопкой мыши в любом месте, например, в области немного левее значка Свернуть до кнопок, Развернуть и закрыть (кнопка «Свернуть»). Затем, удерживая нажатой кнопку Alt, не отпуская ее, нажмите клавишу Print Screen.
Тогда перейдите в Paint и выполните ту же процедуру, которую я описал выше.
Плюсы и минусы создания снимков экрана в Windows:
- Самым главным преимуществом является то, что фото можно сделать мгновенно. Все зависит от вашей реакции, например, от того, как быстро вы нажимаете кнопку Print Screen.
- Никакого специального программного обеспечения устанавливать не нужно.
- Не быстрая экономия. После удаления нужно отдельно открыть графический редактор и вставить туда картинку.
- Вы можете сделать снимок только всего экрана или выбранного окна. Удалить мелкие детали невозможно.
- Если вдруг клавиатуры нет (как это случилось со мной), сделать снимок сложно.
Это основные плюсы и минусы, в остальном вы убедитесь сами, когда начнете использовать эту функцию.
Пользователи компьютеров и ноутбуков могут делать снимки экрана в среде Windows с помощью встроенных приложений или сторонних программ
Применение сторонних программ
Многие приложения Windows позволяют делать снимки. У них есть ряд других функций, которые пользователи могут найти полезными. Из всего разнообразия подобных программ стоит выделить два продукта, которые предоставляются бесплатно.
UVScreenCamera
Приложение с простым интерфейсом и дополнительными функциями позволяет не только делать скриншоты, но и полноценно с ними работать. Их можно обрезать, клонировать, анимировать.
Простой пример использования:
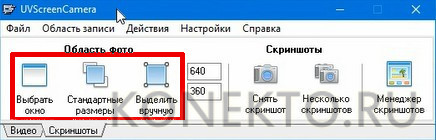
- Нажмите кнопку «Сделать снимок экрана» (находится справа от информации о будущем размере изображения) и выберите фрагмент экрана.

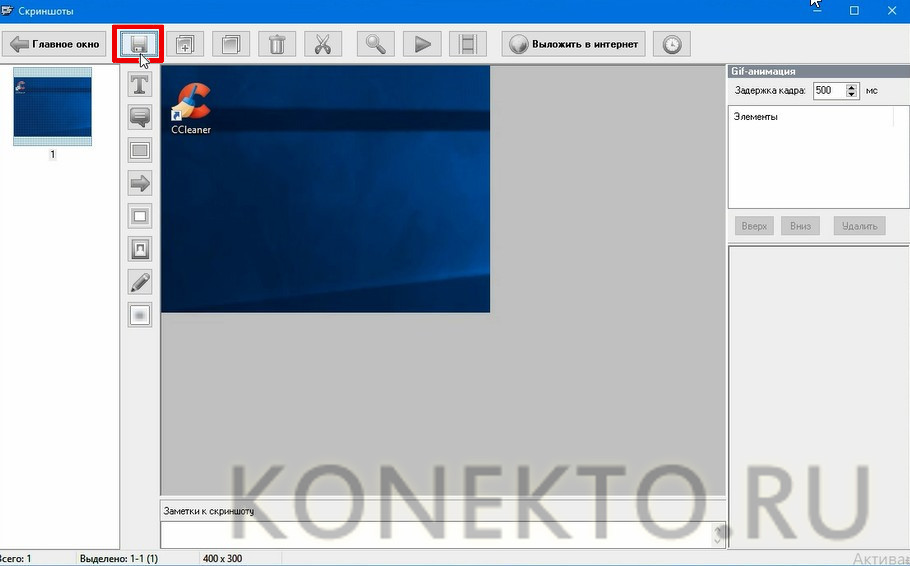
Ссылка для скачивания — uvsoftium.ru
PicPick
Программа распространяется бесплатно. Он имеет базовые возможности создания сценариев для создания снимков экрана. Можно получать изображения активного окна, отдельного элемента, фиксированной области.
- наличие мощного графического редактора;
- простой и легкий в освоении интерфейс;
- широкие возможности для экспорта изображений.
Интересно: иногда необходимо сделать снимок экрана на айфоне, но не все представляют, как сделать нужные фотографии. Однако и здесь особых проблем нет.
Ссылка для скачивания — picpick.ru
Как сделать снимок экрана на компьютере с Windows 10, 8, 7? Лучшие программы для создания скриншотов. Где в Windows сохраняются скриншоты?
Где хранятся скриншоты в Windows при использовании PrtScr и утилит «Фрагмент и набросок» и «Ножницы»?
Скриншоты, созданные стандартными средствами, не сохраняются на вашем компьютере, а копируются в буфер обмена. Чтобы увидеть сделанный снимок экрана, запустите графический редактор, например Paint, и нажмите «Вставить» или используйте комбинацию клавиш Ctrl + V.


После этого изображение появится в редакторе, где его можно будет отредактировать или сохранить в нужном формате.

Снимок экрана с экрана компьютера или любого другого мобильного устройства позволяет быстро и легко объяснить собеседнику, что вы имеете в виду.
Онлайн-сервисы для создания скриншотов
В последнее время среди активно работающих пользователей получили распространение различные онлайн-сервисы по созданию скриншотов. Преимущество таких сервисов — сохранять изображения на своих серверах и создавать уникальные ссылки для каждого снимка экрана. Используя ссылки, вы можете легко обмениваться файлами из этих сервисов.
Сервис № 1 русскоязычный сервис PasteNow
Один из самых простых и интуитивно понятных сервисов в сети.
Для создания снимка экрана также используются кнопки «PrintScreen» (для снимка всего экрана) или «Alt + PrintScreen» (для снимка экрана только активного окна).
На главной странице сайта нажмите «Ctrl + V». Созданный скриншот появится в окне редактирования. Слева находятся инструменты для быстрой настройки скриншотов: линии, стрелки, ввод текста, изменение цвета и ретушь. Если щелкнуть значок «Готово» в форме зеленой стрелки, снимок экрана будет сохранен на сервере и, следовательно, готов к отправке. Вверху указан URL-адрес изображения. Ссылка копируется и отправляется по почте.
На сайте есть функция импорта изображений с вашего компьютера. Загрузив файлы изображений, вы также можете получить на них ссылку.
PasteNow — одна из самых простых программ. Работать с этой программой так же просто, как и с обычной встроенной «Paint». В то же время преимущество — функциональность и доступность

Сервис № 2 Менеджер изображений Gyazo по типу облачного
Самый простой и интуитивно понятный облачный сервис скриншотов. При появлении курсора сразу после запуска программы вы можете сделать снимок экрана или просто нужную область. Все изображения моментально сохраняются на сервере программы. Программа не имеет интерфейса и настроек.
Изображения загружены на gyazo.com. Все ранее загруженные файлы доступны здесь. Для этого щелкните ссылку SeeMyImages. У каждого изображения есть своя ссылка, которой можно поделиться с коллегами или друзьями. Доступ возможен с любого устройства.
Есть расширенная платная версия, но используется она гораздо реже.

Сервис № 3 Joxi активно используемый копирайтерами
Joxi — в сервисе нет ежемесячной и единовременной оплаты, он абсолютно бесплатный. Но в то же время он имеет огромный потенциал использования. Услугой могут легко пользоваться как новички, еще не умеющие выбирать программное обеспечение, так и профессиональные пользователи. Большое пространство для хранения, мгновенная ссылка на файл или изображение, благодаря которым вы можете быстро и легко поделиться с пользователями на другом конце света.
Также играет роль срок хранения скриншотов в базе Joxi — он не ограничен. И этот момент становится одним из главных условий при выборе программ для повседневного использования.
Joxi можно использовать для иллюстрации статьи. Вставив в определенной последовательности скриншоты, сделанные с помощью программы Joxi, можно создать пошаговую инструкцию. Для некоторых категорий статей этот прием необходим и поэтому очень часто используется в работе копирайтера.
По сравнению с предыдущим примером это более сложный вариант — программа для создания снимков экрана, которую необходимо установить на ПК. Неважно, какая операционная система установлена на вашем компьютере: Joxi доступен для Windows, Mac и Linux. Также доступны дополнительные расширения для браузеров OperaChrome и Яндекс.Браузер.
Для начала вам необходимо скачать соответствующую версию программы. Далее вам нужно будет зарегистрироваться по электронной почте. Для активных пользователей социальных сетей предоставляется вход через предпочитаемую ими сеть.
Стоимость: условно-бесплатная. Стандартно это бесплатно. С расширенным набором функций от 399 руб. В год.

Сервис № 4 Lightshot
Сервис Lightshot похож на сервис Joxi, но имеет свои плюсы и минусы. Для компьютерной версии он доступен только для Windows и Mac, в качестве расширения — может использоваться для Chrome, Opera и Firefox. Это одна из служб, которая не требует регистрации с адресом электронной почты, она доступна через Google или Facebook.
Программа для создания снимков экрана Lightshot, которая считается самой быстрой и доступной программой для создания снимков экрана. Скриншот делается в два клика, в следующую секунду появляется ссылка на новый скриншот. Одним из основных преимуществ данной программы является простота обработки изображений и возможность делиться ссылками на готовые файлы.

Без затрат
Сервис № 5 программа Snagit
Если стоит задача сделать снимок экрана или записать видео прямо с экрана, пользователям понадобится программа Snagit. Для простоты работы будет достаточно бесплатной версии этого программного обеспечения. Параметры редактирования довольно большие и дают вам много места для работы. Вы можете вставлять фигуры, метки, рисовать стрелки на изображении и добавлять текст в виде описаний или заметок. При необходимости выделите и подчеркните все.
Для более серьезной работы по записи демонстраций или видео с экрана вашего ПК вам понадобится расширенная версия SnagItrus. Эта программа также способна захватывать веб-страницы и создавать скриншоты, сохраняя их в заранее определенной последовательности. Программа удобна и удобна в повседневной работе.
Коммерческая версия Snagit хорошо зарекомендовала себя на протяжении многих лет. Однако функциональность, удобство использования и производительность обычно окупаются в виде удобного использования. Ключевым моментом этой программы является захват не только изображений, но и видео прямо с экрана компьютера.

В этой статье мы подробно разобрали практически все сервисы и методы, как сделать снимок экрана страницы на компьютере. Выберите подходящий вариант, чтобы сэкономить время. Поделитесь этой статьей со своими друзьями, чтобы ваше общение стало еще проще и быстрее! Отправляйте красивые картинки и фото со своего экрана!
Источники
- https://helpadmins.ru/kak-sdelat-skrinshot-yekrana-na-kompyu/
- https://polzablog.ru/skrinshot-na-kompyutere-v-windows.html
- https://konekto.ru/kak-sdelat-skrinshot-jekrana-na-kompjutere.html
- https://yablyk.com/547099-how-create-screenshot-on-computer-windows/
- https://hitrylis.ru/dlya-novichka/kak-sdelat-skrinshot-stranitsy-na-kompyutere








