Настройка полосы прокрутки, цвет полосы прокрутки и стиль полосы прокрутки, как изменить стиль полосы прокрутки
CSS: современный способ оформления скроллбаров
Настройка полосы прокрутки в основных браузерах была сложной и разочаровывающей примерно до сентября 2018 года, когда был выпущен рабочий проект W3C CSS Scrollbars, который кажется реальным способом избавиться от хлопот со стилем полосы прокрутки.
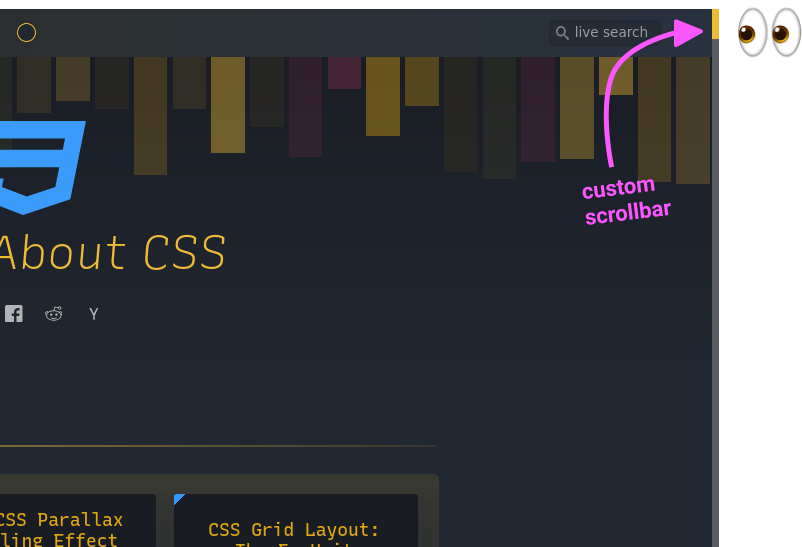
За прошедшие годы появились различные способы сделать это. Microsoft Internet Explorer был одним из первых, кто предоставил CSS API для полос прокрутки, но многие разработчики были настолько разочарованы реализацией, что создали свои собственные решения с использованием JavaScript.
Однако даже решения JavaScript не идеальны во всем, например, им сложно имитировать высокопроизводительное поведение, такое как инерционная прокрутка или прокрутка больших документов.
Перенесемся в настоящее: теперь, когда Internet Explorer вытесняется Microsoft Edge, все сводится к двум подходам:
- Chrome / Edge / Safari используют -webkit-scrollbar
- Firefox использует новую спецификацию API полос прокрутки CSS (т.е цвет полосы прокрутки и ширину полосы прокрутки).
Давайте посмотрим на несколько примеров кода!
Пристрастие к золоту, нарушенный баланс и отсутствие разнообразия.
1. Сломанный (а был ли он когда-то другим?) баланс
В World of Tanks всегда были проблемы с балансом. С начала игры до наших дней. Самым проблемным местом считается баланс, начиная с правильной расстановки экипировки и заканчивая дизайном карт. Конечно, налицо прогресс в улучшении ситуации: раньше, если вы помните, «пятерки» часто падали против «семерки», а «восьмерки» большую часть времени боролись с «десятками». Хорошо, авторы решили. Но возникли и другие проблемы: из-за засилья легких танков и ПТ, переделки превратились в настоящий кошмар. Бросать тяжелые и средние машины стало очень больно.
На сегодняшнем рынке у нас так много моделей компьютерных мышей, что он может быть ошеломляющим, особенно когда речь идет о моделях, ориентированных на игры. Однако есть одна особенность, которая отличает их от остальных не у многих мышей: бесконечная прокрутка. В этой статье мы расскажем, что такое бесконечность […]
Для чего нужна эта технология?
На первый взгляд эта технология может показаться чем-то бесполезным, что не используется, но реальность такова, что пользователям, которые пробуют ее, больше не нужна другая мышь, у которой ее нет, хотя есть и пользователи, которые считают, что этот тип прокрутки неудобен потому что он слишком плавный и не позволяет точно контролировать, насколько они хотят переместить окно.
Потому что мышь с бесконечной прокруткой прокручивает окно по вертикали без препятствий традиционной прокрутки, позволяя быстро добраться до конца документа без необходимости постоянно вращать колесо. Не больше, не меньше. Это особенно полезно для длинных документов, а также для просмотра веб-страниц в Интернете, особенно если вы просматриваете и не хотите постоянно читать все на экране.

Некоторые пользователи обнаружили, что бесконечная прокрутка также дает некоторые преимущества в играх, потому что, если вы назначите определенные действия для прокрутки, вы можете выполнять бесконечные итерации в рекордно короткие сроки (особенно те, которые известны как «спидраннеры», обычно используют эту возможность). Поскольку в играх-шутерах обычно используется колесо прокрутки для выбора экипированного оружия, некоторые также используют бесконечную прокрутку для выбора случайного оружия, останавливая его в какой-то момент.
Вам это действительно нужно на вашей мышке?
Как всегда, это будет зависеть от вас и ваших предпочтений, но, как мы уже говорили в общих чертах, те пользователи, которые пробуют это, обычно находят его очень полезным и больше не хотят других мышей, у которых их нет. Фактически, мы думаем, что важно, чтобы у мыши была возможность выбрать, хотят ли они включить бесконечную прокрутку или использовать традиционный метод вертикальной прокрутки, поскольку это открывает двери для пользователя, чтобы решить, когда использовать тот или другой.
Очевидно, что это функция, с которой мы можем жить без проблем, но также нельзя отрицать, что она очень полезна для многих пользователей, и мы хотели бы сказать, что особенно для тех, кто регулярно имеет дело с длинными документами, или для тех, кто любит для быстрого просмотра новостных разделов на веб-страницах.
Узнайте, как изменить стиль полосы прокрутки на чистый CSS и, при необходимости, полностью скрыть полосу прокрутки. Стиль полосы прокрутки CSS в браузерах webkit.
Теперь давайте посмотрим на базовую структуру полосы прокрутки:
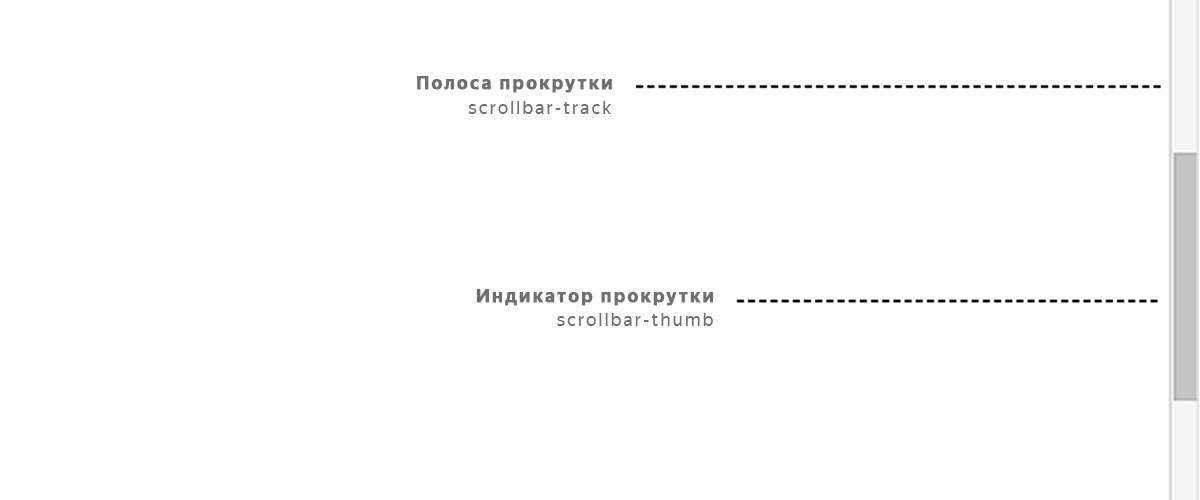
-webkit-scrollbar состоит из различных псевдоэлементов.
- :: — webkit-scrollbar — это фон самой полосы прокрутки.
- :: — кнопка полосы прокрутки webkit — кнопки направления на полосе прокрутки.
- :: — webkit-scrollbar-track — пустое место под полосой прокрутки.
- :: — webkit-scrollbar-thumb — индикатор прокрутки, элемент перетащен.
Давайте проверим, как это все работает. Чтобы попытаться изменить полосу прокрутки CSS, давайте создадим пустой документ HTML. Вам нужно добавить style.css в ваш HTML-файл. В разметке добавьте div с элементом id, у которого есть полоса прокрутки для применения наших стилей.
Как настроить скорость прокрутки мыши и сенсорной панели При настройке прокрутки важно понимать следующие моменты: 1. Скорость прокрутки внешней мыши и сенсорной панели
Настройка тачпада ноутбука
Если сенсорная панель не прокручивает страницу, возможно, функция прокрутки не настроена. Прежде всего, убедитесь, что он у вас включен. Потому что, когда вы переустанавливаете или обновляете любую программу или систему, она может быть отключена самой программой. То же самое иногда происходит, когда к ноутбуку подключена мышь.
Для настройки выполните следующие действия:
- Зайдите в Панель управления в разделе «Мышь».
- Найдите вкладку с названием вашего устройства.
- В главном окне вы можете настроить отображение значка на панели задач.
- Нажмите кнопку «Параметры» («Параметры») для дополнительных настроек.
Вкладка «Обзор» содержит краткое руководство по использованию окна «Свойства.
Следующий пункт предлагает расширенную настройку прокрутки на тачпаде. Давайте в качестве примера рассмотрим устройство Synaptics. Есть два раздела: прокрутка одним пальцем и прокрутка двумя пальцами. В первом случае это движение по краю панели. Во втором случае это одновременное движение двумя пальцами в любом месте панели. В первом разделе установите флажки для типов прокрутки, которые вы хотите использовать:
- Включить вертикальную прокрутку: сенсорная панель будет прокручиваться при вертикальном перемещении по правому краю.
- Включить горизонтальную прокрутку — при движении по нижнему краю.
- Хиральная прокрутка — непрерывное плавное круговое движение. Чем быстрее вы двигаетесь, тем быстрее он течет. Правая сторона используется для вертикальной прокрутки, нижняя для горизонтальной прокрутки. Для прокрутки нужно двигаться в нужном направлении и начать совершать круговые движения.
- Сдвиг края: возможность продолжить прокрутку после того, как палец достиг края.
- Функция «Инерция» удобна для просмотра больших документов. Позволяет продолжить перелистывание удаленным пальцем в указанном направлении. Чтобы остановиться, коснитесь панели еще раз.
В этом же разделе вы можете настроить области тачпада. Если выделенные системой по краям области кажутся вам слишком маленькими или, наоборот, широкими, вы можете отрегулировать размер самостоятельно в этом абзаце.
Для прокрутки двумя пальцами установите соответствующие флажки в разделе для горизонтальной и вертикальной функции. В этот же момент вы можете включить движение и инерцию границы. Чтобы перевернуть страницу двумя пальцами, сделайте следующее:
- Положите оба пальца на панель, но не кладите их слишком близко или слишком далеко друг от друга.
- Проведите в прямом направлении без перерыва.
- Поднимите руку, чтобы остановить прокрутку.
Компания Synaptics, помимо всего прочего, предлагает потренироваться, используя все возможности, с помощью кнопки «Обучение», где вам будет предложено перемещаться по специальному экранному лабиринту.
В окне свойств вы можете настроить множество других параметров, влияющих на работу:
- Масштаб: аналогично функции на планшетах, вы можете настроить скорость и чувствительность или полностью отключить ее.
- Вращение — вращение объектов жестами.
- Варианты прицеливания: чувствительность, скольжение, скорость движения, давление, оптимизация хода, пределы взаимодействия.
- Кнопки: назначьте действия левой и правой кнопкам.
- Дополнительные функции — связанные с удобством использования, дополнительные настройки для легкого касания, быстрого доступа и многое другое.
Если простая настройка устройства не помогла, нужно проверить работу драйверов.
Обновление и переустановка драйвера
Иногда тачпад перестает работать после обновления программного обеспечения или системы, другими словами, происходит сбой драйвера. Сделайте следующее:
- Зайдите в Диспетчер устройств из раздела «Панель управления».
- Найдите свою панель в разделе «Мыши и другие указывающие устройства.
- Щелкните «Свойства» и «Обновить драйвер».
- Когда вас спросят, где искать, скажите «Автоматически на компьютере и в сети».
- Дождитесь завершения установки.
Если на вашем компьютере отображается сообщение о том, что драйверы не нужно обновлять, а прокрутка страниц не работает, выполните следующие действия:
- Загрузите последние версии драйверов для вашей модели ноутбука с официального сайта производителя ноутбука.
- Сохраните и запустите установщик.
- Следуйте инструкциям, после завершения процесса перезагрузите компьютер.
Если тачпад по-прежнему не прокручивает страницы, обновите драйверы вручную:
- Перейдите в Диспетчер устройств из Панели управления.
- Щелкните правой кнопкой мыши имя устройства.
- Выберите «Удалить».
- Обновите конфигурацию вашего оборудования.
- Щелкните Обновить драйвер».
- Выберите «Вручную на этом компьютере».
- Укажите папку с загруженными драйверами.
Если приведенные выше инструкции не помогли, возможно, проблема в самом оборудовании и стоит отнести ноутбук в сервисный центр. Использование сенсорной панели позволяет ускорить работу на ноутбуке, полноценно использовать программы без необходимости подключения мыши. Разработчики часто предоставляют серию драйверов со специальным программным обеспечением для настройки и повышения комфорта работы с устройством.
Источники
- https://xhtml.ru/2020/css/css-scrollbars/
- https://www.championat.com/cybersport/article-4443839-chto-nuzhno-izmenit-v-world-of-tanks-wot-problemy-tankov-i-puti-ih-resheniya.html
- https://itigic.com/ru/infinite-scroll-on-a-pc-mouse-how-it-works/
- https://active-vision.ru/blog/polosa-prokrutki-css/
- https://varebux.ru/nastroyka-skrolla-v-noutbuke/








