Есть несколько причин этой проблемы, и они часто даже не похожи друг на друга. Сбои игр — это широкая тема, и одна игра может зависнуть по разным причинам, но вот некоторые из наиболее распространенных причин:
Что делать если вылетает bioshock 2
Иногда при запуске Bioshock 2 появляются ошибки. Неприятно, но установленная вами игра может не запускаться, вылетая, зависая, показывая чёрный экран и выдавая ошибки в окнах. Поэтому возникают вполне логичные вопросы: «Что делать?», «Из-за чего это происходит?» и «Как решить проблему?». Мы постарались собрать всю необходимую информацию с инструкциями, советами, различными программами и библиотеками, которые призваны помочь решить наиболее распространённые ошибки, связанные с Bioshock 2 .
Необходимое ПО для Bioshock 2
Мы настоятельно рекомендуем ознакомиться со ссылками на различные полезные программы. Зачем? Огромное количество ошибок и проблем в Bioshock 2 связаны с не установленными/не обновлёнными драйверами и с отсутствием необходимых библиотек.
- Библиотека Microsoft Visual C++ 2012 Update 4
- Библиотека Microsoft Visual C++ 2010 (64-бит)
- Библиотека Microsoft Visual C++ 2010 (32-бит)
- Библиотека Microsoft Visual C++ 2008 (64-бит)
- Библиотека Microsoft Visual C++ 2008 (32-бит)
- Библиотека Microsoft Visual C++ 2005 Service Pack 1
Низкий FPS, Bioshock 2 тормозит, фризит или лагает
Современные игры крайне ресурсозатратные, поэтому, даже если вы обладаете современным компьютером, всё-таки лучше отключить лишние/ненужные фоновые процессы (чтобы повысить мощность процессора) и воспользоваться нижеописанным методами, которые помогут избавиться от лагов и тормозов.
- Запустите диспетчер задач и в процессах найдите строку с названием игры (Bioshock 2). Кликайте ПКМ по ней и в меню выбирайте «Приоритеты» , после чего установите значение «Высокое» . Теперь остаётся лишь перезапустить игру.
Уберите всё лишнее из автозагрузки. Для этого все в том же диспетчере задач нужно перейти во вкладку «Автозагрузка» , где нужно отключить лишние процессы при запуске системы. Незнакомые приложения лучше не трогать, если не знаете, за что они отвечают, иначе рискуете испортить запуск системы.
Следует удалить временные папки, ненужные файлы и кэш. На просторах интернета можно найти кучу самых разных программ, которые помогают это сделать. Мы рекомендуем воспользоваться для этого программой BleachBit или CCleaner .
Проведите дефрагментацию или оптимизацию жёсткого диска. Для этого перейти в «Свойства жёсткого диска» вкладка «Сервис» «Дефрагментация» или «Оптимизация» . Кроме того, там же можно провести проверку/очистку диска, что в некоторых случаях помогает.

Как увеличить объём памяти видеокарты? Запускаем любые игры
Scalable Link Interface (SLI) — это технология видеокарт, созданная NVIDIA для объединения двух или более видеокарт в один высококачественный выход. SLI — это алгоритм параллельной обработки видео, предназначенный для увеличения доступной вычислительной мощности.
Что сделать в первую очередь
- Скачайте и запустите всемирно известный CCleaner (скачать по прямой ссылке) — это программа, которая очистит ваш компьютер от ненужного мусора, в результате чего система станет работать быстрее после первой же перезагрузки;
- Обновите все драйверы в системе с помощью программы Driver Updater (скачать по прямой ссылке) — она просканирует ваш компьютер и обновит все драйверы до актуальной версии за 5 минут;
- Установите Advanced System Optimizer (скачать по прямой ссылке) и включите в ней игровой режим, который завершит бесполезные фоновые процессы во время запуска игр и повысит производительность в игре.
Второе, что стоит сделать при возникновении каких-либо проблем с BioShock 2, это свериться с системными требованиями. По-хорошему делать это нужно еще до покупки, чтобы не пожалеть о потраченных деньгах.
Минимальные системные требования BioShock 2:
Windows XP, Процессор: Intel Pentium 4, 2 Gb ОЗУ, 11 Gb HDD, nVidia GeForce 7800 Видеопамять: 256 Mb
Каждому геймеру следует хотя бы немного разбираться в комплектующих, знать, зачем нужна видеокарта, процессор и другие штуки в системном блоке.

Файлы, драйверы и библиотеки
Практически каждое устройство в компьютере требует набор специального программного обеспечения. Это драйверы, библиотеки и прочие файлы, которые обеспечивают правильную работу компьютера.
Начать стоит с драйверов для видеокарты. Современные графические карты производятся только двумя крупными компаниями — Nvidia и AMD. Выяснив, продукт какой из них крутит кулерами в системном блоке, отправляемся на официальный сайт и загружаем пакет свежих драйверов:

Обязательным условием для успешного функционирования BioShock 2 является наличие самых свежих драйверов для всех устройств в системе. Скачайте утилиту Driver Updater, чтобы легко и быстро загрузить последние версии драйверов и установить их одним щелчком мыши:
- загрузите Driver Updater и запустите программу;
- произведите сканирование системы (обычно оно занимает не более пяти минут);
- обновите устаревшие драйверы одним щелчком мыши.

Фоновые процессы всегда влияют на производительность. Вы можете существенно увеличить FPS, очистив ваш ПК от мусорных файлов и включив специальный игровой режим с помощью программы Advanced System Optimizer
- загрузите Advanced System Optimizer и запустите программу;
- произведите сканирование системы (обычно оно занимает не более пяти минут);
- выполните все требуемые действия. Ваша система работает как новая!
Когда с драйверами закончено, можно заняться установкой актуальных библиотек — DirectX и .NET Framework. Они так или иначе используются практически во всех современных играх:

Помимо антивирусной программы, также следует попробовать отключить «Защитник Windows». Поскольку он тоже запросто может быть причиной появления этих ошибок. Для этого нужно сделать следующее:
Bioshock 2 вылетает в случайный момент или при запуске
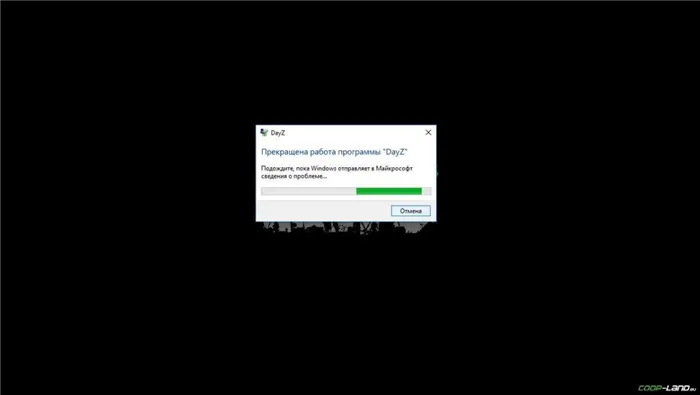
Ниже приведено несколько простых способов решения проблемы, но нужно понимать, что вылеты могут быть связаны как с ошибками игры, так и с ошибками, связанными с чем-то определённым на компьютере. Поэтому некоторые случаи вылетов индивидуальны, а значит, если ни одно решение проблемы не помогло, следует написать об этом в комментариях и, возможно, мы поможем разобраться с проблемой.
- Первым делом попробуйте наиболее простой вариант – перезапустите Bioshock 2, но уже с правами администратора.
Как увеличить объём памяти видеокарты? Запускаем любые игры
Большинство компьютеров и ноутбуков имеют интегрированную (встроенную) графическую карту. Но для работы видеоадаптера используется лишь часть.
Отсутствует DLL-файл или ошибка DLL

Для начала следует объяснить, как вообще возникают ошибки, связанные с DLL-файлами: во время запуска Bioshock 2 обращается к определённым DLL-файлам, и если игре не удаётся их отыскать, тогда она моментально вылетает с ошибкой. Причём ошибки могут быть самыми разными, в зависимости от потерянного файла, но любая из них будет иметь приставку «DLL» .
Для решения проблемы необходимо отыскать и вернуть в папку пропавшую DLL-библиотеку. И проще всего это сделать, используя специально созданную для таких случаев программу DLL-fixer – она отсканирует вашу систему и поможет отыскать недостающую библиотеку. Конечно, так можно решить далеко не любую DLL-ошибку, поэтому ниже мы предлагаем ознакомиться с более конкретными случаями.
Ошибка d3dx9_43.dll, xinput1_2.dll, x3daudio1_7.dll, xrsound.dll и др.
Все ошибки, в названии которых можно увидеть «d3dx» , «xinput» , «dxgi» , «d3dcompiler» и «x3daudio» лечатся одним и тем же способом – воспользуйтесь веб-установщиком исполняемых библиотек DirectX .
Ошибка MSVCR120.dll, VCRUNTIME140.dll, runtime-x32.dll и др.
Ошибки с названием «MSVCR» или «RUNTIME» лечатся установкой библиотек Microsoft Visual C++ (узнать, какая именно библиотека нужна можно в системных требованиях).
Избавляемся от ошибки MSVCR140.dll / msvcr120.dll / MSVCR110.dll и других DLL раз и навсегда
Очень часто стал замечать, что люди плачут об ошибках «запуск программы невозможен, так как на компьютере отсутствует MSVCR120.dll». Это встречается.
Кроме того, вот лучшие исправления, которые помогут вам решить Windows 10 клавиатура не работает выпуск и Код ошибки загрузки файла BCD 0xc00000e9 без особых усилий.
Найдите неисправный файл сохранения
Иногда причиной сбоев может быть один файл сохранения, к которому игра не может получить доступ должным образом. Файл можно легко найти на вашем компьютере и удалить, так как он не должен быть привязан ни к одной из ваших сохраненных игр. Вы можете распознать этот файл, так как его размер должен составлять 0 КБ.
- Перейдите к местоположению файла сохранения по умолчанию в проводнике, просто открыв папку и щелкнув «Этот компьютер» или «Мой компьютер» в на левой панели навигации или путем поиска этой записи в меню «Пуск».
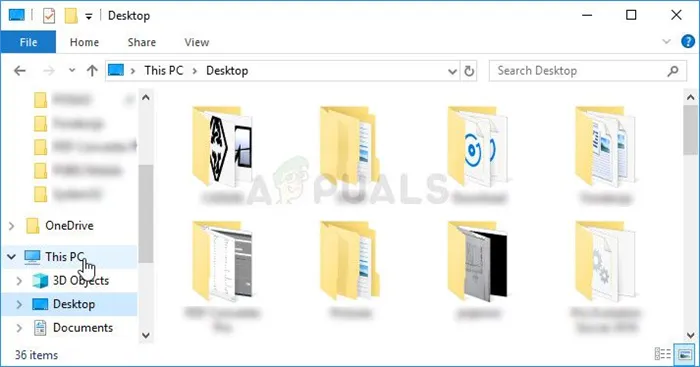
- В любом случае, в «Этот компьютер» или «Мой компьютер» дважды щелкните, чтобы открыть локальный диск снизу, и перейдите к «Пользователи >> Имя вашей учетной записи >> Документы >> BioShock 2> > Сохраненные игры.
- Войдите в папку «Сохраненные игры» и найдите файл сохранения размером 0 КБ. Вы можете проверить размер, щелкнув правой кнопкой мыши и выбрав «Свойства» в контекстном меню и выбрав размер, или вы можете изменить представление на «Подробности», чтобы увидеть размер каждого файла в папке.

- После этого перезапустите игру, перезапустив Steam и дважды щелкнув игру на вкладке «Библиотека Steam», чтобы узнать, продолжает ли BioShock 2 вылетать.
Не отключать DirectX и увеличивать доступную VRAM для текстур
Этот метод является своего рода оппозицией Решению 1, потому что теперь мы снова переключаемся на DirectX. Причина этого довольно неясна, но нам придется сделать это, чтобы правильно настроить файлы конфигурации игры, чтобы увеличить лимит памяти, который игра может получить, когда дело доходит до VRAM.
Прежде всего все, отмените изменения, внесенные в Решение 1, просто открыв свойства BioShock 2 и удалив запись «-dx9» из параметров запуска.
- Нажмите логотип Windows Комбинация клавиш + R для вызова диалогового окна «Выполнить». Убедитесь, что вы набрали «% appdata» в диалоговом окне и нажмите «ОК», чтобы открыть это место в проводнике.
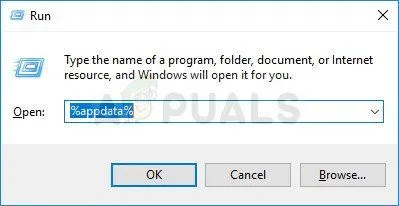
- Вместо этого вы также можете открыть проводник на своем компьютере (открытие папки) и перейти к папке вручную. Прежде всего, найдите «Мой компьютер» или «Этот компьютер» на правом экране навигации после открытия проводника и щелкните свой локальный диск.
- Перейдите к «Пользователи» >> AppData. Если вы не можете увидеть папку AppData, причина в том, что папка скрыта по умолчанию, и вы не можете увидеть ее, не изменив определенные настройки в проводнике.
- Нажмите «Просмотр» »В меню проводника и установите флажок« Скрытые элементы »в разделе« Показать/скрыть ».. Проводник теперь сможет отображать папку AppData, поэтому дважды щелкните ее, чтобы открыть.
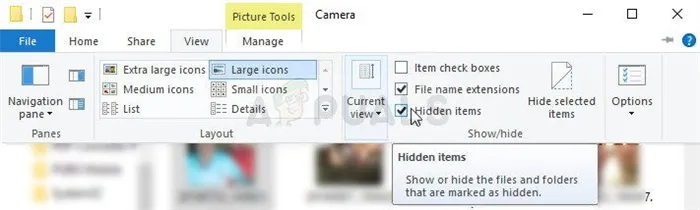
- Найдите папку с именем Bioshock 2 или Bioshock2Steam. Она также может находиться в подпапке Roaming. Откройте его двойным щелчком и попробуйте найти файл с именем «Bioshock2SP.ini». Дважды щелкните файл, чтобы открыть файл, и выберите его открытие в Блокноте, если Блокнот не запускается автоматически.
- Используйте комбинацию клавиш Ctrl + F или щелкните Изменить в верхнем меню и выберите параметр Найти. из раскрывающегося меню, чтобы открыть поле поиска.
- Введите в поле «TextureStreamingMemoryLimit» и измените значение рядом с ним с 256 на 2048. Используйте комбинацию клавиш Ctrl + S, чтобы сохраните изменения или щелкните Файл >> Сохранить и выйдите из Блокнота.

- Попробуйте запустить игру еще раз, чтобы проверить, продолжает ли BioShock 2 вылетать при запуске после выполнения этих шагов.
Примечание : другие люди утверждают, что простое удаление папки BioShock 2 в папке AppData помогло решить проблему, поэтому вам обязательно стоит попробовать это. Не забывайте создавать резервные копии файлов сохранения, которые могут находиться в этой папке!
Современные игры крайне ресурсозатратные, поэтому, даже если вы обладаете современным компьютером, всё-таки лучше отключить лишние/ненужные фоновые процессы (чтобы повысить мощность процессора) и воспользоваться нижеописанным методами, которые помогут избавиться от лагов и тормозов.
Включите DirectX и увеличьте доступную VRAM для текстур
Этот метод является своего рода оппозицией Решению 1, потому что мы сейчас возвращаемся к DirectX. Причина этого довольно неясна, но нам придется сделать это, чтобы правильно настроить файлы конфигурации игры, чтобы увеличить лимит памяти, который игра получает, когда дело доходит до VRAM.
Прежде всего, отмените изменения, внесенные в решение 1, просто открыв свойства BioShock 2 и удалив запись «-dx9» из опций запуска.
- Нажмите комбинацию клавиш Windows Logo Key + R, чтобы вызвать диалоговое окно Run. Убедитесь, что вы набрали «% appdata» в диалоговом окне и нажмите «ОК», чтобы открыть это место в проводнике.
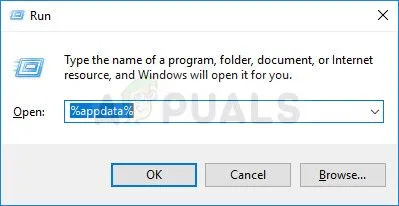
- Вместо этого вы также можете открыть проводник на своем компьютере (открыть папку) и перейти к папке вручную. Прежде всего, найдите «Мой компьютер» или «Этот компьютер» на правом экране навигации после открытия проводника и нажмите «Локальный диск».
- Перейдите к Пользователям >> AppData. Если вы не видите папку AppData, причина в том, что папка по умолчанию скрыта, и вы не можете увидеть ее, не изменив определенный параметр в проводнике.
- Нажмите на вкладку «Вид» в меню Проводника и установите флажок «Скрытые элементы» в разделе «Показать / скрыть». Проводник теперь сможет показывать папку AppData, поэтому дважды щелкните ее, чтобы открыть.
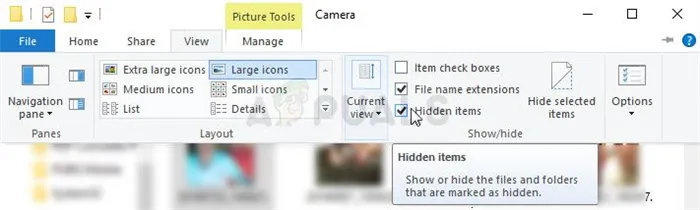
- Найдите папку с именем Bioshock 2 или Bioshock2Steam. Она также может быть в подпапке Roaming. Откройте его, дважды щелкнув, и попробуйте найти файл с именем «Bioshock2SP.ini». Дважды щелкните, чтобы открыть файл, и выберите, чтобы открыть его с помощью Блокнота, если Блокнот не запускается автоматически.
- Используйте комбинацию клавиш Ctrl + F или нажмите «Изменить» в верхнем меню и выберите опцию «Найти» в раскрывающемся меню, чтобы открыть окно поиска.
- Введите «TextureStreamingMemoryLimit» в поле и измените значение рядом с ним с 256 на 2048. Используйте комбинацию клавиш Ctrl + S, чтобы сохранить изменения, или нажмите «Файл» >> «Сохранить» и выйдите из Блокнота.

- Попробуйте запустить игру еще раз, чтобы проверить, продолжает ли BioShock 2 сбой при запуске после выполнения этих шагов.
ЗаметкаДругие люди утверждают, что простое удаление папки BioShock 2 в папке AppData помогло решить проблему, поэтому вам обязательно стоит попробовать это. Не забудьте сделать резервную копию файлов сохранения, которые могут находиться в этой папке!
Проверьте целостность файлов игры
Несколько пользователей написали об этом методе, поскольку он помог им решить их проблему. Инструменту удалось подать файл или два просто отсутствующих файла, и повторная загрузка их, кажется, решила проблему, и они остановили опытные сбои на протяжении всей игры. Этот метод легко выполнить, поэтому обязательно попробуйте его.
- Откройте Steam на своем компьютере, дважды щелкнув его запись на рабочем столе или выполнив поиск в меню «Пуск». Пользователи Windows 10 также могут искать его, используя Cortana или панель поиска, оба рядом с меню «Пуск».
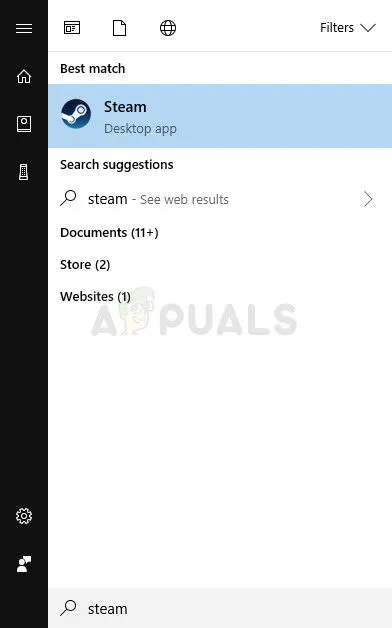
- Перейдите на вкладку «Библиотека» в окне Steam, перейдя на вкладку «Библиотека» в верхней части окна и найдите BioShock 2 в списке игр, которые есть в вашей соответствующей библиотеке.
- Щелкните правой кнопкой мыши значок игры в списке и выберите пункт «Свойства» в контекстном меню, которое отобразится. Обязательно перейдите на вкладку «Локальные файлы» в верхнем меню навигации.
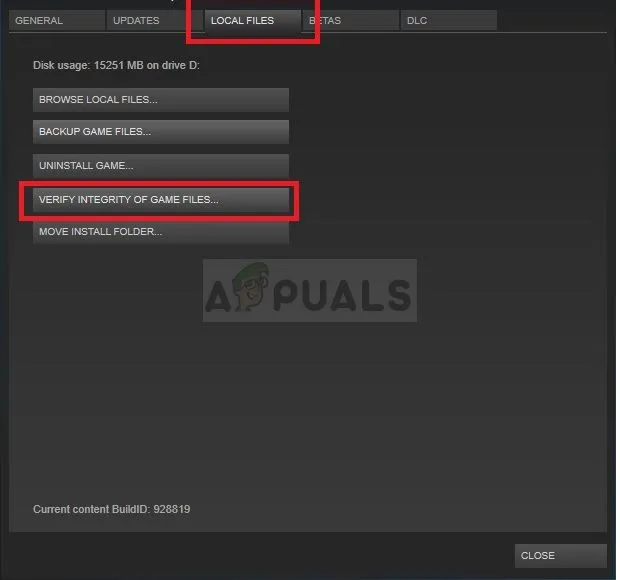
- Нажмите кнопку «Проверить целостность игровых файлов» в нижней части окна и подождите, пока процесс завершит проверку файлов вашей игры. Инструмент должен загрузить все отсутствующие или поврежденные файлы, и вам следует запустить BioShock 2 впоследствии, чтобы увидеть, продолжает ли BioShock 2 падать!
Но нельзя также исключать и вероятность того, что из-за обрыва соединения загрузка прошла неудачно, такое тоже бывает. А если устанавливаете BioShock 2 с диска, то стоит поглядеть, нет ли на носителе царапин и чужеродных веществ!
Сбой в обновленной версии BioShock 2
Если вы столкнулись с вылетом BioShock 2 Remastered, это будет для вас очень неприятной проблемой. Это может сбить вас с толку и обеспокоить. Это особенно верно, если впереди вас ждет тяжелая игра. Однако хорошей новостью является то, что мы объясняем эти решения. Вы можете перейти к этим исправлениям в следующих парах абзацев. Так что не волнуйтесь. Просто просмотрите эти решения и найдите наиболее привлекательный вариант решения проблемы.
Однако, прежде всего, вы должны убедиться, что выполнили минимальные системные требования. В противном случае игра явно подвержена сбоям. Итак, ниже указаны системные требования, которые вам понадобятся, чтобы играть в BioShock 2 Remastered без сбоев.
PS: если вы сталкиваетесь с такими проблемами, как Ошибка записи на Steam диск or Microsoft Word продолжает вылетать на MacВот лучшие решения для вас.
Минимальные системные требования для игры в BioShock 2 Remastered
| Центральное процессорное устройство | Intel E6750 Core Duo 2.66 ГГц или AMD Athlon X2 2.7 ГГц |
| Память произвольного доступа | 4GB |
| Operating System | Windows 7, 8 или 10. Должна быть 64-битная. |
| Графика | 2 ГБ NVIDIA GTX 670 или AMD Radeon HD 7770 2 ГБ |
| жесткий диск | 25GB доступное пространство |
Рекомендуемые системные требования для игры в BioShock 2 Remastered
| Центральное процессорное устройство | Четырехъядерный процессор 3 ГГц |
| Память произвольного доступа | 8GB |
| Operating System | Windows 7, 8 или 10. Должна быть 64-битная. |
| Графика | NVIDIA GTX 770 2 ГБ или AMD Radeon HD 7970 2 ГБ |
| жесткий диск | 25GB доступное пространство |
Кроме того, вот лучшие исправления, которые помогут вам решить Windows 10 клавиатура не работает выпуск и Код ошибки загрузки файла BCD 0xc00000e9 без особых усилий.
Решения, которые стоит попробовать, если BioShock 2 Remastered вылетает
Есть несколько различных решений, которые можно попробовать, если вы столкнулись с вылетом BioShock 2 Remastered. В этом разделе мы объясним эти решения. Идите и посмотрите, как решить эту проблему.
Решение 1. Уменьшите разрешение игры
Одна из возможных причин сбоя BioShock 2 Remastered — это перегрузка компьютера с вашей стороны. Итак, перед тем, как пытаться внести сложные исправления, вам сначала придется уменьшить разрешение игры. В результате вы можете увидеть, можно ли устранить сбой без каких-либо радикальных мер. Это простое исправление помогло ряду пользователей восстановиться после сбоя. Если это исправление не решает проблему, вы можете перейти к следующему решению.
Решение 2. Установите последний патч игры
Фактически, эта игра получает множество игровых патчей, чтобы исправить возможные ошибки в игре. Итак, есть возможность разрешить эту игру, установив новый игровой патч.. Если вы видите доступный патч, вы можете применить его, а затем переустановить BioShock 2 Remastered. Благодаря этому вы сможете понять, решена ли проблема. Если вы видите, что проблема сохраняется, перейдите к следующему решению.
Решение 3. Включите DirectX10
Недостаточный объем ОЗУ видеокарты может быть причиной сбоя BioShock 2 Remastered. Таким образом, увеличение памяти видеокарты вашей системы может быть полезным для решения проблемы. Из-за этого у игры будет меньше шансов вылететь из-за отсутствия доступной видеопамяти.
- Запустите Steam и дайте ему поработать
- Щелкните правой кнопкой мыши BioShock 2 Remastered в Библиотека раздел и выберите Свойства из контекстного меню.
- Под МЕСТНЫЕ ФАЙЛЫ вкладку, перейдите в папку с игрой, нажав ПРОСМОТР ЛОКАЛЬНЫХ ФАЙЛОВ.
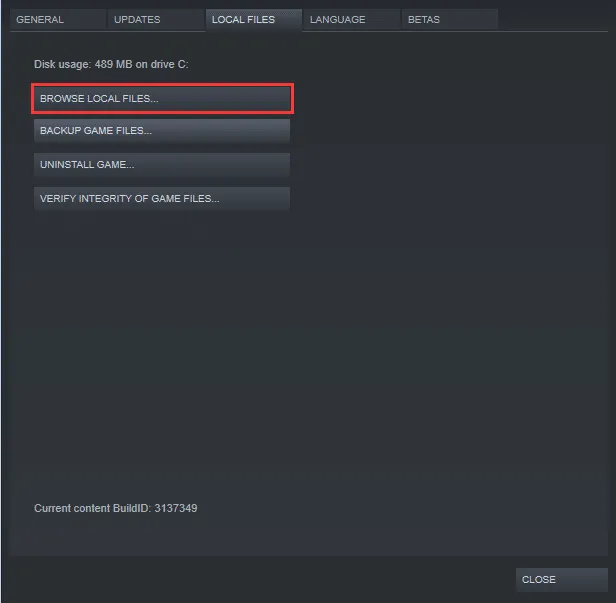
- Теперь запустите » Bioshock2SP.ini » конфигурационный файл.
- После этого измените значение « TextureStreamingMemoryLimit »От 256 до 2048. Вы можете сделать это после поиска. Убедитесь, что вы выбрали значение меньше, чем объем памяти, доступный на вашей видеокарте.
- Как только вы это сделаете, TextureStreamingDistanceLimit следует изменить на 10000 независимо от его текущего значения.
- Вернитесь в Steam и щелкните правой кнопкой мыши Bioshock 2 Remastered. Затем выберите Свойства из контекстного меню.
- Теперь снимите флажок «Включить наложение Steam во время игры» на ОБЩАЯ ИНФОРМАЦИЯ меню.

Решение 4. Выполните обновление драйвера
Отсутствующие или устаревшие драйверы также могут быть причиной сбоя BioShock 2 Remastered. В этом случае необходимо обновить драйверы, чтобы решить проблему.
Что касается обновления драйверов, вы можете сделать это вручную или автоматически. Конечно, ручной метод отнимает больше времени и труднее для всех.
● Ручной метод
Вы можете вручную обновить драйверы, посетив веб-сайт производителя и выполнив поиск последней версии драйвера. Это нужно сделать для каждого устройства, подключенного к вашему компьютеру.








