При тормозах и низкой частоте кадров в Battlefield 3 первым делом стоит снизить настройки графики. Разумеется, их много, поэтому прежде чем снижать все подряд, стоит узнать, как именно те или иные настройки влияют на производительность.
Battlefield 3 → Оптимизация для слабых ПК
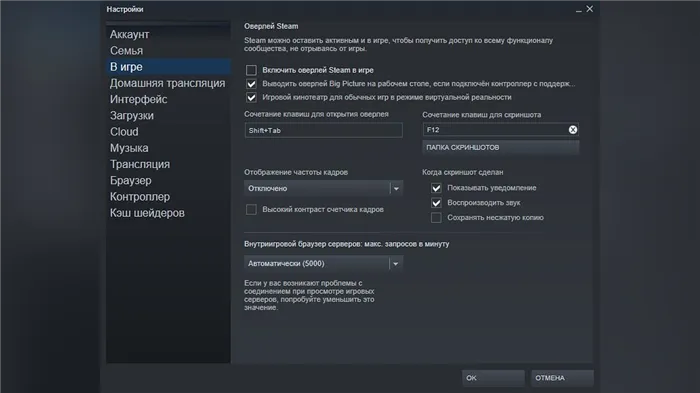
Прежде чем переходить к активным действиям нужно убедиться, что на компьютере есть хотя бы 10-15 Гб свободного места на жестком диске, на который установлена операционная система.
Обычно это диск «C». Этот минимальный запас необходим для того, чтобы система могла без каких-либо проблем создавать временные хранилища файлов Battlefield 3, кэши и так далее.
Посмотрите системные требования Battlefield 3 и убедитесь, что на вашем жестком диске достаточно места для нормальной работы игры.
Отключить ненужные программы
Каждая программа, которая запущена в ОС, занимает определенный процент оперативной памяти и загружает процессор. Убедиться в этом легко, достаточно просто открыть диспетчер задач с помощью сочетания клавиш Ctrl+Alt+Del:
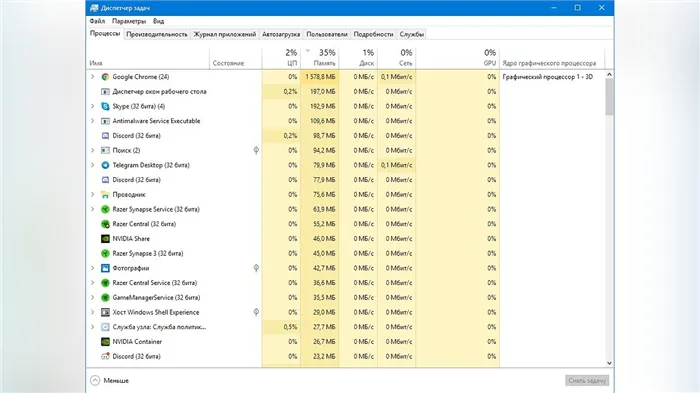
Если в компьютере установлен не самый мощный процессор, а оперативной памяти меньше 8-16 Гб, то перед запуском Battlefield 3 нужно отключить ненужные программы. Например, Skype, Discord, Telegram, Google Chrome и так далее.
Если же звука нет вообще, то дело однозначно в настройке компьютера. Возможно, неправильно установлены драйвера звуковой карты, а может быть звука нет из-за какой-то специфической ошибки нашей любимой ОС Windows.
Решение проблем в Battlefield 3 — не устанавливается? Не запускается? Тормозит? Вылетает? Лагает? Ошибка? Не загружается?
К сожалению, в играх бывают изъяны: тормоза, низкий FPS, вылеты, зависания, баги и другие мелкие и не очень ошибки. Нередко проблемы начинаются еще до начала игры, когда она не устанавливается, не загружается или даже не скачивается. Да и сам компьютер иногда чудит, и тогда в Battlefield 3 вместо картинки черный экран, не работает управление, не слышно звук или что-нибудь еще.
- Скачайте и запустите всемирно известный CCleaner (скачать по прямой ссылке) — это программа, которая очистит ваш компьютер от ненужного мусора, в результате чего система станет работать быстрее после первой же перезагрузки;
- Обновите все драйверы в системе с помощью программы Driver Updater (скачать по прямой ссылке) — она просканирует ваш компьютер и обновит все драйверы до актуальной версии за 5 минут;
- Установите Advanced System Optimizer (скачать по прямой ссылке) и включите в ней игровой режим, который завершит бесполезные фоновые процессы во время запуска игр и повысит производительность в игре.
Системные требования Battlefield 3
Второе, что стоит сделать при возникновении каких-либо проблем с Battlefield 3, это свериться с системными требованиями. По-хорошему делать это нужно еще до покупки, чтобы не пожалеть о потраченных деньгах.
Минимальные системные требования Battlefield 3:
Windows Vista, Intel Core 2 Duo, 2 Gb ОЗУ, 20 Gb HDD, nVidia GeForce 8800 GT 512 Mb
Каждому геймеру следует хотя бы немного разбираться в комплектующих, знать, зачем нужна видеокарта, процессор и другие штуки в системном блоке.

Во-вторых, цветные экраны бывают при проблемах с выводом изображения на экран. Это может происходить по разным причинам. Например, Battlefield 3 не может наладить работу через устаревший драйвер или не поддерживает видеокарту. Также черный/белый экран может выводиться при работе на разрешениях, которые не поддерживаются игрой.
Настройки компьютера
Хотите запустить Battlefield 5 на своем ноутбуке? Убедитесь, что режим батареи установлен на «High Performance». Также убедитесь, что все ваши драйверы обновлены, особенно драйверы для графических процессоров, поскольку NVIDIA и AMD обычно выпускают новые драйверы перед этими большими запусками.
Но если у вас есть видеокарта NVIDIA, мы рекомендуем вам выполнить следующие оптимизации.
- Откройте панель управления NVIDIA и перейдите в раздел Управление настройками 3D
- Выберите вкладку Настройки программы и найдите Battlefield 5. Если вы не можете найти его, нажмите Добавить и попробуйте найти его здесь. (попробуйте сначала запустить игру и снова закройте ее, если вы не можете ее найти)
- Установите Максимум предварительно отрендеренных кадров на 1
- Установите для технологии мониторинга значение G-SYNC (если применимо)
- Установите для Multi-Display/Mixed GPU Acceleration режим производительности одного дисплея
- Установите режим управления питанием, чтобы предпочитать максимальную производительность
- Установить фильтрацию текстур — Качество на Производительность
- Отключить вертикальную синхронизацию
- Включить потоковую оптимизацию
- Установите для предпочитаемой частоты обновления значение «Максимально доступный»
- Примените изменения и перейдите к Настройке размера и положения рабочего стола
- Установите флажок Переопределить режим масштабирования, установленный играми и программами, и нажмите «Применить».
Некоторые люди также обнаружили, что их процессор был проблемой, так как он не работал на полную мощность. Запустите стресс-тест вашего процессора и проверьте в диспетчере задач, чтобы убедиться, что он работает на 100%. Если нет, проверьте свой BIOS и, возможно, сбросьте его до значения по умолчанию (простым нажатием кнопки).
Оптимизируйте настройки Battlefield 5

Давайте начнем оптимизировать игру сейчас.
- Запустите Battlefield 5.
- Откройте настройки видео.
- Установите полноэкранный режим на полный экран.
- Установите полноэкранное разрешение на собственное разрешение монитора и наивысшую частоту обновления, поддерживаемую вашим монитором.
- Установите для поля обзора ADS значение Выкл.
- Установите для эффектов ADS DOF значение Off.
- Установите для параметра «Хроматическая аберрация» значение Выкл.
- Установите для параметра «Зернистость пленки» значение Выкл.
- Установите для Vignette значение Off .
- Установите для параметра «Искажение объектива» значение Выкл.
- Теперь нажмите на вкладку Дополнительно вверху.
- Установите ограничитель частоты кадров на 200.
- Установите для параметра «Отрисовка будущего кадра» значение Вкл.
- Установите для параметра Вертикальная синхронизация значение Выкл.
- Установите качество графики на пользовательский. Если вы хотите использовать пресет, мы рекомендуем использовать Medium.
- Установите Качество текстуры на Ультра.
- Установите для параметра Filtering Filter значение Low.
- Установите Качество освещения на Высокое.
- Установите для Effects Quality значение Medium.
- Установите качество постобработки на Ultra. Если вы хотите повысить примерно на 15% FPS, мы рекомендуем установить его на Низкий, но это значительно ухудшит визуальные эффекты, особенно отражения.
- Установите Качество сетки на Ультра.
- Установите Высокое качество рельефа .
- Установите низкое качество подлеска. Это настоятельно рекомендуется для многопользовательской игры.
- Установите для сглаживания постобработки значение TAA High.
- Установите Ambient Occlusion на HBAO. Если вы хотите повысить примерно на 4% FPS, мы рекомендуем отключить эту настройку.
И это все, лучшие настройки для Battlefield 5!
При необходимости на последнем шаге можно выбрать опцию «Особые эффекты». В таком случае можно самостоятельно выбрать, какие эффекты оставить, а какие — отключить.
В конфиге
Перейдите в% USERPROFILE% \ Documents \ Battlefield 2042 \ settings \ PROFSAVE_profile (скопируйте его перед внесением изменений, чтобы у вас была резервная копия)
Измените на эти
-GstRender.ShadowQuality 2 в GstRender.ShadowQuality 0
-GstRender.Dx12Enabled 0 в GstRender.Dx12Enabled 1
-GstRender.WeaponDOF 1 в GstRender.WeaponDOF 0
в вашем файле настроек.
Сохраните перед закрытием.
В Windows
Нажмите кнопку «Пуск» и найдите «Защита от эксплойтов»,
переключитесь в «настройки программы» и выберите «выбрать точный файл».
Перейдите в папку с игрой и выберите «BF2042.exe», нажмите «Открыть».
Затем перейдите в «Control Flow Guard», установите флажок «Переопределить системные настройки» и выключите его.
Щелкните по Применить.
Повторите для «BF2042_launcher.exe».
Нажмите Применить и перезагрузите компьютер.
Вы также можете установить высокий приоритет процесса:
Пока BF работает
1. Запустите диспетчер задач (щелкните правой кнопкой мыши на панели запуска и выберите Диспетчер задач).
2. Перейдите на вкладку «Подробности».
3. Щелкните правой кнопкой мыши «BF2042.exe» и выберите «Установить приоритет».
4. Выберите «Высокий».
В игре
Введите это в консоли «render.resolutionscale 1» и «PostProcess.DofMethod DofMethod_None» (без кавычек).
4. В списке процессов найдите процесс игры bf3.exe, и нажав на нём правой кнопкой мыши, выберите пункт «Задать соответствие. «. Снимите галочку с процессора «ЦП 0», примините настройки.
Отключите OneDrive
Мы рекомендуем вам полностью отключить OneDrive, если вы им не пользуетесь. Щелкните правой кнопкой мыши значок OneDrive на панели задач и нажмите Выход.
Если вы используете Discord, мы рекомендуем оптимизировать и его, чтобы повысить FPS во всех играх, включая Battlefield 5, во время работы Discord.
- Откройте Discord и перейдите на страницу Настройки пользователя.
- Откройте вкладку Внешний вид и снимите флажок Аппаратное ускорение.
Оптимизация Google Chrome
Чтобы фоновые приложения, запускаемые Chrome, не потребляли слишком много ресурсов во время игры, следует отключить аппаратное ускорение в Google Chrome.
- Сначала откройте Google Chrome и перейдите на страницу настроек.
- Прокрутите страницу вниз и перейдите на вкладку «Дополнительно».
- Снова прокрутите страницу вниз и убедитесь, что параметр Использовать аппаратное ускорение, когда оно доступно, выключен.
- Теперь снова запустите Google Chrome и снова закройте его.
После установки драйвера для видеокарты от компании Nvidia можно ускорить работу Battlefield 3 с помощью режима производительности. Это немного упростит графику в игре, но повысит FPS. Обратите внимание, что этот метод доступен только в случае, если у вас видеокарта с чипом от Nvidia. Вот как это сделать:
😳 Стандартные способы 😳
🔋 1. Увеличиваем электропитание 🔋
Весьма простой способ, который способен дать хороший прирост FPS.
Открываем “Панель управления” -> Электропитание -> Ставим режим “Высокая производительность”
🖥 2. Обновление драйверов 🖥
Поверьте на слово, реально есть такие люди, которые, либо забывают обновить драйвера, либо вообще их никогда не обновляли.
Официальный сайт с драйверами для видеокарты Nvidia:
Официальный сайт с драйверами для видеокарты AMD:
🔥 3. Включение всех ядер процессора 🔥
В случае, как и с первым способом, даёт отличный прирост FPS, за счёт активации всех ядер процессора.
- Открываем окно “Выполнить”, нажатием клавиш Win+R
- Вводим “msconfig” и нажимаем “ОК”
- Переходим во вкладку “Загрузка”
- Жмём на “Дополнительные параметры”
- Ставим галочку напротив параметра “Число процессоров” и выбираем максимальное значение
- Нажимаем на “Применить”, “ОК”, после перезагрузки все ядра будут активированы
🔧 4. Настройка драйверов 🔧
Данный способ хоть и займёт у вас немного времени, но он того явно стоит. Может дать хороший прирост FPS.
Тут нам пригодятся программы для каждой из видеокарт:
Nvidia – Панель управления Nvidia
AMD – AMD Adrenalin / AMD Catalist Control Center
Найти вы их сможете на официальном сайте производителя вашей видеокарты.
Настройки панели управления Nvidia для максимальной производительности.
a. – Вкладка ” Регулировка настроек изображения с просмотром”
Выбираем пункт “Пользовательские настройки с упором на” и передвигаем ползунок в положение “Производительность”
b. – Вкладка “Управление параметрами 3D”
CUDA — графические процессоры: Все
Анизотропная фильтрация: Выключаем
V-Sync (вертикальная синхронизация): Выключаем
Вертикальный синхроимпульс»: Использовать настройку 3D-приложения
Затенение фонового освещения»: Выключаем
Максимальное количество заранее подготовленных кадров: следует выбрать пункт, который отмечен значком NVIDIA
Потоковая оптимизация: Автоматически
Режим управления электропитанием: Максимальная производительность
Сглаживание — гамма-коррекция: Выключаем
Сглаживание — параметры: Выключаем
Сглаживание — прозрачность: Выключаем
Сглаживание — режим: Выключаем
Тройная буферизация: Выключаем
Ускорение нескольких дисплеев/смешанных ГП: Режим многодисплейной производительности
Фильтрация текстур — анизотропная оптимизация по выборке: Выключаем
Фильтрация текстур — качество»: Наивысшая производительность
Фильтрация текстур — отрицательное отклонение УД: Включаем
Фильтрация текстур — трилинейная оптимизация»: Включаем
Анизотропная фильтрация. Прямым образом влияет на качество текстур в играх. Поэтому рекомендуется выключить.
Включить масштабируемые текстуры: Выключаем
Ограничение расширения: Выключаем
❤️ Игровые настройки BF 2042 ❤️
Fullscreen Mode:
Без лишних вопросов выставляем параметр “Fullscreen”
Fullscreen Resolution:
- Если ПК у вас очень слабый, выставляем разрешение 1,280 x 720
- Если ПК у вас средний или мощный, выставляем разрешение 1,920 x 1,080 или 1,650 x 1,050
Ставим максимальное значение.
Если у вас уж очень низкий FPS, советую не поднимать FOV выше 40-45
Graphic Settings:
На ваше усмотрение, погоды вам конечно этот раздел не сделает, но всё же советую выключить параметры:
– Motion Blur
– Chromatic Aberration
Graphics Preset:
- Если ПК у вас слабый, выставляем все параметры на самый минимум.
- Если ПК у вас средний, выставляем параметры:
1. Texture quality – Medium
2. Texture filtering – Medium
3. Lighting quality – Low (Ест много FPS)
4. Effects quality – Medium
5. Post Process quality – Medium / High
6. Mesh quality – High
7. Terrain quality – Low
8. Undergrowth quality – Low
9. Antialiasing post-processing – TAA Low
10. Ambient occlusion – Off
Advanced:
Dynamic Resolution Scale – Off
NVIDIA Reflex Low Latency – Enabled + Boost
Future Frame Rendering – On (При значении “Off” больше будет работать процессор, при “On” видеокарта)
Vertical Sync – Off
High Fidelity Objects Amount – Medium / High








