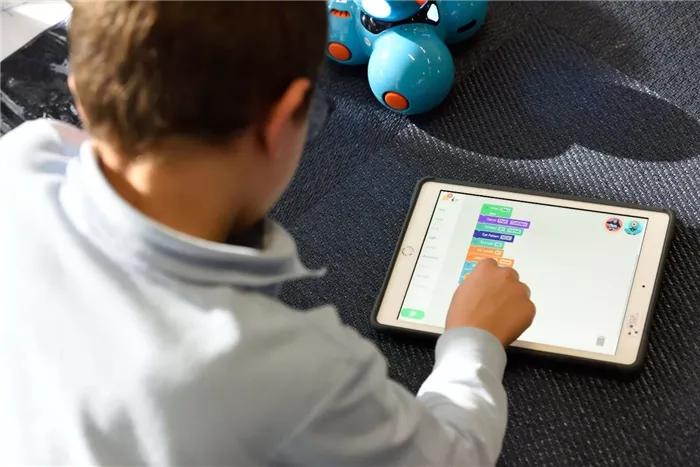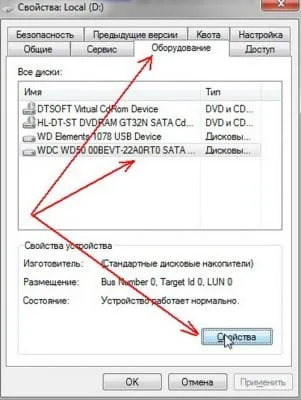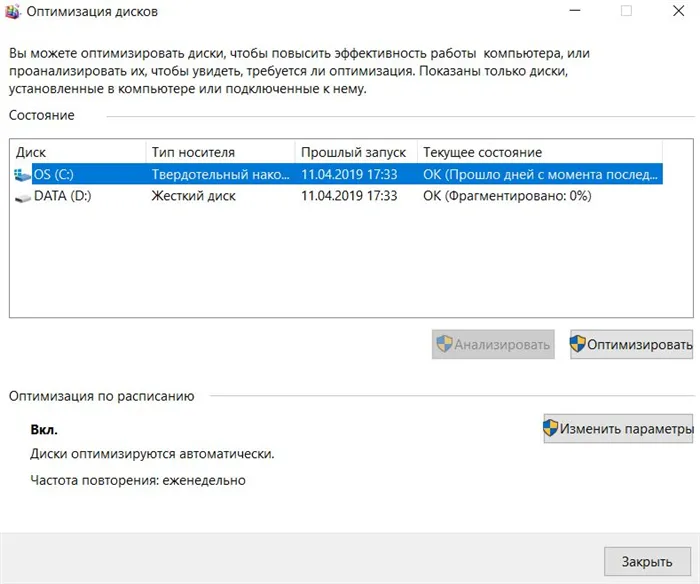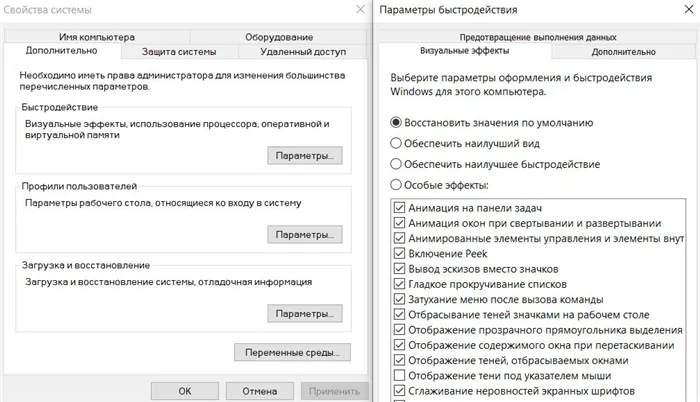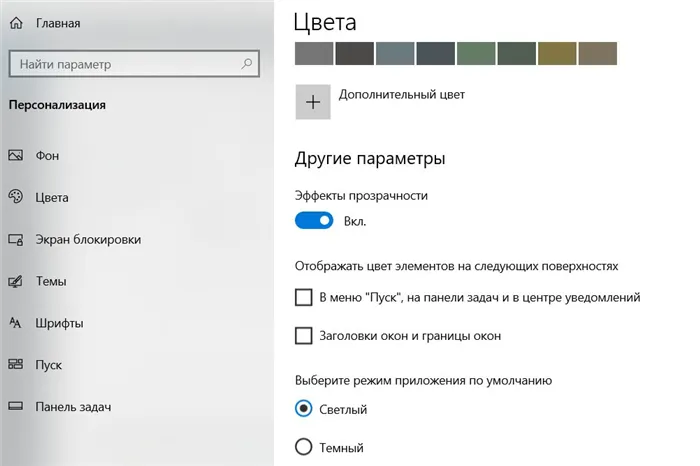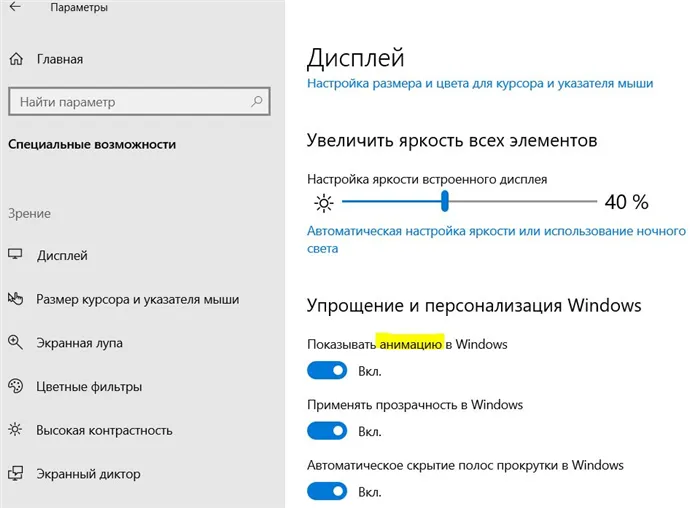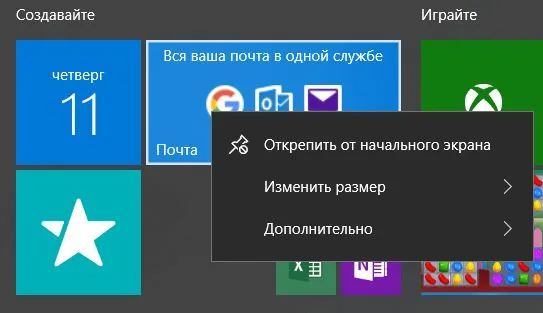Теперь, когда ваш компьютер очищен от мусора, пришло время повозиться с настройками. Начнем с дефрагментации жесткого диска. Сделать это очень просто. Откройте меню «Пуск», выберите пункт «Дефрагментация» и затем – «Оптимизировать». Это может занять много времени, так что имеет смысл оставить компьютер включенным на ночь.
Как повысить производительность ноутбука
Каждый владелец гаджета рано или поздно сталкивается с тем, что производительность ноутбука падает. Это может выражаться в долгой загрузке во время включения, появлению лишнего шума во время открытия файла и увеличения времени на обработку информационных данных. Повысить производительность ноутбука или вернуть его прежнюю скорость работы можно, совершив некоторые манипуляции:
- Отключите автоматические загрузки приложений, которыми не пользуетесь.
- Отключите фоновую работу программ и приложений, которые вам не нужны во время использования ноутбука.
- Проведите процесс дефрагментации для всей системы или только для выбранных дисков.
- Увеличьте производительность в ручную через программное обеспечение устройства.
- Обновите комплектующие, которые влияют на быстродействие портативного девайса.
Как улучшить производительности ноутбука одним из этих способов, чтобы сработал наверняка — сложно сказать, но все предложенные варианты не несут никакой угрозы работе устройства.
Содержание:
Ускорить ноутбук смогут несложные действия со стороны владельца. Самый простой способ — это периодически перезагружать его, особенно, если он включен у вас сутками или находится в спящем режиме. Чем помогает перезагрузка? Она быстро проведёт очистку ОЗУ от загруженных файлов во временной ячейке, закроет все случайно и неслучайно загруженный приложения. Рекомендуется производить перезагрузку ноутбука хотя бы раз в неделю. Есть ещё несколько нехитрых способов, как увеличить быстродействие ноутбука:
- Почистите кеш и Cookie. Небольшие фрагменты с веб-сайтов, история посещений, а также пароли, сохранённые частые поисковые фразы. Всё это захламляет оперативную память и влияет на производительность компьютерного устройства.
- Устраните ошибки. Сделать это можно с помощью родного программного обеспечения в Windows 7, 8, 10, которое находится в такой последовательности:
- Заходите в меню категории “Пуск”.
- Находите строку “Панель управления”.
- В настройке параметров для ноутбука, выбираете строку “Устранение неполадок”.
- Дальше нажимаете “Обслуживание системы” и активную клавишу “Далее”.
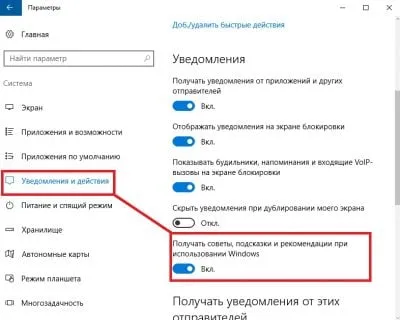
Это эффективный и простой способ найти неполадки в файловых папках и системных приложениях.
- Изменить интерфейс на классический. Например, прозрачное меню Пуска выглядит эффектно, но снижает производительность ноутбука. Изменить параметры можно так:
- Входите в меню Пуск.
- Нажимаете строку “Параметры”.
- Далее в открывшемся окне выбираете пункт “Персонализация”, а уже в нём выбираете параметр “Цвет”.
- Отключите ненужные спецэффекты. Отключить спецэффекты можно с помощью вкладки “Обеспечения наилучшего быстродействия”. Первым делом нажимаете “Пуск”, переходите в “Панель управления”. Через вкладку безопасности системы, попадаете в меню “Система”. Там находите соответствующую строку — “Обеспечить наилучшее быстродействие”, а следом и строку — “Особые эффекты”.
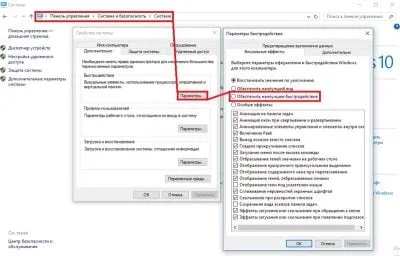
В открывшихся внизу сносках с описанием доступных и активированных анимаций и спецэффектов, снимите галочки с тех, которые вам не нужны для каждодневного использования компьютера. Отключение ненужных визуальных эффектов ускорит ноутбук.
- Изменитевремяthe Boot Menu Time-out. Это специальная настройка, которая делает время задержки при инициализации (установке, распознании) накопителей. При нормальной работе параметр должен быть выставлен на 0 секунд, но часто разработчики ПО, делая добро пользователю, устанавливает автоматическое время, например, 30 секунд. Вам нужно найти параметр the Boot Menu Time-out и выставить время в 10 секунд. Это поможет повысить производительность ноутбука. Найти и установить свои параметры можно, как всегда, с меню “Пуск”. Далее стандартно в “Панель управления”. Дальше переходите во вкладку, отвечающую за систему и безопасность с соответствующим названием. После чего переходите в меню “Система”.
Как мы уже писали здесь, причинами медленной работы и сбои могут быть плохой кабель SATA, проблемы с контроллером жесткого диска и недостаток свободного места на диске.
Настройка системы
В первую очередь, поговорим о путях настройки системы, не прибегая к необходимости тратить деньги на замену устройств ноутбука или походам в сервисный центр.
- работа со службами автозагрузки;
- отключение программ, работающих в фоновом режиме;
- настройка параметров энергосбережения;
- дефрагментация жёсткого диска.
Автозагрузка
На компьютере в фоновом режиме постоянно работает множество сервисов. Которые незаметны для пользователя, но постоянно пытаются связаться с интернетом и во время своей деятельности расходуют ресурсы процессора и оперативной памяти. Что приводит к снижению быстродействия ноутбука. Причём стоит усвоить, что большая часть этих служб не являются необходимыми для нормальной работы устройства.
Есть несколько вариантов очистки автозагрузки. Можно воспользоваться утилитами, например, CCleaner. Можно выполнить очистку автозагрузки вручную. Разумеется, с точки зрения доступности и простоты подхода – для обычного пользователя, не являющегося специалистом – проще использовать специальные программы.
Способ 1
Выполняем очистку автозагрузок вручную. Что для этого необходимо сделать:
- Перейти в меню «Пуск». Находится на нижней панели слева. Как правило, там изображена эмблема Windows.
- Открыть пункт под названием «Выполнить». Существуют несколько способов сделать это. Самый простой способ – нажать комбинацию клавиш – Win (та самая с эмблемой компании на клавиатуре) + R. В случае если имеем дело с Windows 10, то можно кликнуть правой кнопкой мыши на логотип компании и в открывшемся меню выбрать нужную строчку. Альтернативный способ – зайти во вкладку «стандартные», там выбрать «все программы», после чего откроется список, где и будет искомый пункт.
- Откроется меню с единственной строчкой, в которую следует ввести команду: msconfig.
- Нажать на «Ввод» («Enter»).
- Появится окно под названием «Конфигурация системы». Выбираем пункт с автозагрузками, открывается меню со множеством наименований служб, слева от которых стоят галочки. Вот эти галочки и необходимо убрать, с тех программ, которые не используются в повседневной работе.
- После выполнения всех вышеперечисленных действий надо сохранить изменения, нажав кнопку «Применить».
- Перегрузить ноутбук.
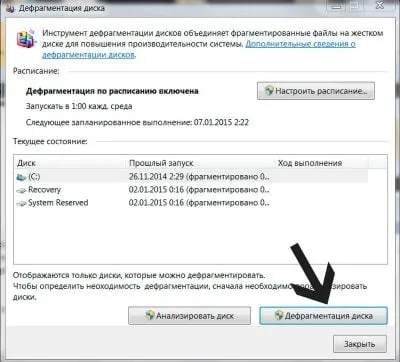
Способ 2
Чистим автозагрузочные области при помощи CCleaner. Стоит заметить, что эта программа способна произвести комплексную очистку вашего устройства. Кроме решения вышеозначенной проблемы, она способна произвести чистку реестра, удалить накопившиеся временные файлы и многое другое.
Однако перейдём к описанию алгоритма необходимых действий:
- Устанавливаем утилиту. Запускаем её.
- Выбираем меню «Сервис».
- Находим опцию «Автозагрузки».
А далее выполняем действия, аналогичные описанным в предыдущем варианте: исключаем или удаляем из списка программы, которые могут замедлять работу ноутбука.
Фоновый режимРазбираемся с программами, работающими в фоновом режиме. По большей части процессы, находящиеся в фоновом режиме, всё же являются необходимыми для устойчивой работы устройства. Поэтому при их отключении стоит быть осторожным, внимательно читать описание каждый службы, при необходимости лучше всегда уточнить, чем в дальнейшем столкнуться с нестабильной работой системы.
В первую очередь, что можно безбоязненно отключать, так это программы, не имеющие отношения к системе Windows. Различные торренты, клиенты онлайн-игр, мессенджеры, поисковики и прочее подобное. То есть, программы, знакомые вам лично по названию, из числа тех, что вы устанавливали на свой ноутбук.
Какую последовательность действий надо совершить для перехода в меню служб:
- Открыть окно «Выполнить».
- Ввести туда строчку services.msc.
- Откроется очередное окошко под названием «Службы». Где и будет список всех процессов, находящихся в фоновом режиме.
Далее, по клику мышкой можно либо останавливать, либо запускать вновь. Это значит, процесс является полностью обратимым – в случае чего всегда можно вернуться в это меню и запустить то, что было остановлено.
Из тех программ, что относятся к системным, однозначно стоит выключить «Удалённый реестр». По крайней мере, из соображений безопасности, поскольку это в некотором роде может быть использовано злоумышленниками для несанкционированного доступа к устройству.
Производители софта любят по умолчанию добавлять его в список автозагрузок. Причем если для антивируса это нормальная практика, то некоторым не самым необходимым утилитам там явно не место.
Интерфейс «десятки» очень симпатичен, но вся эта красота требует системных ресурсов. Если пожертвовать некоторыми функциями, можно немного ускорить работу виндовс 10 на ноутбуке.
Отключаем визуальные эффекты
В меню «Панель управления» выберите «Система» и откройте раздел «Дополнительные параметры системы». Во вкладке «Дополнительно» откройте «Параметры» (пункт «Быстродействие»). В отноименной вкладке вы увидите полный перечень визуальных эффектов. Отключайте те, которые не нужны — а можно все вместе.
Отключаем прозрачность
Эффектом прозрачности меню «Пуск» тоже можно пожертвовать. Зайдите в «Пуск» -> «Параметры» -> «Персонализация» -> «Цвета». Найдите переключатель, отвечающий за эти эффекты и сдвиньте его влево (в положение «Отключено»).
Отключаем анимацию
В ноутбуках с бюджетными процессорами даже такая мелочь как анимация окон сказывается на быстродействии. Выключить ее довольно просто: откройте «Параметры» -> «Специальные возможности» -> «Дисплей». Сдвиньте влево ползунок «Показывать анимацию в Windows».
Отключаем «живые плитки»
Меню Windows 10 дополнено плитками, ускоряющими запуск программ. Но если вы ими не пользуетесь (например, как истинный поклонник Windows 7), можно их отключить. Точнее, открепить: просто кликните по каждой правой кнопкой мыши и выберите «Открепить от начального экрана».
Многие ноутбуки оптимизированы под длительную работу. У них по умолчанию могут быть активированы соответствующие настройки, либо же что-то очень ресурсоемкое создает большую нагрузку и замедляет работу системы.
Если скорость падает только в определенное время
Например, по понедельникам или по первым числам каждого месяца. Здесь причина очевидна: запускается какой-то процесс, на который уходит большое количество ресурсов. Чаще всего это антивирус — большинство таких программ настроено на автоматическую проверку всего компьютера с определенной периодичностью.
Проверка отнимает много времени и ресурсов — если объем дискового пространства большой, на нее может уйти весь день. Проверьте график запусков проверок антивируса — в крайнем случае, отмените автоматический старт и оставьте возможность делать это вручную.
Если ноутбук медленно работает только от батареи
Скорее всего, использован энергосберегающий план питания. В Windows 10 предусмотрено три разных плана: помимо указанного, есть еще «Сбалансированный» и «Высокая производительность». При подключении к сети автоматически снимаются ограничения на производительность, поэтому ноутбук может работать достаточно быстро.
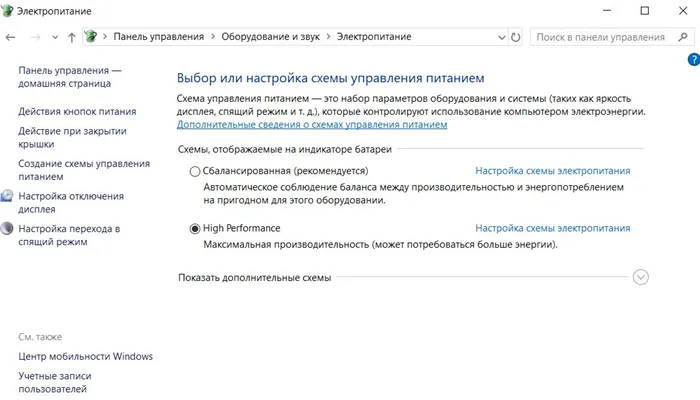
Если при переходе на автономную работу скорость заметно падает, проверьте план питания («Панель управления» -> «Оборудование и звук» -> «Изменение параметров питания»).
Если скорость падает только при подключении к Wi-Fi
Вполне возможно, у вас установлены клиенты облачных хранилищ. Их дефолтные установки предусматривают синхронизацию только через Wi-Fi (чтобы экономить мобильный трафик в случае с ноутбуками со встроенными модемами). Соответственно, как только вы подключаетесь к беспроводной сети, начинается процесс синхронизации.

Десятая версия Windows отличается тем, что имеет уже интегрированную поддержку фирменного облака Microsoft OneDrive. Если вы не пользуетесь им с ноутбука, отключите синхронизацию. Зайдите в OneDrive, снимите флажок «Синхронизировать все файлы и папки». Другой возможный сценарий — подключение торрент-клиентов. Они тоже часто попадают в список автозагрузки и мирно сидят в фоновом режиме, скачивая и раздавая файлы. Как удалить их из автозагрузки мы писали выше.
Далее, по клику мышкой можно либо останавливать, либо запускать вновь. Это значит, процесс является полностью обратимым – в случае чего всегда можно вернуться в это меню и запустить то, что было остановлено.
↑ Обеспечьте качественное охлаждение
Выполните профилактику ноутбука — очистите материнскую плату от пыли, проверьте состояние кулеров, замените термопасту. Весьма желательным будет приобретение специальной ноутбучной подставки с активным охлаждением. Снижение температуры предотвратит троттлинг процессора, следовательно, предотвратит и вызванное им падение производительности. Исключение составляют лепты с пассивной системой охлаждения, предпринимать меры борьбы с троттлингом в таких устройствах не нужно.
И на этом, пожалуй, наш обзор способов ускорение старого «наколенника» можно завершить. Какой из приведённых здесь способов лучше? По идее, таковым является апгрейд железа, расширение памяти и замена комплектующих на более производительные. Все остальные методы, в особенности программные, за исключением разгона, являются дополнительными и ожидать от них особого прироста производительности не стоит.
В меню «Панель управления» выберите «Система» и откройте раздел «Дополнительные параметры системы». Во вкладке «Дополнительно» откройте «Параметры» (пункт «Быстродействие»). В отноименной вкладке вы увидите полный перечень визуальных эффектов. Отключайте те, которые не нужны — а можно все вместе.
Ноутбук тормозит в Windows 7
Windows 7 не так критична к скорости жесткого диска. Но при обилии установленных программ и засорения системы производительность ноутбука падает. Кроме того, все время растут требования к ресурсам ноутбука. Например, для нормальной работы Youtube уже нужно 8Gb памяти. Старые процессоры и видеокарты уже могут не тянуть видео, притормаживать. Да и жесткий диск желательно побыстрее, а лучше SSD.
Торможение бывает разное. Если сильно тормозит ноутбук, то обычно к этому приводят несколько причин.
Во-первых, это два действующих антивируса. Должен быть только один, потому что каждый мешает работе друг друга.
Во вторых, это битый жесткий диск с «медленными» секторами или просто старый. Замените его на SSD.
В третьих, — это вирусы. Если у вас не слабый процессор загружен постоянно на 100%, то вам нужно проверить устройство на вирусы и шпионы.
И наконец, у вас очень древний или дешевый ноутбук. Например, с самым слабым процессором или с маленькой ОЗУ. Ускорить такой тормозящий ноутбук практически нельзя.
Лэптоп Dell стал тормозить
Мобильный компьютер Dell будет прилично замедляться, если использовать маломощный адаптер. Например, с рабочей частоты ядер 2.8 ГГц он перейдет на частоту 0.7 ГГц! Это он делает автоматически, если блок питания сообщает компьютеру, что мощность питания меньше номинальной. А такое случается с совместимыми китайскими адаптерами. Решение: заменить БП. Подробнее здесь.
Установка SSD для ускорения ноутбука
SSD для ноутбуков выпускается 3 типов:
- с разъемом M.2 (шина PCI-E) на материнской плате;
- с разъемом SATA и формфактором mSATAа;
- SATA с формфактором HDD 2.5″, устанавливаются в отдел для жесткого диска.
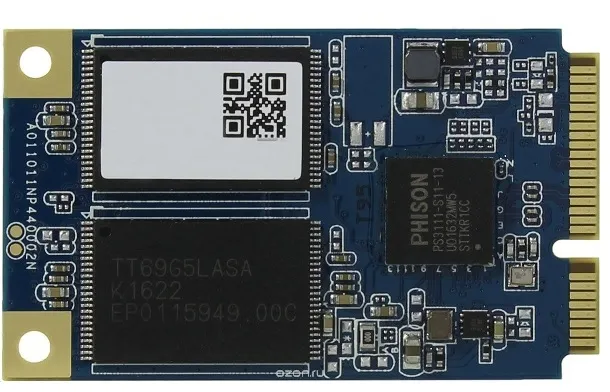

NVMe — это новый интерфейс для энергонезависимой памяти. Больше всего, выполняется в стандарте M.2. Кстати, SSD с более быстрым интерфейсом NVM Express обеспечивают скорость в 2-5 раз выше, чем SATA.
Разъемы для mSATA или M2 обычно есть на большинстве материнских плат современных ноутбуков. Смотрим описание ноутбука, выбираем SSD, устанавливаем его первым диском, ставим на него ОС и часто используемые приложения.
Но с M.2 не все так просто. Во-первых у них есть разные ключи для подсоединения: A, B, E, M. Самые распространенные — B и M.
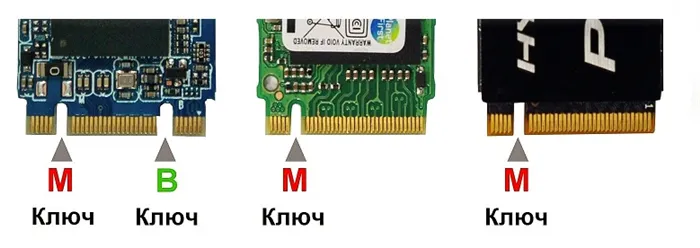
Ключ M+B подойдет к большинству SSD M.2.
Но это мы рассказали только о ключах. Про ширину, длину, толщину, 2-х стороннее расположение модулей еще не писали. Поэтому лучше доверьте подбор специалисту.
Для моделей, в которых отсутствует подобные разъемы подойдут модели SATA.

как ускорить ноутбук при помощи SSD SATA
Установка такого устройства выполняется на место старого жесткого диска, либо вместо DVD через специальный переходник первым загрузочным диском.

Как правило, DVD привод в современном ноутбуках уже мало кто использует. Как раз это повод заменить его на SSD.
Какой объем SSD выбрать? Устройство устанавливается под операционную систему, поэтому на данном этапе нет смысла использовать объем 120 Gb и меньше. Потому что только операционка займет порядка 100 Gb. Нужно брать размер от 240Gb, лучше M.2. Цена: приличные надежные девайсы начинаются от 6000 руб.
Как склонировать ЖД на SSD
Чтобы поставить SSD взамен старого жесткого диска, нужно его клонировать. Потому что иначе нужно переустанавливать все основные программы. Я уже не говорю про антивирусы, расширения и дополнения, а также Photoshop и Corel Draw. Клонирование — это перенос ОС, программ и данных с одного диска на другой.
Но для клонирования на SSD не подойдут классические утилиты клонирования типа Norton Ghost. Например, подойдет Macrium Reflect или MiniTool Partition Wizard.
Скорее всего, использован энергосберегающий план питания. В Windows 10 предусмотрено три разных плана: помимо указанного, есть еще «Сбалансированный» и «Высокая производительность». При подключении к сети автоматически снимаются ограничения на производительность, поэтому ноутбук может работать достаточно быстро.
Риски безопасности и конфиденциальности в виртуальной и дополненной реальности


Основные атаки программ-вымогателей