Разрешение экрана определяет количество информации, отображаемой на дисплее. Он измеряется по горизонтали и вертикали в пикселях. По низким ставкам,
Устранение проблем с изменением разрешения экрана на Windows 10
Разрешение экрана определяет количество информации, отображаемой на дисплее. Он измеряется по горизонтали и вертикали в пикселях. При низких значениях, таких как 640 × 480, на экране будет отражаться меньше элементов, но они будут больше. При разрешении 1920 × 1080 на мониторе отображается больше элементов, но они меньше. Режимы разрешения для каждого дисплея различаются и зависят от видеокарты, размера монитора и видеодрайвера.

Как рендерить разрешение 1920 × 1080
На заметку! В Windows 10 интегрирована поддержка дисплеев 4K и 8K.
По умолчанию система выбирает наилучшие параметры отображения для вашего компьютера на основе вашего монитора.

Сравнение качества разрешений экрана Full HD, 4K и 8K
При желании вы можете вручную изменить разрешение экрана на Full HD для каждого рабочего стола.
- изменение настроек разрешения экрана распространяется на всех пользователей компьютера, независимо от того, являются они администратором или нет;
- мониторы могут поддерживать разрешение ниже, чем их собственное, при этом текст будет терять резкость, дисплей будет уменьшаться, центр экрана слегка сместится, станет черным или растянутым. Рекомендуется установить разрешение монитора на соответствующее (рекомендованное), чтобы качество изображения было на высоком уровне;
- для доступа к Магазину Windows, загрузки и запуска приложений вам потребуется подключение к Интернету, разрешение экрана не менее 1024 × 768 и учетная запись Microsoft;
- для одновременного запуска нескольких окон и приложений на экране его разрешение должно быть не менее 1024 × 768.

Сравнение разрешения Full HD с другими разрешениями
Видео — Как сделать разрешение 1920×1080
Разрешение экрана определяет количество информации, отображаемой на дисплее. Он измеряется по горизонтали и вертикали в пикселях. По низким ставкам,
Как изменить разрешение на Full HD
Ниже мы расскажем, как изменить разрешение на Full HD для каждого рабочего стола и для всех пользователей Windows 10.
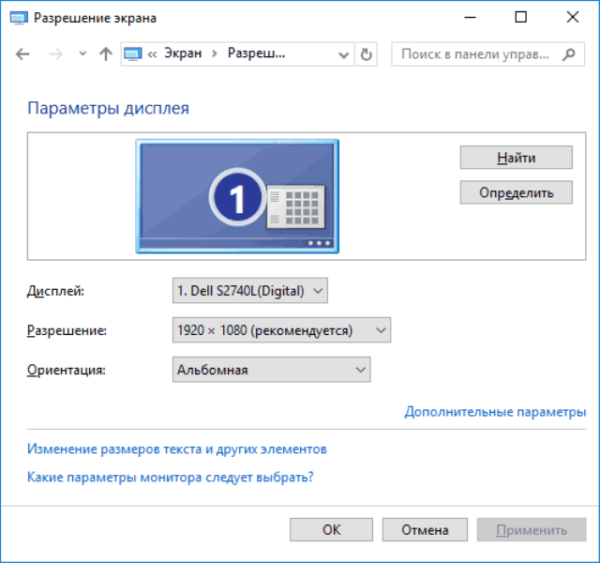 Измените разрешение экрана на 1920×1080
Измените разрешение экрана на 1920×1080
На заметку! Иногда попытка изменить качество отображения изображения может привести к тому, что панели приложения, связанные с меню «Пуск», будут пустыми. Если это случилось с вами, перезапуск проводника должен помочь.
В целом вся операция по изменению разрешения экрана сводится к следующим этапам:
Шаг 1. Чтобы открыть настройки дисплея, выполните шаги 1, 2 или 3:
- Откройте «Настройки» (шестеренка в меню «Пуск»).
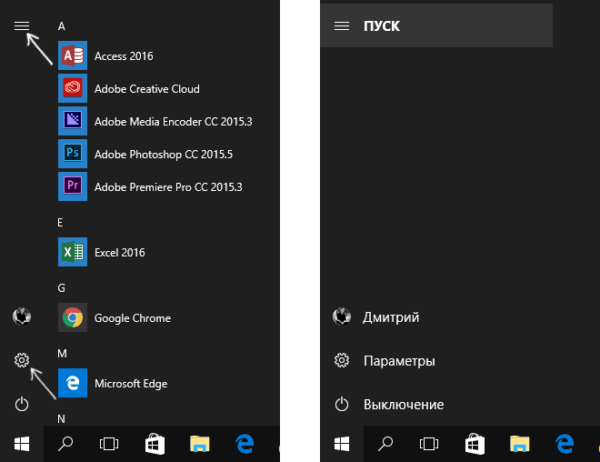 В меню «Пуск» откройте «Параметры» или щелкните значок шестеренки
В меню «Пуск» откройте «Параметры» или щелкните значок шестеренки - Щелкните / коснитесь значка системы и перейдите к шагу 2.
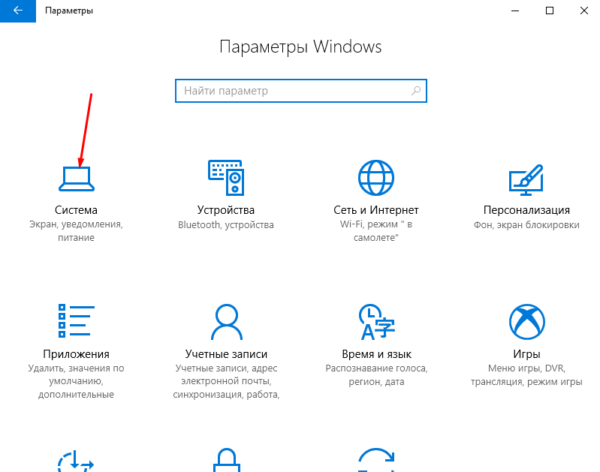 Щелкните значок «Система»
Щелкните значок «Система»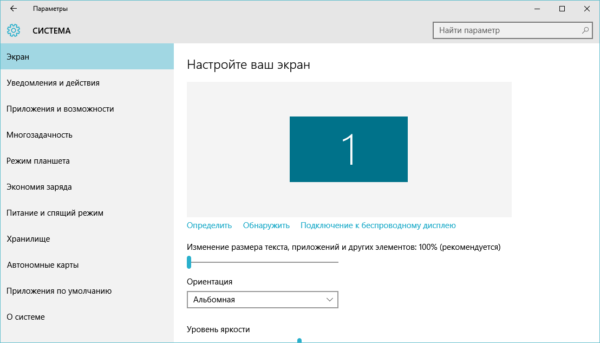 Перейдите на вкладку «Дисплей»
Перейдите на вкладку «Дисплей» - Щелкните правой кнопкой мыши на рабочем столе, затем в открывшемся меню найдите «Настройки дисплея». Перейдите к шагу 2 (см. Снимок экрана ниже).
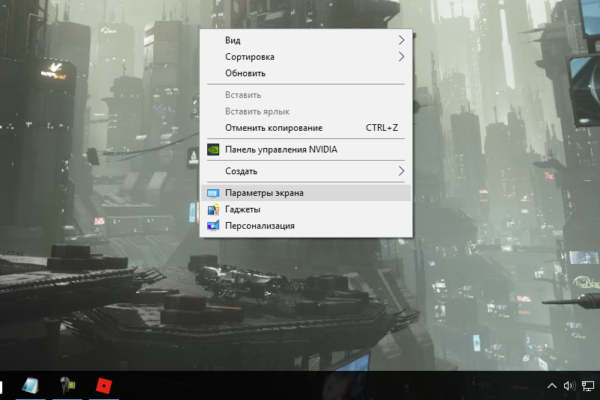 Делаем правый клик на рабочем столе, в открывшемся меню находим «Настройки дисплея»
Делаем правый клик на рабочем столе, в открывшемся меню находим «Настройки дисплея»
Шаг 2. Если на вашем компьютере несколько дисплеев, выберите тот из списка (например, «2»), разрешение которого вы хотите изменить (см. Снимок экрана ниже).
Выбираем из списка тот, в котором хотим изменить разрешение, если у нас два дисплея
Примечание! Если отображаются не все дисплеи, нажмите кнопку «Обнаружить». Вот как Windows попытается их найти.
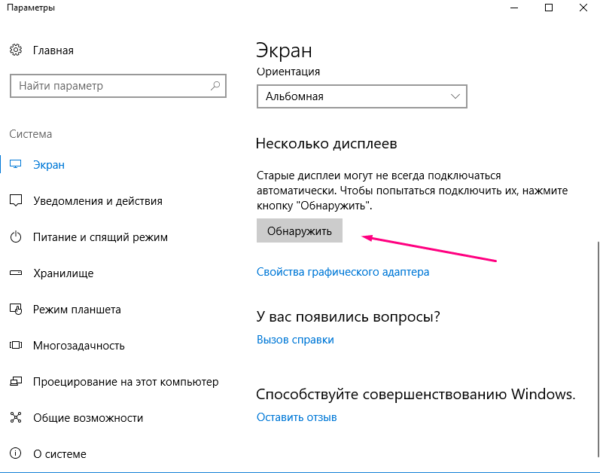 Нажмите кнопку «Найти», чтобы найти другие экраны рабочего стола
Нажмите кнопку «Найти», чтобы найти другие экраны рабочего стола
Шаг 3. Если вы не уверены, какой номер имеет конкретный дисплей, нажмите кнопку «Определить» (на скриншоте ниже). Это заставит систему кратковременно отобразить номер каждого дисплея. Однако эта функция появляется только при подключении нескольких мониторов.
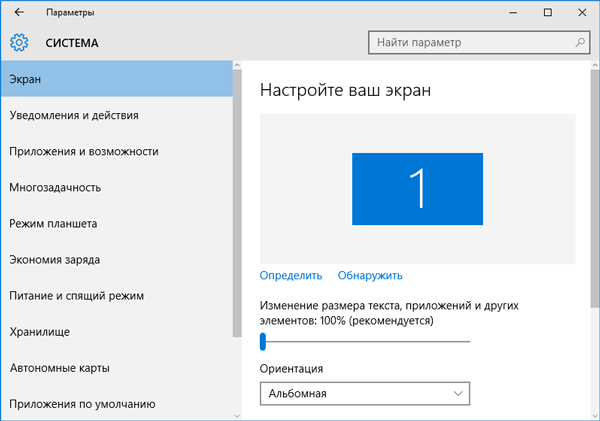 Нажмите кнопку «Определить»
Нажмите кнопку «Определить»
Шаг 4. Следуйте шагу 5 (рекомендуется) или шагу 6 (индивидуально), чтобы изменить разрешение экрана выбранного дисплея.
Шаг 5. Выберите разрешение экрана 1920 x 1080 или Full HD.
- Его следует пометить как рекомендованное в соответствующем меню (см. Снимок экрана ниже).
- Если вас устраивает выбранный режим отображения, щелкните / щелкните «Применить» и перейдите к шагу 7 (см. Снимок экрана ниже).
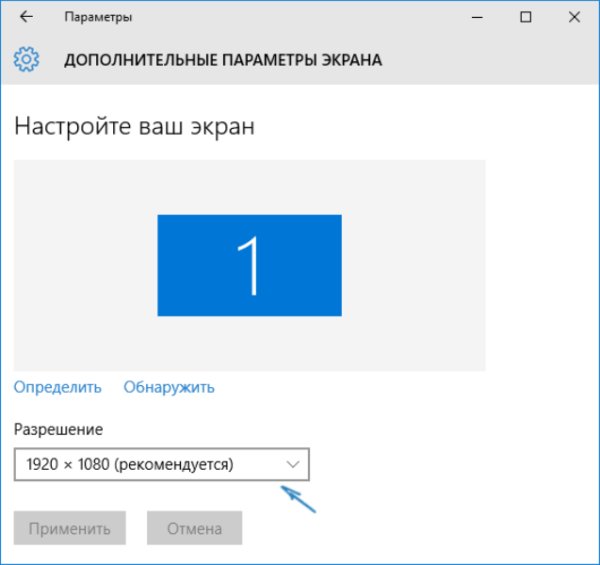 В опции «Разрешение» выберите «1920×1080», нажмите «Применить»
В опции «Разрешение» выберите «1920×1080», нажмите «Применить» - У вас будет 15 секунд, чтобы сохранить или отменить изменения, прежде чем система автоматически вернется к предыдущему разрешению экрана. Это полезно, если вы не хотите видеть это диалоговое окно после внесения изменений. Нажмите «Сохранить» или «Отменить изменения»
Шаг 6. Выберите режим отображения и разрешение экрана (пользовательское).
Щелкните / щелкните свойства видеокарты (см. Снимок экрана ниже). 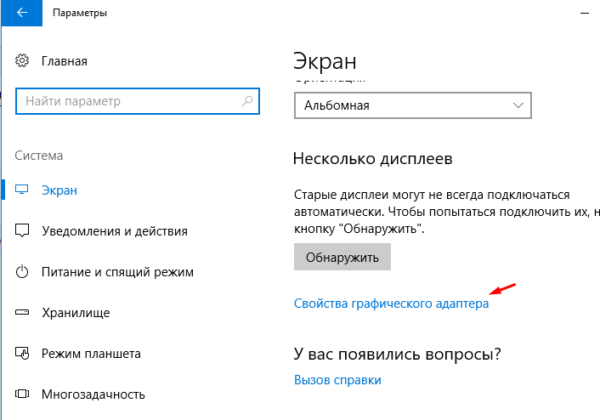 Щелкните ссылку «Свойства видеокарты»
Щелкните ссылку «Свойства видеокарты»
Примечание. Начиная с Windows 10 Build 17063, вам нужно щелкнуть текстовую ссылку «Свойства видеокарты», чтобы изменить выбранное разрешение экрана.
Шаг 7. Если к вашему компьютеру подключено несколько дисплеев и вы хотите изменить разрешение экрана для каждого из них, повторите шаг 4.
Выбираем из списка тот, в котором хотим изменить разрешение, если у нас два дисплея
Шаг 8. По завершении вы можете закрыть «Параметры», если хотите.
Подробную инструкцию по изменению расширения экрана для Windows 7 читайте в новой статье — «Как изменить разрешение экрана в Windows 7».
Это руководство покажет вам, как сделать Genshin Impact полноэкранным на вашем мобильном телефоне или компьютере.
Как сделать Genshin Impact на весь экран на мобильном телефоне
Не только владельцы компьютеров сталкиваются с тем, что Genshin Impact не открывается в полноэкранном режиме. Те, кто играет в эту игру через свои мобильные телефоны Android, иногда также жалуются, что она работает в оконном режиме.
- Зайдите в настройки вашего телефона.
- Найдите раздел «Экран без полей».
- Переключитесь в «полноэкранный режим».
- Выберите Genshin Impact из списка доступных приложений.
После этого игра откроется в полноэкранном режиме и во время игры черная рамка исчезнет.
В материале рассказывается, как изменить разрешение изображения в игре, не заходя в саму игру, и какие существуют методы для этого.
Модифицируйте файл конфигурации
Еще один популярный способ изменить разрешение игры без ее запуска — найти и отредактировать файл конфигурации игры, который содержит настройки графики игрового экрана. Сам файл обычно находится в каталоге игры и, в зависимости от специфики игры, может иметь другое, но узнаваемое имя, например settings.ini, settings.xml, variable.txt, options.ini, название игры. Cfg , название игры .ini и другие аналогичные.

необходимо открыть такой файл (стандартным «Блокнотом») и найти там параметры, в которых написаны индикаторы разрешения экрана.
И другие аналоги. Замените эти значения более скромными показателями (например 1024 на 768), сохраните изменения в этом файле, нажав «Сохранить», затем попробуйте запустить саму игру.









