Обзор игры Naruto Ultimate Ninja Storm 4, скачать бесплатно Naruto Ninja Storm 4 для Android.
Naruto Ultimate Ninja Storm 4

Naruto Ultimate Ninja Storm 4 — это последняя часть серии экшн-игр Ninja Storm, которая выводит игру на новый уровень, превосходя предыдущие версии и рейтинг жанра в целом. Впервые он был выпущен 4 февраля 2016 года в Японии, а затем распространен по всему миру.
Суть этой части игры в том, что это своеобразный подарок поклонникам Наруто, манги, с которой она была опубликована и продолжалась 15 лет. И, по всем традициям, это игра о шиноби, которые используют различные техники ниндзя и сражаются друг с другом. Вы можете бесплатно скачать взломанную версию Наруто для Android по ссылке ниже.
В игре не видит джойстик? Выход есть: бесплатный эмулятор контроллера Xbox 360 под названием x360ce.
Настройка x360ce
Шаг 1: скачиваем x360ce
Существует две версии x360ce 3.2: 32 и 64 бит для игр с одинаковой разрядностью.
32-битная операционная система Windows поддерживает только 32-битные игры, 64-битная — запускает игры и программы обоих размеров. В чем разница между 32-битной и 64-битной Windows, я сказал в статье про установку Windows 7, читать не нужно.
Узнать бит Windows можно в Панели управления — Система, строка «Тип системы”:

Определение бита Windows
Если вдруг ваша Windows стала 32-битной и вы хотите запускать 64-битные игры, такие как GTA V и Mortal Kombat X, вам нужно будет переустановить Windows. Вы можете следовать инструкциям по установке Windows 8 и Windows 7.
Где скачать x360ce:
Выберите x360ce с тем же битом, что и ваша операционная система:
32-битный x360ce
64-битный x360ce
Он работает в Windows 7, 8, 10 и даже Vista. Поддержки устаревшей XP нет и не будет.
Для всех любителей русификации: x360ce не существует на русском языке! Конфигуратор не поддерживает русский язык, поэтому придется перелопатить исходный код. В интернете можно найти что-то про просьбу «скачать x360ce на русском», это розыгрыш (возможно вирус)!
Разархивируйте его в любую папку (лучше создать отдельную, специфичную для x360ce), подключите геймпад и запустите программу x360ce (или x360ce_x64) от имени администратора.
Как запустить программу от имени администратора: Щелкните программу правой кнопкой мыши — выберите «Запуск от имени администратора» — если отображается вопрос, нажмите «Да”.

Запускаем программу от имени администратора
Если запустить программу обычным двойным щелчком мыши, настройки x360ce не будут сохранены, файлы не будут созданы там, где это необходимо.
1. Не распаковывайте архив в папку с игрой! Программа x360ce.exe должна находиться в отдельной папке, игры добавляются с ее помощью.
2. НЕ КОПИРУЙТЕ ФАЙЛЫ ЭМУЛЯТОРА В C: \ WINDOWS \ SYSTEM32 и другие системные файлы в C: \ WINDOWS! Забудьте об этой идее раз и навсегда! Файлы операционной системы изменять нельзя! Если да, не просите меня помочь вам починить систему, универсальной инструкции для этого нет, кроме совета по чистой переустановке системы.
3. Если при запуске x360ce.exe отображается ошибка «Указанный модуль не найден», системные библиотеки и последняя версия .NET Framework не установлены, необходимо выполнить все рекомендации раздела «Если появляются ошибки» при запуске игры или x360ce”.
4. Подключите игровой контроллер перед настройкой (не после запуска конфигуратора) и убедитесь, что для него установлены драйверы (вы можете увидеть это в диспетчере устройств, там должно быть устройство с названием модели, «Generic USB Joystick», «USB GAMEPAD» или что-то подобное).
5. Программа x360ce.exe — это НЕ ЭМУЛЯТОР, а конфигуратор эмулятора. Настройте параметры геймпада и скопируйте файлы эмулятора (с расширением .dll) в папку с игрой. Настройки кнопок и стиков будут общими для всех игр. Это удобно: вам не нужно повторять все шаги настройки для каждой игры, просто добавьте ее в конфигуратор. Однако иногда вам нужно вручную скопировать файл x360ce.ini в папку с игрой, подробнее об этом позже.
6. Ознакомиться с настройкой эмулятора можно на примере Sleeping Dogs (ссылка) и Street Fighter 5 (здесь). Ниже приведены более подробные инструкции по ответам на все вопросы.
Шаг 2: загружаем настройки геймпада из интернета
Подключите геймпад к доступному USB-разъему и запустите конфигуратор x360ce от имени администратора (как описано выше). Если вы запускаете первый раз, появится окно поиска настроек:

x360ce — предложение для настройки поиска

x360ce — выберите настройки из списка
Если подключить другую модель джойстика, окно появится снова. В противном случае вы всегда можете скачать настройки из Интернета в окне конфигуратора во вкладке Настройки контроллера — Самые популярные настройки для моих контроллеров”):

x360ce: дважды щелкните любой элемент, чтобы загрузить настройки
Примечание. Список в окне первого запуска может быть чистым, это ошибка. См. Вышеупомянутую вкладку «Самые популярные настройки для моих контроллеров» — настройки, сделанные игроками, загружаются туда нормально. Хотя не на всех геймпадах есть настройки, и не все настройки подойдут вам.
Шаг 3: настройка подключения геймпада
Обратите внимание на маленькие квадратики в названиях вкладок Контроллер 1, Контроллер 2, Контроллер 3 и Контроллер 4:

Квадрат на вкладке геймпада показывает состояние подключения в цвете:
- Серый: геймпад не подключен.
- Зеленый: геймпад подключен и определяется правильно.
- Красный: проблемы с подключением геймпада.
1. С красным квадратом снимите флажок «Сквозная передача» на вкладке «Дополнительно». Это должно помочь. В противном случае см. Другой метод в главе «Если конфигуратор 360ce не видит контроллер”.
2. Если вы подключили несколько геймпадов и по какой-то причине вам необходимо их поменять местами, закройте конфигуратор и откройте файл x360ce.ini в папке с ним с помощью обычного Блокнота. В разделе «Сопоставление» просмотрите строки с цифрами и буквами после знака «=». При изменении значений PAD1 и PAD2 первый и второй геймпады будут переключать вкладки. Это также помогает, если нужное устройство не находится на первой вкладке.
3. Если вам нужно объединить несколько геймпадов в один, см. Настройку на вкладке «Дополнительно» — «Комбинация». Установите флажок «Объединить этот контроллер» и укажите, в каком порядке виртуальный геймпад должен быть встроен в настоящий. На вкладке «Параметры» установите флажок «Включить комбинацию», чтобы эмулятор мог объединять джойстики в один. Этот метод также подходит для изменения порядка геймпадов.
4. Невозможно эмулировать более четырех геймпадов. Это ограничение Xinput. Я не видел ни одной игры, которая работала бы с геймпадом Xbox, требующим более четырех игроков. Если найдете, дайте мне знать.
Шаг 4: Настраиваем кнопки, стрелки и стики
Благодаря эмулятору x360ce игра считает, что подключен стандартный контроллер Xbox 360, но это не имеет смысла, если виртуальные кнопки не нажимаются. Вам нужно указать, какая кнопка реального геймпада соответствует виртуальной.
Большинство безымянных китайских геймпадов идентифицируются как «Twin Shock», «USB-джойстик с вибрацией» или «универсальный USB-джойстик». Несмотря на одно и то же название, расположение кнопок и переключателей другое, поэтому настройки из Интернета обычно не подходят — кнопки перевернуты или полностью отключены. Таким образом, вам придется вручную настроить параметры. Это не сложно.
Настройка кнопок
Чтобы сопоставить кнопки на реальном джойстике и виртуальном контроллере Xbox 360, откройте меню виртуальных кнопок и нажмите «Зарегистрироваться:

На фото джойстика кастомная кнопка мигает красным. Нажмите кнопку геймпада в руке, чтобы стрелять.

Подсказка для названий кнопок
Стрелки
Стрелки (D-Pad) можно настроить двумя способами:

Конфигурация стрелок геймпада. Сначала попробуйте вариант 1. Если в меню нет D-Pad, следуйте варианту 2 — установите стрелки как обычные кнопки, выбрав Запись в каждом из четырех элементов D-Pad и нажимая стрелки вверх, влево, вправо, вниз , соответственно.
Разница между ними в том, что геймпады могут определять стрелки как одну кнопку DPad или как несколько обычных кнопок. В большинстве случаев вам просто нужно использовать первую опцию — выберите DPads — PDad 1 (2, 3…) в меню, но если такой записи нет, установите D-Pad на пустое значение, затем настройте его как обычные кнопки в разделе под цифрой «2”.
Стики
Аналоговые джойстики немного сложнее кнопок и стрелок. После нажатия кнопки «Запись» переместите их в направлении, которое запрашивает программа:

Частые проблемы, с которыми вы можете столкнуться при использовании дешевых геймпадов от неназванных производителей (например, Twin Shock), а также дорогих Logitech, Thrustmaster, Genius и других:
1. На некоторых геймпадах нет аналогового сенсора джойстика. Степень отклонения рычагов не отслеживается, при отклонении они ведут себя как кнопки. Если вы слышите щелчок при наклоне стиков, это ваш случай. Нам нужно будет настроить элементы ниже, как в варианте 2 со стрелками на предыдущем изображении. На этих геймпадах невозможно целиться палками. С триггерами та же проблема: изменить скорость ходьбы / движения не получится.
2. Если стики дублируют кнопки XYBA, ищите кнопку «Mode» на контроллере. Даже на фирменных геймпадах такое бывает: стики могут работать в двух режимах: как дублирующие кнопки и в аналоговом (правильном) режиме. Кнопка Mode переведет их в обычный режим. Его также можно настроить в программном обеспечении, поставляемом с геймпадом, в настройках драйвера.
3. Несколько палочек могут использовать одну ось. Если камера движется по диагонали в игре и / или персонаж начинает ходить одновременно, вам нужно будет повторить значения * Axis * в настройках x360ce, чтобы все работало правильно.
4. Бывает, что датчики стиков на плате поворачиваются. Чтобы компенсировать недосмотр инженеров, разработчики используют костыль в драйверах, программно «разворачивая» показания наклона, так что движение ручки, например, вверх, фактически становится толканием ручки вверх, а не влево или вправо. Рекомендую сменить такой геймпад на обычный, так как правильно их настроить редко удается.
Советы
1. Все кнопки в окне x360ce необязательны.
а) Часто не хватает кнопки для функции справки — ладно, вы можете нажать Esc на клавиатуре.
б) Если у вас правильные аналоговые джойстики, нижняя секция настройки не нужна:

На реальном геймпаде нет кнопки «Справка», и ее нельзя настроить. В моем случае стики аналоговые, поэтому нижний раздел настроек не нужен.
2. Отрегулируйте виброотклик. Это даст вам лучшее представление о том, что происходит в игре. Если на вашем геймпаде есть вибромоторы, перейдите на вкладку Force Feedback:

- Включить принудительную обратную связь: если этот флажок установлен, виброотклик включен.
- Поменять двигатель — понятия не имею, на что это влияет. У меня в геймпаде два вибромотора, и этот элемент практически не меняет местами.
- (1) — тип вибромотора (если виброотклик слабый или отсутствует, можно пролистывать пункты этого меню, каждый раз перемещая тестовые ползунки 3 и 4 вперед и назад).
- (2) — сила эффекта отдачи. Чем выше значение, тем сильнее вибрирует контроллер в ваших руках.
- (3) и (4) — слайдеры моторных тестов.
- Мне неизвестно, на что влияет моторный период. Буду рад, если кто-нибудь вам подскажет.
- Левый и правый мотор — левый и правый вибромоторы. В геймпадах может работать только один мотор или не работать вообще. Один из них может быть слабее другого, поэтому производитель «расширяет» возможную силу виброотклика, придавая одному мотору мощную вибрацию, а другому — слабую.
У дешевых геймпадов с виброоткликом есть проблемы:
1. Без установки драйверов, идущих в комплекте, «вибрация» может не работать. Но даже с ними не всегда работает функция виброотклика. Так что попробуйте установить драйвер «Сетевой USB-джойстик», по отзывам моих читателей это помогает. К сожалению, название геймпадов в системе изменится, и кнопки в эмуляторе придется настраивать заново.
2. Глюки сопровождаются виброоткликом. Бывает, что при внедрении эмулятора игра начинает тормозить, fps падает почти до нуля (как в Naruto Shippuden Ultimate Ninja Storm 4), в худшем случае: при подключении геймпада игра вылетает с ошибкой . Попробуйте другие драйверы или отключите вибрацию (снимите флажок «Включить принудительную обратную связь”).
Это не проблема x360ce, вина лежит на разработчиках драйверов геймпада. Если у вас возникли указанные выше проблемы, снимите флажок «Включить принудительную обратную связь», удалите драйверы через Панель управления — Программы и компоненты, программу, которая была установлена с диска или с сайта производителя геймпада, играйте без вибрации.
Если кто-нибудь подскажет, как настроить виброотклик для PC Twin Shock, Speedlink Strike 2 и других, чтобы все работало гладко, я добавлю решение в инструкции. Есть драйвера, которые отлично работают на отдельных моделях, универсального не встречал.
3. Уменьшите чувствительность палочек, если камера слишком чувствительна и / или вместо ходьбы ваш персонаж бросается бежать. Настройка значительно упрощает прицеливание:

x360ce — уменьшена чувствительность стика. 50% оптимально, но иногда 100% чувствуют себя лучше.
Пожалуй, самое полезное нововведение в x360ce версии 3. *, которое позволило нормально играть на некачественных джойстиках. В x360c версии 2.1.2.191 и ранее такой настройки не было.
… Регулировка чувствительности стика мало помогает. Невозможно программно исправить чрезмерно чувствительный датчик контроллера, для которого отклонение на половину расстояния равно максимально возможному отклонению в оригинале. Проблема решается заменой геймпада или припаиванием сенсора к менее чувствительному.
4. Отрегулируйте мертвые зоны, если камера движется в сторону или движется сама по себе во время матчей.
Дело в том, что на дешевых геймпадах стики слишком чувствительны и «прищуриваются» в сторону. Увеличьте значение «Мертвая зона» на вкладках «Большой палец слева» и «Большой палец справа». Обычно пары процентных пунктов хватает, чтобы все вернулось в норму.
5. Чаще нажимайте «Сохранить» для сохранения настроек — последние версии конфигуратора часто вылетают.
Семейство механических клавиатур Razer под брендом BlackWidow — популярный выбор среди геймеров из-за используемого качества сборки
Как настроить и настроить новую клавиатуру Razer BlackWidow

Семейство механических клавиатур Razer под маркой BlackWidow — популярный выбор среди геймеров из-за качества сборки, используемых переключателей и удовольствия от игры. Чтобы правильно настроить и настроить клавиатуру Razer по своему вкусу, вам необходимо в полной мере использовать программное обеспечение Razer Synapse, которое позволяет настраивать практически все.
Прежде чем перейти к этому руководству, которое должно работать для большинства клавиатур Razer с небольшими отличиями, если вы заинтересованы в покупке новой клавиатуры и хотите узнать, что предлагает Razer, в семействе BlackWidow есть несколько вариантов в зависимости от того, что вы необходимость.
Во-первых, у нас есть BlackWidow Chroma, в которой есть все навороты с сумасшедшим выбором цветов для светодиодной подсветки. Эту конкретную клавиатуру можно приобрести с зеленым или оранжевым переключателем Razer. Затем у нас есть Razer BlackWidow X Chroma, которая удаляет внешнюю оболочку вокруг клавиш, чтобы показать лежащую в основе механику. Это также значительно упрощает уборку.
И Razer BlackWidow Tournament Edition Chroma, и BlackWidow X Tournament Edition Chroma по сути такие же, как и две вышеупомянутые клавиатуры, но у них нет цифровой клавиатуры, и они более компактны для большей мобильности и меньше места на столе. Ultimate и X Ultimate — это классические стандартные клавиатуры BlackWidow с зеленой подсветкой, а BlackWidow Tournament Edition — самая доступная клавиатура без подсветки.
Как мы отмечали в нашем недавнем руководстве по настройке мыши Razer Naga в Windows, пакет Synapse компании поможет вам выполнить большую часть процесса установки и настройки периферийных устройств Razer. То же самое и с клавиатурами.
Настроить

Раздел «Настроить Synapse» позволяет настроить каждую клавишу на клавиатуре Razer. Вы сможете выбрать из раскрывающегося списка предопределенных функций, но вы можете пройтись по клавишам и создать новые макросы. Вы хотите переключаться между клавишами «T» и «Y»? Ты можешь это сделать.
Если на вашей клавиатуре также есть несколько доступных макросов слева, вы можете использовать их для расширенных программируемых функций и макросов, не теряя функциональности других клавиш. Например, вы можете запрограммировать свой M3 на фактическую эмуляцию, быстро нажимая клавиши F + D + R + E + Q + W без фактического нажатия соответствующих клавиш.
Как и в случае с мышью Razer, профили могут также содержать конфигурации, освещение и другие параметры, которые можно отключить в зависимости от игры, в которую вы играете.
Освещение
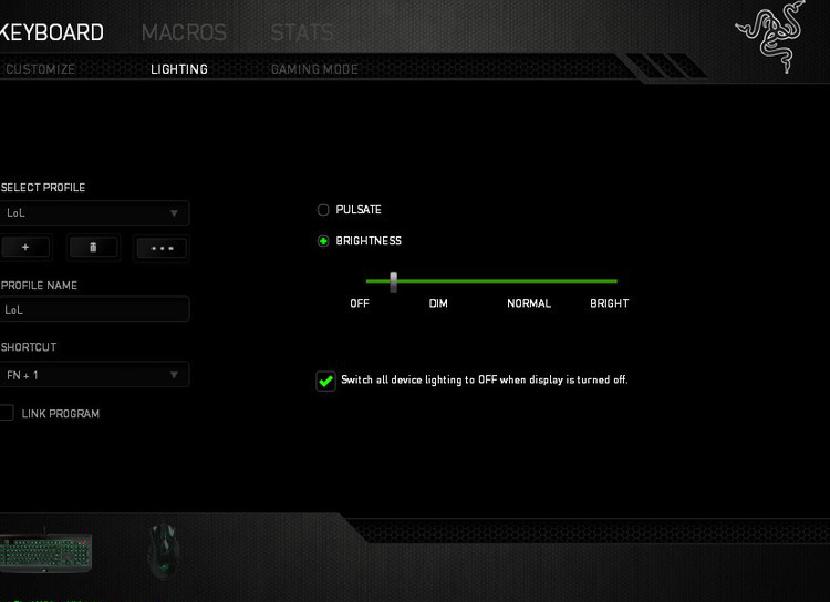
Эта область композиции позволяет владельцам клавиатур Razer настраивать элементы управления и параметры подсветки. Выбор настроек здесь зависит от приобретенной вами клавиатуры, будь то стандартная Ultimate BlackWidow или Chroma. С последним вы сможете выбрать, какого цвета должны быть лучи в окружающей среде, а также прикрепленные узоры. Что бы вы ни выбрали, каждый посетит эту страницу, чтобы изменить способ освещения своей периферии в темноте.
С BlackWidow Ultimate у вас есть выбор между импульсным светом или постоянным уровнем. Последнюю можно дополнительно настроить на разные уровни яркости. (Это также можно сделать «на лету» с помощью FN + F11 / F12.) Наконец, есть возможность выключить подсветку клавиатуры, если дисплей выключен / выключен.
Игровой режим
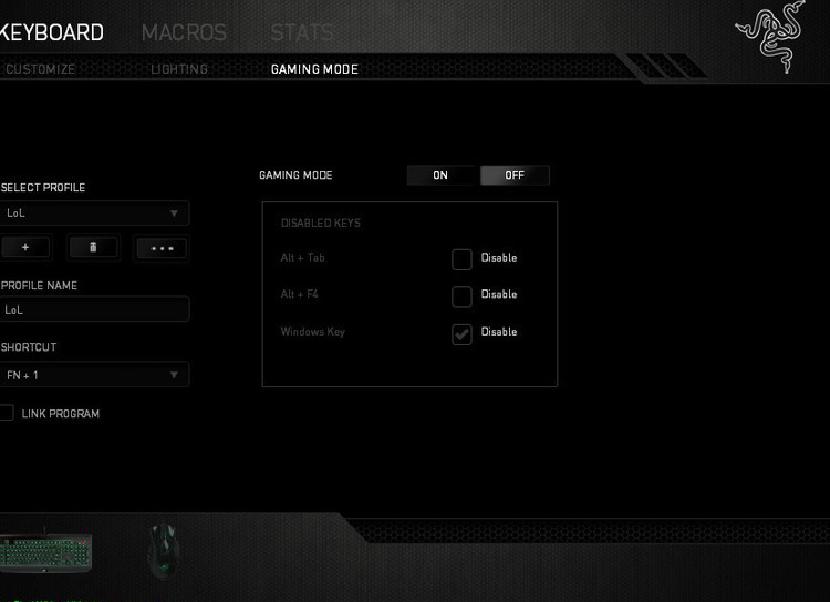
Игровой режим позволяет отключать определенные ярлыки и функции в игре. В этом разделе пакета можно отключить такие вещи, как ALT + F4, ALT + TAB и клавишу Windows. Это должно помочь предотвратить случайные моменты при возвращении на рабочий стол, нажатии ярлыка или непреднамеренном прерывании игрового процесса.
Лучшее в Razer Synapse (и решениях других производителей) — это то, насколько легко им пользоваться. С полностью настраиваемой клавиатурой вы сможете играть и в полной мере использовать все преимущества механики.
RzStats

Если вы сыграли одну или несколько сессий и хотите увидеть, как вы используете клавиатуру для взаимодействия с функциями игры, обязательно ознакомьтесь с набором статистики Razer. Так же, как щелчки и движения мыши, программное обеспечение Razer также может отслеживать последовательность игр и покажет вам, какие ключи вы в основном используете в данном сеансе.
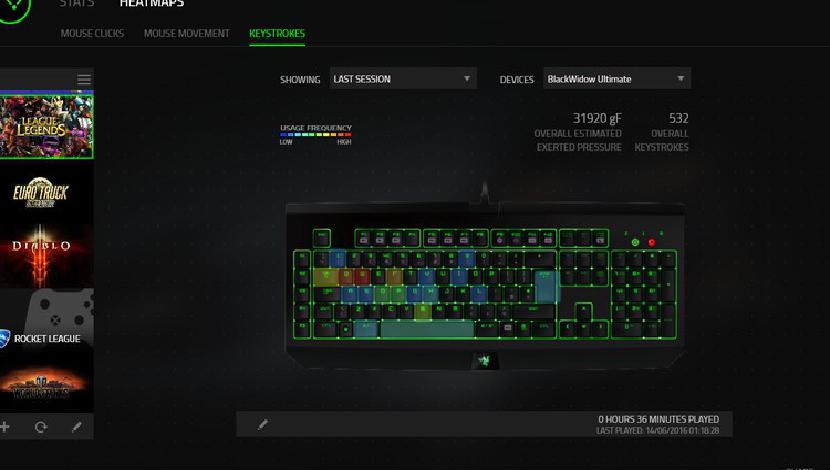
Он также может показать вам, сколько переключателей профиля вы используете, сколько макросов было реализовано и насколько далеко вы достигли, нажав клавишу. Как мы отмечали в нашем предыдущем руководстве, не забудьте активировать гарантию учетной записи Razer, которую стоит настроить для облачного хранилища и синхронизации профилей и конфигураций.
Naruto: Ultimate Ninja Storm, известный в Японии как Naruto: Narutimate Storm (ナ ル ト — ナ ル テ ィ メ ト ス ト ー ム), является первой игрой в серии Ultimate Ninja из подсерии Storm. Изначально он был выпущен для PlayStation 3.
Особенности игры
Хотя в игре не так много персонажей, у нее все же есть некоторые отличительные особенности. В нем вы можете путешествовать по открытому миру в сюжетном режиме, а также есть битвы с боссами, то есть сражения с особо сильными и крупными противниками. В игре вы также можете сражаться по стенам и бегать в одном месте, но его самым большим преимуществом, по мнению фанатов, является фишка «столкновения», в которой противники, одновременно используя похожие дзюцу, например Чидори и Расенган, столкнуться. Во время столкновения вам нужно быстро нажать несколько кнопок, чтобы преодолеть технику противника и нанести ему урон. Также небольшая отличительная деталь заключается в том, что в режиме «Пробуждение» персонаж может попросить о помощи, чего нет в других частях серии «Шторм.








