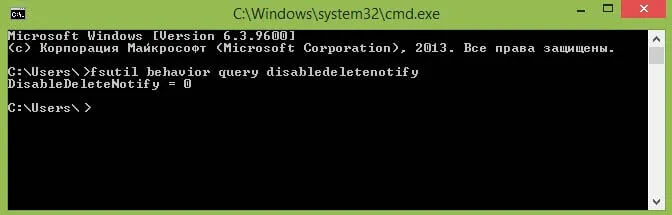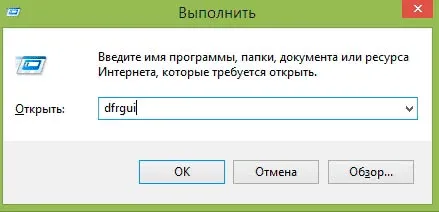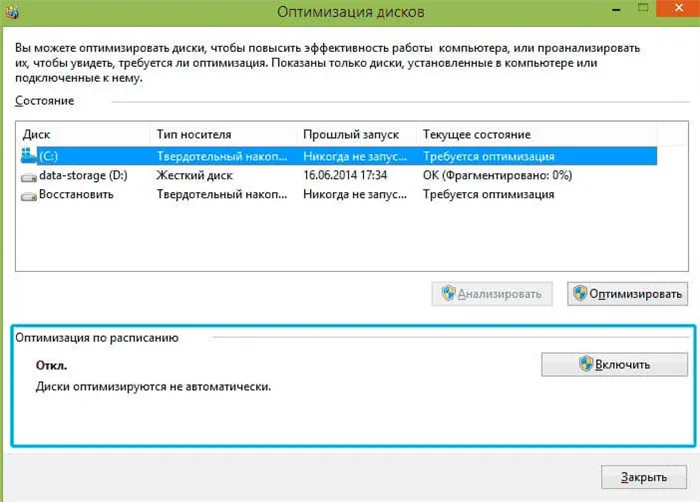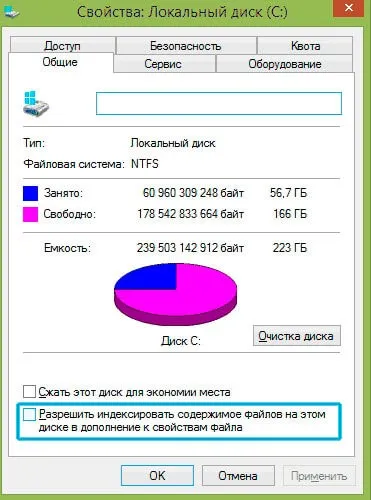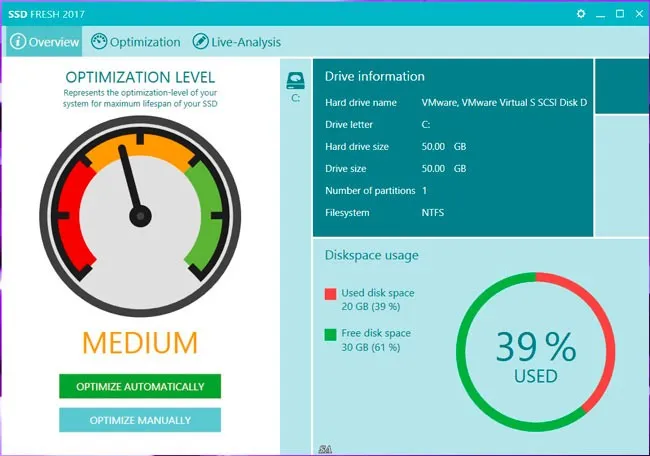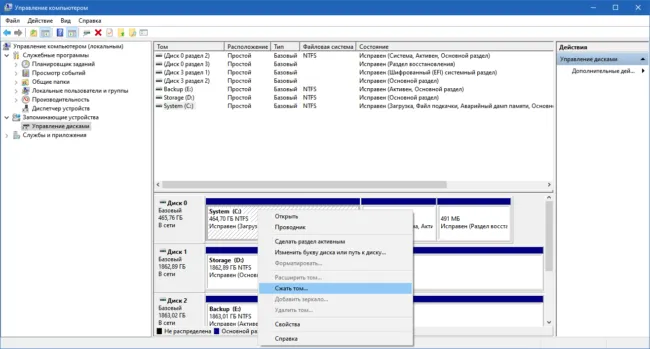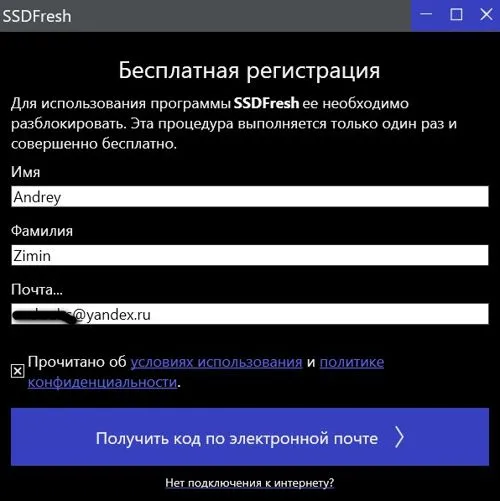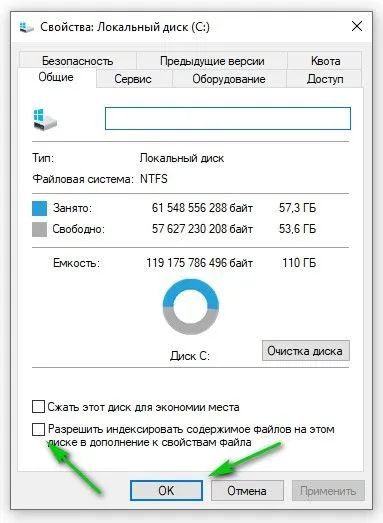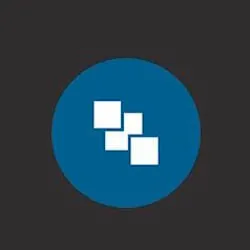Windows 10 по умолчанию настроена на максимальную производительность SSD (с точки зрения Microsoft, аналогично производителям SSD), обнаруживает их автоматически (без запуска WinSat) и применяет соответствующие настройки.
Известные ошибки приложения «Оптимизация дисков» в Windows 10, версия 2004
Выпуск майского обновления Windows 10 10 (выпуск 2004) «Оптимизация дисков» совпал с рядом проблем.
Windows Update Red Optimisation Application 10 May 2020 выполняет перестройку SSD-диска, выполняет функцию обрезки на не-SSD-накопителях и забывает дату и время последней оптимизации.
Windows 10 включает службу «Автоматическое обслуживание», которой можно управлять в Панели управления > Система и безопасность > Центр безопасности и обслуживания. Эта служба регулярно выполняет различные задачи по обслуживанию, такие как проверка оптимизации диска (перенастройка, обрезка приложений), обновление, сканирование безопасности и другие диагностические процедуры.
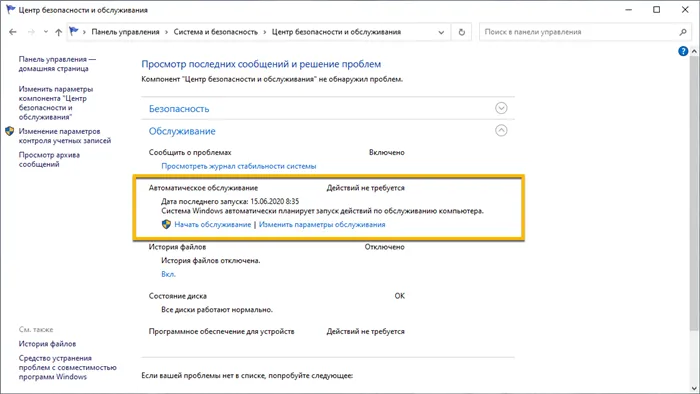
При оптимизации диска Windows 10 отслеживает последнюю временную шкалу оптимизации, чтобы процесс оптимизации или восстановления не выполнялся слишком часто.
После выпуска Windows 10, издание 2004 года, функция оптимизации дисков начала записывать неправильные сроки оптимизации. Таким образом, даже через короткий промежуток времени после успешного выполнения оптимизации при повторном анализе возникает ситуация «оптимизации».
Microsoft сообщает, что эта проблема была исправлена в Windows 10 Insider Preview 19551.
Благодарим вас за сообщение о проблеме неправильного статуса оптимизации в панели управления «Оптимизация диска». Эта проблема была исправлена в сборке 19551.
Однако это исправление еще не доступно в исправленной версии, поэтому пользователи все еще сталкиваются с некорректным поведением.
Слишком частая дефрагментация
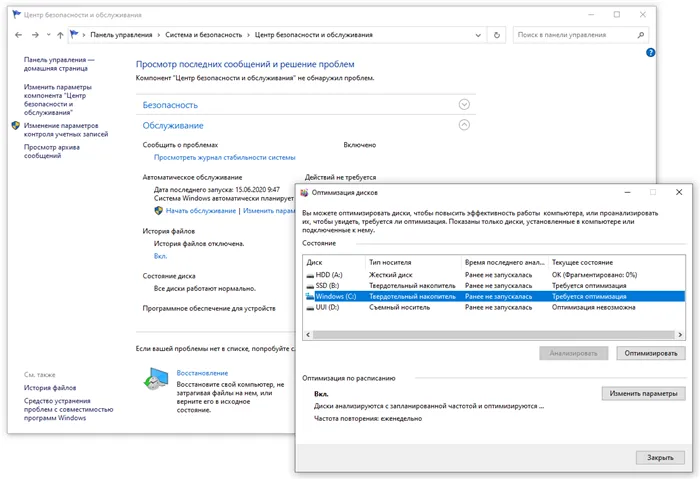
Основная проблема заключается в необходимости исключить перестройку SSD.
Однако разработчики Microsoft в прошлом заявляли, что есть преимущества от восстановления, особенно фрагментированных твердотельных накопителей (SSD). Рекомендуется перестраивать твердотельные накопители раз в месяц.
Однако, поскольку время последней оптимизации забывается, SSD-диск перенастраивается гораздо чаще, чем раз в месяц, благодаря автоматическому обслуживанию Windows 10. Эта проблема может быть особенно интенсивной, если вы регулярно перезагружаете Windows.
Проблема была подтверждена в многочисленных тестах BleepingComputer, где инструмент автоматического обслуживания выполнял перенастройку SSD после перезагрузки системы.
Как отключить службу автоматической оптимизации SSD в Windows 10
Рекомендуется отключить службу автооптимизации SSD в Windows 10, пока проблема не будет устранена в исправленной версии.
Чтобы исключить твердотельный накопитель из процесса автооптимизации, выполните следующие действия
- [В меню Пуск найдите пункт Разборка и выберите инструмент Дефрагментация и оптимизация диска (Disk Rebuild and Optimise).
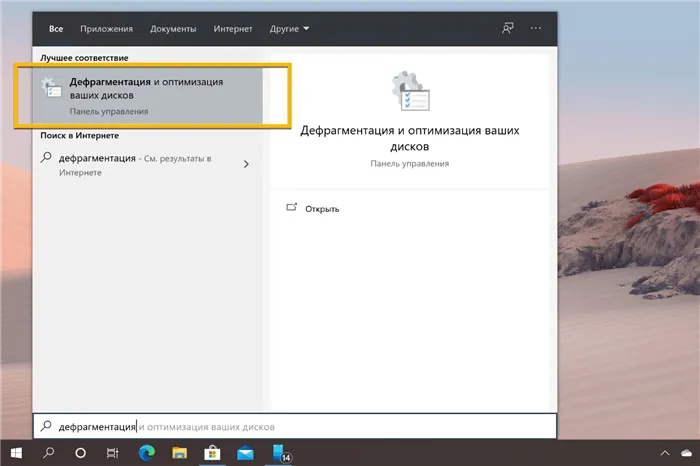
- Когда откроется окно Оптимизация диска, отобразите список устройств и выберите Solid State Drive Media Drive. Затем нажмите кнопку Изменить настройки.
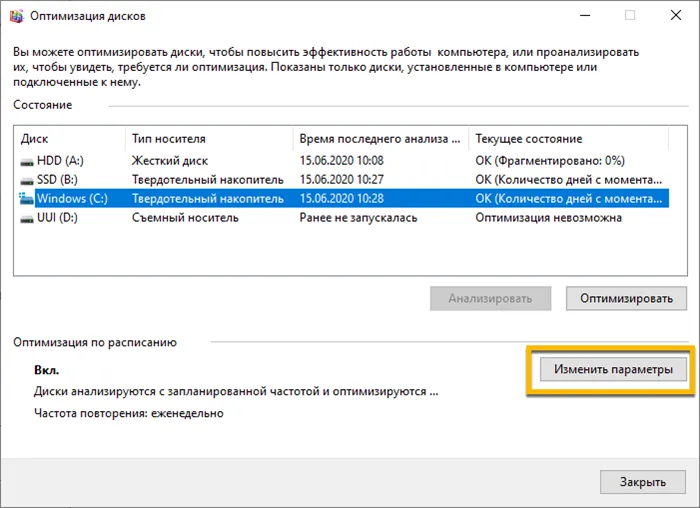
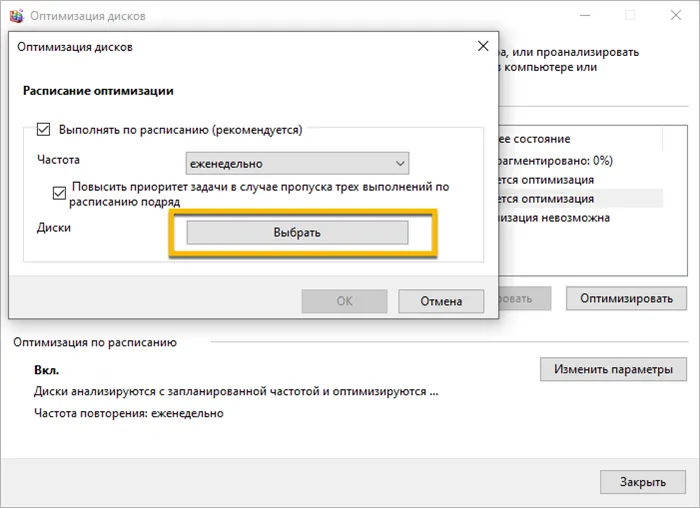
- Список автоматически оптимизированных дисков отображается в соответствии с расписанием. Повторите для всех твердотельных накопителей и нажмите OK.
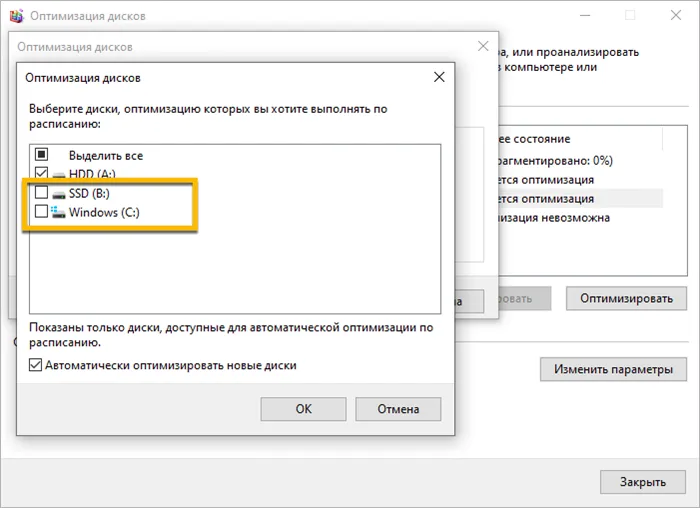
Твердотельные накопители исключены из задач автоматического обслуживания. После устранения проблемы можно отозвать изменения и снова добавить их в автоматическую службу.
Странно, что приложение Windows 10 Disk Optimisation пытается применить это к обычным жестким дискам (HDD), поскольку эта функция поддерживается только SSD-дисками.
Оптимизация дисков
Это внутренний инструмент Windows 10, который выполняет перестройку. Это один из самых эффективных способов сокращения потерь времени при чтении жесткого диска.
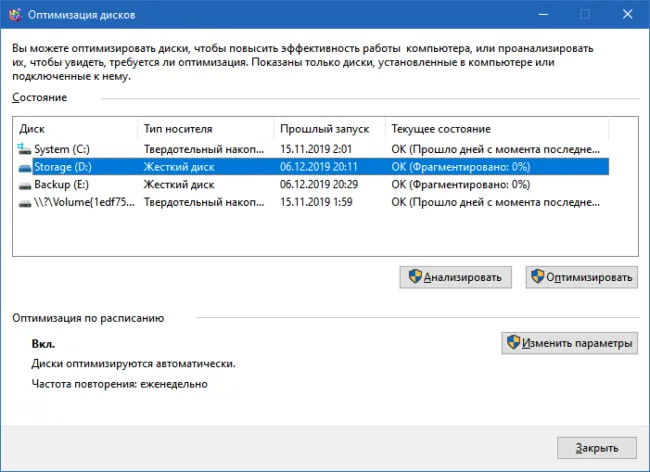
В Windows 10 эта процедура обычно выполняется в фоновом режиме во время бездействия. Однако система всегда используется и может быть неактивной и закрытой. В этих случаях процесс реконфигурации может потребоваться выполнить вручную.
Нажмите WIN и введите Оптимизация диска на русском языке. В результатах поиска запустите приложение для оптимизации. Он анализирует работу устройства и при необходимости может навязать оптимизацию.
Вы также можете попробовать другие вспомогательные программы восстановления, если вы не доверяете встроенному решению Windows 10.
Диспетчер устройств Windows
В свойствах дискового накопителя в разделе «Управление устройствами» есть вкладка «Политики», где расположены параметры временного хранения. Убедитесь, что временное хранение включено, так как оно ускоряет работу за счет ускорения чтения данных из кэша.
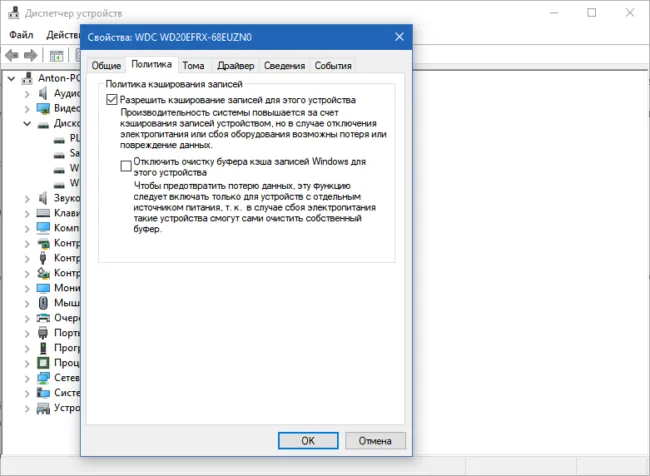
Чтобы проверить это, выполните следующие действия
- Щелкните правой кнопкой мыши на кнопке «Пуск» и выберите «Управление устройствами».
- Найдите и разверните в списке раздел «Дисковые устройства».
- Щелкните правой кнопкой мыши на блоке жесткого диска, чтобы открыть меню среды, и выберите пункт Свойства.
- В появившемся окне перейдите на вкладку Policies (Политики).
Очистка диска
Для ускорения работы ненужные данные должны быть удалены с устройства HDD. Файлы подкачки требуют свободного места. Если места недостаточно, компьютер также будет значительно замедляться.
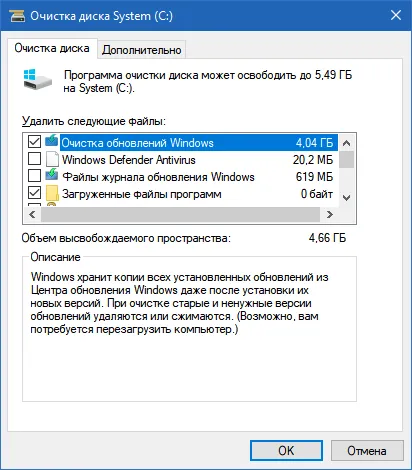
В некоторых случаях эта процедура может занять больше времени из-за очистки системных квартир (например, если были удалены старые обновления или предыдущие версии Windows). Однако в долгосрочной перспективе результаты неплохие.
Вы можете запустить инструмент очистки из меню «Пуск», набрав фразу «Очистка диска» и выбрав его в результатах поиска.
Для более эффективной очистки можно использовать сторонние приложения. Например, REG Organiser. Он удаляет все стандартные системные отделы, входящие в состав инструмента очистки, а также дополнительные разделы. Утилита имеет инструмент для удаления нежелательных объектов, который ищет и удаляет остатки нестабильных программ после обычного удаления приложений.
Для ускорения работы ненужные данные должны быть удалены с устройства HDD. Файлы подкачки требуют свободного места. Если места недостаточно, компьютер также будет значительно замедляться.
Дефрагментация HDD
Я уже много раз писал о восстановлении. Но я вкратце упомяну об этом еще раз. В жестких дисках их элементы распределены по всем ячейкам диска, что замедляет скорость обмена информацией. Это более заметно на компьютерах, где центральный компьютер устанавливает или часто удаляет программы или перемещает объекты.
Важно: SSD-диски не должны быть фрагментированы. Если система установлена, не перенастраивайте ее. Эта функция выполняется только для блоков HDD.
Для оптимизации работы блока HDD:.
- Откройте Свойства диска (примените выпадающее меню Проводника) и войдите в меню Сервис. Нажмите кнопку Оптимизировать в нижней части окна и
- В списке дисков выберите нужный диск и, если вы хотите узнать, насколько диск фрагментирован, выполните анализ.
- Как видите, уровень фрагментации диска равен 0, поэтому нет необходимости его перестраивать. Это происходит потому, что диск новый и не успел засориться. Сначала нажмите кнопку Анализировать. Далее, если ваш диск фрагментирован более чем на 7%, нажмите Оптимизировать.
Как видно из скриншота, мой SSD был оптимизирован 12 августа. Это нехорошо. Система Windows оптимизирует все диски серии, включая SSD. Ниже приведены инструкции по полному отключению этой настройки SSD.
Проверяем диск
Эта функция позволяет не только обнаружить ошибки диска, но и восстановить поврежденные ячейки.
- Введите ‘Explorer’ и используйте выпадающее меню для управления системным диском из ‘Properties’, затем перейдите в меню ‘Tools’. Затем вам нужно будет нажать кнопку «Проверить».
- Как видите, сейчас нет необходимости проверять этот диск. Однако вполне вероятно, что система запросит проверку диска. В этом случае необходимо запустить тест.
Ускорение SSD диска
Эта новая технология хранения данных позволяет быстрее работать на компьютере. Однако это не означает, что твердотельные накопители не нуждаются в оптимизации. Далее мы рассмотрим основные настройки для твердотельных накопителей.
Эта опция позволяет автоматически освободить место на диске, где ранее были удалены программы. Если этого не сделать, новые данные будут записаны в начало «следа» удаленной программы. Со временем это приведет к снижению функциональности. Диск замедлится.
- Для выполнения этих настроек используйте утилиту ‘Command Prompt’, запущенную с правами администратора. Для этого введите ‘Command …’ в выпадающем меню и войдите в файл от имени администратора.
- Введите эту запись в окно и нажмите ‘Enter’. fsutil Запрос поведения disabledeletenotify
- Таким образом, если статус операционной системы равен ‘0’, то проблемы со значением TRIM нет. Если DisableDeleteNotify = 1, опция TRIM не применяется.
- Поскольку твердотельный накопитель разделен на две части, существует также два режима «0».
Жесткий диск в Windows 10 можно ускорить за счет оптимизации файлов на диске. Это можно сделать с помощью сторонних программ, таких как Auslogics Disk Defrag, Smart Defrag или Defraggler. В следующих разделах описано, как использовать стандартные инструменты операционной системы.
Как ускорить жесткий диск в Windows 10
Вы можете ускорить работу жесткого диска Windows 10, сбросив настройки операционной системы (ОС). Это ускоряет передачу данных и качественно влияет на производительность всего программного обеспечения. Для достижения максимальных результатов рекомендуется применять один из методов, описанных в этой статье.
Чтобы повысить производительность жесткого диска и оптимизировать все процессы, потребляющие ресурсы диска, вы можете сделать следующее
- Изменение настроек устройства.
- Очистите системный раздел от ненужных файлов.
- Удаление ненужных приложений из списка автозапуска.
- Восстановление привода.
- Исправление ошибок в программном обеспечении и очистка поврежденных секторов.
- Измените способ подключения.
Обратите внимание! Каждый из вышеперечисленных методов использует внутреннее программное обеспечение, предустановленное в операционной системе. Никаких дополнительных сторонних приложений устанавливать не нужно.
Изменение параметров устройства
Вы можете оптимизировать диск в Windows 10, изменив конфигурацию устройства. Требуется следующее.
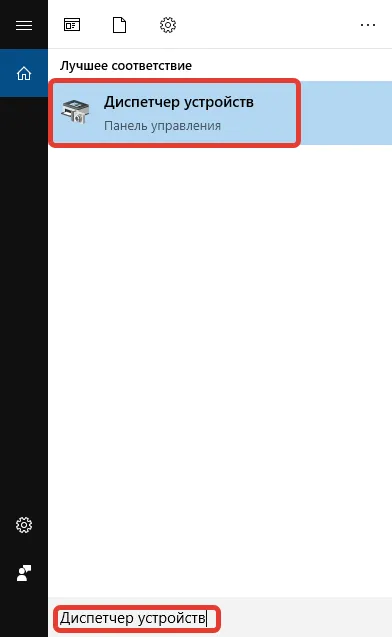
- [Разверните Дисковые устройства, щелкните правой кнопкой мыши (ПКМ) на имени используемого диска и выберите Свойства.
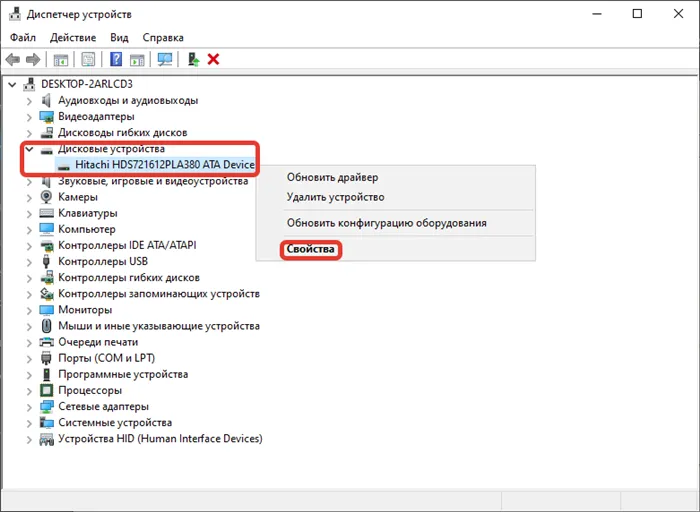
- [Перейдите в раздел Policies и установите флажок Optimal performance. [Нажмите OK.
Важно: Если эта опция недоступна, проверьте разделы Оптимизировать производительность, Включить кэш на диске и Включить повышение производительности.
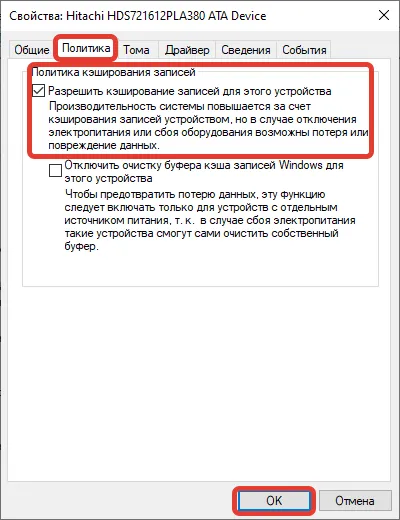
Если вы используете несколько жестких дисков, выполните описанные выше действия для всех жестких дисков.
Очистка дискового пространства
Вы можете вручную удалить ненужные данные с системного диска, но это может быть непросто. Рекомендуется использовать специальное программное обеспечение. Система поставляется с предустановленными инструментами для этого, но вы также можете использовать сторонние приложения, такие как CCleaner.
Руководство по использованию внутренних инструментов Windows 10:.
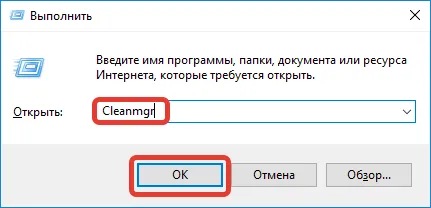
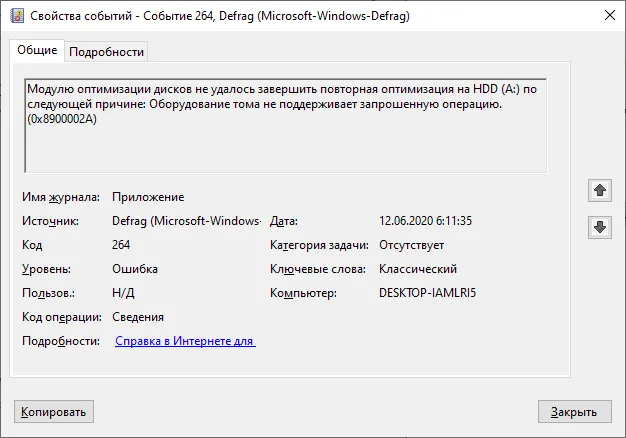
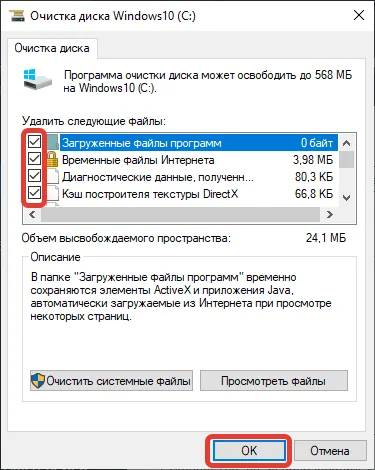
Это запустит процесс удаления нежелательных файлов. Кроме того, вы можете перейти в пользовательские каталоги («Документы», «Загрузки», «Фото», «Музыка» и «Видео») и удалить оттуда ненужные файлы.
Важно: После этого корзина будет опустошена.
Как правило, Windows 10 не перестраивает SSD, но TRIM (или Retrim) оптимизирует их, очищая блоки. Это не только не вредит, но и помогает SSD. Чтобы убедиться в этом, проверьте, что Windows 10 определяет диск как SSD и что функция TRIM включена.
Ускорение SSD
Новейшие технологии хранения данных могут быть быстрее. Это не означает, что твердотельные накопители не нуждаются в оптимизации. В этом разделе описаны основные системные настройки для твердотельных накопителей.
Автоматическое освобождение места на диске, где хранились ранее удаленные данные. В противном случае в «след» будет записываться новая информация, и производительность со временем будет снижаться. Устройство начнет «замедляться».
Чтобы проверить состояние операции, используйте утилиту CMD, которая запускается с правами администратора. На консоли необходимо ввести следующую команду
fsutil запрос операции disabledeletenotify
В результате система выдает нам состояние. Если DisableDeleteNotify равен ‘0’, все работает. Если значение равно ‘1’, функция TRIM не используется.
Отключение дефрагментации
Этот процесс связан с жестким диском, но SSD в нем не нуждается. Поэтому отключите все ненужные службы.
- Откроется окно, в котором нужно выбрать SSD-накопитель, а в нижней части интерфейса отображается статус оптимизации расписания. Если он включен, его необходимо отключить.
Настройка индексирования файловой системы
В Windows 10 для ускорения поиска файлов рекомендуется индексировать все элементы. Это происходит за счет постоянного сгорания в диске, что может негативно сказаться на сроке службы диска.
Как отключить эту функцию?
Откройте Свойства диска (из контекстного меню Проводника) и снимите флажок внизу, чтобы разрешить индексирование содержимого.
Вот и все. Конечно, рассматривались не все методы «подстройки», а только самые простые и популярные. Мы рекомендуем вам также попробовать приложение SSD Fresh.
- Одним из преимуществ этого приложения является то, что оно автоматически отключает ненужные службы, которые постоянно обращаются к диску, тем самым сокращая его ресурсы.
- Доступно множество языков интерфейса, включая русский.
- Приятный дизайн и простые в использовании элементы управления раскладкой — даже новички не запутаются при первом запуске программы
- 9 уровней оптимизации,.
- до 23% ускорения системы.
Хотите узнать больше — напишите комментарий? Также оставляйте нам свои вопросы по этой теме. Мы сделаем все, что в наших силах!
Почему я не вижу SMS с кодом при регистрации?
Здравствуйте, уважаемый анонимный автор! Небольшой вопрос по этой теме: у меня есть SSD на 117 ГБ, и вы говорите, что его не нужно оптимизировать, а отключать по расписанию. И не по расписанию — даже не вручную? Почему же dfrgui говорит, что «требуется оптимизация» в списке дисков с системным диском C? И если да, то не помогает ли это тем подразделениям, которые в этом не нуждаются? И еще одна нелепая вещь: если попытки оптимизации SSD не увенчались успехом, могу ли я попробовать ‘SSDFresh’? Кстати, у меня была утилита, и я рискнул оптимизировать C в списке. Затем я запустил «Плоть». Стрелка была на 2/3, а затем «завершена». Однако после «авто» стрелки почти достигли своего предела. Учитывая то, что было сделано и читая путаницу в голове, 1) почему не вручную «создать», а нормально запрограммировать самой ОС; 2) должна ли утилита Flesh не учитывать состояние диска после «завершения» и запускаться с начала; и 3) почему утилита Flesh не должна учитывать состояние диска после «завершения» и запускаться с начала? Здесь такая неразбериха с циклами, пожалуйста, разбей его, Исаак.